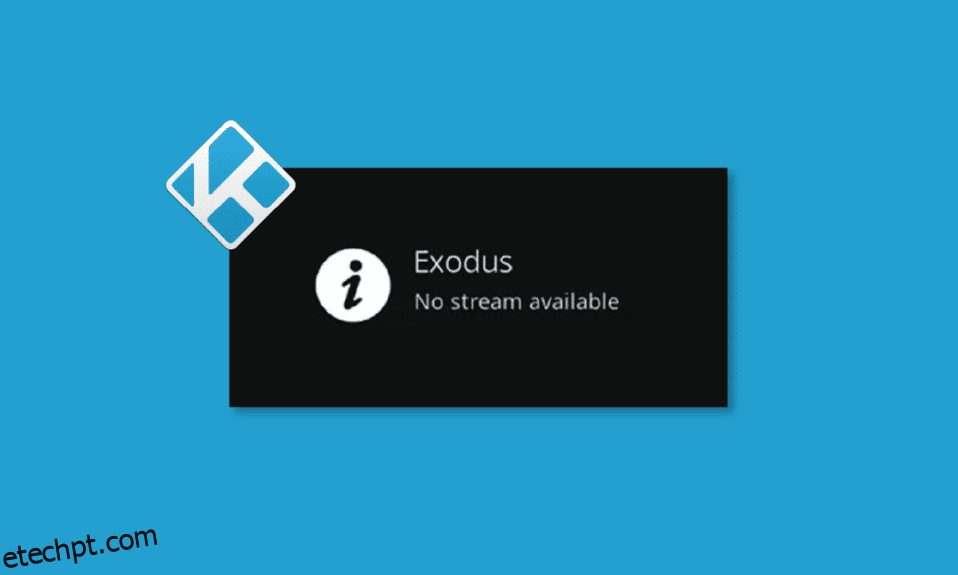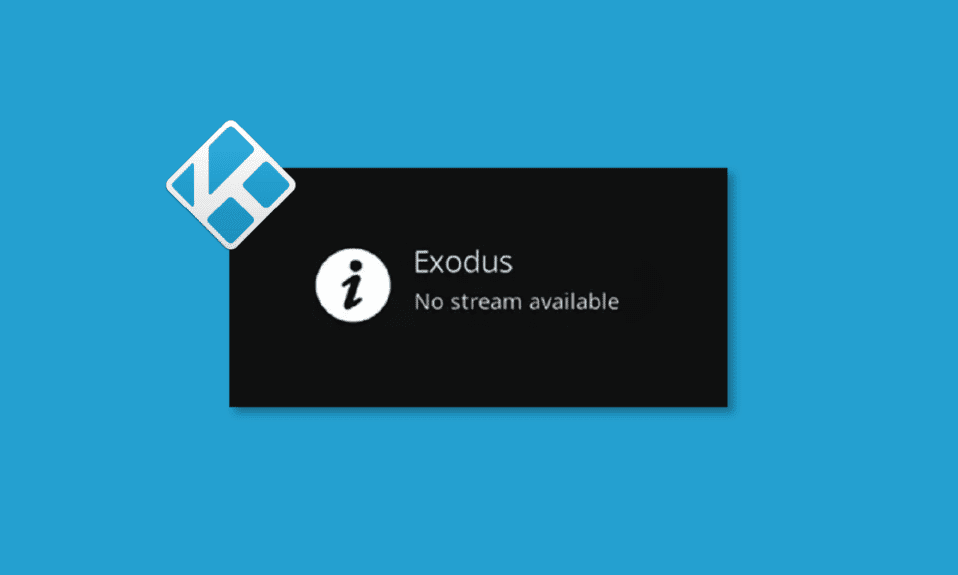
Kodi é uma plataforma incrível para quem não quer pagar um pacote premium mensal para assistir e curtir filmes e programas de TV sob demanda. Funciona bem para quase todos os dispositivos, é impecável, mas erros ocasionais podem ocorrer na plataforma. Muitos usuários não conseguem assistir a streams em problemas do Kodi quando tentam transmitir qualquer conteúdo de vídeo na plataforma. Este guia irá ajudá-lo a corrigir o erro Kodi no stream available.
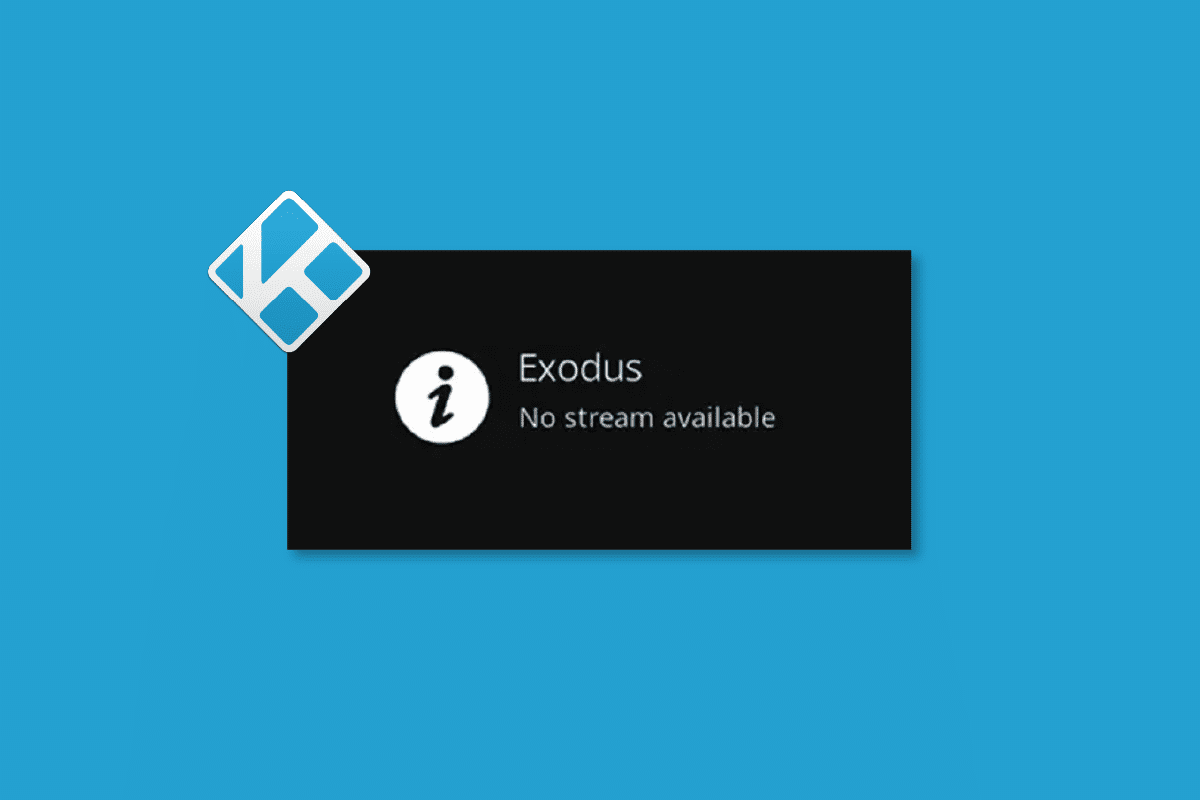
últimas postagens
Como corrigir o erro não é possível assistir a transmissões no Kodi
Se você não consegue assistir a streams no Kodi no seu PC com Windows 10, pode reduzir facilmente as causas mais possíveis que acionam o problema. Analise esta lista de motivos que causam o problema no seu dispositivo.
- A instalação corrompida do Kodi ou alguns arquivos de instalação necessários do Kodi estão quebrados ou danificados.
- Arquivos de banco de dados mal configurados em seu dispositivo que só podem ser resolvidos quando você os remove completamente.
- Poucos processos do Kodi ainda estão em execução no seu dispositivo. Portanto, se você continuar com a última sessão, não poderá abrir uma nova.
- Os arquivos de cache do Kodi estão corrompidos.
- Os complementos do Kodi estão desatualizados ou não foram totalmente atualizados para a versão mais recente.
- Os drivers gráficos do seu dispositivo estão desatualizados ou não são compatíveis.
- A localização geográfica é restrita ao seu dispositivo.
Aqui está uma lista de métodos de solução de problemas que ajudarão você a corrigir nenhum fluxo disponível no problema do Kodi. Siga-os na mesma ordem para obter os melhores resultados.
Método 1: Métodos básicos de solução de problemas
Os métodos básicos de solução de problemas para corrigir não é possível assistir a fluxos no Kodi são explicados nesta seção.
1A. Reiniciar sistema
Esta é uma correção simples que o ajudará a corrigir o problema de não poder assistir a fluxos no Kodi no PC com Windows com facilidade. Reiniciar o reprodutor de mídia Kodi é uma das correções mais simples que corrige todas as falhas no reprodutor e no conteúdo da mídia.
A primeira abordagem para corrigir o erro de nenhum fluxo disponível é forçar a reinicialização do PC. Pressione a tecla Windows, clique no botão Power e clique na opção Reiniciar para resolver as falhas no seu PC.
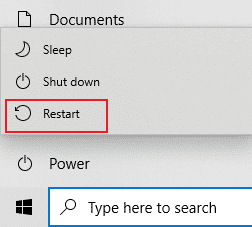
1B. Solucionar problemas de conectividade com a Internet
Para aproveitar os serviços de streaming de mídia no Kodi sem o problema Kodi no stream available, seu computador deve atender aos requisitos básicos da Internet. É necessária uma conexão adequada com a Internet para enviar e receber dados dos servidores Kodi. Você pode verificar a conexão com a Internet executando o ping 8.8.8.8. Este é o teste primário de conectividade com a Internet e, se os pacotes enviados e recebidos forem iguais, isso indica que sua conexão com a Internet está funcionando bem.
1. Pressione a tecla Windows e digite cmd. Clique em Executar como administrador conforme mostrado.
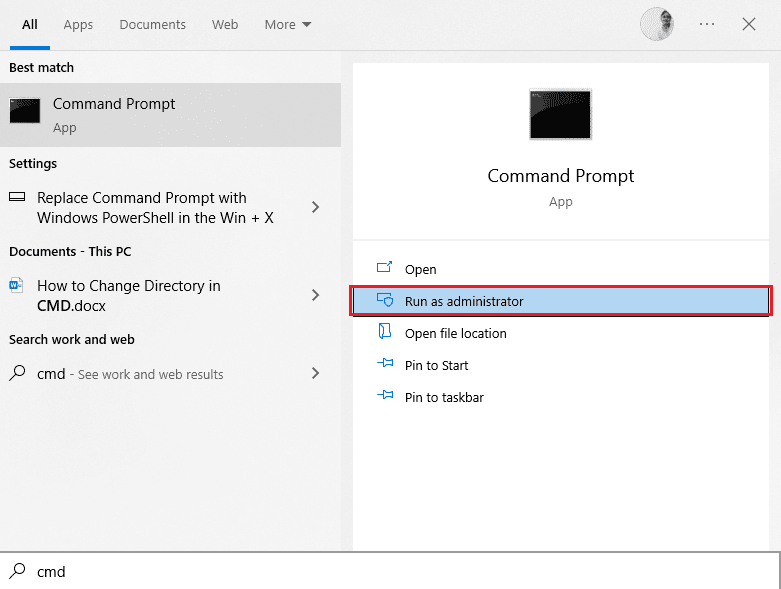
2. Agora, digite Ping 8.8.8.8 na janela de comando e pressione a tecla Enter.
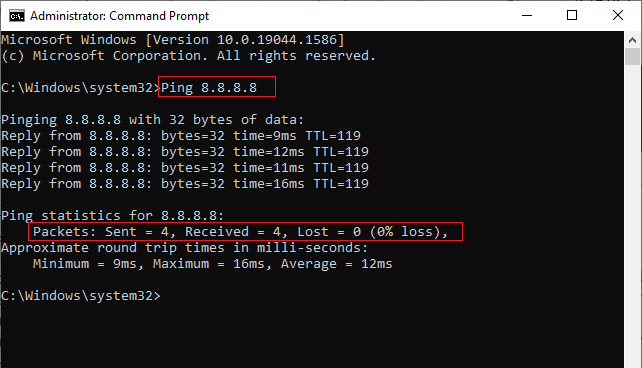
3A. Se o número de pacotes enviados for igual ao número de pacotes recebidos (0% de perda), sua conexão com a Internet está funcionando bem.
3B. Se o número de pacotes enviados não for igual ao número de pacotes recebidos (n% de perda), você terá problemas com sua conexão com a Internet. Tente reiniciar o roteador ou modem de reinicialização ou mude para uma conexão Ethernet para resolver o problema.
 Imagem de Simon do Pixabay
Imagem de Simon do Pixabay
Além disso, você pode seguir nosso guia para solucionar problemas de conectividade de rede no Windows 10.
1C. Excluir todos os arquivos temporários
Os inúmeros arquivos de cache no seu PC podem ser um motivo para o erro Kodi no stream available, você pode tentar excluir todos os arquivos temporários no PC. Leia o método no link fornecido aqui para limpar todos os arquivos temporários do seu PC para corrigir o erro.
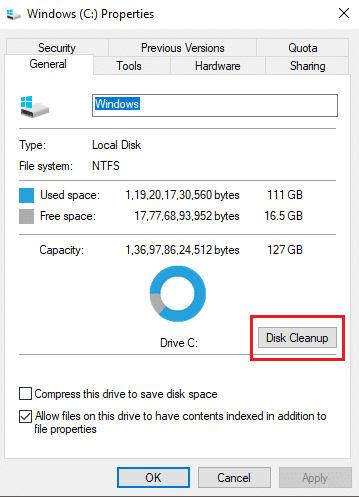
1D. Fechar processos em segundo plano
Pode haver muitos aplicativos executados em segundo plano. Isso aumentará o uso da CPU e da memória, afetando assim o desempenho do computador. Nesses casos, você pode fechar um programa ou qualquer aplicativo com a ajuda do Gerenciador de Tarefas. Mas, se você enfrentar um erro Kodi sem fluxo disponível, terá que procurar as respostas sobre como forçar o fechamento de um programa sem o Gerenciador de Tarefas. Para fazer isso, siga nosso guia Como finalizar tarefas no Windows 10.

Se todos esses métodos básicos de solução de problemas não funcionarem, vá para o próximo método de solução de problemas.
Método 2: atualizar ou reinstalar o driver gráfico
O driver gráfico do seu PC pode estar corrompido ou desatualizado e talvez você não consiga usar o recurso de pesquisa no aplicativo Kodi. Leia o método para atualizar o driver gráfico no seu PC usando o link fornecido aqui para corrigir o erro Kodi no stream available.
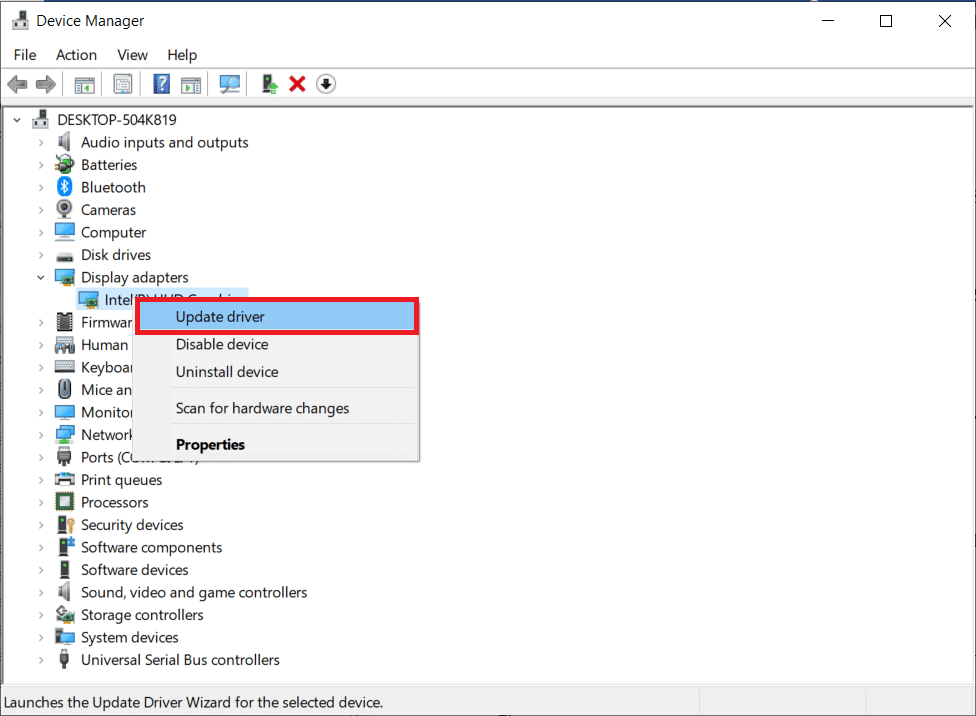
Muitos problemas podem surgir devido a um driver com defeito, o que pode deixar você coçando a cabeça. A desinstalação e reinstalação dos drivers do sistema excluirá o driver atual instalado no sistema e o substituirá pela versão mais recente. Você pode reinstalar facilmente os drivers gráficos conforme instruído em nosso guia Como desinstalar e reinstalar drivers no Windows 10.
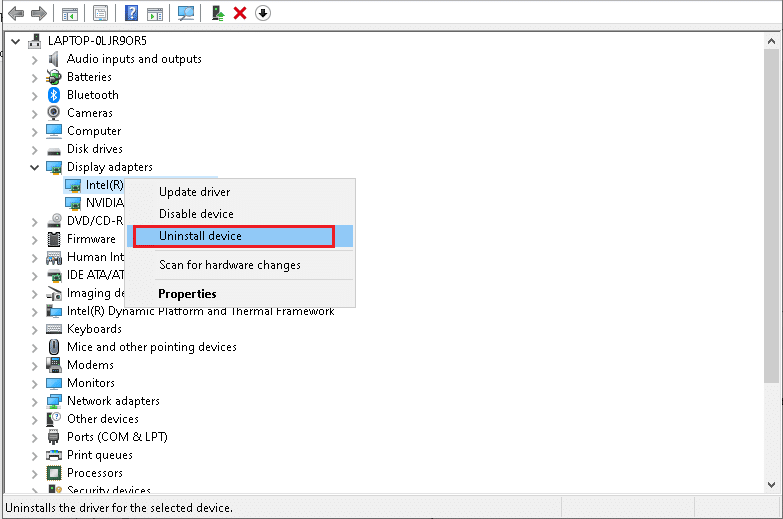
Método 3: Limpe o cache do Kodi Media Player
Não é possível assistir a fluxos no Kodi. O problema pode ocorrer no PC se houver vários arquivos de cache no reprodutor de mídia Kodi. Nesse caso, você pode tentar excluir o cache do seu complemento ou reprodutor de mídia para corrigir o problema de streaming.
1. Pressione a tecla Windows, digite Kodi e clique em Abrir.
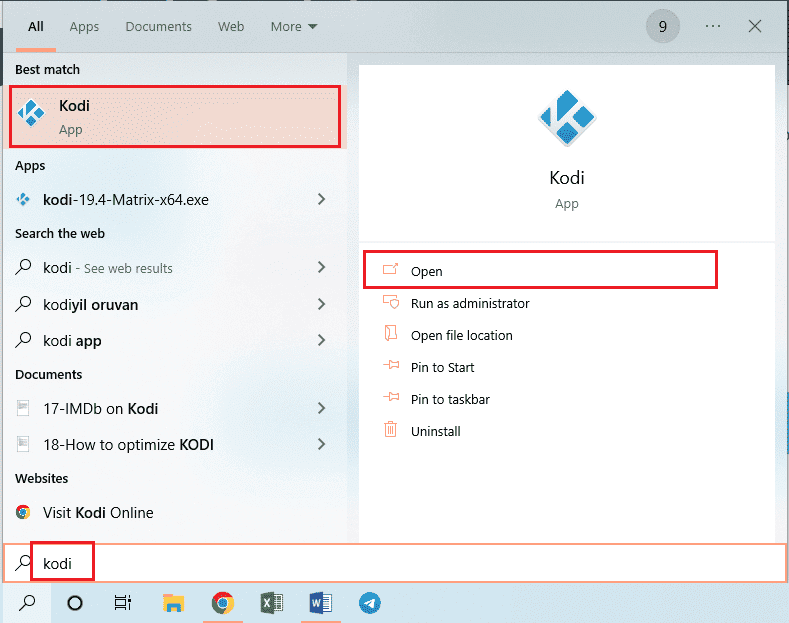
2. Clique na guia Complementos no painel esquerdo da janela.
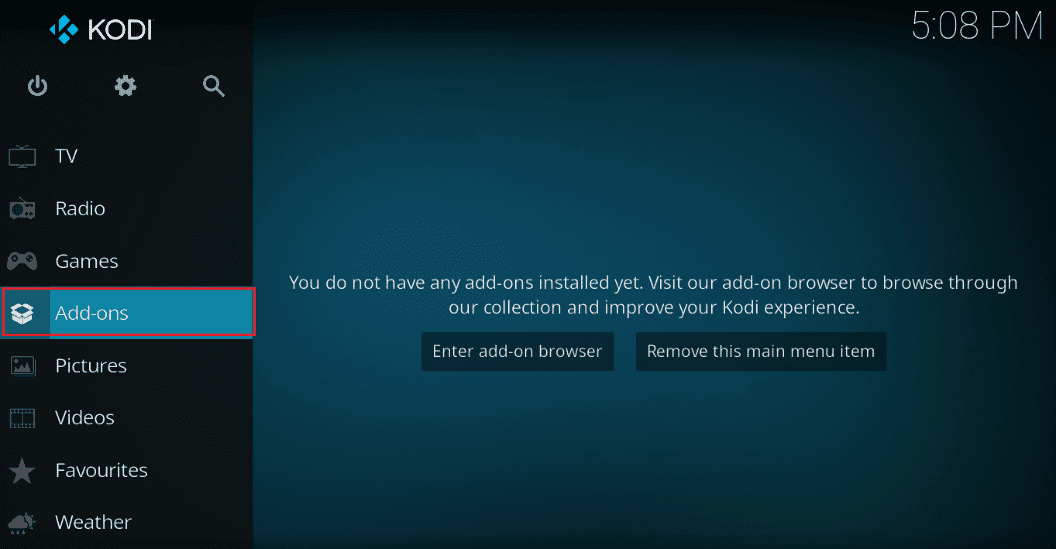
3. Em seguida, clique na guia Meus complementos no painel esquerdo da próxima janela para ver todos os complementos instalados no aplicativo Kodi.
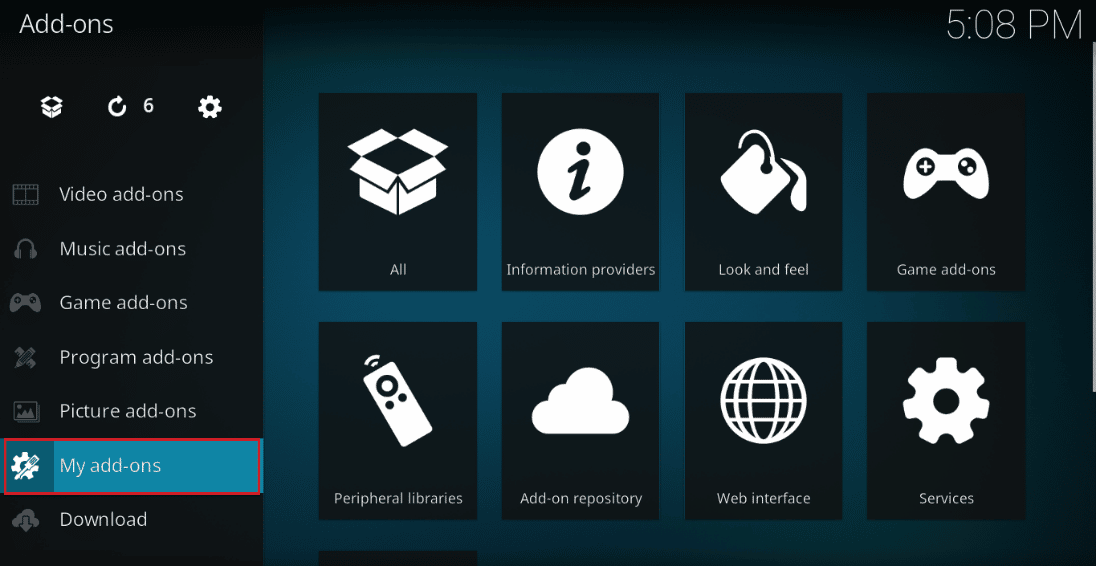
4. Agora, clique no seu complemento na seção de complementos de vídeo para abrir a tela do complemento Exodus.
5. Em seguida, clique na guia Ferramentas na tela.
6. Clique na opção Limpar cache na lista exibida para limpar todos os arquivos de cache.
7. Finalmente, clique no botão OK para confirmar a seleção e reinicie o aplicativo Kodi.
Método 4: desativar o recurso de aceleração de hardware
Vários usuários do Windows confirmaram que o problema de nenhum fluxo disponível no Kodi foi corrigido ao desativar o recurso de aceleração de hardware no reprodutor de mídia. Recomendamos que você siga estas etapas para desativar o recurso conforme as instruções abaixo.
1. Inicie o Kodi player conforme as instruções do método acima.
2. Agora, vá para Configurações clicando no ícone de roda dentada no canto superior esquerdo da tela, conforme mostrado.

3. Agora, selecione a opção Player conforme destacado.
Observação: se você estiver usando uma versão antiga do Kodi, deverá clicar em Configurações do player.
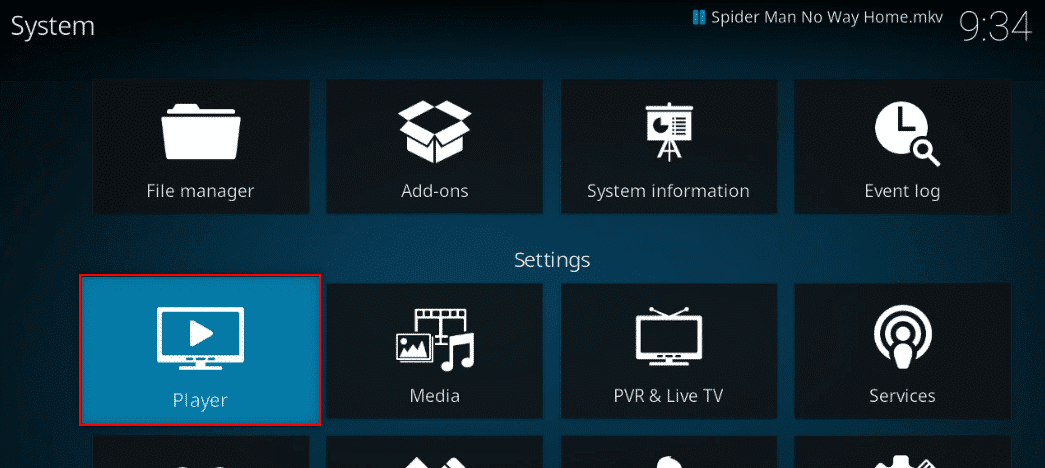
4. Agora, clique no ícone de engrenagem no canto inferior esquerdo da tela até encontrar a opção Especialista.
5. Agora, desative Permitir aceleração de hardware e verifique se isso ajuda a corrigir o problema de streaming Kodi discutido no Windows 10 PC.
Método 5: atualizar os complementos do Kodi
Se os complementos do Kodi estiverem desatualizados ou corrompidos, você poderá ver um problema de falta de fluxo disponível no Kodi no PC. Siga as etapas abaixo para atualizar o complemento e corrigir o problema.
1. Pressione a tecla Windows, digite Kodi e clique em Abrir.
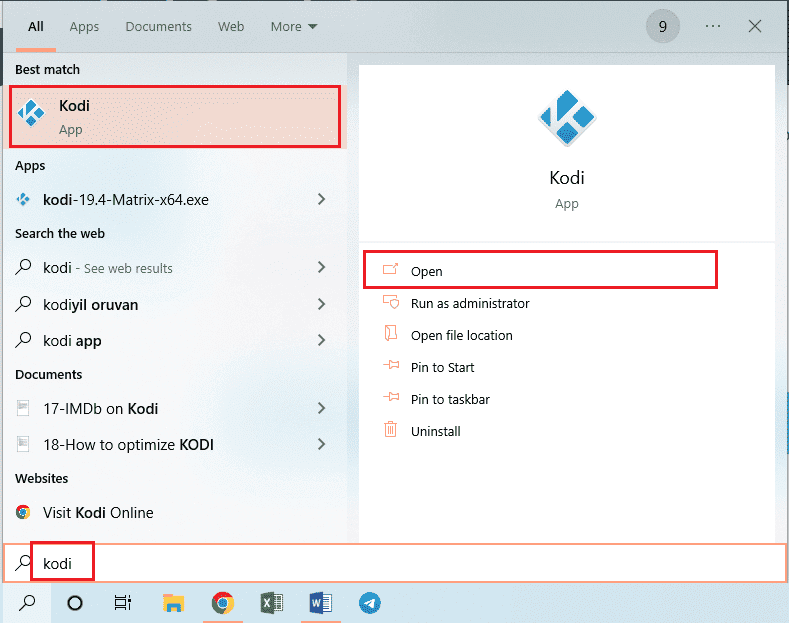
2. Clique na guia Complementos no painel esquerdo da janela.
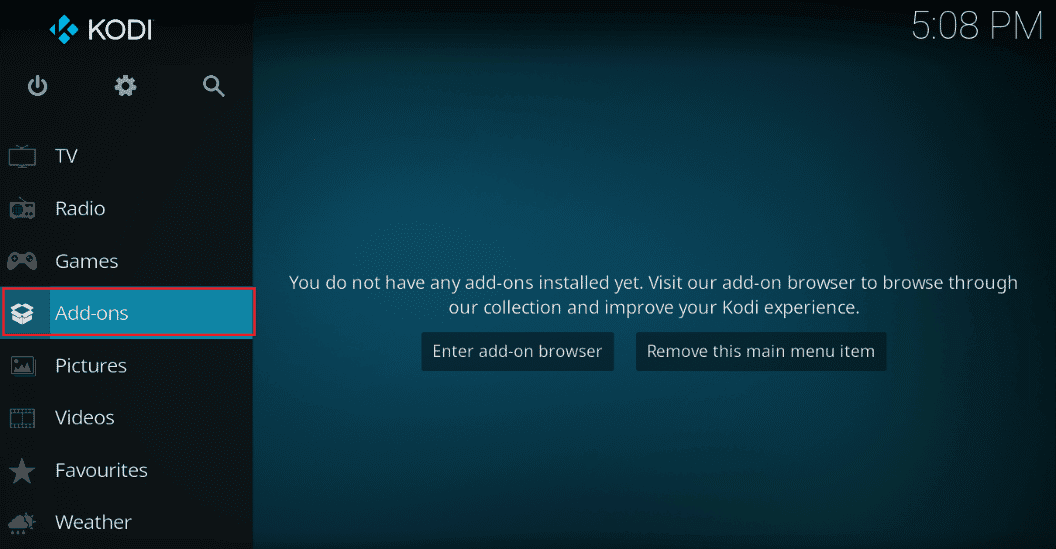
3. Na guia Meus complementos, clique com o botão direito do mouse em seu complemento na seção Complementos de vídeo e clique na opção Informações no menu fornecido.
4. Agora, clique no botão Atualizar na tela para atualizar o complemento.
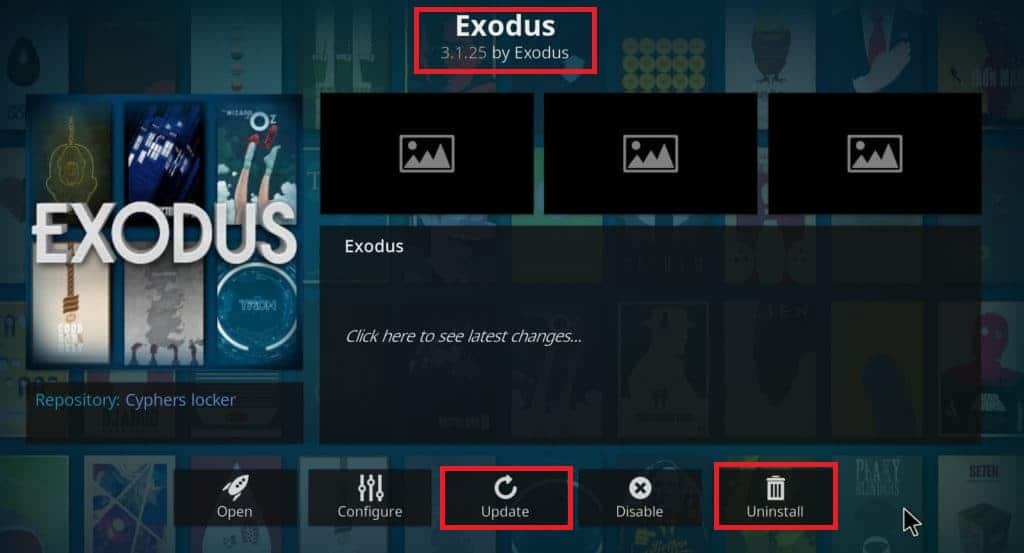
Observação: você também pode ativar o botão Atualização automática na tela para instalar as atualizações do seu complemento automaticamente no aplicativo Kodi.
Repita essas etapas para atualizar todos os complementos disponíveis no Kodi e verifique se você pode corrigir o problema discutido.
Método 6: Atualize o Kodi para a versão mais recente
Se você estiver usando uma versão desatualizada do Kodi, precisará atualizá-la para a versão mais recente para corrigir o erro Kodi no stream available. Nesse caso, você deve atualizar o Kodi conforme as instruções abaixo.
1. Pressione a tecla Windows e digite Windows Store. Em seguida, clique em Abrir.

2. Agora, vá ao menu de pesquisa e digite Kodi.
3. Em seguida, encontre o Kodi player e clique no botão Obter para verificar se há atualizações disponíveis.
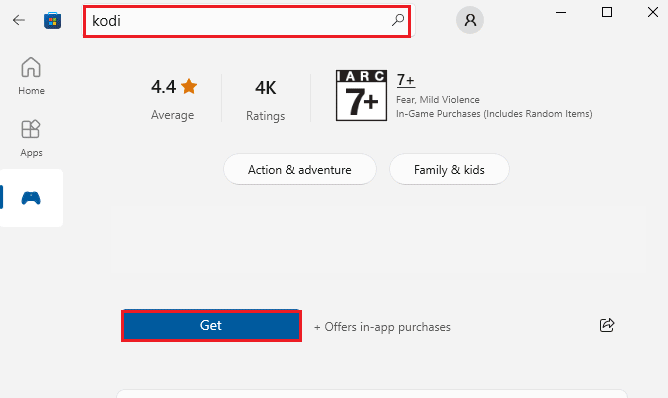
4A. Se houver alguma atualização disponível, siga as instruções na tela para atualizá-la.
4B. Se o media player Kodi já estiver atualizado, pule para o próximo método de solução de problemas.
Método 7: Excluir arquivos de banco de dados Kodi
Às vezes, você não pode assistir a streams no Kodi devido a arquivos de banco de dados Kodi corrompidos, danificados ou incompatíveis em seu PC. Nesse caso, você deve excluir todos esses arquivos de banco de dados antigos conforme as instruções abaixo para aproveitar seu vídeo sem problemas.
1. Inicie o aplicativo Kodi conforme instruído nos métodos acima e vá para o menu Configurações.

2. Em seguida, clique em Gerenciador de arquivos.
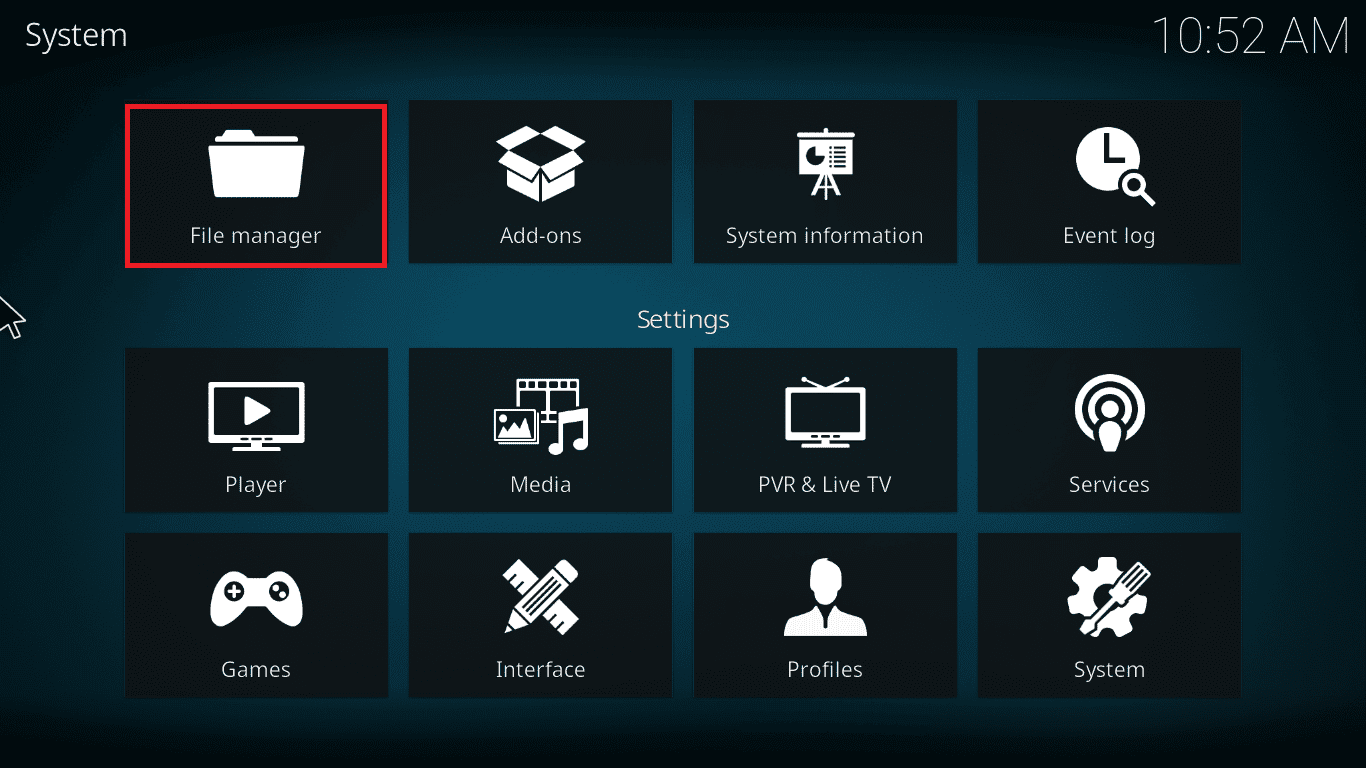
3. Agora, navegue até o menu Profile Directory do player.
4. Em seguida, vá para Banco de dados e pressione addons.DB.
Nota: Este arquivo addons.DB vem junto com algumas versões e números como addons20.DB.
Em seguida, exclua esses arquivos de banco de dados e verifique se o problema foi resolvido ou não.
Método 8: restaurar as configurações padrão do Kodi
Se o uso de uma conexão VPN não ajudar a corrigir nenhum fluxo disponível no Kodi no seu PC com Windows 10, siga as etapas mencionadas abaixo para restaurar o reprodutor de mídia Kodi às configurações padrão.
1. Inicie o Kodi e clique na opção Restauração de fábrica presente na tela inicial.
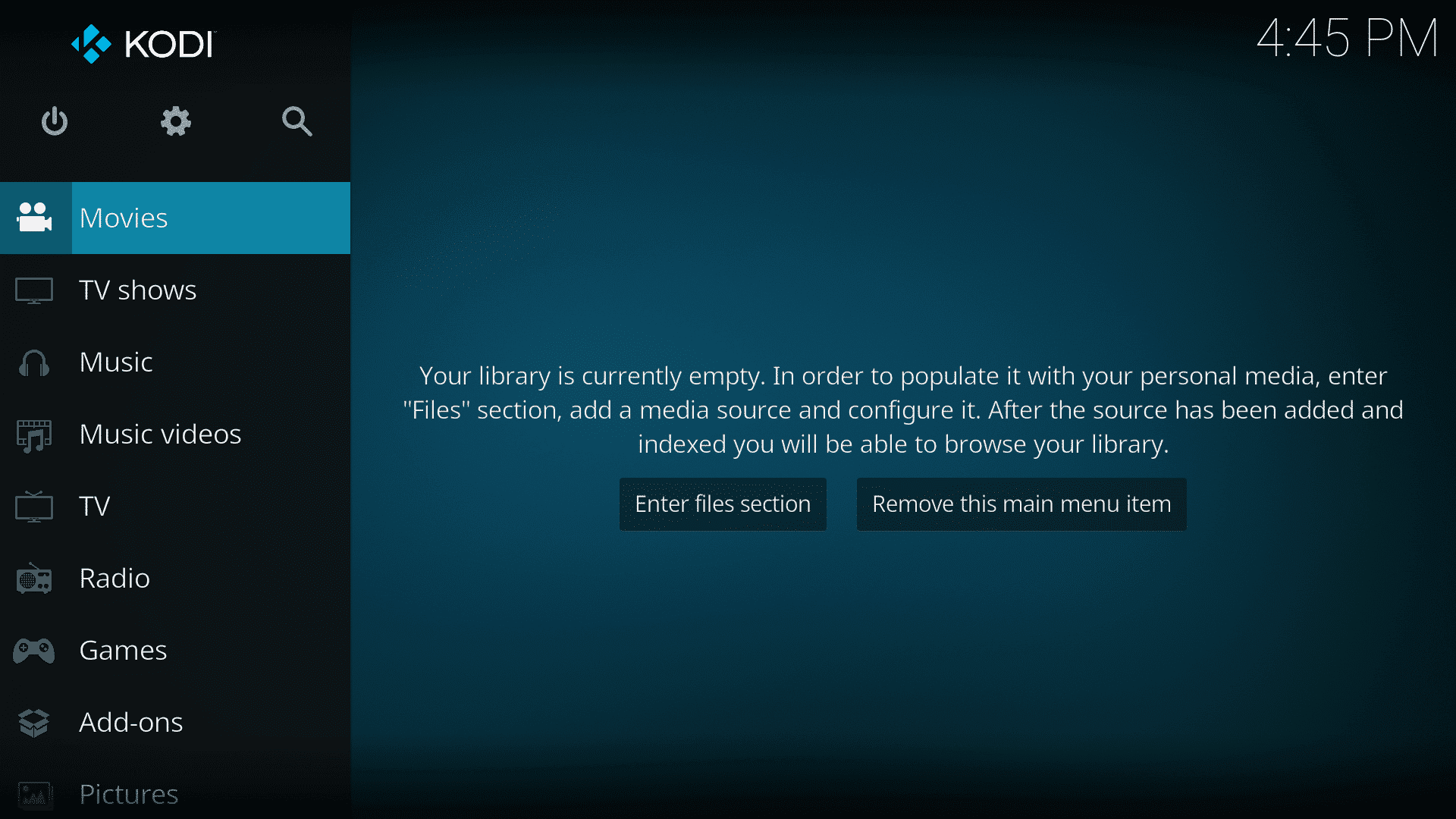
2. Agora, você receberá uma solicitação para conceder permissão. Confirme todas as solicitações clicando em Sim.
3. Agora, espere até que todos esses processos sejam concluídos e, uma vez concluídos, reinicie o Kodi media player.
4. Importe todos os arquivos da biblioteca de mídia para reproduzir seus vídeos sem interrupções.
Método 9: Reinstale o Kodi
Ainda assim, se você não conseguir assistir a streams no problema do Kodi, mesmo depois de restaurar o reprodutor de mídia para suas configurações padrão, provavelmente, seu reprodutor de mídia Kodi pode ter algum bug dentro do problema. Você deve excluir todos os dados do Kodi deixados no seu computador e iniciá-lo do zero para reinstalá-lo novamente. Siga as etapas abaixo mencionadas para reinstalar o Kodi.
1. Pressione a tecla Windows, digite Painel de Controle e clique em Abrir.
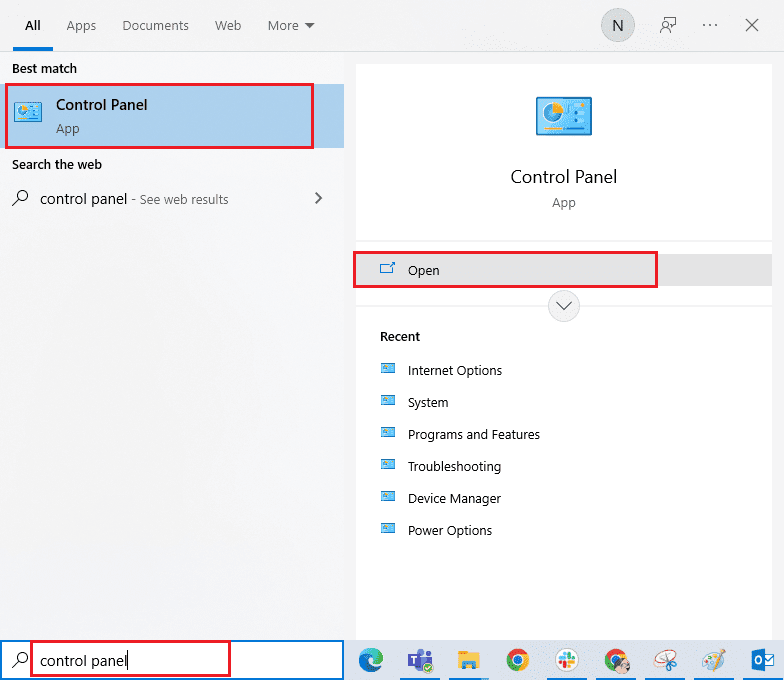
2. Agora, clique em Desinstalar um programa no menu Programas, conforme mostrado.
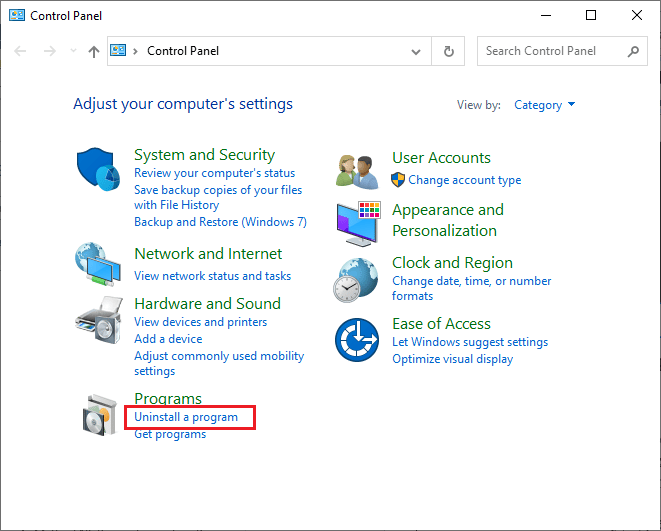
3. Agora, selecione Kodi na lista e clique em Desinstalar conforme mostrado. Em seguida, confirme qualquer prompt que aparecer na próxima janela.
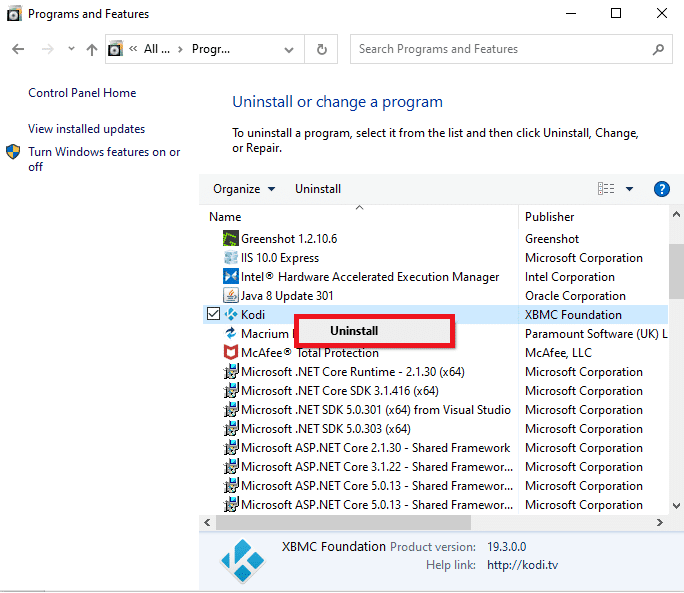
4. Agora, abra o File Explorer, mude para a guia Exibir e marque a caixa Itens ocultos na seção Mostrar/ocultar.
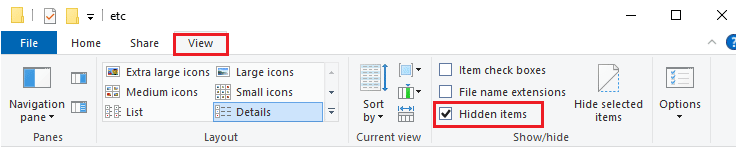
5. Em seguida, navegue até o seguinte local.
C:UsersYOURUSERNAMEAppDataRoamingKodi
6. Exclua todos os arquivos presentes na pasta Kodi. Depois de excluir todos os arquivos Kodi do seu PC, reinicie o computador.
Nota: Se você receber um aviso de que os arquivos Kodi não podem ser excluídos, pois poucos programas estão em uso, tente fechar todos os processos do Kodi e excluí-los.
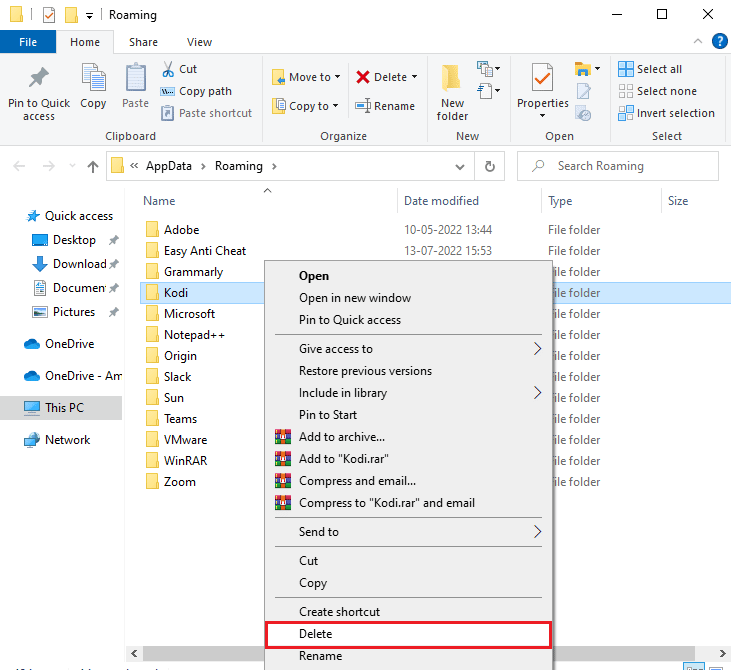
7. Baixe o Kodi Installer de acordo com sua necessidade em seu website oficialcomo mostrado.
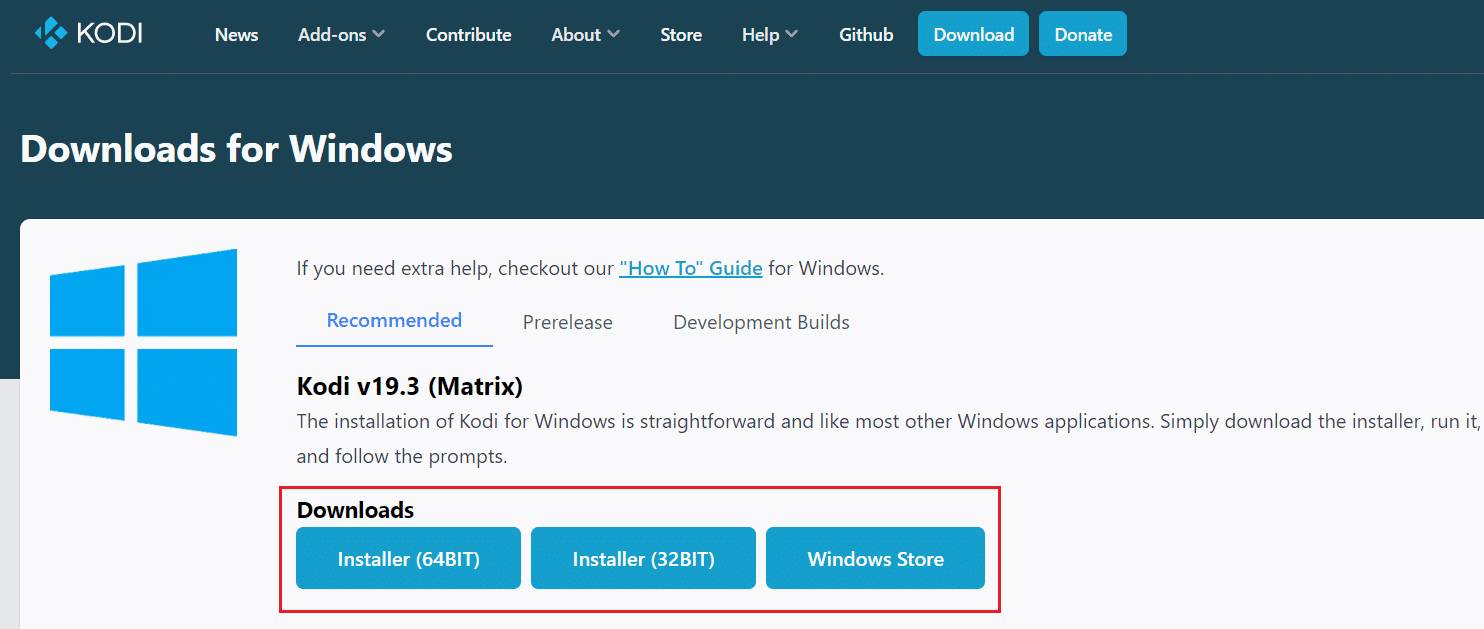
8. Escolha onde baixar o arquivo. Em seguida, execute o instalador Kodi 19.3 Matrix de 64 bits baixado clicando duas vezes nele.
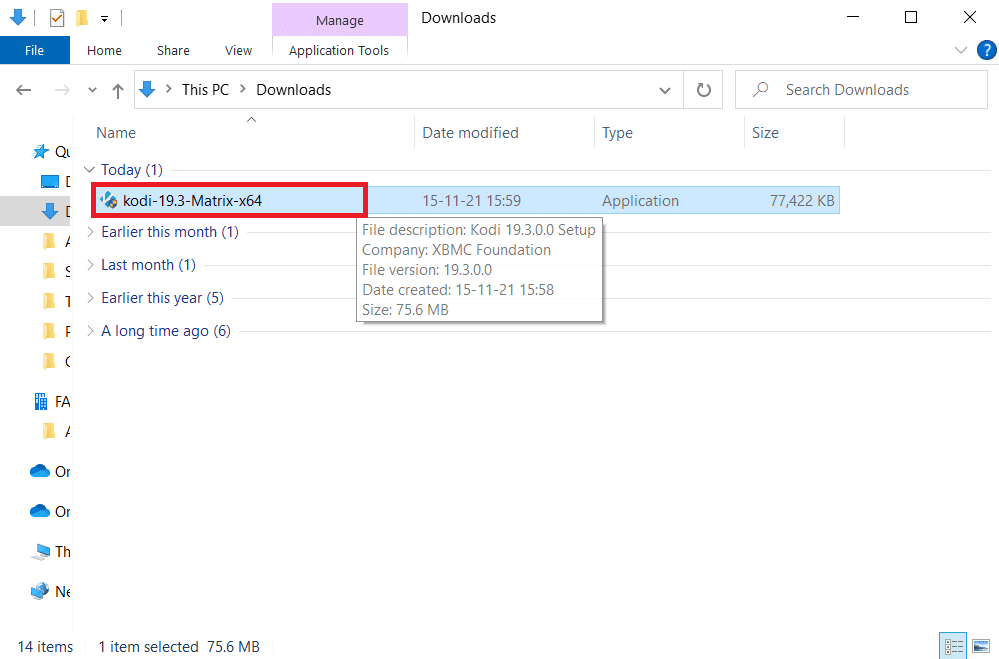
9. Clique em Avançar na janela de configuração do Kodi, conforme mostrado.
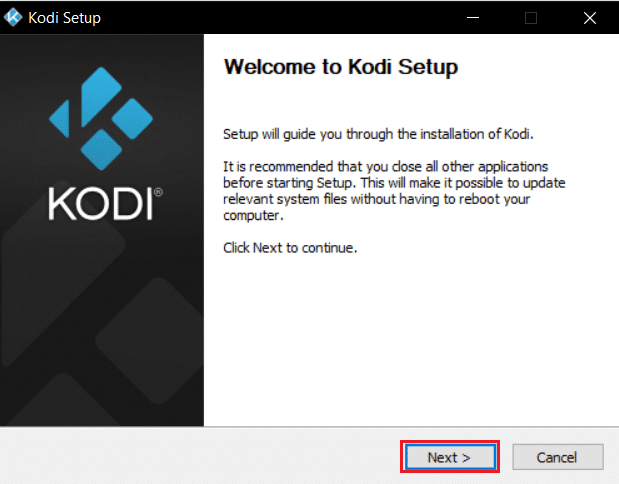
10. Leia o Contrato de Licença. Em seguida, clique no botão Eu concordo.
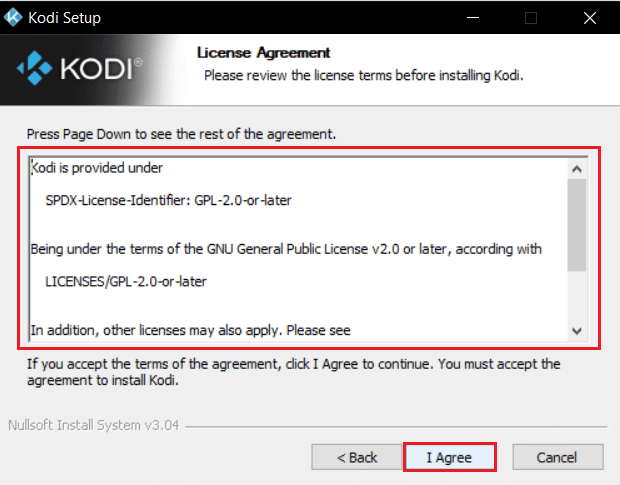
11. Escolha a opção Completo em selecione o tipo de instalação: menu suspenso.
12. Além disso, marque a caixa intitulada Pacotes do Microsoft Visual C++. Em seguida, clique em Avançar.
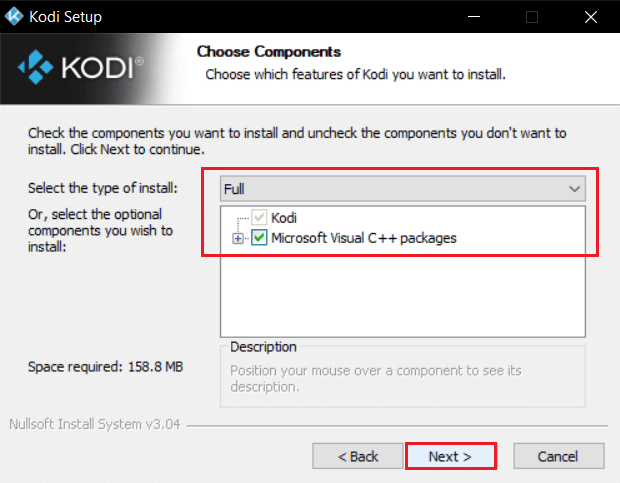
13. Escolha sua Pasta de destino para instalar o aplicativo clicando em Procurar… e, em seguida, clique em Avançar, mostrado em destaque.
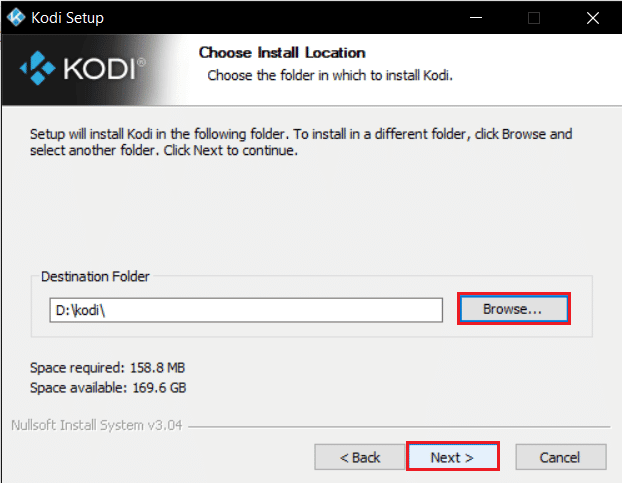
14. Agora, selecione a pasta na qual você gostaria de criar os atalhos do programa como pasta do Menu Iniciar ou nova pasta. Em seguida, clique em Instalar.
Observação: criamos uma pasta intitulada Kodi no exemplo abaixo.
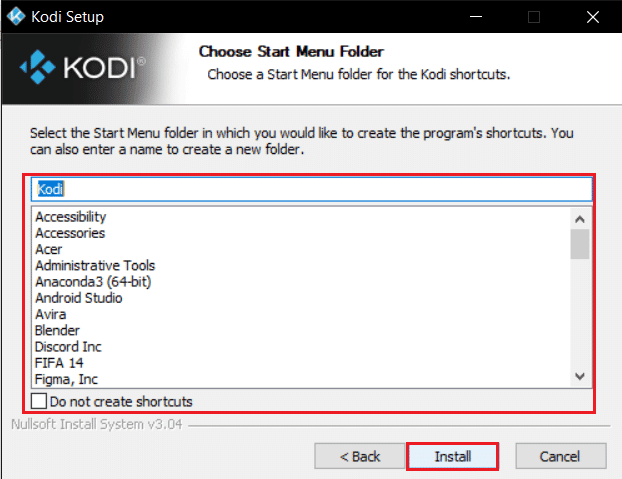
15. Aguarde a conclusão do processo de instalação.
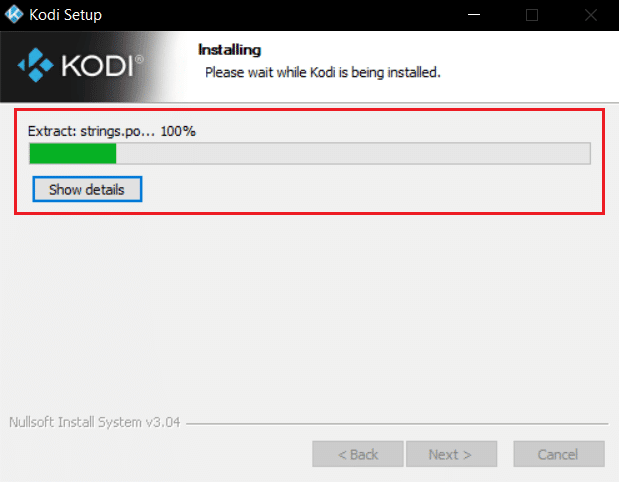
16. Por fim, clique no botão Concluir. Agora, você pode executar e usar o aplicativo Kodi conforme explicado na próxima seção.
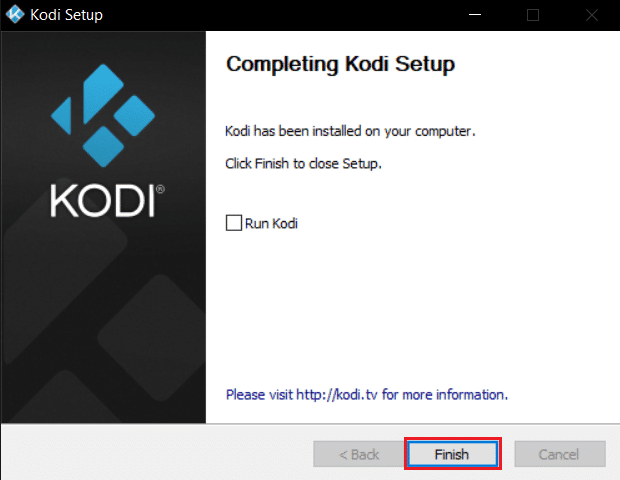
Depois de reiniciar o Kodi, você não enfrentará nenhum problema relacionado a ele.
Dica Profissional: Use VPN (Virtual Private Network)
Mais frequentemente, o problema de nenhum fluxo disponível do Kodi é causado quando seu provedor de serviços de Internet bloqueia sua localização geográfica por alguns motivos de privacidade. Portanto, você deve usar a conexão VPN apropriada para criptografar o tráfego de rede e tornar sua mídia reproduzível.
Para ser breve, embora o software Kodi seja de código aberto, gratuito e legal, alguns dos complementos disponíveis permitem que você acesse o conteúdo ilegalmente. É provável que seu provedor de rede local monitore e denuncie streaming ao vivo, TV e plug-ins de filmes para o governo e autoridades comerciais, deixando você exposto sempre que estiver online. Portanto, você pode usar uma Rede Privada Virtual para se proteger de espionar os provedores de serviços. As VPNs funcionam como uma barreira entre você e o conteúdo baixado. Leia nosso guia sobre O que é VPN? Como funciona?
É aconselhável usar VPN enquanto estiver usando o Kodi para resolver o problema de não assistir a fluxos no Kodi. Embora o uso do Kodi seja oficialmente legal, alguns complementos no Kodi não são criados ou desenvolvidos pelos desenvolvedores oficiais. Portanto, use um serviço VPN confiável para se proteger e assistir a conteúdo de qualquer parte do mundo, sem revelar sua verdadeira localização ou informações.
Nota: Aqui NordVPN é usado como exemplo para demonstração. Você pode usar qualquer VPN que desejar.
1. Baixar NordVPN clicando no botão Baixar aplicativo, conforme mostrado.
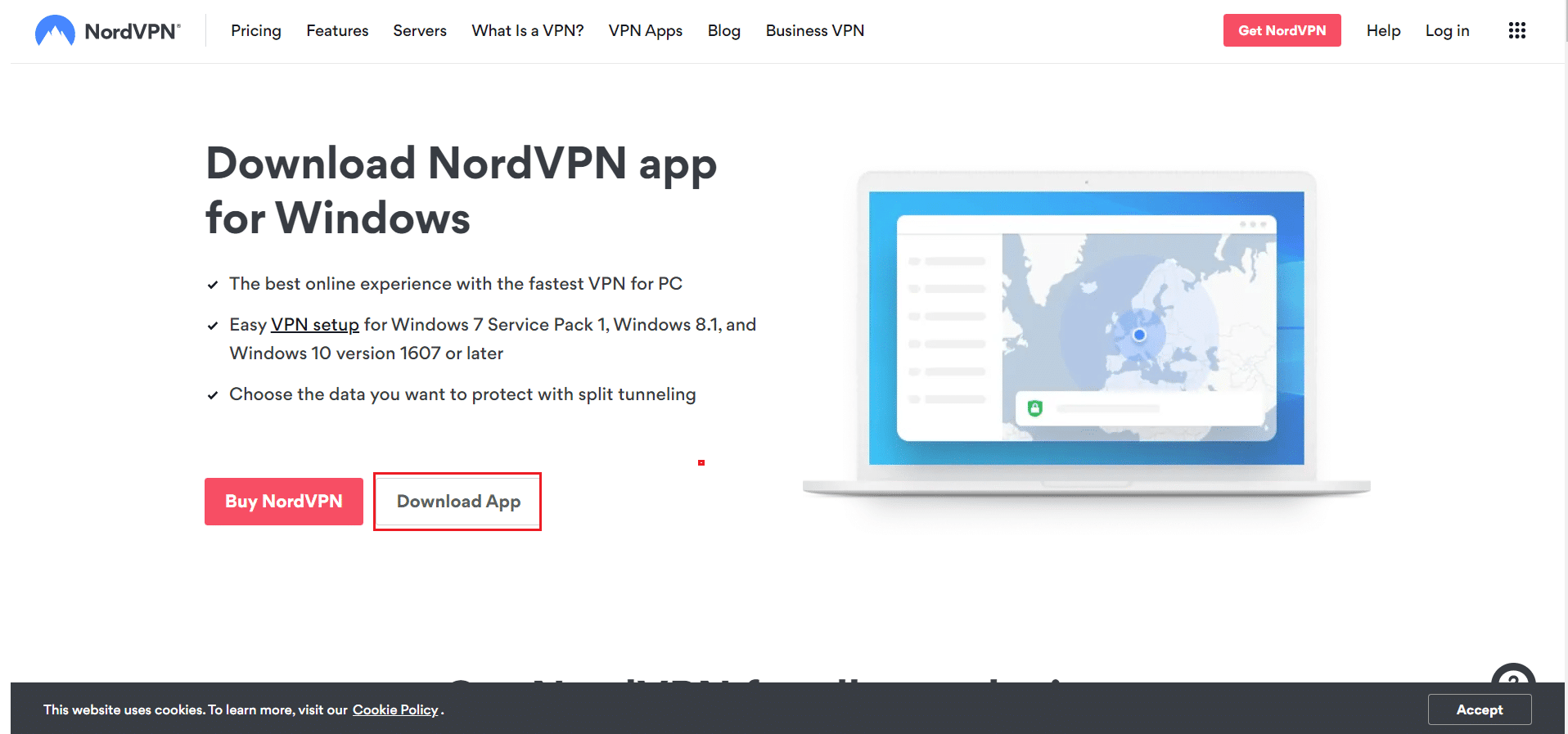
2. Na janela Setup Nord VPN, clique em Browse… para escolher o local de instalação e clique em Next.
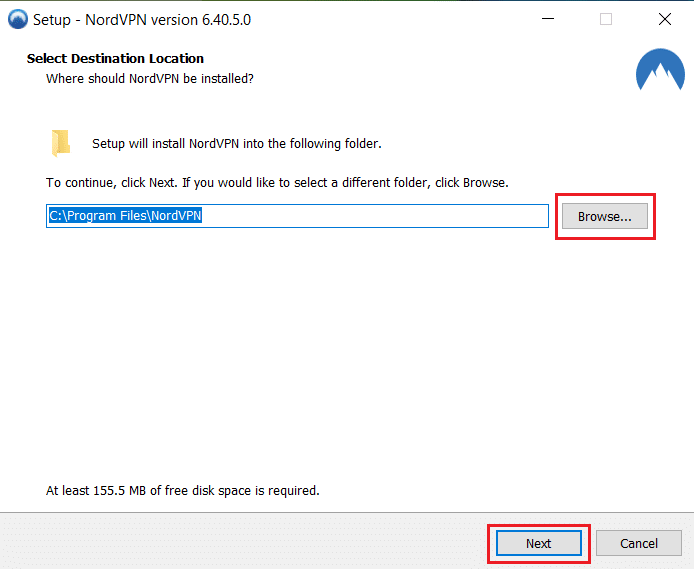
3. Escolha uma ou ambas as opções de atalhos, conforme necessário:
-
Crie um atalho na área de trabalho ou,
- Crie um atalho no menu Iniciar.
Em seguida, clique em Avançar, conforme ilustrado abaixo.
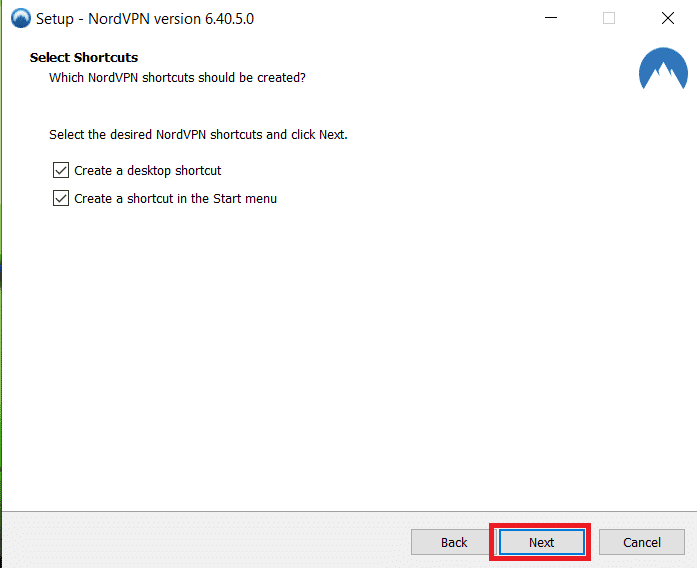
4. Inicie o aplicativo NordVPN e registre-se.
5. Uma vez conectado à sua conta, clique no ícone Configurações conforme destacado abaixo.
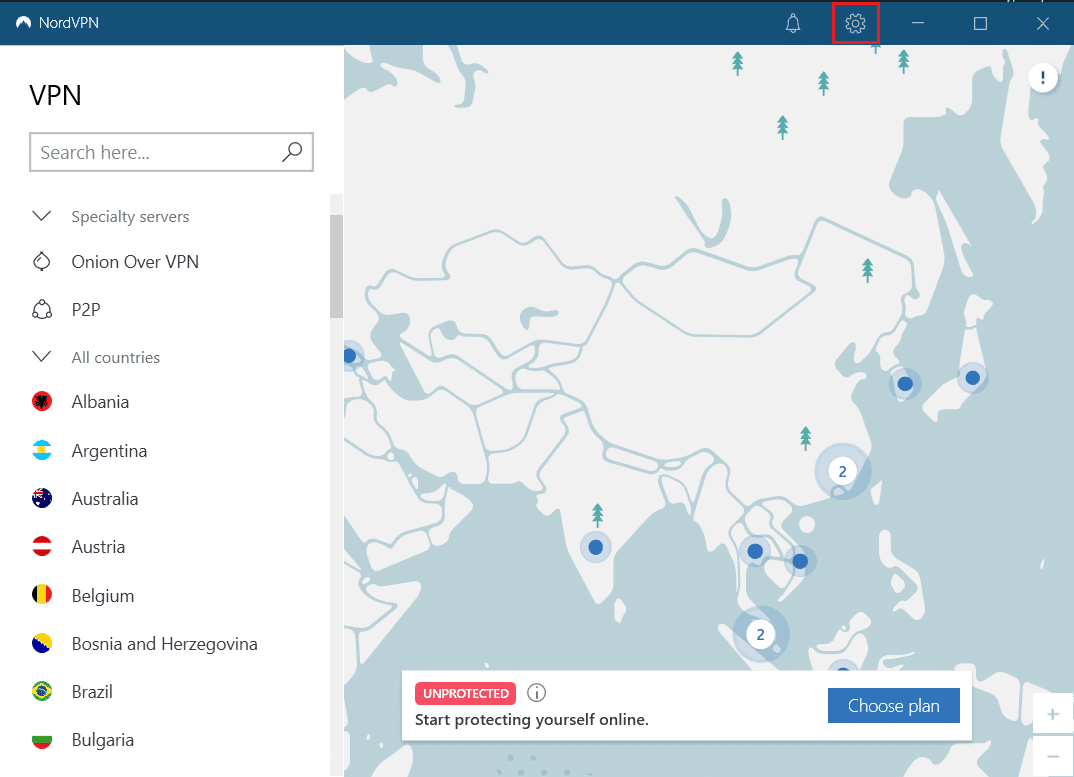
6. No lado esquerdo, selecione Tunelamento dividido.
7. Ative o botão, pois isso permitirá que você escolha quais aplicativos devem usar conexões protegidas por VPN.
8. Clique na opção Ativar VPN apenas para aplicativos selecionados. Em seguida, clique em Adicionar aplicativos.
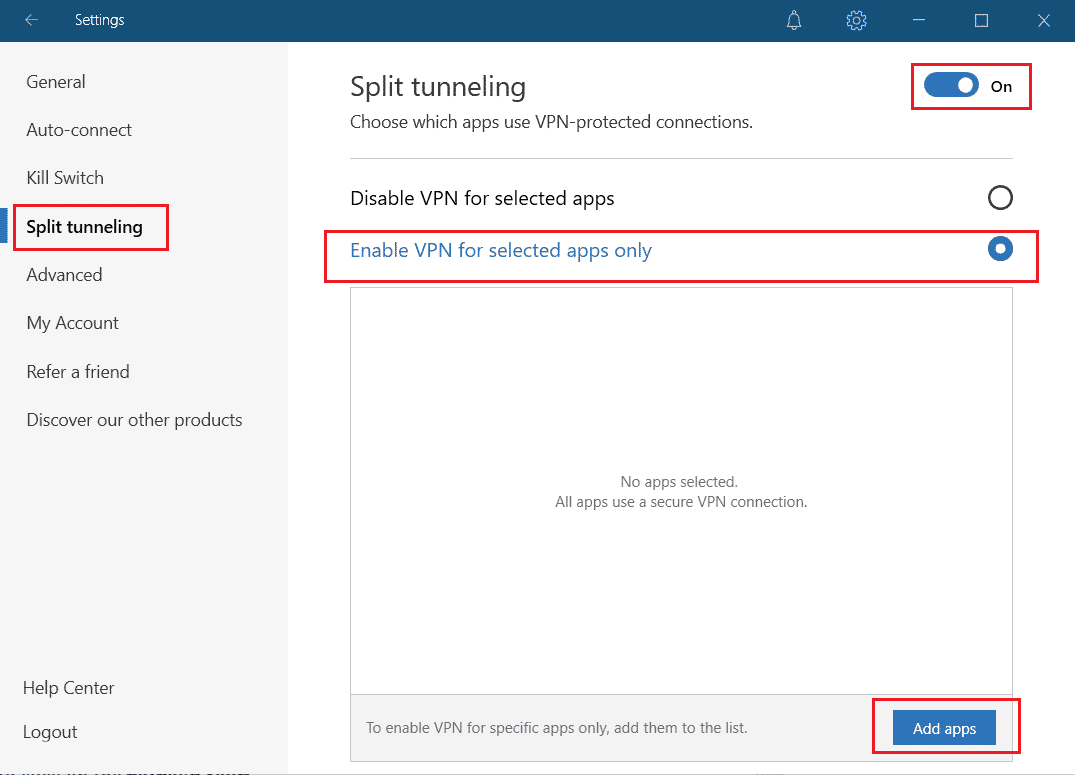
9. Selecione Kodi na lista e clique no botão Adicionar selecionado.
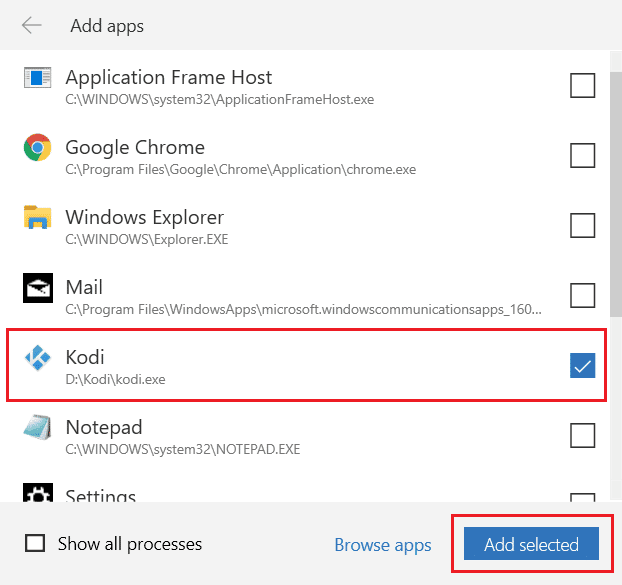
10. Agora, selecione Seu servidor no mapa para assistir ao seu programa favorito.
11. Em seguida, vá para o aplicativo de desktop Kodi e clique no ícone Power e depois em Reboot, conforme ilustrado abaixo.
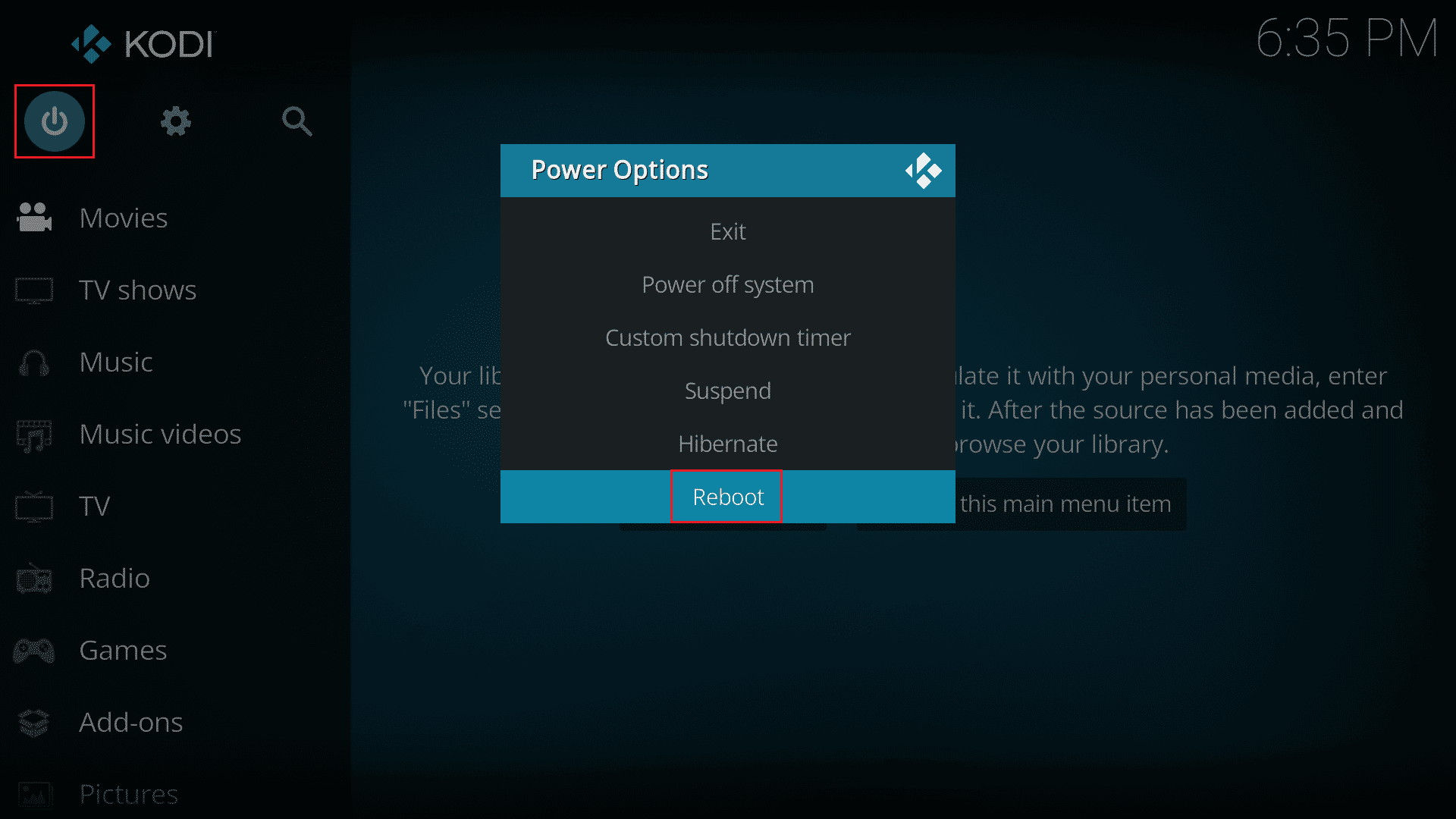
Divirta-se assistindo a programas ou filmes no Kodi com a máxima privacidade e anonimato. No entanto, a única desvantagem de usar o Nord VPN é que às vezes pode ser lento para conectar. Mas acreditamos que vale a pena!
***
Esperamos que este guia tenha sido útil e que você possa corrigir o problema de não assistir a streams no Kodi em seu dispositivo com Windows 10. Deixe-nos saber qual método funcionou melhor para você. Além disso, se você tiver alguma dúvida/sugestão sobre este artigo, sinta-se à vontade para deixá-la na seção de comentários.