Se você é novo na edição de vídeo, pode encontrar alguns termos sendo usados que podem ser um pouco confusos de entender no início. No entanto, várias ferramentas de edição no DaVinci Resolve podem ajudá-lo a se tornar um editor mais proficiente depois de entender sua mecânica.
A edição Ripple é uma dessas ferramentas. Com o recurso de ondulação, você editará mais rápido do que nunca, sem precisar parar para ajustar seus clipes ao longo do caminho.
Continue lendo para obter um guia sobre o que é ondulação e as diferentes técnicas de ondulação que você pode usar para aprimorar suas habilidades de edição.
últimas postagens
O que é edição Ripple?

Resumindo, a edição ondulada no DaVinci Resolve é quando você adiciona, remove ou ajusta clipes na linha do tempo, e isso afeta o restante do vídeo.
Por exemplo, como uma gota de chuva pode causar um amplo efeito ondulante na superfície de um pouco de água; é importante observar que a edição em ondulação fará com que a linha do tempo mude.
Todos os clipes à direita da edição serão movidos, independentemente da faixa em que o clipe estiver, a menos que a faixa esteja bloqueada. No entanto, todos os clipes à esquerda da edição permanecerão no lugar. Vale a pena notar que ainda pode ser afetado, mas explicaremos mais sobre isso mais tarde.
A ondulação é especialmente útil se você estiver alterando o meio da linha do tempo, pois tudo após o elemento alterado se moverá de acordo. Em outras palavras, uma correção em sua linha do tempo não causará lacunas ou problemas com outros clipes.
Ele também permite que você adicione elementos sem deslocar manualmente o restante dos clipes, o que ajuda os editores de vídeo a trabalhar com mais eficiência.
Todas as técnicas de edição de ondulação discutidas neste artigo serão feitas na página Editar, embora você também possa usar a edição de ondulação na página Cortar. Há muito mais dicas para usar a página Editar no DaVinci Resolve se você deseja simplificar seu fluxo de trabalho.
Ripple Excluir
Ripple delete é usado quando você precisa remover um clipe da linha do tempo e todos os clipes à direita do clipe excluído acabam se deslocando para a esquerda.
Para fazer uma exclusão de ondulação simples em uma única faixa – que inclui a faixa de vídeo e áudio – selecione o clipe que deseja excluir e pressione Shift + Delete. Ao fazer isso, você verá o clipe desaparecer e todos os outros clipes se moverem ao mesmo tempo.
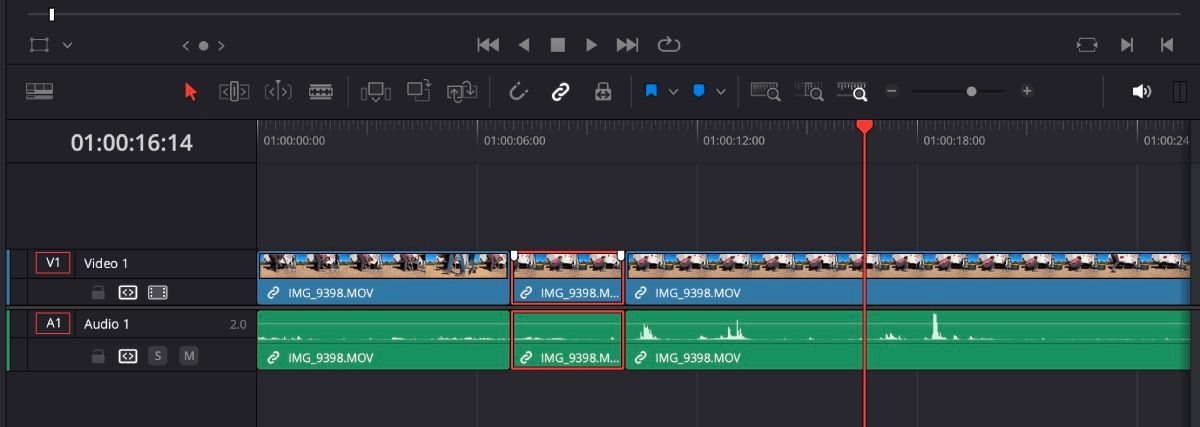
Se você tiver apenas uma lacuna em sua linha do tempo da qual deseja se livrar, simplesmente destaque a lacuna e pressione Delete no teclado.
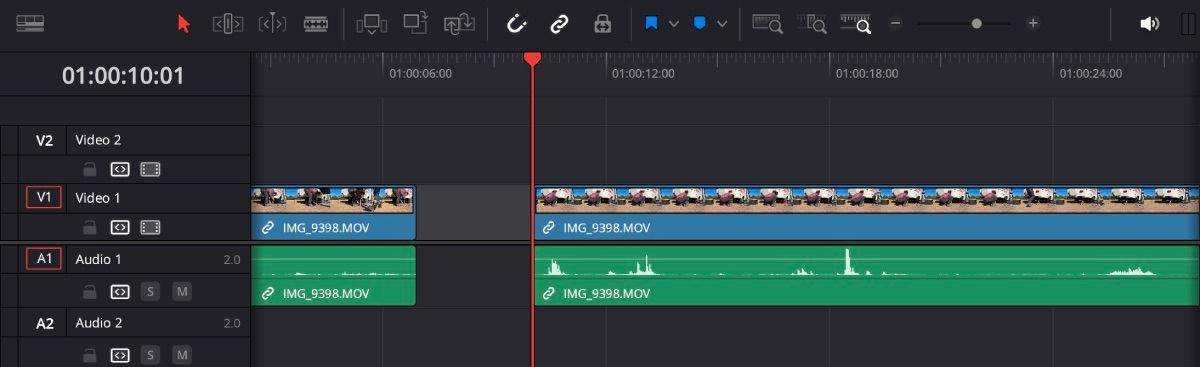
Exclusão de ondulação em várias faixas
Agora, se você estiver trabalhando com vários clipes em várias faixas, pode ser um pouco complicado. Mas, em última análise, não importa de qual faixa você está excluindo um clipe, os mesmos princípios se aplicam. Apenas certifique-se de que suas faixas não estejam bloqueadas, para que a ondulação ocorra uniformemente.
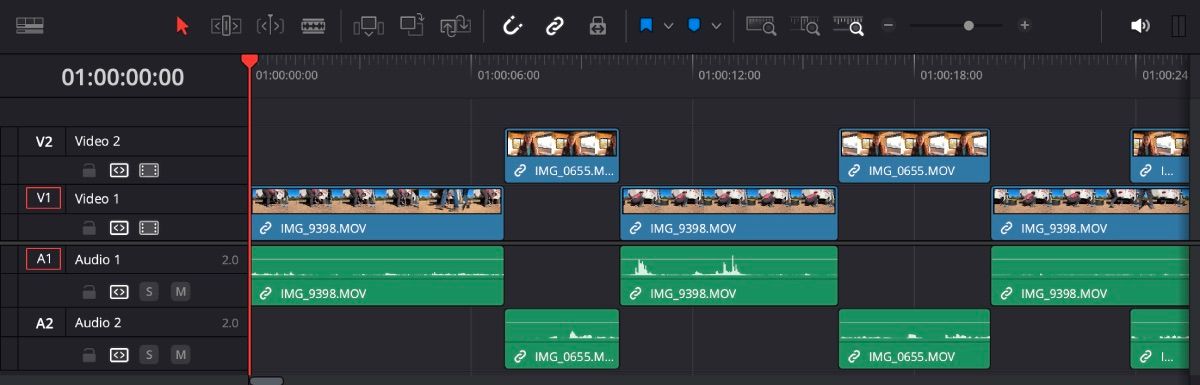
Digamos que você tenha duas trilhas de vídeo e duas de áudio abertas com vários clipes escalonados um sobre o outro, como no exemplo da imagem acima. Se você destacar um clipe e pressionar Shift + Delete, os clipes à direita serão deslocados sem causar a sobreposição de nenhum deles.
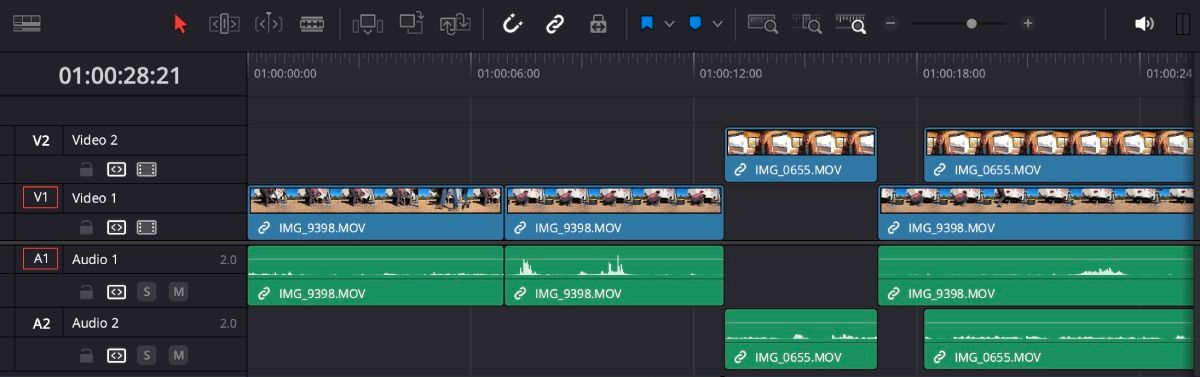
No entanto, se você destacar uma lacuna (não um clipe) e usar a mesma técnica, seus clipes se moverão, mas serão ligeiramente alterados devido à sobreposição de alguns clipes.
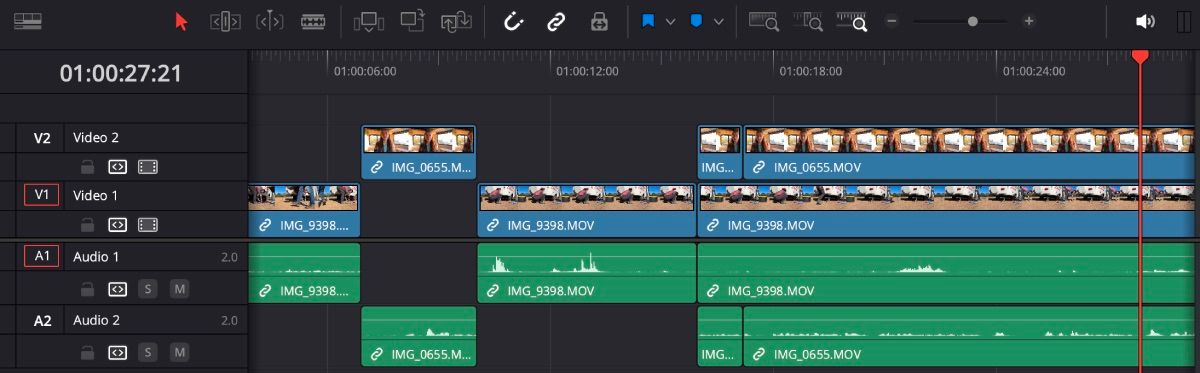
Ajuste de ondulação
Se você tiver uma seção de um clipe que deseja manter, usar o corte de ondulação pode ajudá-lo a fazer cortes na linha do tempo com apenas alguns toques de tecla.
Certifique-se de que o indicador de reprodução esteja onde deseja que o clipe comece e pressione Command/Control + Shift + [. You’ll see the beginning of the clip disappear and everything on the timeline shift over.
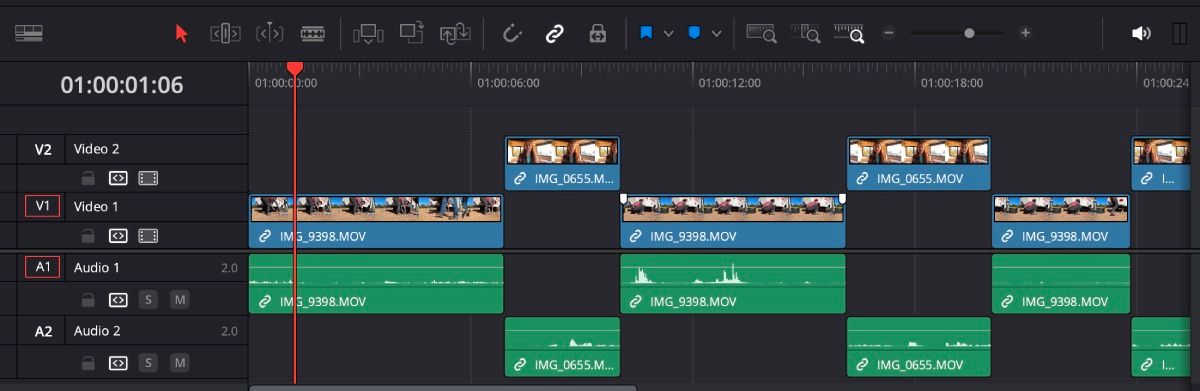
You can do the same for the end of the clip that you want to trim by pressing Command/Control + Shift + ].
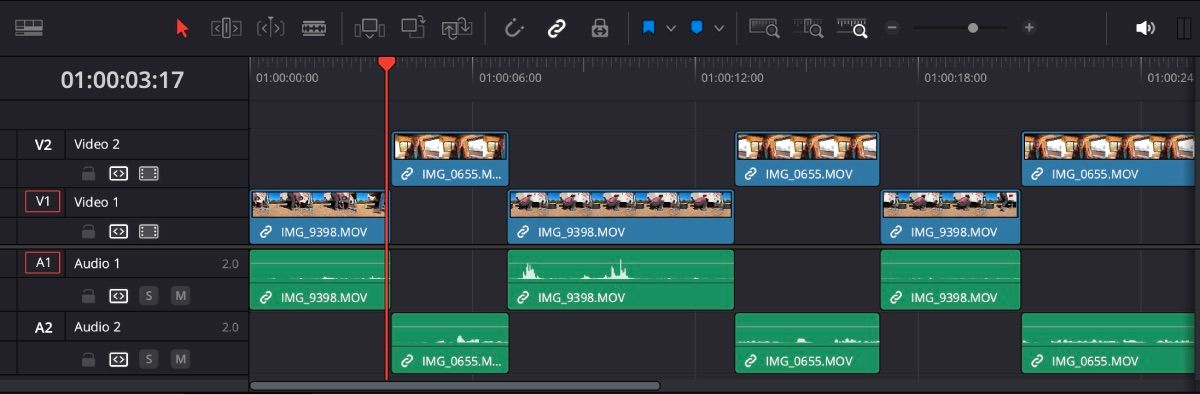
Ripple Overwrite
A substituição de ondulação é ótima para quando você deseja substituir um clipe na linha do tempo por outro clipe do seu pool de mídia. Você vai querer colocar o indicador de reprodução sobre o clipe que deseja substituir (não é necessário clicar no clipe). O início do novo clipe começará no mesmo local do clipe antigo.
A duração do novo clipe determinará até que ponto os clipes à direita serão deslocados. Se você precisar cortar seu novo clipe com antecedência, aproveite a página Cortar do DaVinci Resolve para fazer isso.
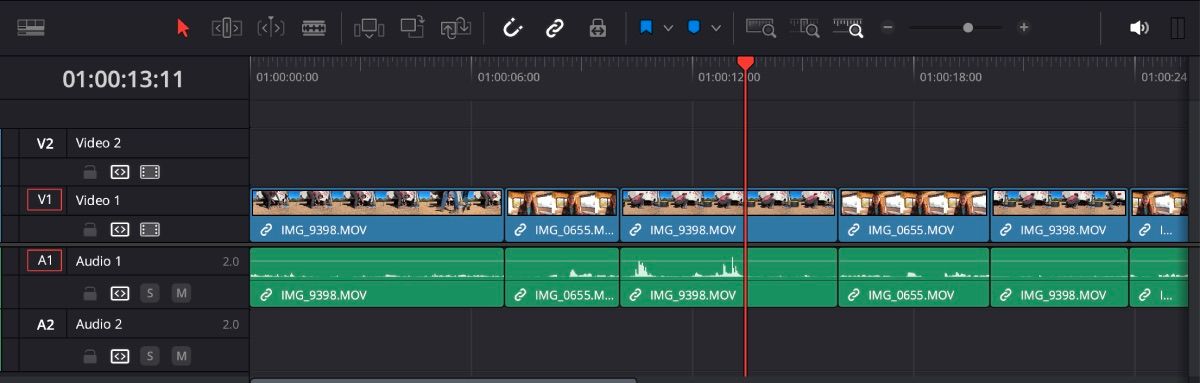
Para usar a substituição de ondulação, pegue e arraste seu novo clipe para a janela de visualização. Aqui você verá várias opções aparecerem no lado direito, incluindo uma opção para Ripple Overwrite. Solte o clipe em Ripple Overwrite.
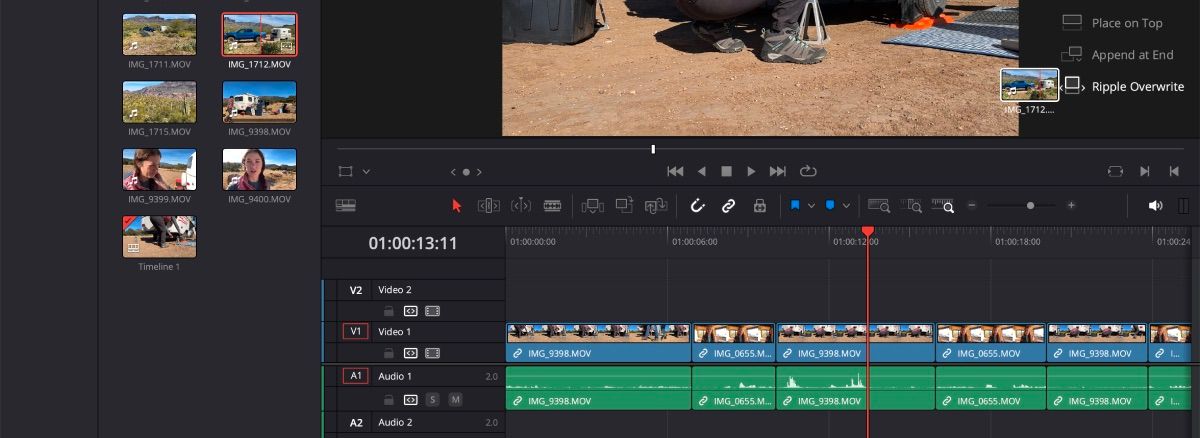
A partir daí, você verá que seu novo clipe substituiu o clipe antigo e tudo à direita do clipe mudou para o local apropriado.
Inserção Ondulada
A inserção de ondulação funciona muito como a substituição de ondulação, exceto que você estará inserindo um clipe na linha do tempo enquanto move todos os clipes existentes.
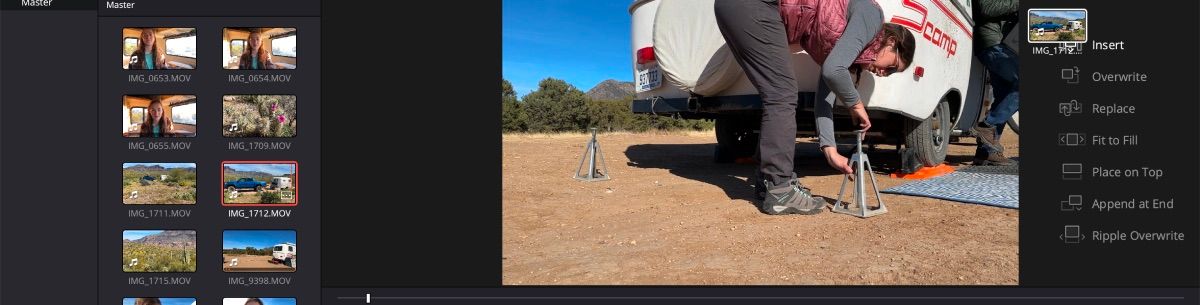
O clipe inserido começará onde está o indicador de reprodução, portanto, verifique se ele está na posição correta. Assim como sobrescrever, você irá pegar e arrastar o clipe que deseja inserir para o lado direito da janela de visualização. Basta soltá-lo em cima de Insert para concluir a ação.
Velocidade de ondulação
A velocidade de ondulação é útil quando você encontra um clipe cuja velocidade precisa ser alterada. Por exemplo, se você precisar reduzir a velocidade de um clipe para 75%, ativar a ondulação significa que os clipes à direita serão deslocados, permitindo espaço para a mudança.
Para aplicar a velocidade de ondulação, destaque o clipe que deseja editar, clique com o botão direito nele e selecione Alterar velocidade do clipe.
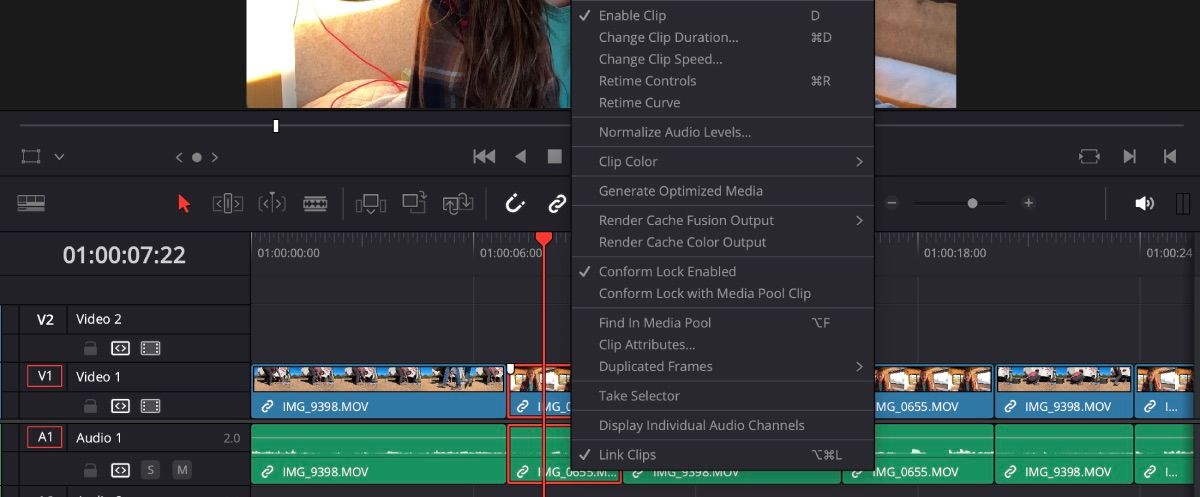
A partir daí, edite sua porcentagem de velocidade e certifique-se de que Ripple Timeline esteja marcado. Quando terminar, clique em Alterar.
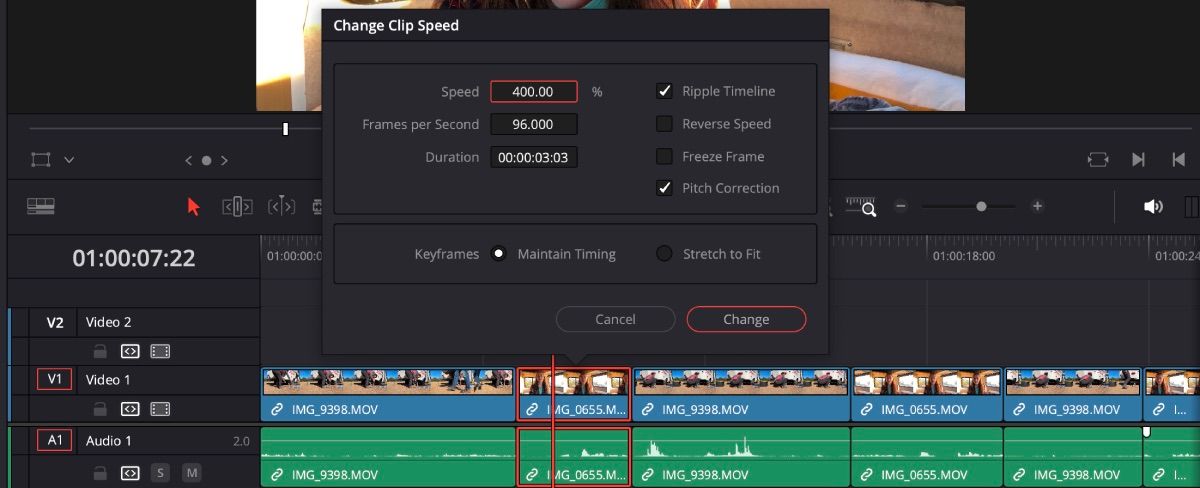
Personalize os atalhos de teclado para facilitar a edição do Ripple
Os atalhos de teclado essenciais do DaVinci Resolve podem ajudar a acelerar seu fluxo de trabalho. No entanto, existem alguns efeitos de ondulação que podem não ter um atalho atribuído. Para facilitar a edição, você mesmo pode adicionar os atalhos.
No canto superior esquerdo, clique em DaVinci Resolve > Keyboard Customization. A partir daí, o painel de atalhos de teclado aparecerá.
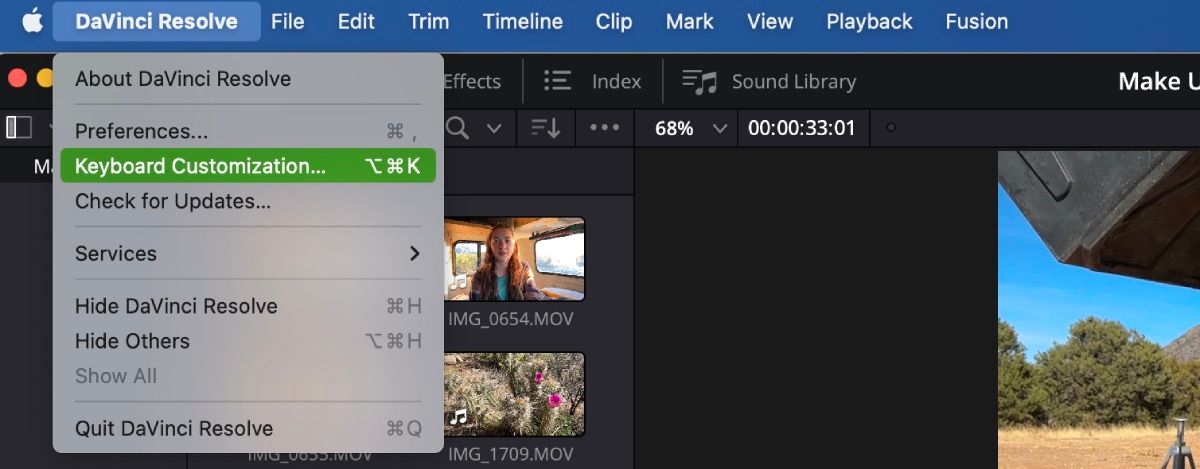
Digite Ripple na barra de pesquisa para ver se há alguma opção que não tenha um atalho de pressionamento de tecla. Ou para atalhos existentes, você os altera para se alinhar melhor com a maneira como você usa as teclas para edição. Quando estiver satisfeito com os atalhos de teclado, clique em Salvar.
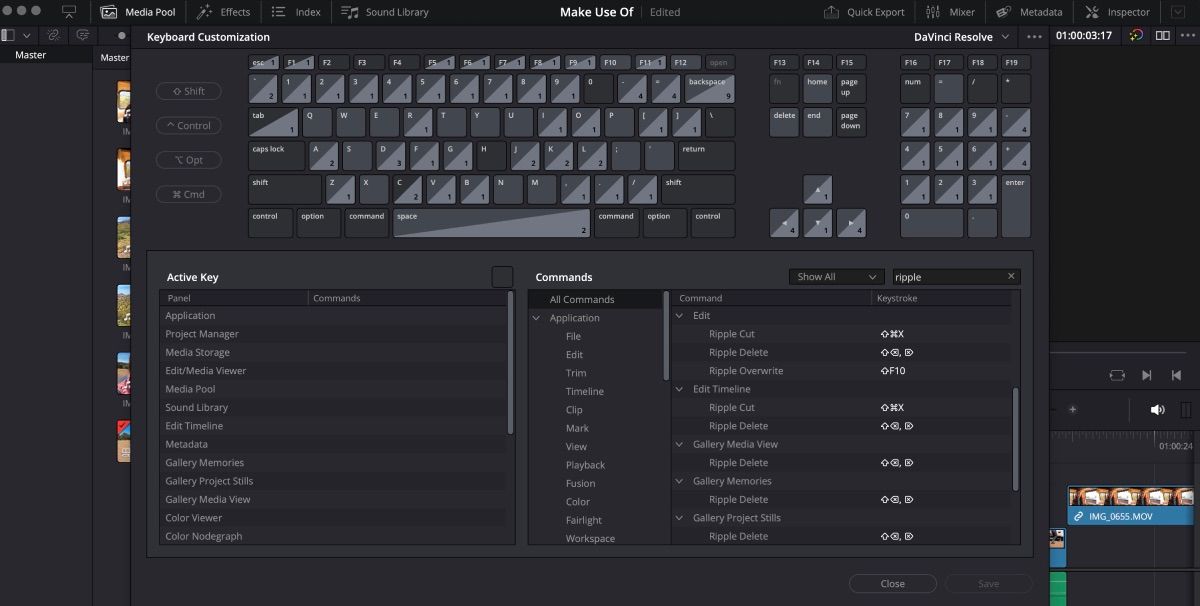
Experimente o Ripple Editing para o seu próximo projeto DaVinci Resolve
O DaVinci Resolve tem muitos recursos disponíveis para agilizar o processo de edição de vídeo, e a edição ondulada é apenas um deles. Claro, há momentos em que você terá que ser mais prático na edição da linha do tempo, mas para muito do trabalho simples, o corte e a exclusão de ondulação podem fazer o trabalho bem.
Na próxima vez que você abrir o DaVinci Resolve, pratique o uso da edição ondulada para ajudar a mover sua edição mais rapidamente.

