Há muito tempo você consegue fazer streaming de jogos de seu PlayStation 4 para dispositivos Android, mas a Sony lançou recentemente seu aplicativo Remote Play para iOS. Veja como configurar tudo e como é usá-lo.
últimas postagens
O que é PS4 Remote Play?
Como o nome sugere, o PS4 Remote Play é uma maneira de transmitir jogos diretamente do seu PlayStation 4 para outro dispositivo, remotamente. Já está disponível para Windows, Mac e Android há algum tempo, mas acabou de chegar ao iOS na semana passada.
Se você deseja fazer isso em outro dispositivo, pode verificar nossos guias de configuração para Windows e Mac aqui, ou Android aqui. Caso contrário, acompanhe para configurá-lo no iOS, juntamente com algumas idéias sobre como ele funciona bem – especialmente em comparação com outros dispositivos.
Como configurar o uso remoto no seu iPhone ou iPad
As primeiras coisas primeiro, você precisa instale o aplicativo PS4 Remote Play em seu iDevice. É compatível com iPhone e iPad. Você também precisa se certificar de que seu iDevice e PS4 estão na mesma rede Wi-Fi.
Com ele instalado, ligue seu PlayStation 4 e certifique-se de que o Remote Play esteja ativado. Vá para o menu Configurações – é o ícone que se parece com uma pequena mala.

De lá, role para baixo até Remote Play Connection Settings e clique nele.
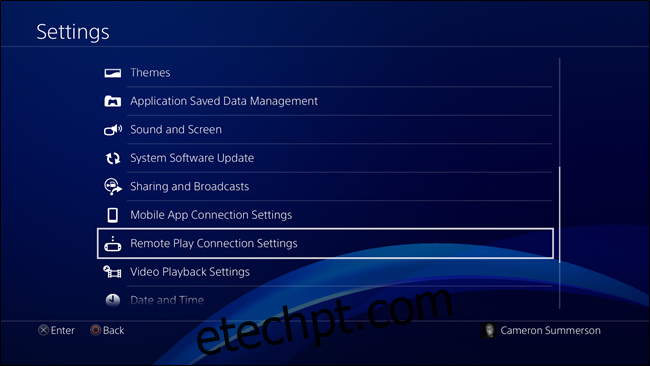
A primeira opção aqui é “Habilitar Reprodução Remota” – certifique-se de que está habilitada.

Não desista deste menu ainda, pois você precisará dele nas próximas etapas. Por enquanto, entretanto, vá para o seu iDevice e inicie o aplicativo PS4 Remote Play.
Assim que você inicia, ele exibe uma tela simples com um grande e antigo botão Iniciar. Toque nele e entre em sua conta Sony.

A aplicação começará imediatamente a procurar a sua PlayStation.

Na minha experiência, isso é um acerto e erro – às vezes, ele vai descobrir instantaneamente; outras vezes, levará séculos (ou nem o encontrará). Para tornar as coisas mais fáceis, volte para o seu PS4 e clique no menu “Adicionar dispositivo” (ainda em Configurações de conexão de reprodução remota). Um código aparecerá.

De volta ao seu iDevice, toque no botão “Registrar manualmente” e insira o código mostrado no seu PS4.

Isso é tudo que há para fazer. Ele deve se conectar e você estará pronto para o rock and roll. Você só precisa fazer isso uma vez – depois disso, você poderá iniciar o Remote Play em qualquer lugar, mesmo se estiver longe de casa.
Ajustando as opções do Remote Play
Depois de configurar tudo, reserve alguns segundos para ter certeza de que terá a melhor experiência.
Na tela principal do Remote Play (antes de conectar ao PS4), toque no ícone de engrenagem no canto superior direito. O principal ponto em que você vai se concentrar aqui é a opção Qualidade de vídeo para jogo remoto, que determinará o quão bom será o seu jogo – ou quão ruim ele será.

A resolução do Remote Play é definida como Padrão (540p) por padrão, o que provavelmente está bom em uma tela de iPhone, mas parece bastante pixelizada no iPad. O fato é que ele cria um bom fluxo e qualquer coisa mais alta pode piorar a experiência.

Também vale a pena mencionar aqui que a opção 1080p está disponível apenas para PS4 Pros. O PS4 regular é limitado a 720p em seu pico.
Após a resolução, você também pode ajustar a taxa de quadros aqui. Mais uma vez, mais alto terá uma aparência melhor, mas também pode causar atrasos no desempenho. No caso em que uma taxa de quadros mais alta atinge um gargalo causado pelas velocidades da internet, a jogabilidade resultante será instável e lenta, resultando em uma taxa de quadros mais baixa. Portanto, às vezes, definir a taxa de quadros como padrão (o padrão) é uma ideia melhor.

Caso contrário, este é o menu onde você pode sair de sua conta Sony ou mudar o PS4 em que está se conectando para uso remoto.
Usando o Remote Play em um iDevice: Ugh, os controles
Com o Remote Play no Android, Windows ou Mac, você obtém um grande benefício: você pode usar o DualShock 4 do PS4 com esses dispositivos. Com o iOS, isso não é possível, que é um dos grandes motivos pelos quais a Sony demorou tanto para lançar o Remote Play em iDevices.
A solução aqui (no final da Sony, pelo menos) é oferecer controles de toque no iOS. Quero falar um pouco sobre isso agora, porque essa é uma parte essencial da experiência do Remote Play no iOS.

Normalmente falando, os controles de toque para jogos de ação são terríveis, especialmente quando esses jogos foram projetados com os controladores em mente. Pode não ser uma surpresa, mas o Remote Play no iOS não é diferente.
Jogar jogos como God of War ou Red Dead Redemption 2 – você sabe, jogos com esquemas de controle complexos – é uma experiência totalmente terrível, quase impossível de jogar com o Remote Play. Quando você precisa acertar combinações de botões em sucessão (ou todos) para executar o movimento adequado, os controles de toque simplesmente não funcionam.
 Até mesmo dirigir este barco, que é bem simples, é complicado com os controles de toque.
Até mesmo dirigir este barco, que é bem simples, é complicado com os controles de toque.
Por um lado, eles não são ergonômicos. O layout é incrivelmente estranho, especialmente para os botões L1 / LR e R1 / R2. Eles estão no topo do DualShock 4, então você usa o indicador e o dedo médio para usá-los. Com os controles de toque do Remote Play, no entanto, eles estão apenas flutuando acima do D-Pad, tornando-os basicamente inutilizáveis em conjunto com outros botões. É ruim o suficiente no iPhone, onde a tela menor torna as coisas um pouco mais gerenciáveis, mas tente usar o Remote Play no iPad, e é muito pior.
A solução? Um controlador de terceiros. Como você não pode usar o DualShock 4, é a melhor resposta aqui. Eu testei o uso remoto com o SteelSeries Nimbus, e deixe-me dizer a você: isso oferece uma experiência muito melhor. Não é isento de falhas, mas funciona muito bem.
Na maior parte, o Nimbus é sólido como uma rocha. Mas como ele não oferece os mesmos botões de um DualShock 4, as coisas ficam meio estranhas às vezes. Por exemplo, você usa L3 + R3 para inserir Spartan Rage em God of War, mas isso não funciona com o Nimbus – ou mesmo, na verdade. Isso provavelmente ocorre porque não há botões L3 / R3 nos controles de toque, então a Sony simplesmente não mapeou isso na interface. Tão estranho. Esta é uma parte importante de alguns jogos, mas você simplesmente não pode fazer isso com o Remote Play.
 VOCÊ NÃO, deixe-me Spartan Rage?
VOCÊ NÃO, deixe-me Spartan Rage?
Da mesma forma, o Nimbus não tem os botões Opções, Compartilhar ou PlayStation, o que pode ser meio estranho. O botão Menu central no Nimbus replica o comportamento do botão Opções, embora não haja substituições diretas para os botões Share ou PS. Felizmente, ambos são integrados ao esquema de toque, portanto, você pode usá-los facilmente lá. E uma vez que esses não são botões usados na jogabilidade real, não é tão estranho usá-los dessa forma.
Se você conseguir superar os problemas de controle, o Remote Play no iOS é muito legal. A qualidade do streaming varia de acordo com a sua rede doméstica (onde o PS4 está localizado) e qualquer rede em que você esteja no momento, mas se ambas forem razoavelmente rápidas, você pode obter uma sessão de jogo bastante sólida em praticamente qualquer lugar … assumindo o que você está tocando não precisa dos botões L3 e / ou R3, de qualquer maneira.
Mas, realisticamente, se você tiver a opção de usar o Remote Play em outro dispositivo – como Android, Mac ou Windows – essa é uma escolha melhor simplesmente porque eles oferecem suporte nativo para o DualShock 4. A experiência é simplesmente melhor como resultado.

