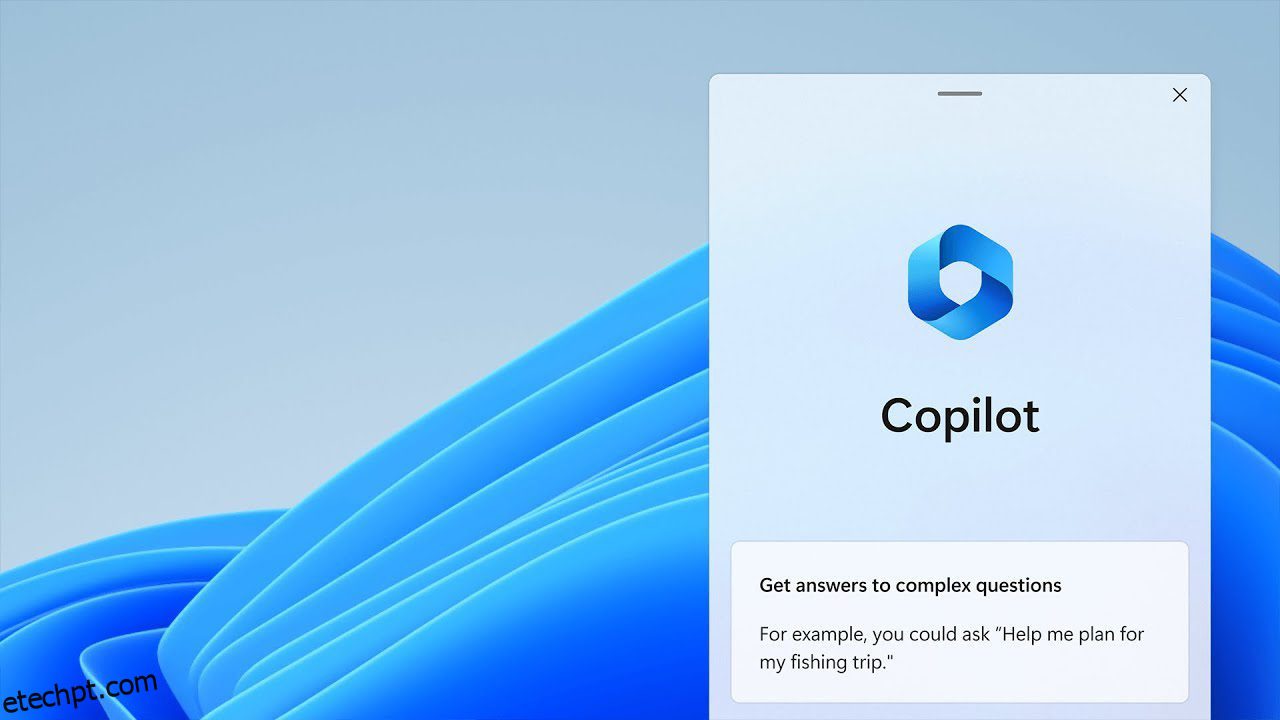Um guia preciso para instalar o Copilot e minhas mãos breves com este companheiro de IA nativo do Microsoft Windows.
Parece clichê, mas você já deve ter ouvido falar do ChatGPT, mesmo morando embaixo de uma pedra.
Na etechpt.com, testamos exaustivamente a ponto de nos convencermos de que esse desenvolvimento de IA acabará sendo um mini-apocalipse para empregos de colarinho branco. Ele faz tantas coisas quase com perfeição, precisando apenas de um (pequeno) toque humano para satisfação e precisão.
Então, o que o ChatGPT tem a ver com o Copilot? Bastante!
A Microsoft está no comando da OpenAI (empresa controladora do ChatGPT). E seu Bing AI é como o ChatGPT, mas reaproveitado para a web. O Copilot é outra oferta com a mesma interface do Bing AI.
O único benefício do Copilot que pude ver (para outras pessoas além do Microsoft 365) é que você não precisa abrir o Microsoft Edge para usar o Bing AI e pode fazer algumas coisas no seu PC com Windows 11, como ativar o modo escuro.
Antes de avançarmos para ver como começar com o Copilot, aqui está uma rápida introdução.
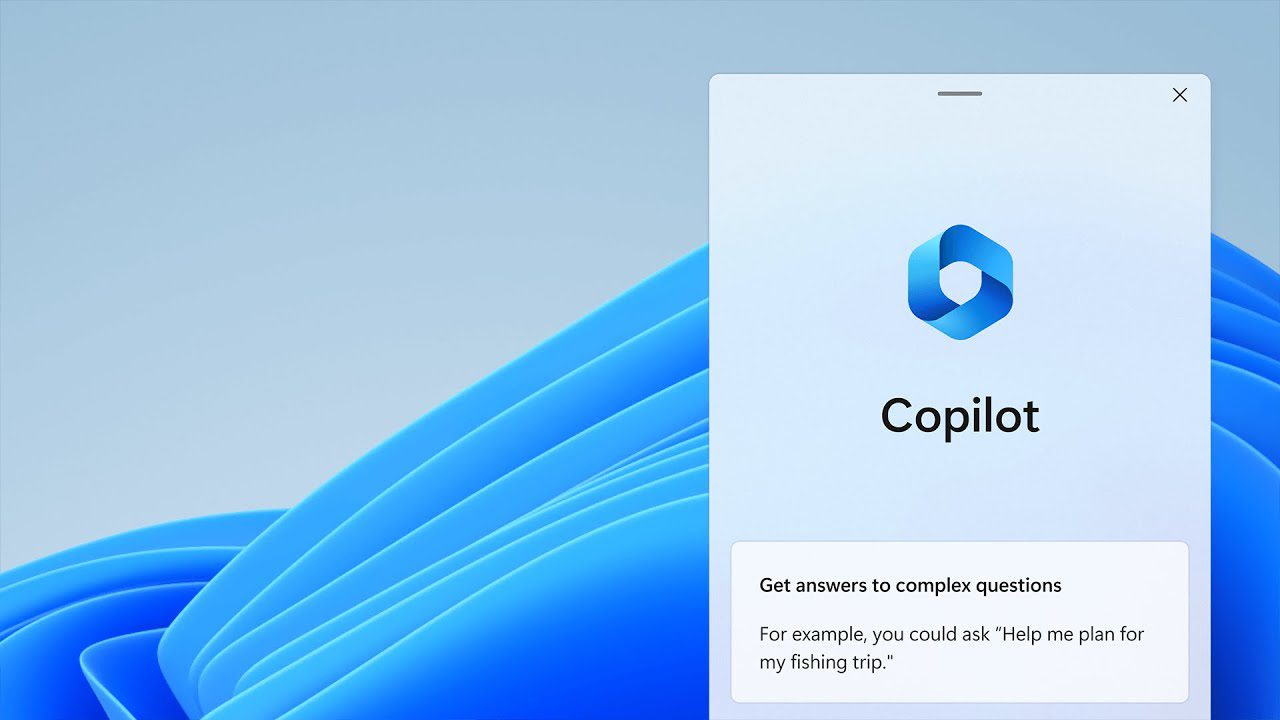
últimas postagens
Sobre o Microsoft Copilot
A partir de agora, o Copilot está disponível para os usuários inscritos no programa Windows Insider em seu canal Dev. Você pode fazer isso na seção do Windows Update.
Vou lhe dizer como, mas não sem um pequeno aviso.
Os programas internos fornecem acesso aos recursos mais recentes do Windows, e essas compilações geralmente são instáveis. Eu fui do inferno quando minha primeira instalação restringiu meu acesso à área de configurações do Windows. Não consegui abri-lo e enfrentei travamentos aleatórios em quase todos os lugares. Tentei muitas correções listadas na maioria dos fóruns oficiais e outros do Windows, sem sucesso. Por fim, tive que redefinir as configurações de fábrica.
Portanto, espere que saia do estágio de visualização se você não estiver preparado para essas situações. Caso contrário, aqui vamos nós.
Instalando o Microsoft Copilot
Em primeiro lugar, registre-se no programa Windows Insider. Vá para as configurações do Windows 11, clique em Windows Update no painel esquerdo e entre no programa Windows Insider.
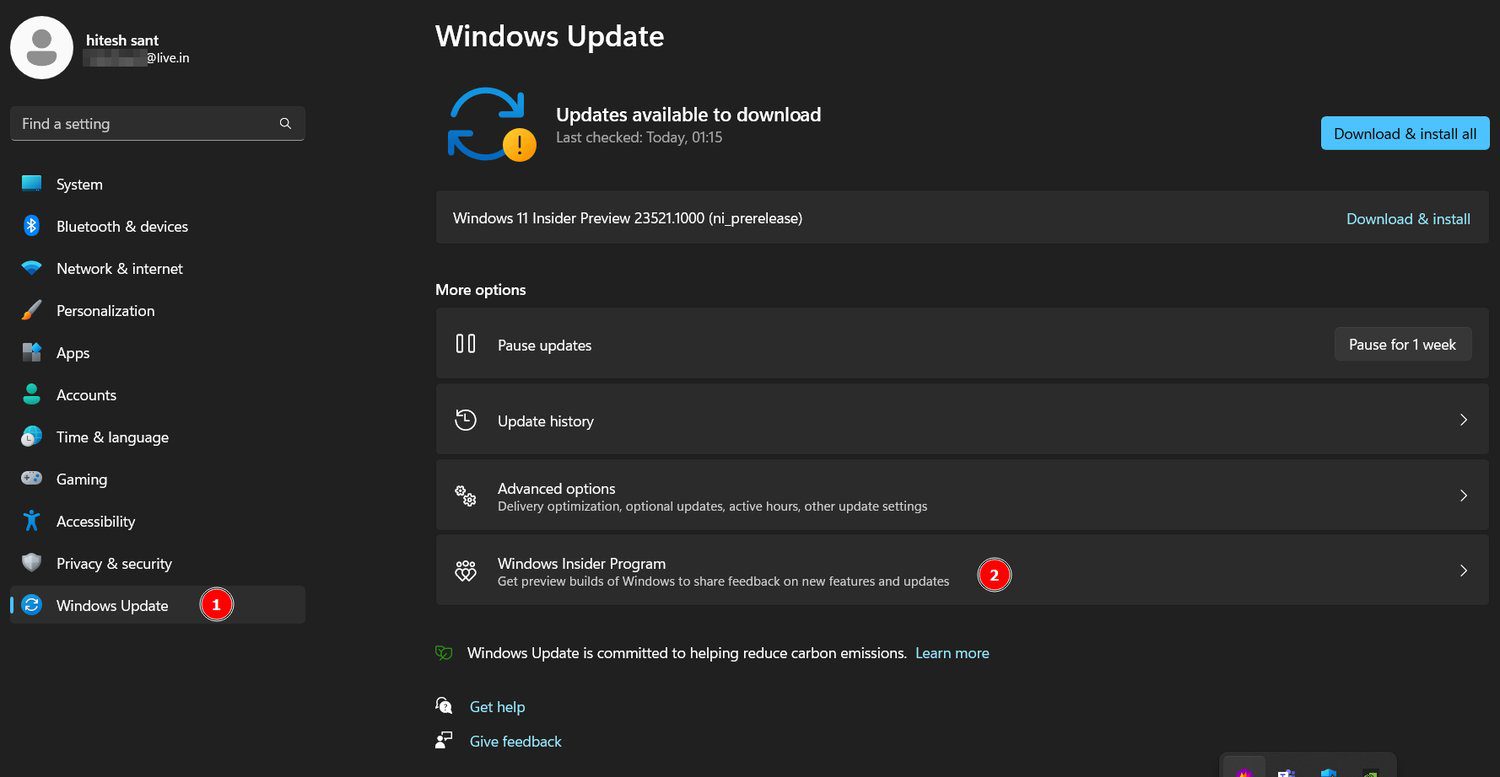
Isso lhe dará uma opção de “Começar” para clicar. Em seguida, vincule uma conta preferencial da Microsoft, escolha um canal Insider (selecione Dev), clique em Continuar e reinicie o dispositivo.
Se tudo der certo, você verá algo assim na seção de atualização:
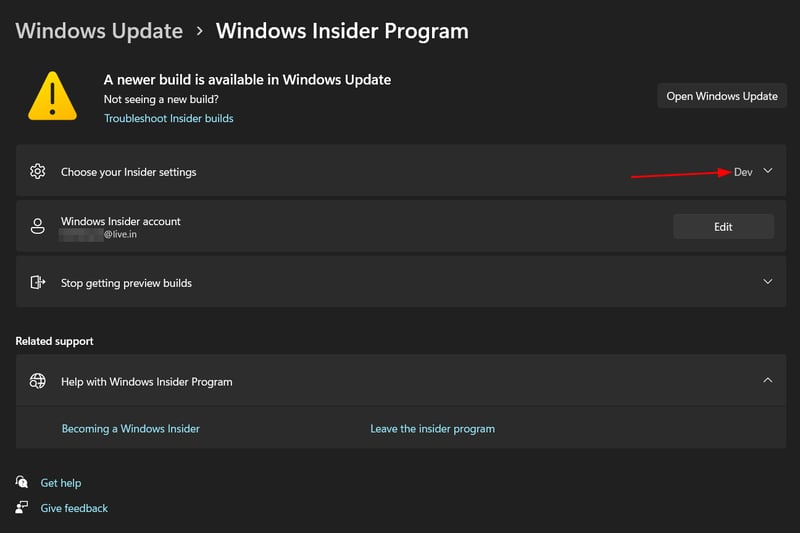
Agora, verifique e instale manualmente a atualização mais recente do Windows.
Por fim, confirme se você possui o Windows 11 Insider Preview Build 23493 ou superior em Configurações> Sistema> Sobre.
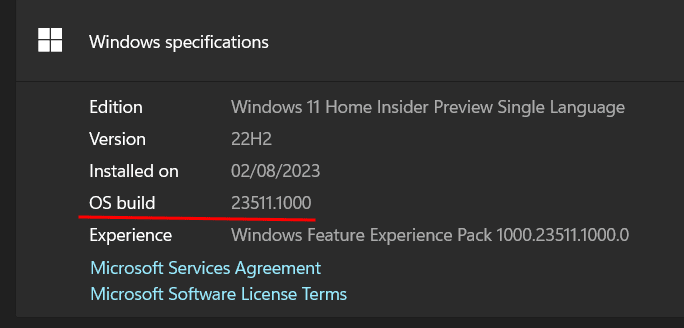
Além disso, você precisará do Microsoft Edge, versão 115.0.1901.150 ou superior.
Se o seu dispositivo atender a esses dois requisitos, você “deveria” ver o ícone do Copilot na barra de tarefas.

Mas como isso ainda não está disponível para todos os Windows Insiders, pode ser necessário mais uma etapa antes de obter o Copilot.
ViveTool
ViveTool é um utilitário de código aberto de terceiros para desbloquear recursos ocultos nas compilações do Windows Insider. Basta baixar, descompactar e executar o aplicativo.
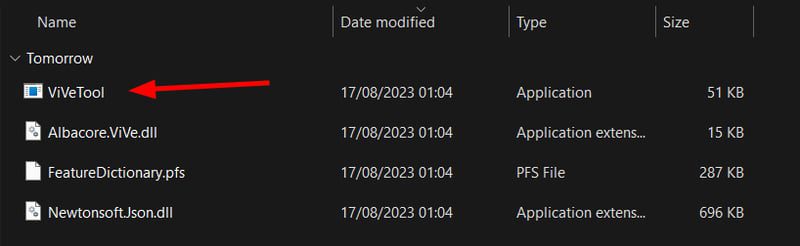
Não mostrará nenhuma interface. Momentaneamente, haverá um flash de prompt de comando para executar um script em segundo plano. Mas não se preocupe se você não conseguir identificar isso. Reinicie e você verá o ícone do Copilot na barra de tarefas.
Como usar o Microsoft Copilot
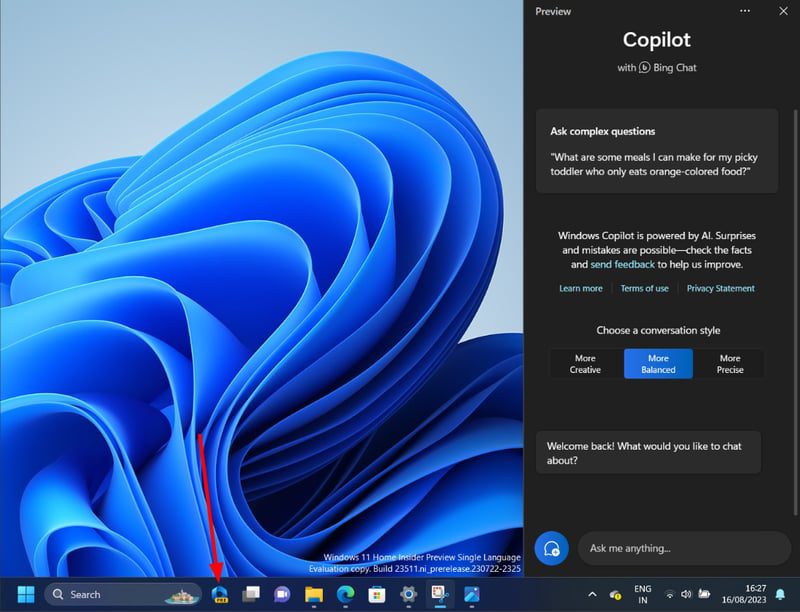
Clique no ícone Copilot (visualização) na barra de tarefas ou pressione “tecla Windows + C” para iniciar.
Logo de cara, você seleciona os estilos de conversação, Criativo, Equilibrado e Preciso. Se você me perguntar, escolha Mais criativo e mais preciso, com base nos requisitos de prompt.
No entanto, pode-se alterar isso a qualquer momento com a opção de novo tópico, conforme indicado na imagem a seguir.
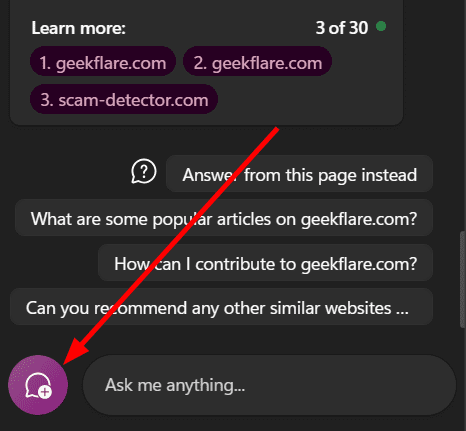
Resumindo, o Copilot traz a experiência do Bing AI para o seu dispositivo Windows 11. Além disso, é integrado a alguns aplicativos do Windows. Por exemplo, você pode dizer para ligar o Bluetooth.
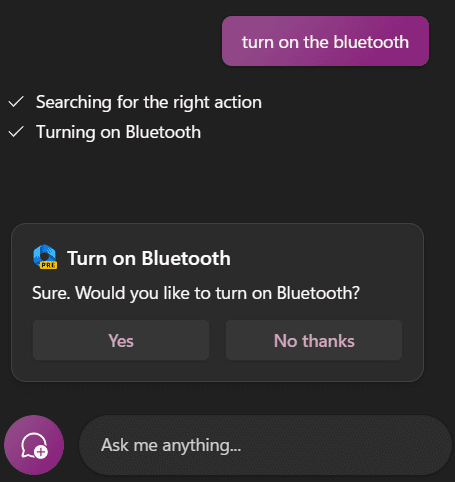
Da mesma forma, você pode ativar o Wi-Fi, encontrar algo no YouTube, reproduzir música no Spotify, pesquisar na web e muito mais.
Depois de solicitar algumas vezes, você pode obter este pop-up pedindo permissão para verificar a guia Microsoft Edge ativa para obter respostas mais relevantes.
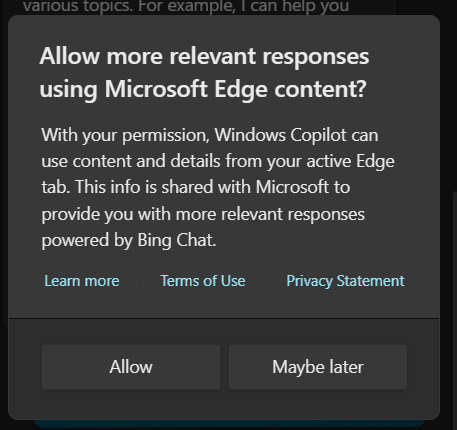
Você pode decidir lá ou ajustar isso posteriormente nas configurações do copiloto.
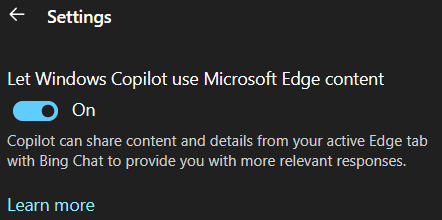
Pessoalmente, acho que esse recurso é mais útil se você navegar bastante na web. Isso ajuda você a preparar resumos para ver se vale a pena ler sobre tudo.
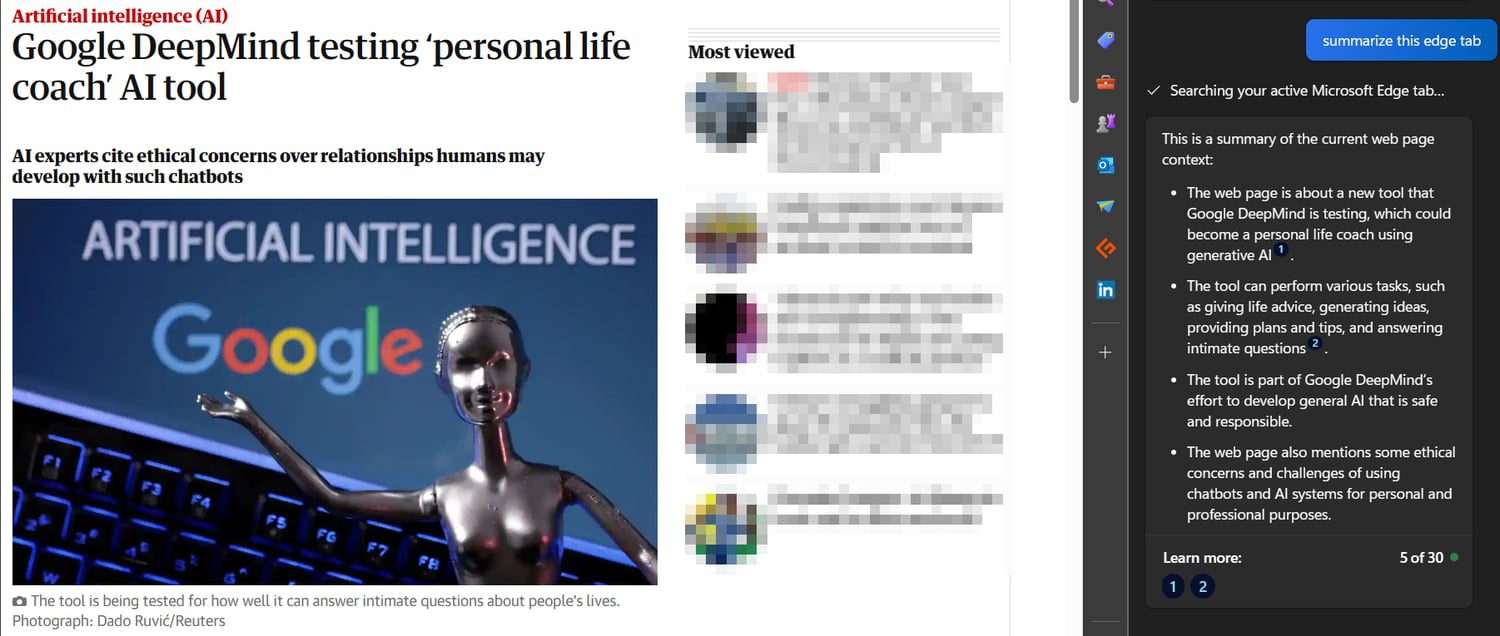
Da mesma forma, pode-se copiar e colar um link e pedir ao Copilot para tirar conclusões.
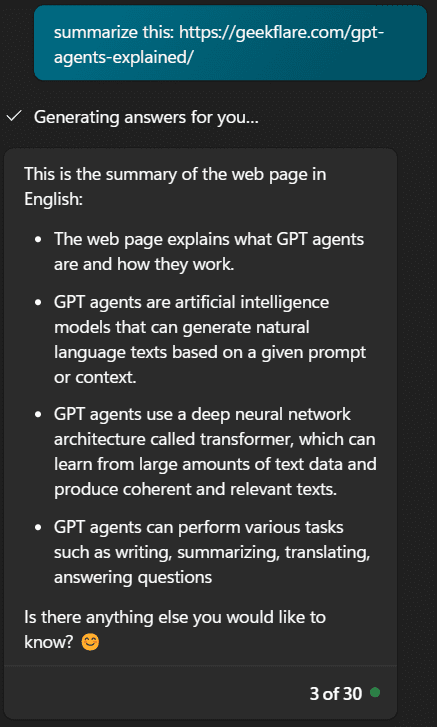
Então, essas são algumas coisas que você pode fazer com o Copilot. Pode parecer limitado neste estágio de visualização, mas sua integração com o ecossistema do Windows só se expandirá com o tempo. No futuro, podemos esperar que ele controle todos os aspectos de nossos PCs com Windows.
Até então, é um assistente de IA que atualmente pode ajudá-lo a ajustar algumas das configurações e aplicativos do Windows, fazer pesquisas na Internet, resumir, escrever todos os tipos de coisas (poemas, códigos etc.) e muito mais.
Embrulhar!
Francamente, aconselho você a esperar que a Microsoft libere o Copilot oficialmente. Não vale a pena correr o risco de fazer o que você pode fazer facilmente com o Bing AI. É quase o mesmo, exceto por ativar algumas configurações.
Para reiterar, este artigo não se destina a pessoas assinantes do Microsoft 365. Nesse caso, o Copilot é nada menos que ter uma superpotência de IA e definitivamente vale seu preço.
E se esta é a sua primeira experiência de IA generativa, aconselho-o a explorar o ChatGPT (que tem uma versão gratuita) e o Google Bard (totalmente gratuito).