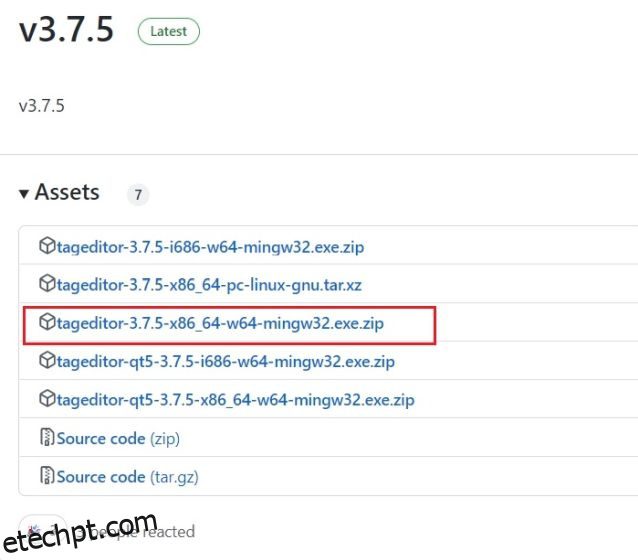Às vezes, desejamos alterar a miniatura de determinados vídeos em nossos PCs com pôsteres de filmes ou ilustrações legais, dependendo do arquivo de mídia. No entanto, não há uma maneira nativa de fazer isso em computadores Windows. Você precisa de uma ferramenta de terceiros para alterar as miniaturas de vídeo no Explorador de Arquivos no Windows 10 e 11. Não se preocupe, pois não usaremos editores de vídeo pesados no Windows para realizar essa tarefa fácil. Neste artigo, adicionamos etapas para alterar, adicionar ou remover completamente miniaturas de vídeos em PCs com Windows. Nessa nota, vamos começar.
Alterar miniaturas de vídeo no Explorador de arquivos (2022)
Neste tutorial, usaremos o Tag Editor, um utilitário gratuito e de código aberto que permite alterar as miniaturas de vídeo em PCs com Windows. Ele suporta vários formatos de mídia e você também pode adicionar muitos detalhes de metadados. Além disso, o aplicativo é rápido e fácil de usar. Com tudo isso fora do caminho, aqui estão os passos que você precisa seguir.
1. Vá em frente e baixe o Tag Editor de seu Página do GitHub em seu computador Windows. Certifique-se de baixar o arquivo ZIP destacado na captura de tela abaixo. O número da versão pode mudar no futuro.
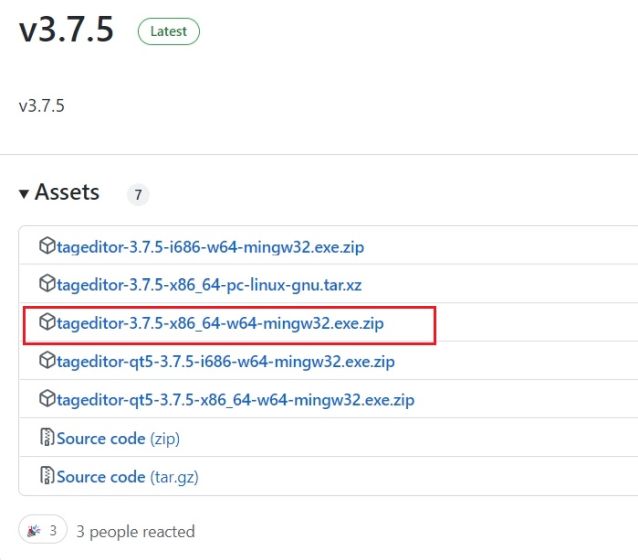
2. Depois disso, extraia o arquivo ZIP no seu PC com Windows 11/10 e navegue até a pasta extraída. Você pode clicar com o botão direito do mouse no arquivo ZIP e escolher “Extrair tudo“.
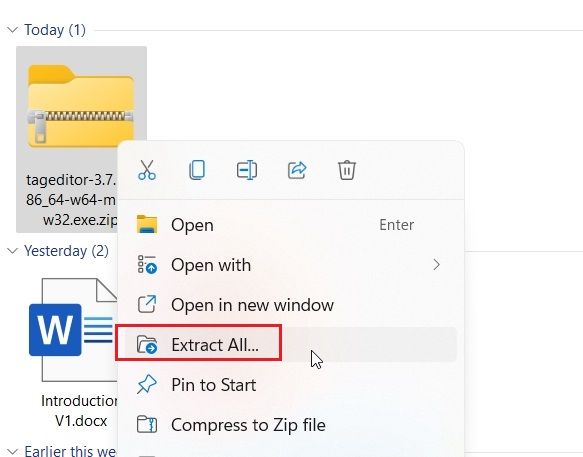
3. Dentro da pasta, clique duas vezes no arquivo EXE para iniciar o Tag Editor. Isso permitirá que você altere a miniatura do vídeo no Explorador de Arquivos no Windows 10 e 11.
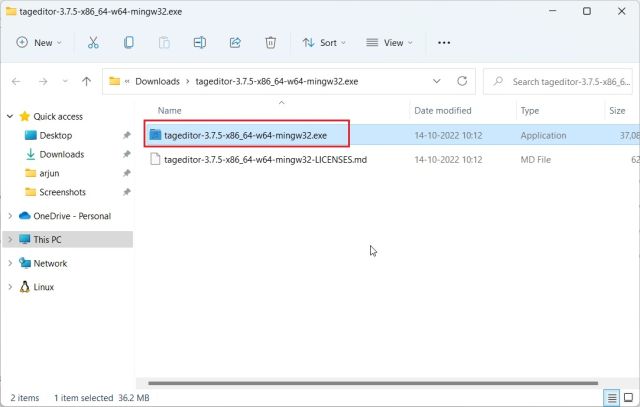
4. Assim que o programa abrir, localize o arquivo de vídeo na barra lateral esquerda percorrendo suas unidades e pastas.
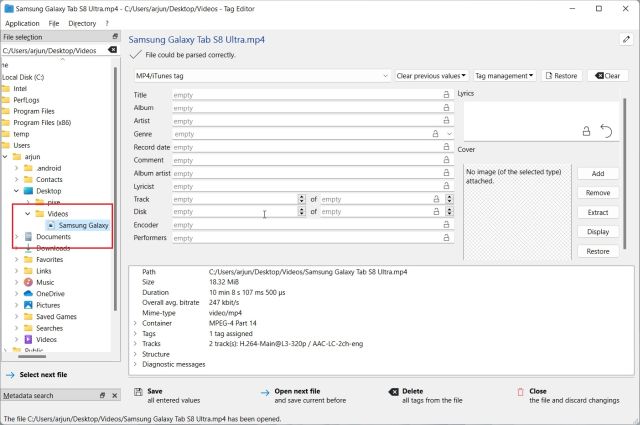
5. Depois de selecionar o arquivo de vídeo, clique em “Adicionar” ou “Alterar” no lado direito.
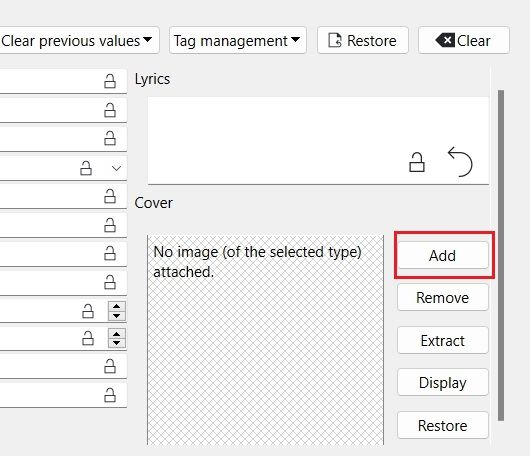
6. Depois disso, selecione a imagem que deseja usar como miniatura para seu arquivo de vídeo. Se você receber algum aviso de confirmação, clique em “Sim”.
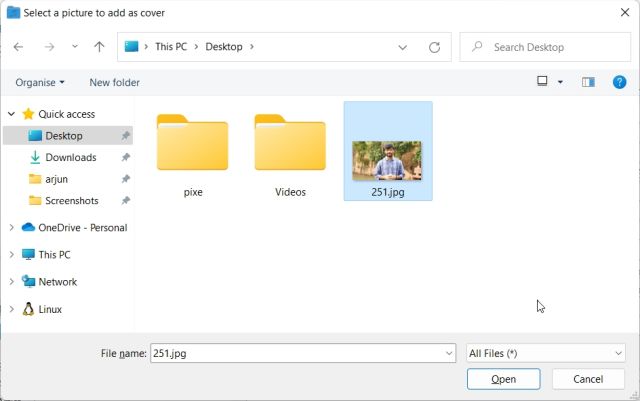
7. Por fim, clique em “Salvar” na parte inferior e pronto. Agora, você pode fechar o aplicativo.
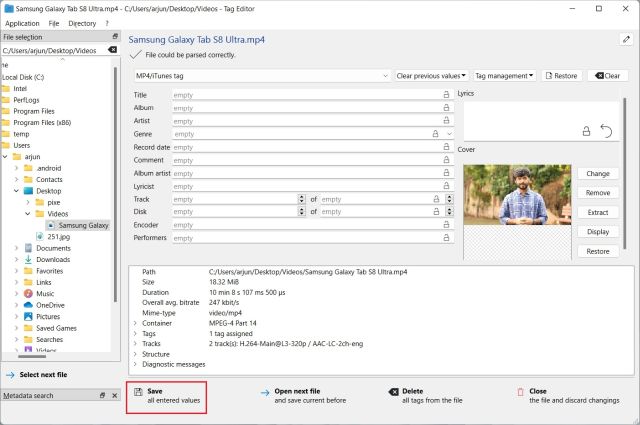
8. Como você pode ver aqui, a miniatura do vídeo mudou no meu PC com Windows 11. Agora você pode excluir com segurança os arquivos .bak criados durante o processo.
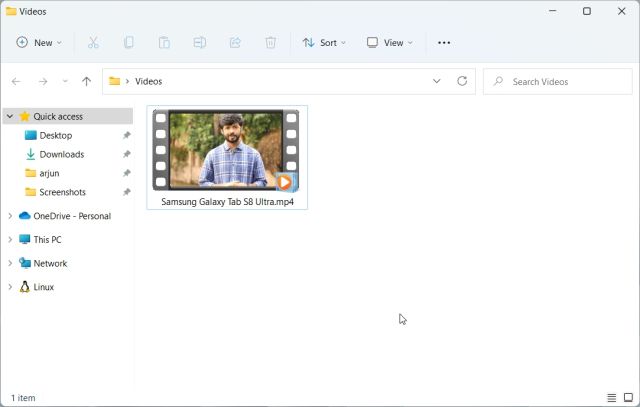
9. Caso queira remover a miniatura do vídeo, clique em “Remover“. Além disso, você pode adicionar muitos atributos ao arquivo de vídeo por meio deste aplicativo.
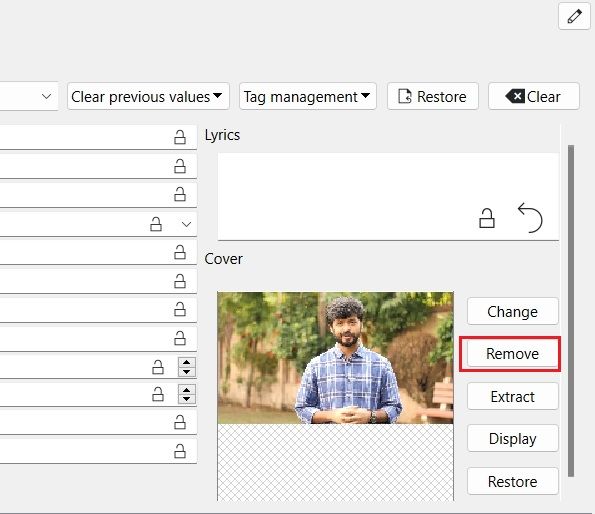
Adicionar, alterar ou remover miniaturas de vídeo no Windows 10 e 11
Portanto, estas são as etapas que você precisa seguir para adicionar, alterar ou remover miniaturas de vídeo em um PC com Windows 10 e 11. Eu gostaria que a Microsoft desse uma opção na janela Propriedades para alterar a miniatura do vídeo. No entanto, esta solução de terceiros funciona muito bem e você não deve enfrentar nenhum problema. Se você está procurando os melhores players de mídia para Windows 10/11, acesse nossa lista selecionada. E para saber como adicionar legendas aos seus vídeos, temos um tutorial detalhado neste link. Por fim, se você tiver alguma dúvida, informe-nos na seção de comentários abaixo.