Os teclados sem fios têm uma longa história e evoluíram bastante ao longo do tempo. Hoje em dia, encontramos uma vasta gama de modelos, cada um adaptado às diferentes necessidades dos utilizadores.
Uma característica interessante em alguns teclados é a inclusão de um touchpad integrado. Esta funcionalidade é extremamente útil para quem prefere um touchpad em vez de um rato, mas quer evitar ter mais um periférico na sua área de trabalho.
Problemas com o touchpad do teclado sem fios
A Logitech é conhecida por fabricar alguns dos melhores teclados disponíveis no mercado. Estes teclados são compatíveis com vários sistemas operativos, como macOS, Linux e, naturalmente, o Windows 10. Embora a integração com o Windows seja geralmente mais simples, podem existir algumas exceções.
Se o seu teclado sem fios, seja ou não um modelo da Logitech, está com problemas no touchpad, experimente as seguintes soluções:
1. Reinstalar o teclado
Quando um teclado apresenta comportamentos inesperados, como um touchpad que não funciona, uma das primeiras abordagens é desinstalar e reinstalar o dispositivo.
Abra o Gestor de Dispositivos.
Expanda a secção “Teclados”.
Clique com o botão direito do rato no teclado sem fios e selecione “Desinstalar dispositivo”.
Remova o recetor sem fios (dongle) do teclado ou desemparelhe-o, se for um dispositivo Bluetooth.
Reinicie o computador.
Volte a conectar o recetor ou emparelhe o teclado.
O sistema deverá reinstalar automaticamente o dispositivo e este deverá voltar a funcionar.
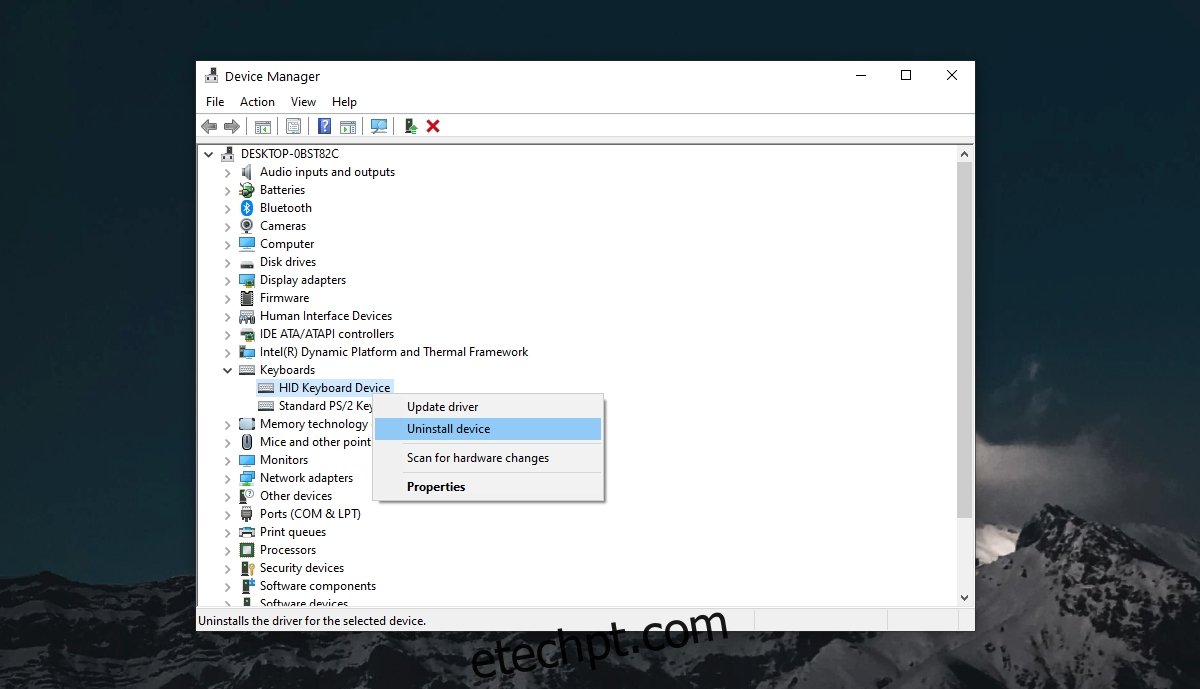
2. Verificar as baterias
Os teclados sem fios utilizam baterias para funcionar, sejam elas descartáveis ou recarregáveis. Uma bateria fraca ou descarregada pode impedir o funcionamento adequado do teclado.
Substitua as baterias do teclado. Mesmo que as atuais pareçam estar em boas condições, experimente com baterias novas para verificar se o problema é esse.
3. Ativar o touchpad
O touchpad do teclado pode estar desativado. Verifique se existe um interruptor no teclado para o ativar. Se não encontrar, experimente a combinação de teclas Fn + F8 para ativar o touchpad.
4. Instalar os drivers do fabricante
Alguns teclados, como os da Logitech, costumam vir com aplicações e/ou drivers próprios. Pode ser necessário instalar estes programas para que o teclado funcione corretamente.
Procure os drivers apropriados, que podem vir num disco juntamente com o teclado ou podem ser encontrados no site oficial do fabricante.
5. Utilizar o solucionador de problemas do teclado
O Windows 10 oferece um solucionador de problemas que pode ajudar a resolver questões relacionadas com o teclado.
Abra as “Definições” do Windows (atalho de teclado Win + I).
Aceda a “Atualização e Segurança”.
Selecione “Resolução de problemas”.
Clique em “Soluções de problemas adicionais”.
Execute o solucionador de problemas de teclado.
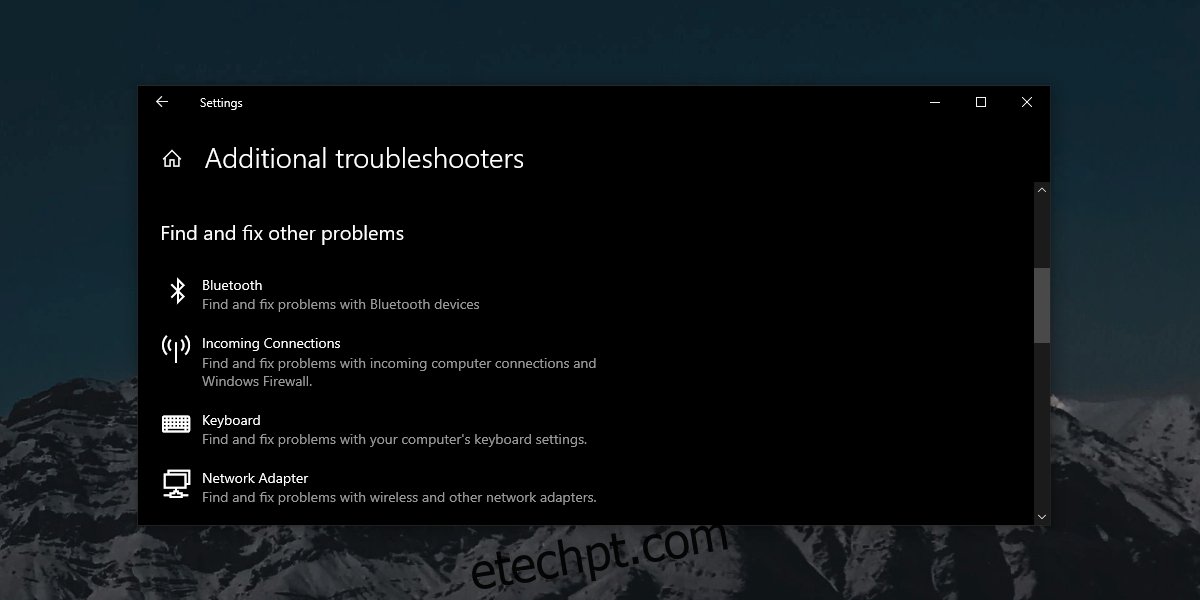
6. Remover outros periféricos
Se o seu teclado se conecta via Bluetooth, tente remover outros dispositivos Bluetooth emparelhados. Se a conexão for através de um recetor USB, desconecte outros periféricos que estejam ligados ao sistema via USB, como por exemplo, um telemóvel. Certifique-se de que o teclado está conectado diretamente ao computador e não através de um hub USB.
7. Limpar o trackpad
O trackpad pode não funcionar corretamente se estiver sujo, já que a sujidade tende a acumular-se com o tempo. Utilize uma solução de limpeza apropriada para limpar o trackpad, o que poderá melhorar o seu desempenho.
Conclusão
O touchpad de um teclado sem fios deve funcionar sem problemas, desde que o próprio teclado esteja a funcionar corretamente. O touchpad não é um dispositivo difícil de configurar e, na maioria dos casos, é tão fácil de usar quanto um rato. As soluções apresentadas anteriormente devem ajudá-lo a resolver os problemas e a fazer o touchpad voltar a funcionar.