O Windows 10 pode lembrar o volume que foi definido para um dispositivo de áudio e para um aplicativo específico. Se você conectar um par de fones de ouvido ao sistema e definir o volume para, por exemplo, 50, o Windows 10 irá alterar automaticamente o volume para 50 na próxima vez que você conectar os fones de ouvido ao sistema.
Esta configuração não é específica do dispositivo, mas sim específica da porta, ou seja, o volume é definido para dispositivos que são conectados por meio do conector de áudio. Da mesma forma, os usuários podem definir volumes específicos de aplicativos e o Windows 10 se lembrará disso.

No entanto, o Windows 10 não oferece suporte à alteração de volume com base no modo de suspensão do sistema ou nos estados de inicialização. O volume de um sistema Windows 10 não pode mudar quando está bloqueado / desbloqueado, a menos que você use um script, um aplicativo ou uma tarefa agendada para o trabalho.
últimas postagens
PC com Windows 10 perde som após o modo de hibernação
Se o seu PC com Windows 10 perder som após inicializar do modo de suspensão, você deve saber que isso não é normal. Mesmo se o sistema estiver simplesmente silenciado, é um comportamento inesperado. Certifique-se de não ter scripts ou aplicativos configurados para silenciar seu sistema no bloqueio / desbloqueio do sistema.
Se o sistema perder o som e apenas uma reinicialização o trouxer de volta, tente as seguintes correções.
1. Mudar o plano de energia
Se você estiver perdendo o som depois que o sistema sair do modo de espera, tente alterar o plano de energia.
Abra o Explorador de Arquivos.
Cole o seguinte na barra de localização e toque em Enter.
Control PanelHardware and SoundPower Options
Selecione um plano de energia diferente.
Permita que o sistema entre no modo de espera.
Desperte o sistema e verifique o som.
Se o som estiver audível, exclua o plano de energia que você definiu anteriormente e crie um novo em seu lugar.
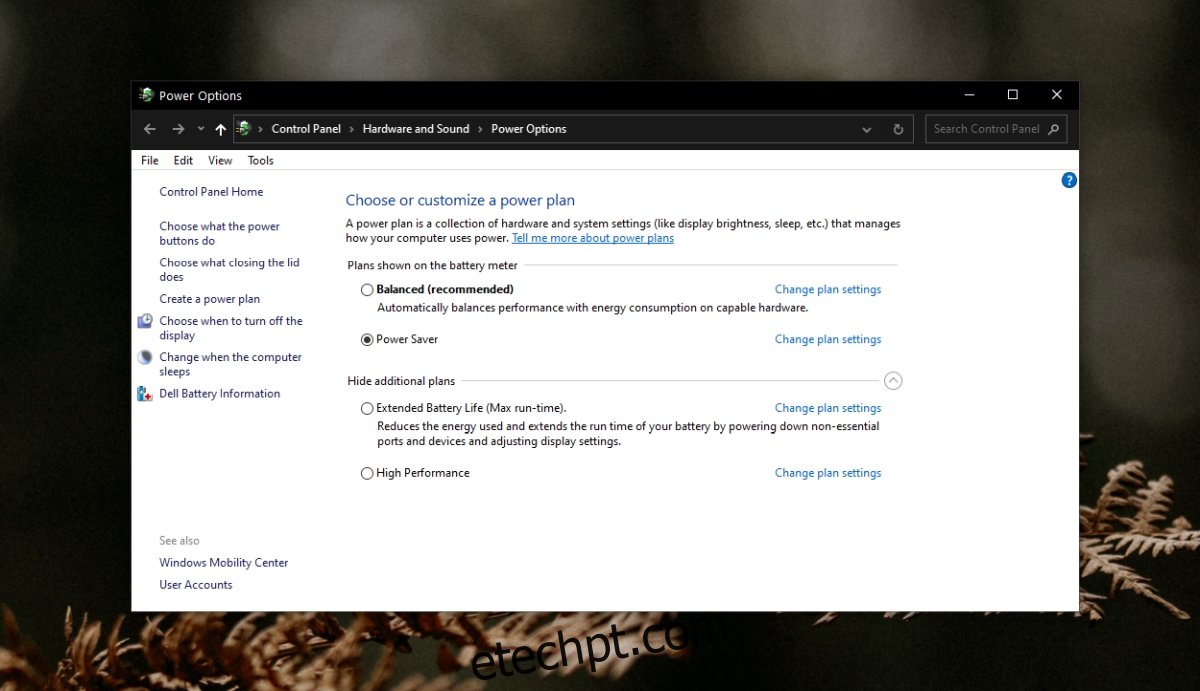
2. Feche os aplicativos de gerenciamento de energia
Se você tiver aplicativos instalados para gerenciar a energia do seu sistema ou para disparar eventos quando o estado de energia do seu computador mudar, feche todos eles. Permita que o sistema entre em hibernação e desperte-o.
Se você não perder o som, é provável que os aplicativos sejam o problema.
3. Perda de som específica do aplicativo
Verifique se você perde som em um determinado aplicativo, por exemplo, se não há som ao reproduzir um vídeo no Chrome. Se todos os aplicativos, exceto um, tiverem som depois que o sistema acordar, o problema é com o aplicativo. Tente desinstalá-lo e reinstalá-lo.
4. Execute o solucionador de problemas de som
Você pode ter um problema com o dispositivo de som em seu sistema ou com os drivers de som. Execute o solucionador de problemas de áudio.
Abra o aplicativo Configurações (atalho de teclado Win + I).
Vá para Atualização e segurança> Resolver problemas.
Clique em Solucionadores de problemas adicionais.
Execute o solucionador de problemas de reprodução de áudio.
Aplique todas as correções que ele recomenda.
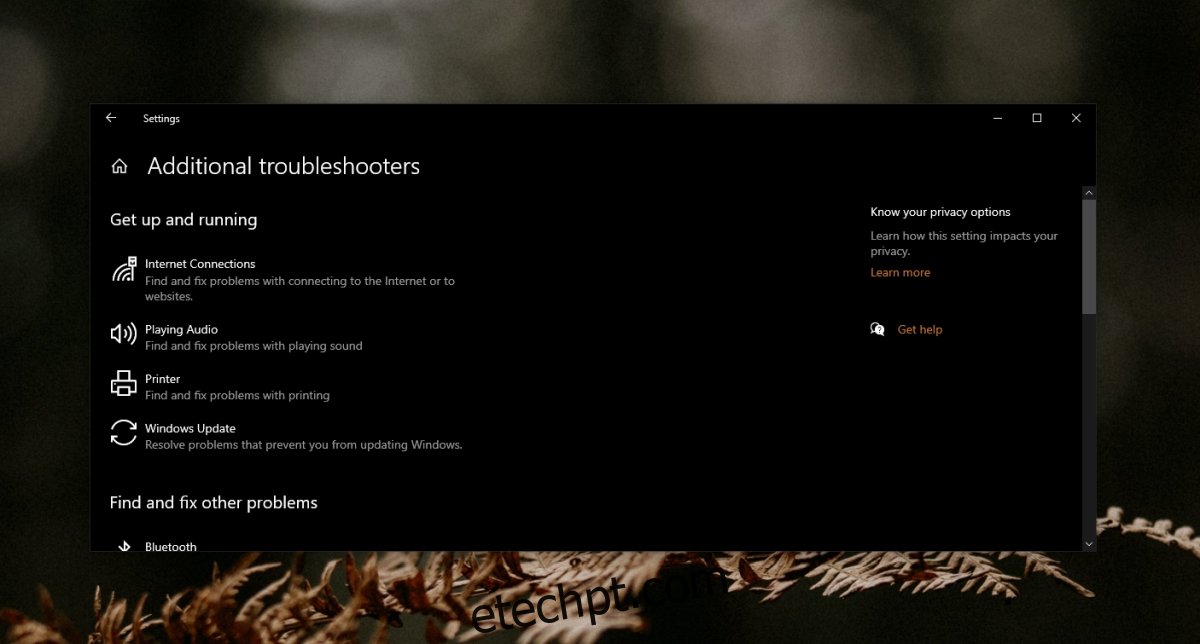
5. Atualize o driver de áudio
Vale a pena verificar se uma atualização do driver de áudio está pendente e, em caso afirmativo, a instalação deve resolver o problema.
Abra o Gerenciador de Dispositivos.
Expanda entradas e saídas de áudio.
Clique com o botão direito no dispositivo de áudio e selecione Atualizar driver.
Pesquise os drivers disponíveis e instale-os.
Reinicie o sistema.
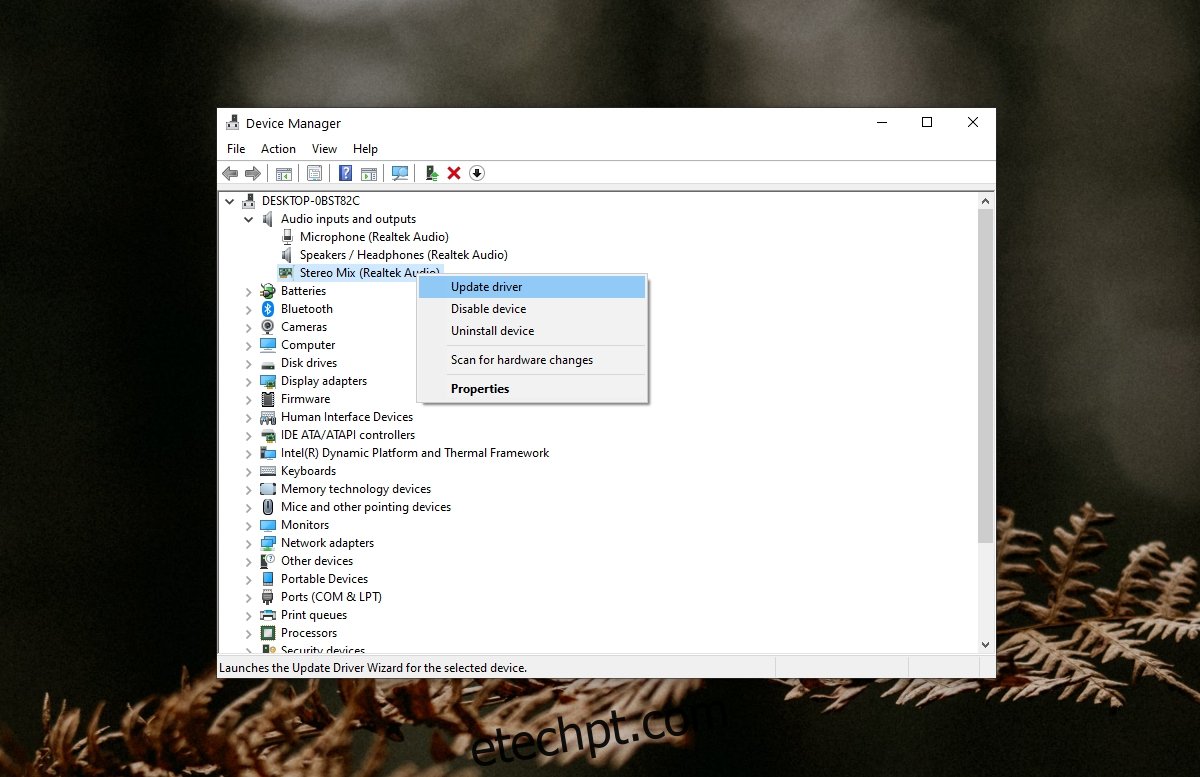
6. Altere o valor da memória do sistema
Esta é uma correção não convencional, mas é conhecida por resolver problemas com a morte do som em um sistema Windows 10 quando ele sai do modo de espera.
Toque no atalho de teclado Win + R para abrir a caixa de execução.
Digite msconfig e toque na tecla Enter.
Na janela Configuração do sistema que é aberta, vá para a guia Inicialização.
Clique em Opções avançadas.
Habilite ‘Memória Máxima’.
Defina o valor como 3072.
Clique em OK e em Aplicar.
Reinicie o sistema e o problema deve ser resolvido.
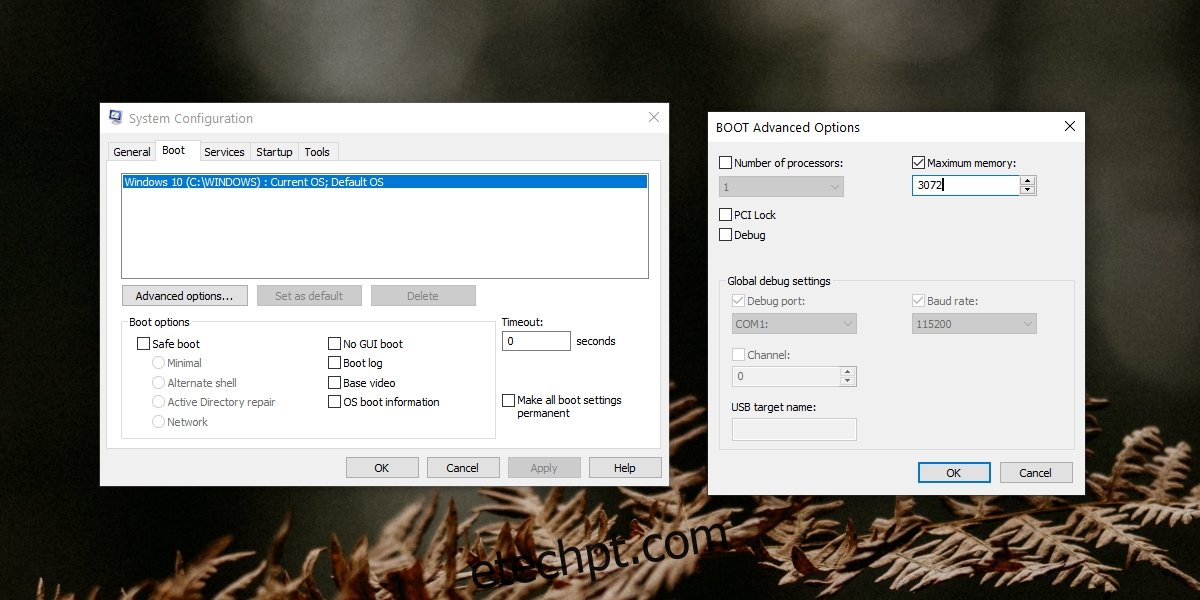
O que fazer quando você perde o som? Conclusão
Alguns sistemas lutam para retornar ao estado anterior ao acordar.
Normalmente, o sistema demora a sair do estado de hibernação ou alguns aplicativos acabam travando. O som não funcionando não é um problema comum, mas as correções acima devem resolver o problema mesmo assim.

