O hardware da Apple é caro. Mas funciona muito bem na maioria dos casos. Se você está procurando um teclado ou mouse sem fio, os periféricos da Apple valem seu preço.
A Apple não bloqueia seu hardware de funcionar em outros dispositivos. Você pode usar um teclado Apple ou Magic Mouse em um sistema Windows 10 com a mesma facilidade com que usa um mouse ou teclado que não seja da Apple. Pode ser necessário remapear algumas teclas do teclado Apple, mas o mouse funcionará como está.

últimas postagens
O mouse da Apple não funciona
O Apple Magic Mouse se conecta via Bluetooth. Para usá-lo com um sistema Windows 10, você precisa emparelhá-lo via Bluetooth. Emparelhar um dispositivo Bluetooth no Windows 10 é simples, mas o sistema operacional geralmente falha em detectar dispositivos Bluetooth. Pode ser um problema com os serviços Bluetooth no Windows 10, o hardware do sistema ou o dispositivo que está sendo emparelhado.
Se você não conseguir conectar um Magic Mouse a um sistema Windows 10, tente as seguintes verificações básicas e, em seguida, as correções listadas abaixo.

O que fazer se o Apple Magic Mouse não se conectar ao Windows 10
Verificações básicas
Tente o seguinte antes de tentar corrigir o problema de um mouse mágico que não se conecta.
Reinicie o sistema.
Desligue o Bluetooth, reinicie o sistema e ligue-o novamente.
Tente emparelhar um dispositivo Bluetooth diferente com o computador.
Remova todos os dispositivos Bluetooth emparelhados e tente conectar apenas o Magic Mouse.
1. Troque a bateria no Magic Mouse
O Magic Mouse da Apple foi desenvolvido para funcionar com seus próprios dispositivos, e é por isso que pode aplicar regras aleatórias ao tentar se conectar a um sistema que não seja da Apple.
Troque a bateria do Magic Mouse por novas. Tente emparelhar o dispositivo novo após a troca da bateria.
2. Desconecte-se de outros sistemas
Se você já emparelhou o Magic Mouse com um sistema diferente no passado, certifique-se de que o dispositivo foi desconectado. Para uma boa medida, desemparelhe-o. É possível que o Magic Mouse esteja emparelhando com o primeiro dispositivo e, portanto, não seja possível emparelhar com um sistema Windows 10.
3. Verifique se há atualizações do driver Bluetooth
Tente atualizar os drivers Bluetooth.
Abra o Gerenciador de Dispositivos.
Expanda Bluetooth.
Clique com o botão direito no chip Bluetooth e selecione Atualizar drivers.
Pesquise online os drivers disponíveis e instale as atualizações disponíveis.
Reinicie o sistema e tente conectar o Magic Mouse.
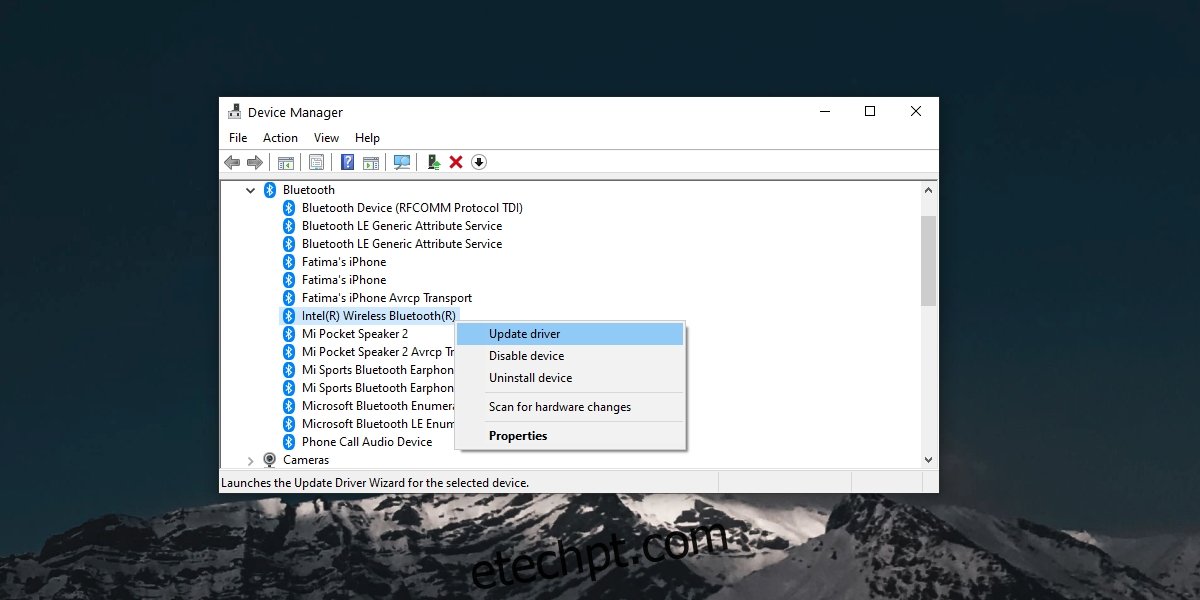
4. Desemparelhar e pagar novamente
Se você conseguiu emparelhar o Magic Mouse, mas não conseguiu conectá-lo, tente desemparelhá-lo e emparelhá-lo novamente.
Abra o aplicativo Configurações (atalho de teclado Win + I).
Vá para Dispositivos> Bluetooth.
Selecione o Magic Mouse e clique em Remover dispositivo.
Reinicie o sistema.
Abra o aplicativo Configurações novamente.
Vá para Dispositivos> Bluetooth.
Clique em Adicionar um dispositivo.
Emparelhe e conecte o mouse Apple Magic Mouse.
5. Obtenha os drivers do Bootcamp
Macs baseados em Intel podem executar o Windows 10 com Bootcamp. O Bootcamp é distribuído pela Apple e contém os drivers necessários para que seus periféricos, como o Magic Mouse, funcionem no Windows 10.
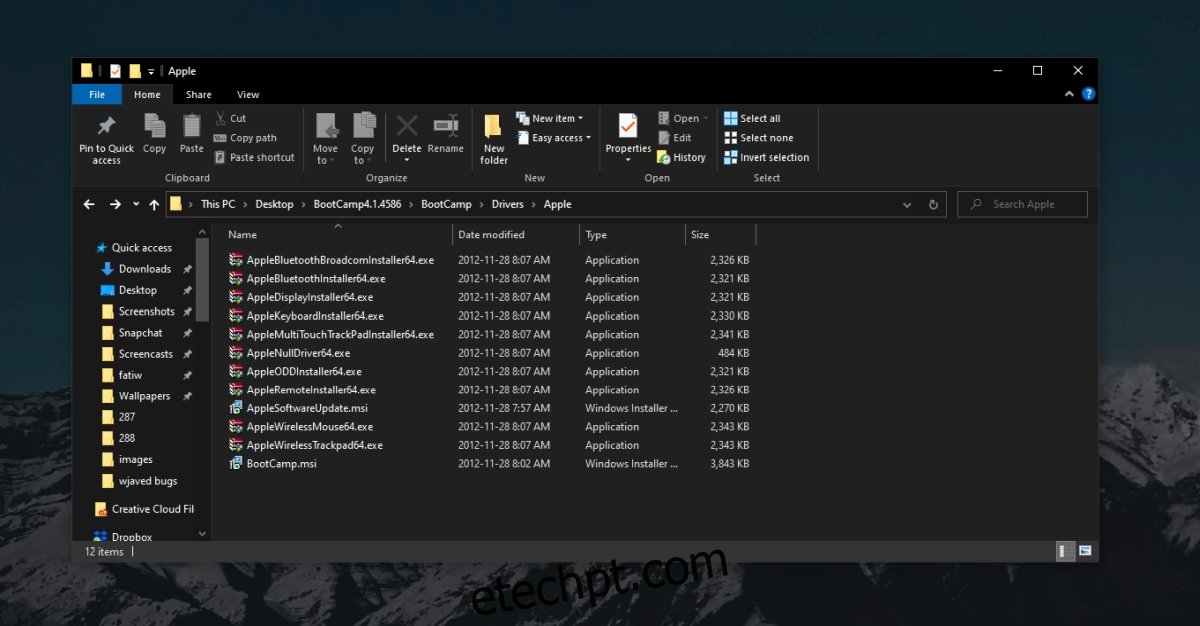
Conclusão do Magic Mouse para Windows 10
O Magic Mouse não é difícil de configurar. É, no final das contas, um periférico simples que funciona via Bluetooth. Na maioria dos casos, uma simples reinicialização do sistema e / ou desemparelhar e emparelhar o dispositivo novamente fará com que ele funcione. Se o seu sistema Windows 10 for antigo, ou seja, anterior ao lançamento do Magic Mouse 2, você pode precisar dos drivers do Bootcamp.

