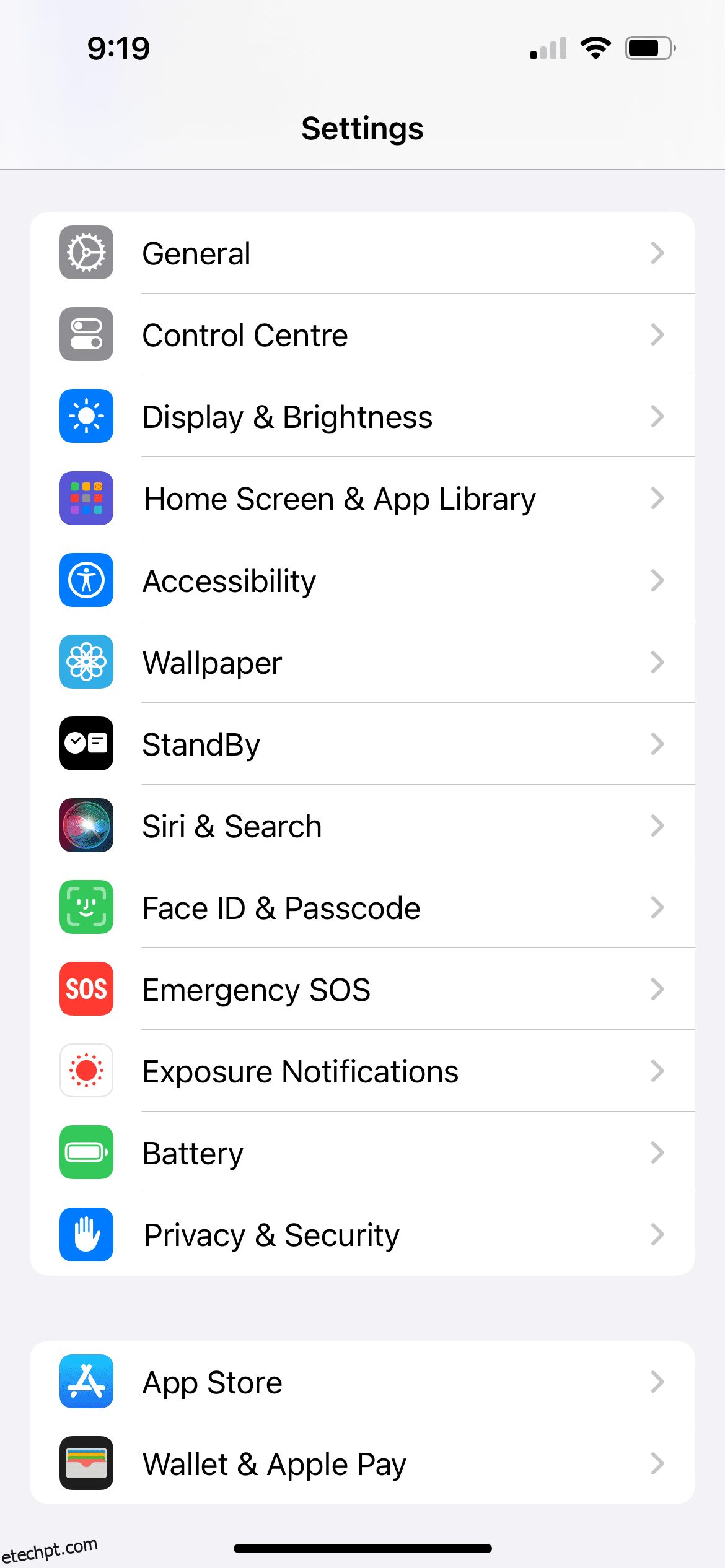Está tendo problemas para fazer o Siri funcionar ou ativar no seu iPhone ou iPad? Abordaremos os problemas mais comuns que você provavelmente enfrentará com o Siri, junto com alguns conselhos gerais para solução de problemas (como como redefinir o Siri) para garantir.
últimas postagens
1. Siri não reage quando você tenta ativá-lo
Na maioria dos casos, você pensaria que o Siri não está funcionando quando não é ativado depois que você pressiona o botão lateral (ou o botão Home no iPhone 8 e versões anteriores, incluindo o iPhone SE).
Provavelmente, isso ocorre porque o Siri está desativado nas configurações do seu iPhone ou iPad. Para configurar e usar o Siri, vá para Ajustes > Siri e Pesquisa e ative Pressionar o botão lateral para Siri (ou Pressionar o botão Home para Siri em modelos mais antigos).
Você também pode ativar a opção Permitir Siri quando bloqueado para não precisar desbloquear o iPhone para acessar o Siri.
2. Siri está totalmente ausente do seu iPhone ou iPad
Talvez as sugestões acima não possam ajudá-lo porque o Siri está faltando no aplicativo Ajustes do seu iPhone ou iPad. Existem algumas razões pelas quais isso pode ser o caso.
Primeira visita Página de disponibilidade de recursos da Apple para garantir que o Siri esteja disponível em seu país ou região. Infelizmente, o assistente pessoal da Apple não está disponível em todos os lugares.
Não é uma garantia, mas você pode contornar as restrições regionais acessando Ajustes > Geral > Idioma e Região e alterando a configuração de Região para um país compatível, como os Estados Unidos.
Em segundo lugar, certifique-se de não ter desativado o Siri usando o Screen Time no seu iPhone por engano. Vá para Configurações > Tempo de tela > Restrições de conteúdo e privacidade para verificar. Se estiver ativado, toque em Aplicativos permitidos e certifique-se de que Siri e Ditado estejam ativados.
Se faltarem apenas as sugestões da Siri, aplique essas soluções para que as sugestões da Siri apareçam novamente no seu iPhone.
3. Siri não reage quando você diz “Ei, Siri”
Você deve ser capaz de ativar o Siri sem tocar no seu iPhone ou iPad, simplesmente dizendo “Ei, Siri” quando o dispositivo estiver ao alcance da voz. Se “Hey Siri” não estiver funcionando no seu iPhone, vá para Ajustes > Siri e Pesquisa > Ouvir no seu dispositivo e certifique-se de que “Hey Siri” ou “Siri” ou “Hey Siri” esteja selecionado.
Além disso, para garantir que “Hey Siri” funcione mesmo quando seu dispositivo estiver virado para baixo ou dentro de uma capa, vá para Ajustes > Acessibilidade > Siri e ative Sempre Ouvir “Hey Siri”.
4. Siri não consegue ouvir você ou não entende o que você diz
Se o Siri nem sempre ouve você ou frequentemente interpreta mal o que você diz, pode haver um problema com os microfones do seu iPhone ou iPad. Às vezes, você pode consertar isso limpando os microfones com uma escova seca de cerdas macias ou removendo o protetor de tela e o estojo.
Existem vários microfones no seu iPhone ou iPad. Você pode testar cada um deles gravando um pequeno vídeo ou trechos de áudio em diferentes aplicativos:
- Para testar o microfone principal na parte inferior do seu dispositivo, abra o aplicativo Voice Memos e toque no botão vermelho para gravar uma mensagem curta. Ouça a reprodução e certifique-se de ouvi-la claramente.
- Para testar o microfone frontal, abra o aplicativo Câmera e filme um pequeno vídeo usando a câmera frontal. Repita o vídeo para ter certeza de que você pode ouvi-lo claramente.
- Para testar o microfone traseiro, abra o aplicativo Câmera e filme um pequeno vídeo usando a câmera traseira. Repita o vídeo para ter certeza de que você pode ouvi-lo claramente.
Se um deles não estiver funcionando corretamente, você pode tentar algumas soluções para consertar o microfone ou contato do seu iPhone Suporte Apple para providenciar um reparo. Enquanto isso, você pode conectar um fone de ouvido sem fio ou AirPods para usar o microfone neles.
5. Siri não diz nada quando faz uma pergunta
Normalmente esperamos ouvir uma resposta falada depois de fazer uma pergunta ao Siri ou emitir um comando. Se isso não acontecer, pode haver um problema com as configurações do seu iPhone. Outras vezes, é tão simples quanto aumentar o volume.
Certifique-se de que o Siri esteja configurado para responder a você acessando Ajustes > Siri e Pesquisa > Respostas do Siri > Preferir respostas faladas. Para aumentar o volume do Siri, pressione repetidamente o botão Aumentar volume enquanto usa o Siri. Se você ajustar o volume em outros momentos, isso pode não afetar o volume do Siri – veja mais dicas de solução de problemas de volume do iPhone para obter uma explicação.
Se o Siri ainda não disser nada, vá para Ajustes > Siri e Pesquisa > Siri Voice. Escolha uma opção diferente para fazer com que seu dispositivo baixe novos arquivos de voz. Caso isso funcione, pode ser necessário redefinir os padrões de fábrica do seu iPhone ou iPad para corrigir a voz original.
6. Siri está muito lento ou não consegue se conectar à rede
O Siri precisa de uma conexão ativa com a Internet para concluir a maioria dos comandos. Se o Siri não estiver funcionando no seu iPhone ou iPad, os problemas de rede podem ser os culpados. Normalmente, a Siri diz “Estou com problemas para conectar” ou “Tente novamente daqui a pouco” quando isso acontece.
Certifique-se de que seu dispositivo esteja conectado ao Wi-Fi e tente transmitir um vídeo do YouTube para testar sua conexão com a Internet. Se isso não funcionar, talvez seja necessário consertar sua conexão Wi-Fi instável.
Se o Siri ainda não estiver funcionando, desative temporariamente qualquer VPN que você esteja usando em Configurações > VPN. Além disso, ative e desative o Modo Avião em Configurações> Modo Avião.
Ainda sem sorte? Vá para Ajustes > Geral > Transferir ou Redefinir iPhone e escolha Redefinir Configurações de Rede. Isso exclui suas senhas de Wi-Fi salvas e outros dados relacionados à rede, portanto, use-os apenas se nada mais funcionar.
Para usar o Siri em uma rede celular, certifique-se de que Dados Celulares estejam ativados em Ajustes > Celular e verifique se você ainda tem dados suficientes em seu plano móvel.
7. Vários dispositivos respondem quando você fala com Siri
Se você possui mais de um dispositivo Apple, poderá descobrir que alguns deles respondem ao “Ei, Siri” ao mesmo tempo. Este não é um descuido da Apple; é um problema com as configurações do seu dispositivo.
Tudo o que você precisa fazer é certificar-se de que o Bluetooth está ativado para cada um dos seus dispositivos, acessando Configurações > Bluetooth. Quando você diz “Ei, Siri”, seus dispositivos usam rapidamente o Bluetooth para se comunicarem entre si e decidirem qual dispositivo deve responder.
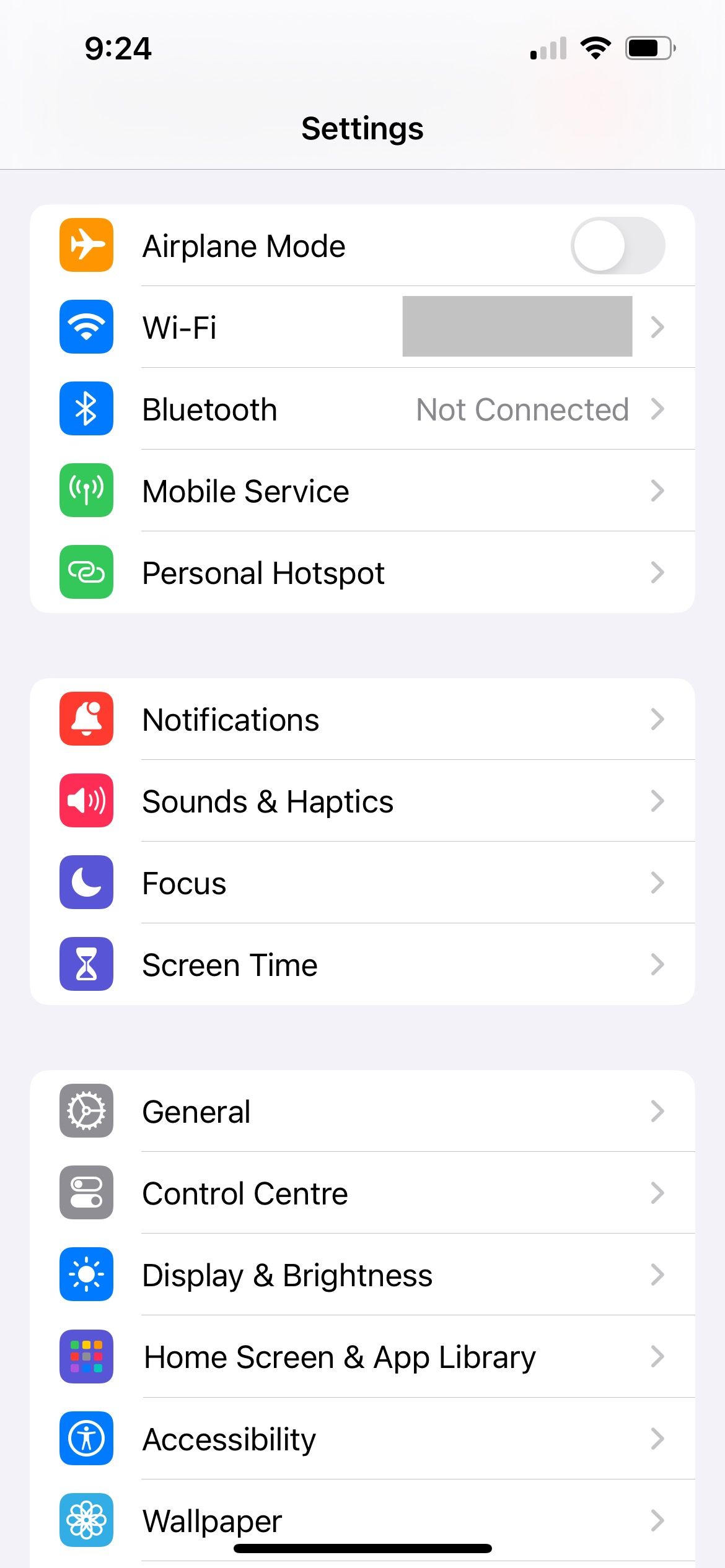
Se isso não funcionar, certifique-se de que cada dispositivo esteja conectado à mesma conta Apple, observando o nome do perfil na parte superior do aplicativo Configurações. Se um dos seus dispositivos não tiver o mesmo ID Apple, toque no nome, role para baixo e toque em Sair. Em seguida, toque em Faça login no seu iPhone para usar outra conta.
Redefinindo Siri e outras correções gerais
Mostramos como resolver os problemas mais comuns do Siri, mas essas soluções não funcionarão para todos. Se o Siri ainda não estiver funcionando no seu iPhone ou iPad, você pode tentar redefinir o Siri no seu iPhone.
Vá para Ajustes > Siri e Pesquisa > Ouvir e escolha Desligado. Em seguida, escolha “Ei Siri” ou “Siri” ou “Ei Siri” novamente. Toque em Continuar, siga as instruções na tela para treinar novamente o Siri para reconhecer sua voz e toque em Concluído.
Além de redefinir o Siri, aqui estão algumas dicas mais gerais de solução de problemas que você pode tentar. Primeiro, feche todos os aplicativos abertos no seu iPhone. Em seguida, tente ver se o Siri funciona quando o aplicativo é reaberto. Outra solução geral é reiniciar o iPhone e, se disponível, atualizar para uma versão mais recente do iOS. Vá para Configurações > Geral > Atualização de software para fazer isso.
Finalmente, você pode tentar redefinir todas as configurações do seu iPhone acessando Ajustes > Geral > Redefinir e escolhendo Redefinir todas as configurações. Isso não exclui nenhum aplicativo ou mídia do seu dispositivo, mas reverte todas as configurações para o estado padrão. Assim que a redefinição for concluída, vá para Ajustes > Siri e Pesquisa para ativar o Siri novamente.
Com essas várias soluções, esperamos que você já tenha resolvido todos os seus problemas de Siri. A maioria das correções envolve verificar se você tem as configurações corretas do iPhone para que o Siri funcione da maneira que você preferir.
Mesmo com as configurações corretas, não é incomum que ocorram falhas de software. Nesses casos, tudo o que você precisa fazer é redefinir o Siri e você poderá usar o assistente virtual no seu iPhone ou iPad novamente.