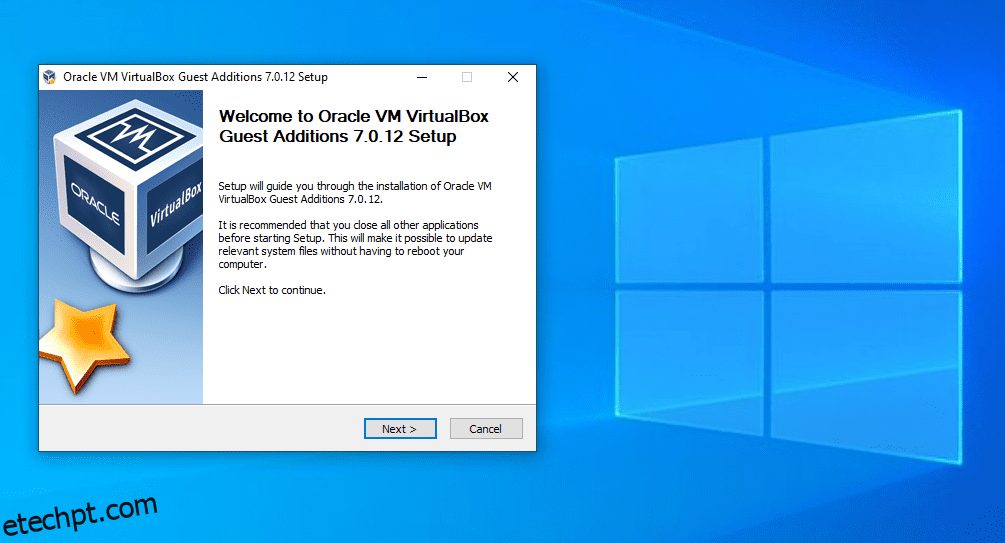últimas postagens
Principais conclusões
- As adições de convidados no VirtualBox permitem melhor desempenho e funcionalidade em máquinas virtuais, incluindo área de transferência/arrastar e soltar compartilhada, pastas compartilhadas, suporte gráfico aprimorado e janelas de aplicativos integradas.
- Você pode instalar o Guest Additions montando um disco virtual fornecido pelo VirtualBox.
Ao trabalhar no VirtualBox, você pode ter visto um prompt ou notado uma referência a Guest Additions. Mas o que são estes? Vejamos o que os Guest Additions do VirtualBox fazem e como ativá-los.
O que são adições de convidados no VirtualBox?
O VirtualBox Guest Additions é um pacote de software incluído no VirtualBox que permite melhor desempenho e funcionalidade em máquinas virtuais. Você instala Guest Additions dentro da máquina virtual para ativar essa funcionalidade.
VirtualBox é um hipervisor que permite criar e usar máquinas virtuais. Assim, você pode instalar o Windows e outros sistemas operacionais dentro do VirtualBox, e eles agirão como se estivessem rodando em hardware real. Leia nosso guia completo sobre como usar o VirtualBox para se atualizar se você não estiver familiarizado.
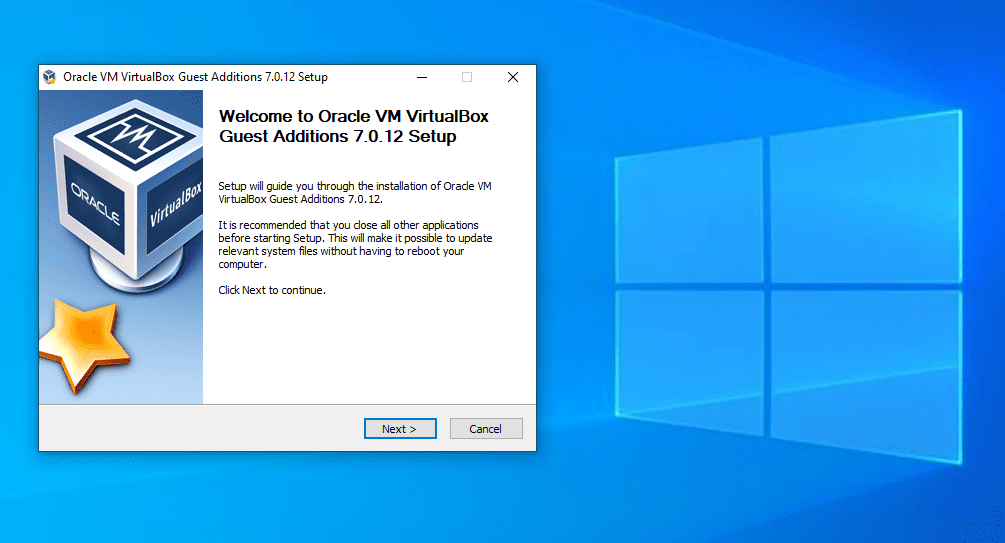
No entanto, mesmo quando você tem uma máquina virtual rodando no VirtualBox, a experiência não é perfeita desde o início. Certos elementos da execução de um sistema operacional em uma janela de aplicativo são frustrantes.
Por exemplo, no seu computador real, o Windows sabe quais resoluções pode exibir usando os drivers da sua placa gráfica. Uma máquina virtual não pode fazer isso, então ela é exibida em uma resolução baixa (como 800×600) por padrão.
Os Guest Additions do VirtualBox contêm drivers de vídeo e outras ferramentas úteis que tornam sua máquina virtual muito mais utilizável.
O que as adições de convidados do VirtualBox fazem?
Agora que sabemos o que são Guest Additions, vamos ver o que os VirtualBox Guest Additions fazem pela sua VM.
1. Área de transferência compartilhada/arrastar e soltar
Provavelmente, você desejará mover dados entre sua máquina virtual (o convidado) e seu computador real (o host). Com o Guest Additions instalado, o VirtualBox inclui alguns recursos para tornar isso mais fácil.
O primeiro é o suporte compartilhado para área de transferência/arrastar e soltar. Isso permite copiar itens em uma plataforma e colá-los em outra, bem como arrastar e soltar arquivos entre elas. Para ajustar isso, selecione sua VM na página inicial do VirtualBox e escolha Configurações.
Na seção Geral, mude para a guia Avançado e você pode escolher opções para Área de Transferência Compartilhada e Arrastar e Soltar. Você pode escolher Desativado, Host para Convidado, Convidado para Host ou Bidirecional para cada um. Bidirecional é o mais conveniente, mas você pode querer proibir a cópia para o seu PC host se estiver usando sua VM para testar software potencialmente perigoso.
Dependendo do que você habilitou, copiar, colar e arrastar funcionará em todos os sistemas tão perfeitamente quanto dentro do sistema operacional host.
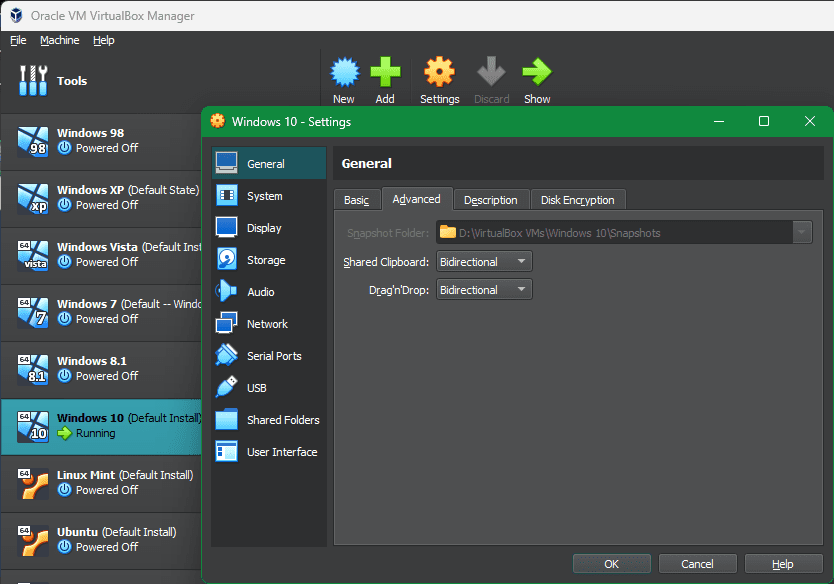
2. Pastas compartilhadas
As pastas compartilhadas tornam as pastas do seu sistema host acessíveis na VM. Este recurso Guest Additions permite montar pastas de host como “recursos de rede” no sistema operacional convidado sem realmente usar uma rede.
Para usá-lo, clique em Configurações em uma VM e vá para a seção Pastas Compartilhadas. Selecione o botão Adicionar compartilhamento no lado direito e escolha uma pasta em seu computador host para compartilhar com o convidado.
Dê um nome a ele, escolha Montagem automática se quiser que ele se conecte automaticamente e ative Tornar permanente se quiser que ele apareça sempre. Em seguida, clique em OK para confirmar. Você verá a pasta aparecer como uma unidade de rede no sistema operacional convidado.
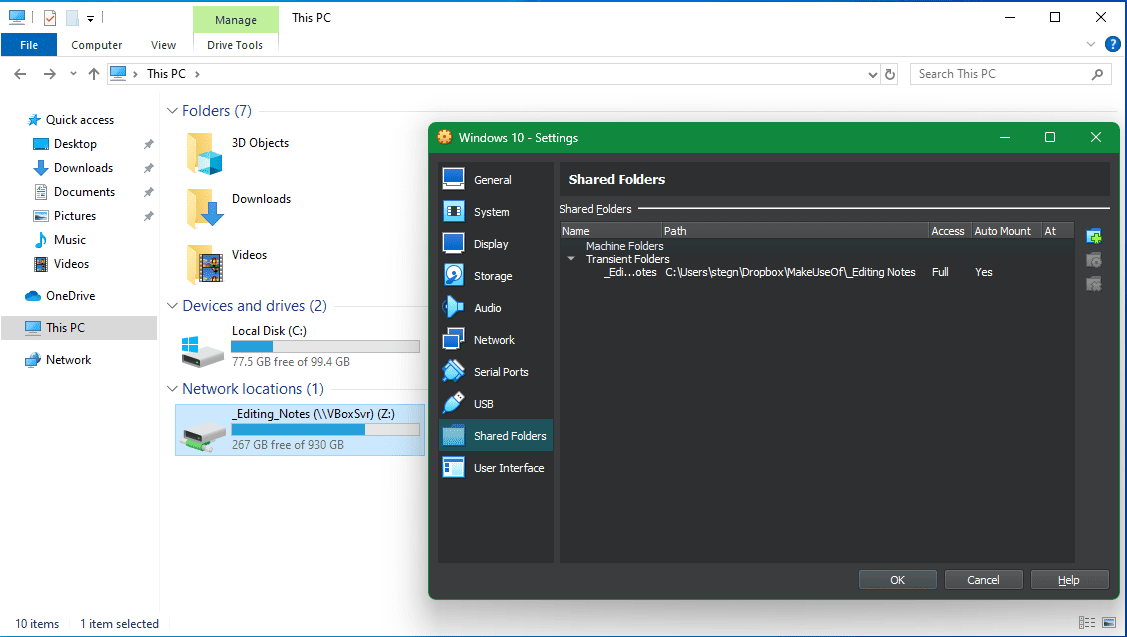
3. Suporte gráfico aprimorado
Conforme mencionado anteriormente, as máquinas virtuais não oferecem suporte a gráficos de alta resolução desde o início. Depois de instalar o Guest Additions, você terá controle total sobre as opções de resolução no menu de configurações de exibição do sistema operacional convidado. Por exemplo, em um monitor 1920×1080, você pode exibir a VM em tela cheia a 1080p.
Esse não é o único aprimoramento gráfico adicionado pelo Guest Additions. Usando-os, a resolução do sistema operacional convidado será redimensionada dinamicamente conforme você ajusta a janela do VirtualBox em seu computador. Isso permite que você use a VM em qualquer tamanho que desejar, sem brincar com as opções de resolução.
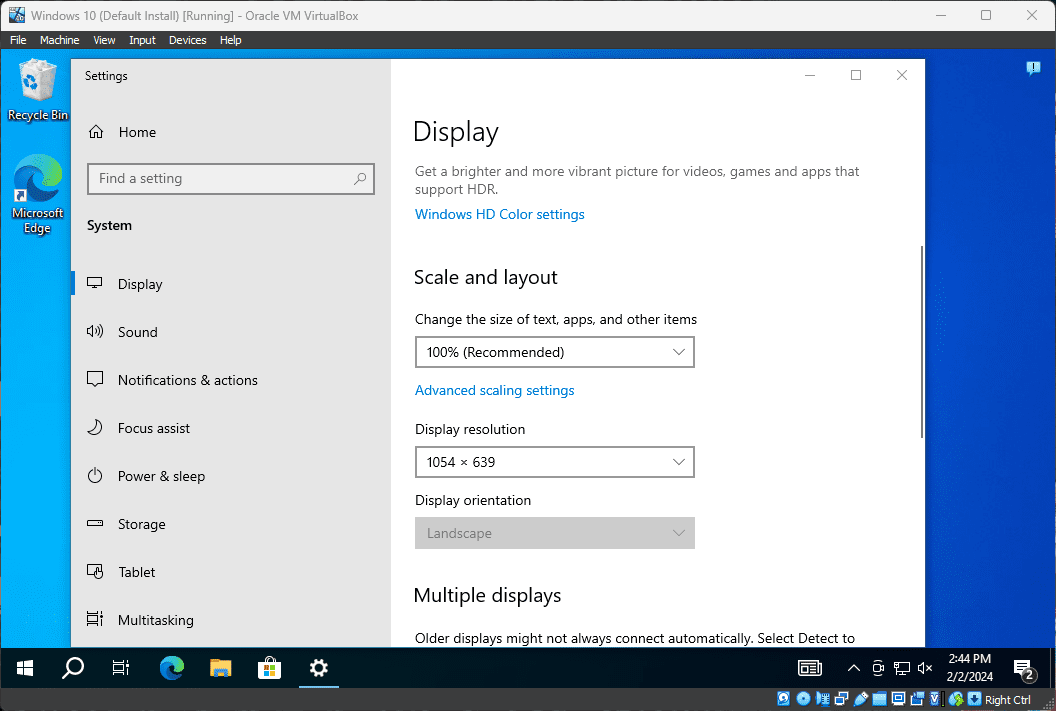
Finalmente, com Guest Additions, o sistema operacional convidado pode aproveitar as vantagens do hardware gráfico do seu computador. Se você estiver jogando ou usando outro software com uso intensivo de gráficos em um WM, isso faz uma enorme diferença.
4. Janelas de aplicativos perfeitas
Outro benefício interessante do Guest Additions é um modo contínuo. Isso permite que você execute janelas de aplicativos do convidado junto com aplicativos do sistema operacional host, como se todos fizessem parte de um sistema. É muito parecido com o modo como o Parallels executa aplicativos do Windows em um Mac.
Para usar este modo, pressione a tecla Host + L quando sua máquina virtual estiver em foco. Se você não a alterou, a chave Host padrão no VirtualBox é a tecla Ctrl direita.
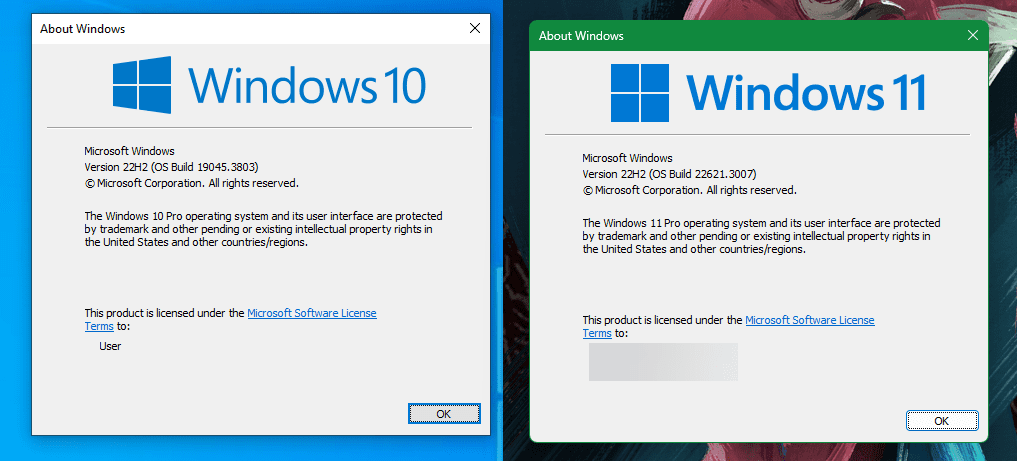
Depois de fazer isso, a VM ficará em tela inteira e o VirtualBox removerá seu plano de fundo. Você pode então usar suas janelas com o software de desktop do seu host. Pressione Host + L novamente para desligar – se não funcionar, certifique-se de selecionar primeiro a VM VirtualBox.
5. Outros benefícios das adições de convidados do VirtualBox
As funções acima são os principais recursos do Guest Additions do VirtualBox. Existem algumas outras vantagens úteis em instalá-los, embora não sejam tão úteis.
Uma delas é a integração perfeita do mouse. Você deve ter notado que ao clicar dentro de sua VM, o ponteiro do mouse ficará “preso” dentro da janela do VirtualBox. Você deve então pressionar a tecla Host (Ctrl direito por padrão) para trazer o controle do mouse de volta ao sistema operacional host. Com Guest Additions, essa limitação é removida; simplesmente mover o cursor para longe da VM retornará seu controle ao host.
Caso contrário, os Guest Additions trazem sincronização de horário com sua máquina host, a opção para logins automatizados e a capacidade de monitorar as comunicações entre o convidado e o host. Nada disso afeta muito o usuário médio, mas torna o uso de VMs muito mais conveniente.
Como instalar as adições de convidados do VirtualBox
É fácil instalar o Guest Additions em seu sistema VirtualBox. Abordaremos a instalação de Guest Additions para Windows e Linux, pois executar o macOS em uma máquina virtual é mais complicado.
Instalar adições de convidados em VMs do Windows
Para instalar o Guest Additions for VirtualBox em uma VM do Windows, inicialize em seu sistema operacional convidado normalmente. Na barra de ferramentas na parte superior, selecione Dispositivos > Inserir imagem de CD de adições de convidados. Isso monta um disco virtual na VM.
Ao fazer isso, o Windows responderá como se você tivesse acabado de inserir um disco físico. Se não solicitar que você o execute, abra uma janela do Explorador de Arquivos e vá para Este PC. Você deverá ver um item na unidade de CD fazendo referência às adições de convidados.
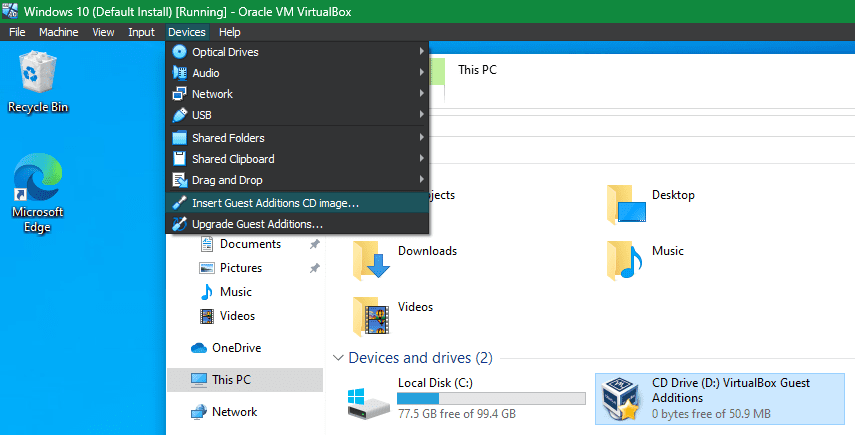
Clicar duas vezes aqui deve iniciar o processo de instalação. Caso contrário, clique com o botão direito, escolha Abrir e execute o arquivo VBxWindowsAdditions (ou VBxWindowsAdditions-x86 em uma VM de 32 bits).
A partir daí, basta seguir as etapas para instalar o Guest Additions como faria com qualquer outro software. Após a conclusão, você será solicitado a reinicializar a VM, o que deve ser feito o mais rápido possível.
Quando terminar, você pode ir para Dispositivos > Unidades ópticas > Remover disco da unidade virtual para “ejetar” o disco virtual do Guest Additions.
Instalar adições de convidados em VMs Linux
O processo de instalação do Guest Additions do VirtualBox em uma VM Linux é semelhante ao do Windows. Depois de inicializar, selecione Dispositivos > Inserir imagem de CD de adições de convidados na barra de menu do VirtualBox. Dependendo do seu tipo de Linux, você poderá ver uma mensagem para executar o conteúdo do CD automaticamente.
Você pode aceitar isso, mas se não aceitar, encontrará o CD disponível na barra de tarefas de muitas distribuições Linux. Caso não apareça, abra o navegador de arquivos e procure um item começando com VBox_GAs na barra lateral esquerda.
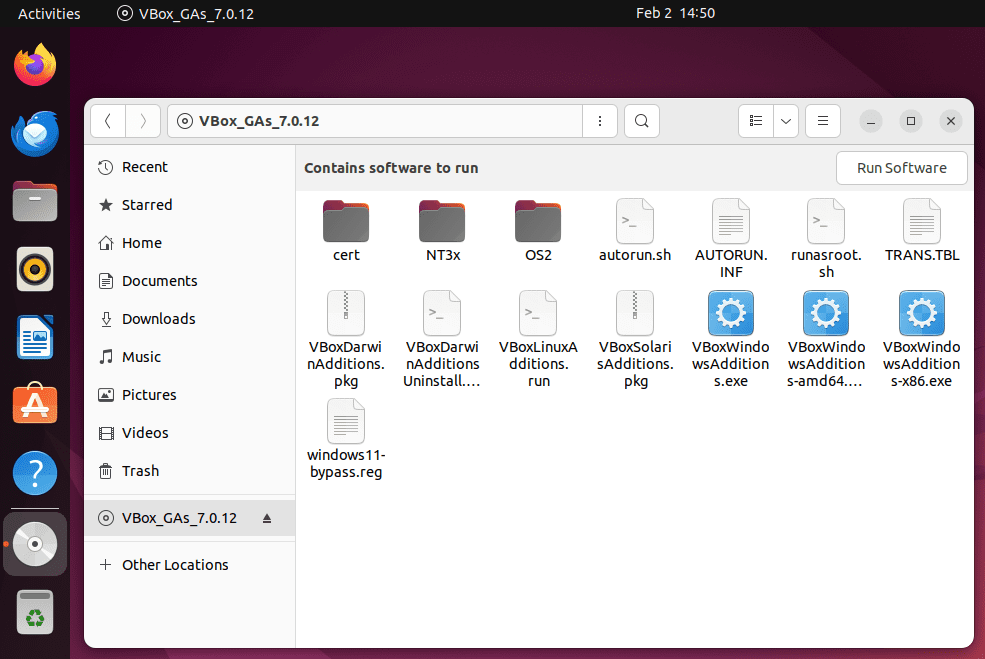
No Ubuntu, um botão Executar software aparece no canto superior direito da janela. Clique aqui para iniciar o processo de instalação e forneça sua senha de administrador para continuar. Uma janela do Terminal será aberta para mantê-lo atualizado sobre seu progresso.
Se isso não der resposta, clique com o botão direito dentro desta janela do navegador de arquivos e escolha Abrir no Terminal e cole o seguinte comando para executar o script do instalador do Guest Additions:
sudo sh ./VBoxLinuxAdditions.run
Quando terminar, reinicie a VM e está tudo pronto. Você pode então ejetar o disco usando a opção Dispositivos > Unidades ópticas > Remover disco da unidade virtual ou clicando com o botão direito em seu sistema operacional e escolhendo Ejetar.
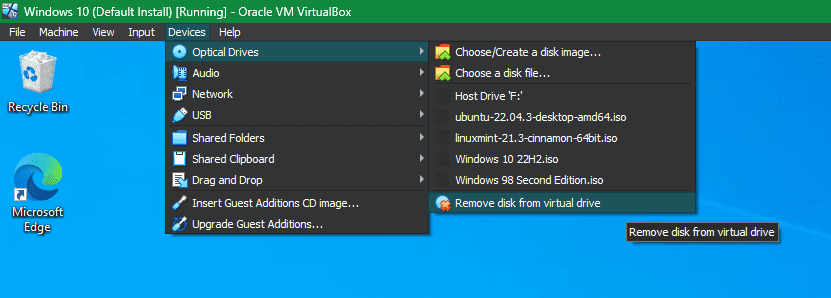
A maioria das atualizações do VirtualBox também inclui uma nova versão do Guest Additions. Você não precisa necessariamente atualizar o Guest Additions toda vez que atualizar o VirtualBox, embora seja recomendado para melhor desempenho. Clique em Dispositivos > Atualizar adições de convidados na barra de menu para obter a versão mais recente.
Agora você sabe como os Guest Additions tornam a execução de máquinas virtuais com o VirtualBox muito mais suave. Você deve sempre reservar alguns minutos para instalar o Guest Additions ao configurar uma nova VM para aproveitar esses recursos úteis.