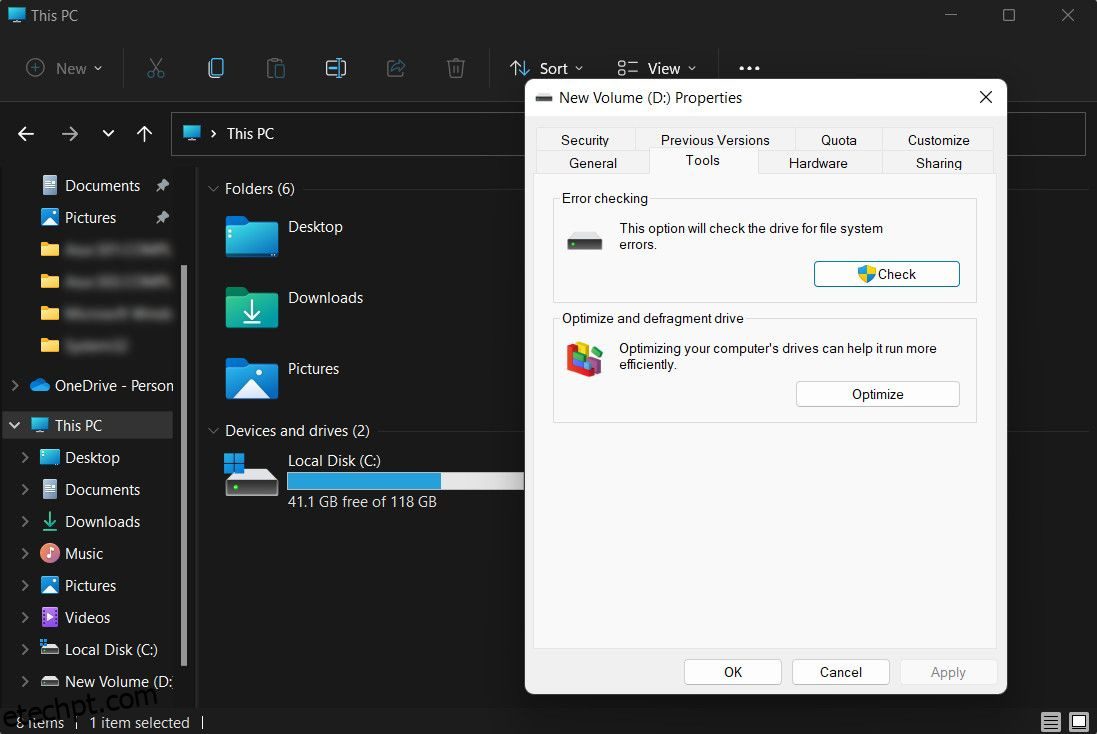últimas postagens
Principais conclusões
- O CHKDSK verifica se há erros e setores defeituosos no disco rígido e você deve executá-lo se o computador não inicializar corretamente.
- O SFC verifica e repara arquivos de sistema do Windows, portanto, execute-o quando ocorrer falhas no programa ou erros de DLL ausentes.
- DISM é a ferramenta mais poderosa e corrige arquivos corrompidos na imagem do sistema Windows, use-o quando o SFC não conseguir reparar arquivos.
Quando o seu PC começa a relatar erros, ficar lento ou se comportar mal, você pode usar as ferramentas de diagnóstico integradas do Windows para tentar corrigir o problema. CHKDSK, SFC e DISM verificam a integridade do seu disco rígido e reparam arquivos corrompidos, mas as três ferramentas funcionam de maneiras diferentes e têm como alvo diferentes áreas do seu sistema.
CHKDSK, SFC e DISM são ferramentas do sistema e você pode executar todos os três. No entanto, isso pode ser demorado e desnecessário para o seu problema específico, por isso é melhor saber quando e como usar esse trio de ferramentas de solução de problemas.
O que é CHKDSK e quando você deve usá-lo?
CHKDSK (Check Disk) é a primeira ferramenta de diagnóstico do Windows que você deve tentar se o seu PC começar a agir de forma estranha. Por exemplo, se ele travar ao desligar ou ficar frustrantemente lento.
O CHKDSK verifica todo o seu disco rígido para encontrar e corrigir erros nos arquivos e no próprio sistema de arquivos. Ele também verifica se há setores defeituosos em sua unidade (clusters de dados que não podem ser lidos) e tenta repará-los ou informa ao sistema para não usá-los.
O Windows pode executar o CHKDSK na inicialização se detectar um problema no disco rígido, às vezes por motivos inócuos, como desligamento incorreto, mas também por motivos mais sérios, incluindo infecção por malware e falha iminente da unidade. No entanto, na verdade, ele não resolverá nenhum problema até que seja instruído a fazê-lo.
Para evitar erros futuros e possível perda de dados, vale a pena executar o CHKDSK manualmente como parte da rotina de manutenção do PC. Você pode usar um dos seguintes métodos:
1. Execute o CHKDSK por meio do Explorador de Arquivos
Você pode executar o CHKDSK no prompt de comando. Se você não se sentir confortável ao usar o prompt de comando, abra o Explorador de Arquivos, clique em Este PC, clique com o botão direito na unidade que deseja verificar e selecione Propriedades.
Selecione a guia Ferramentas e selecione Verificar na seção Verificação de erros.
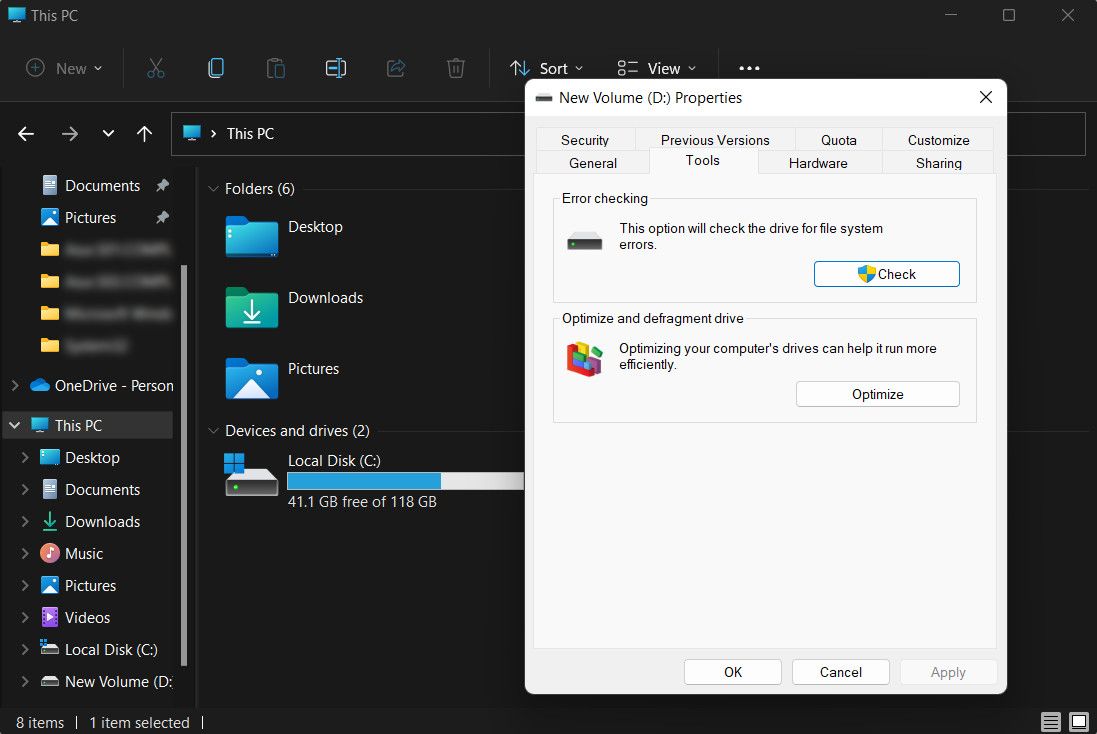
Se o Windows determinar que tudo está funcionando perfeitamente, isso sugerirá que você não precisa verificar a unidade. Para executar o CHKDSK mesmo assim, selecione Verificar unidade.
A verificação pode levar de alguns minutos a meia hora, dependendo do tamanho e do estado da sua unidade. Depois de concluído, o CHKDSK informará que nenhum erro foi encontrado ou, se encontrar algum, sugerirá que você os corrija.
2. Execute o CHKDSK no prompt de comando
Para maior controle sobre o processo de verificação de disco, você deve executar o CHKDSK em um prompt de comando elevado. Siga estas etapas para continuar:

Para fazer alterações, você pode usar parâmetros com o comando CHKDSK. Aqui estão dois que você pode usar para corrigir problemas:
- Para fazer com que o CHKDSK corrija os problemas encontrados, digite chkdsk /fc: (para sua unidade C:).
- Para verificar setores defeituosos e erros, digite chkdsk /rc:
Se você não conseguir executar esses comandos porque “o volume está sendo usado por outro processo”, o prompt de comando oferecerá o agendamento da verificação para quando o PC for reiniciado. Isto deve, no entanto, acontecer apenas uma vez. Se a ferramenta aparecer sempre que você inicializar o PC, você poderá interromper a execução do CHKDSK manualmente a cada inicialização.
O que é SFC Scannow e quando você deve usá-lo?
Enquanto o CHKDSK encontra e corrige erros no sistema de arquivos do seu disco rígido, o SFC (System File Checker) verifica e repara especificamente os arquivos do sistema Windows. Se detectar que um arquivo foi corrompido ou modificado, o SFC substitui automaticamente esse arquivo pela versão correta.
Saber quando usar o SFC geralmente é mais óbvio do que com o CHKDSK, o que depende do palpite de que o seu disco rígido não está se comportando corretamente. Se os programas do Windows estão travando, você está recebendo mensagens de erro sobre arquivos DLL ausentes ou está enfrentando a temida Tela Azul da Morte, então definitivamente é hora de executar o SFC.
Abra um prompt de comando elevado, digite o seguinte comando e pressione Enter para executar:
sfc /scannow
O SFC realizará uma verificação completa do seu sistema e reparará e substituirá quaisquer arquivos danificados ou ausentes usando versões do armazenamento de componentes do Windows (leia a próxima seção sobre DISM para obter mais informações sobre isso e como o SFC e o DISM funcionam juntos). A verificação pode levar algum tempo, mas deixe a janela do prompt de comando aberta até que seja concluída.
Se você deseja apenas verificar, mas não reparar arquivos de sistema corrompidos, digite:
sfc /verifyonly command
Assim que o SFC terminar a verificação, você verá uma das três mensagens:
- A Proteção de Recursos do Windows não encontrou nenhuma violação de integridade. Isso significa que o que quer que esteja causando os problemas do seu PC não está relacionado a um arquivo de sistema.
- A Proteção de Recursos do Windows encontrou arquivos corrompidos e os reparou com sucesso. Esperamos que isso signifique que seus problemas foram resolvidos.
- A Proteção de Recursos do Windows encontrou arquivos corrompidos, mas não conseguiu corrigir alguns deles. Isso significa que os arquivos do sistema são os culpados, mas o SFC não pode substituí-los. Tente executar a ferramenta novamente no modo de segurança. Se ainda obtiver o mesmo resultado, não se desespere: é hora de usar o DISM.

O que é DISM e quando você deve usá-lo?
DISM (Deployment Image Servicing and Management) é a mais poderosa das três ferramentas de diagnóstico do Windows. Embora normalmente você não deva precisar usar as ferramentas, é a ela que você deve recorrer quando estiver enfrentando travamentos, congelamentos e erros frequentes, mas o SFC não consegue reparar os arquivos do sistema ou não consegue executar.
Enquanto o CHKDSK verifica o disco rígido e o SFC dos arquivos do sistema, o DISM detecta e corrige arquivos corrompidos no armazenamento de componentes da imagem do sistema Windows para que o SFC possa funcionar corretamente. Também pode ajudar com atualizações do Windows, integração de driver e problemas de inicialização que você possa estar enfrentando.
Crie um backup dos seus dados antes de executar o DISM, caso algo dê errado.
Tal como acontece com CHKDSK e SFC, você precisará abrir um prompt de comando elevado (ou janela do terminal do administrador no Windows 11) para executar o DISM. Para economizar tempo e risco de realizar reparos desnecessários, você pode primeiro verificar se a imagem está corrompida sem fazer nenhuma alteração. Digite o seguinte comando e pressione Enter:
Dism /Online /Cleanup-Image /CheckHealth

A verificação deve levar apenas alguns segundos. Se nenhuma corrupção for detectada, você pode executar uma verificação mais avançada para determinar se o armazenamento de componentes está íntegro e reparável, novamente sem fazer nenhuma alteração, digitando:
Dism /Online /Cleanup-Image /ScanHealth
Se o DISM relatar que há problemas com a imagem do sistema, execute outra verificação avançada para reparar esses problemas automaticamente. O DISM se conectará ao Windows Update para baixar e substituir arquivos danificados conforme necessário. Observe que o processo pode levar até 10 minutos e travar por um tempo de 20 segundos, mas isso é normal. Digite este comando:
Dism /Online /Cleanup-Image /RestoreHealth

Assim que a verificação e os reparos forem concluídos, reinicie o PC e execute o SFC novamente para substituir os arquivos de sistema corrompidos ou ausentes.
Em que ordem você deve executar CHKDSK, SFC e DISM?
Agora que você entende o que CHKDSK, SFC e DISM fazem, executar uma ou mais dessas ferramentas de solução de problemas do Windows ajudará você a consertar seu PC.
No entanto, uma dúvida comum diz respeito à ordem em que você deve executar esses testes de sistema. Você deve sempre executar o CHKDSK primeiro? Ou que tal sempre executar o DISM antes do SFC?
Não há uma ordem específica para CHKDSK, SFC e DISM, pois o motivo da execução de cada ferramenta depende do problema que você está enfrentando. No entanto, se você executar o SFC e encontrar arquivos corrompidos e outros problemas, execute o DISM para consertar o armazenamento de componentes e, em seguida, execute o SFC novamente para corrigir os arquivos corrompidos.
Se você ainda estiver com problemas, execute uma Restauração do Sistema. Isso restaurará os arquivos, configurações e programas do sistema para um momento em que funcionavam corretamente. Se o seu sistema não foi danificado quando o ponto de restauração foi criado, isso poderá resolver seus problemas de corrupção.