Descobrir uma tonalidade amarela na tela do seu laptop pode ser bastante frustrante. Isso não apenas afeta sua experiência de trabalho e entretenimento, mas também deixa você se perguntando o que poderia estar causando essa tonalidade indesejável. Essa mudança de cor pode ocorrer devido a problemas de hardware ou software em seu sistema.
Para corrigir a tonalidade amarela da tela do seu laptop, é importante explorar as causas comuns por trás disso e aprender sobre as diferentes soluções que podem ser aplicadas.
últimas postagens
Causas comuns de tonalidade amarela na tela do laptop
Antes de prosseguirmos para corrigir a tonalidade amarela, vamos primeiro explorar os suspeitos usuais que podem ser responsáveis por essa anomalia de cor. Compreender os potenciais culpados é a chave para abordar eficazmente o problema.
1. Problemas de hardware
Um dos principais motivos por trás da tonalidade amarela na tela do laptop podem ser problemas relacionados ao hardware. Se os componentes da tela ou do cabo da tela estiverem com defeito ou danificados, eles poderão afetar a reprodução das cores e causar problemas de descoloração.
2. Configurações de software
Às vezes, são as configurações de software do seu laptop as responsáveis pela tonalidade amarela. Você pode ter ativado o recurso Night Light, por exemplo, que pode ajustar a temperatura da cor da tela para reduzir a exposição à luz azul, mas também causar inadvertidamente um tom amarelado.
3. Problemas de driver gráfico
O driver gráfico do seu laptop desempenha um papel fundamental na renderização das cores na tela. Drivers gráficos desatualizados ou corrompidos podem causar problemas de exibição, incluindo a temida tonalidade amarela.
4. Perfis de cores
Os perfis de cores definem como o seu laptop interpreta e exibe as cores. Um perfil de cores incorreto pode distorcer a representação das cores, resultando em uma tela amarelada.
5. Calibração do display
Se a calibração da tela do seu laptop estiver mal configurada, isso poderá afetar a precisão das cores e resultar em uma tonalidade amarela. A calibração garante que as cores exibidas na tela correspondam aos padrões da indústria.
Como corrigir a tonalidade amarela da tela de um laptop no Windows
Agora que você conhece as causas, é hora de investigar as soluções.
1. Corrigir problemas de hardware (tela com defeito, cabo de exibição com defeito)
Comece conduzindo uma inspeção física completa da tela do seu laptop. Procure rachaduras, danos ou anomalias visíveis na superfície da tela. Danos físicos à tela podem causar anormalidades de cor, incluindo uma tonalidade amarelada.
Se você notar algum dano físico, como uma tela rachada ou danificada, é melhor consultar um técnico profissional ou o fabricante do seu laptop para substituir a tela.
Se não houver danos visíveis na tela, preste atenção ao cabo da tela. Certifique-se de que ele esteja conectado com segurança à tela e à placa-mãe do laptop. Um cabo de vídeo solto ou danificado pode causar problemas de exibição, incluindo irregularidades de cores. Reconecte o cabo com cuidado para garantir uma conexão segura.
2. Desligue a luz noturna
Se você notou uma tonalidade amarela na tela do seu laptop e suspeita que as configurações do software possam ser as culpadas, este método mostrará como desativar o recurso Night Light. Este recurso pode ajustar a temperatura da cor da tela e desligá-lo pode ajudar a restaurar as cores normais.
Aqui está como fazer isso:
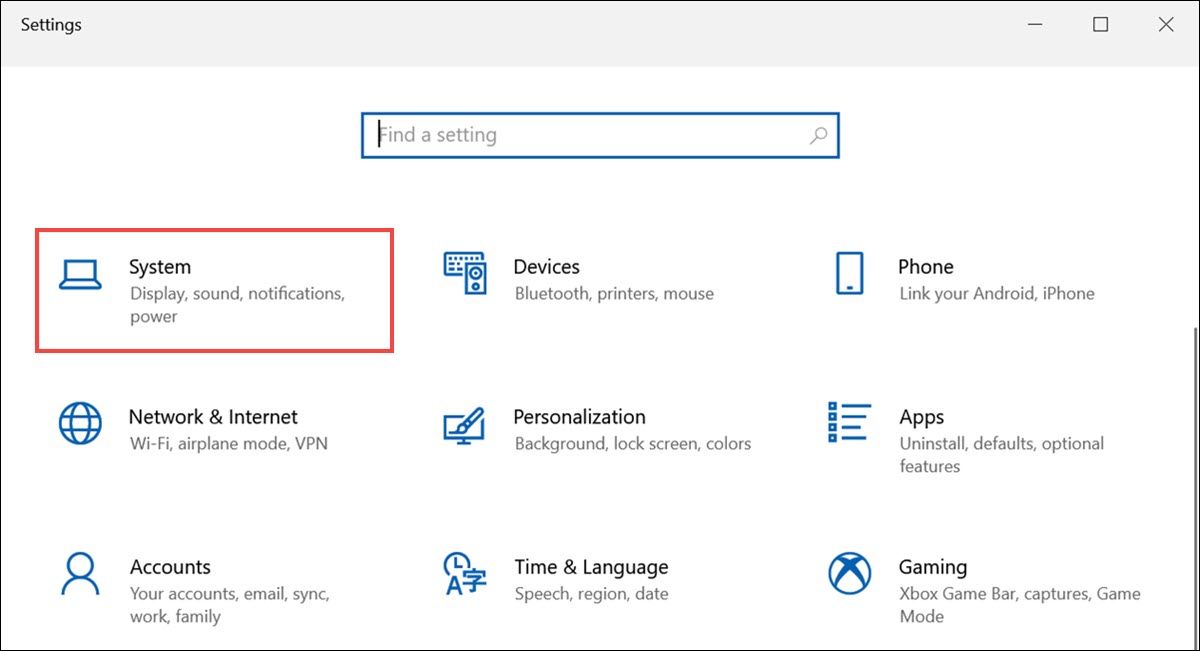
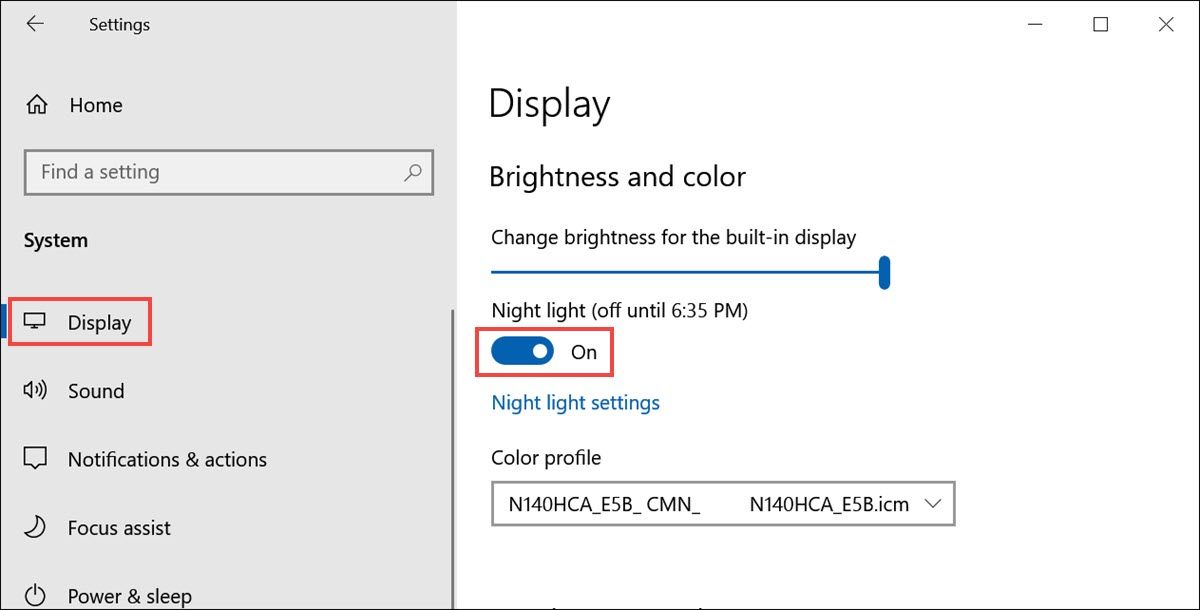
Com o recurso Night Light desativado, verifique se o problema da tonalidade amarela persiste. Se o problema for resolvido, você identificou e resolveu a causa com êxito.
3. Atualize o driver gráfico
Um driver gráfico desatualizado ou corrompido pode causar irregularidades nas cores, incluindo tonalidade amarela. Neste método, orientaremos você no processo de atualização do driver gráfico para garantir a reprodução ideal de cores.
Assim que a atualização do driver for concluída, reinicie o laptop e verifique se o problema da tonalidade amarela foi resolvido. A atualização do driver gráfico geralmente pode corrigir problemas relacionados às cores.
4. Adicione um novo perfil de cores
Perfis de cores incorretos podem distorcer a representação das cores na tela do laptop, causando o problema de tonalidade amarela.
Veja como adicionar um novo perfil de cores ou modificar os existentes para obter uma representação de cores precisa:
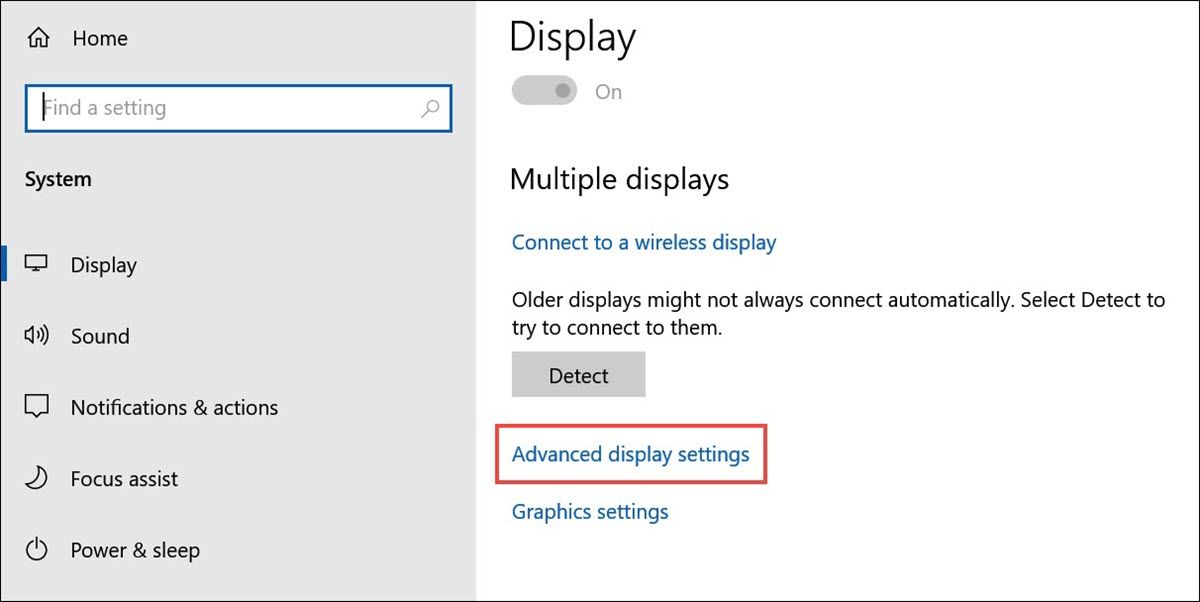
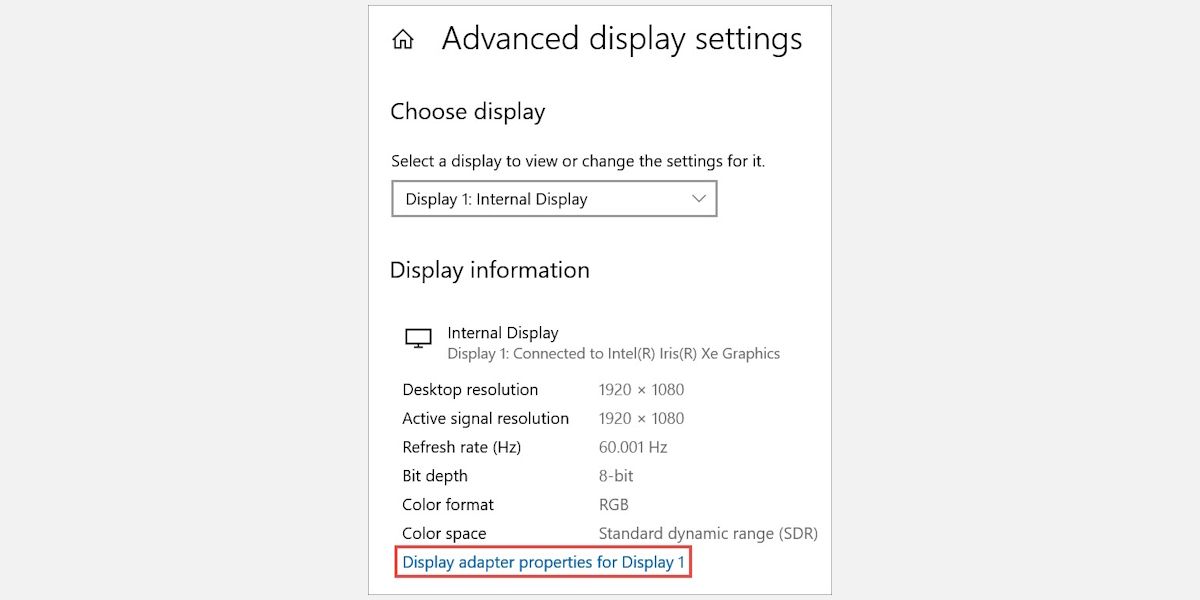
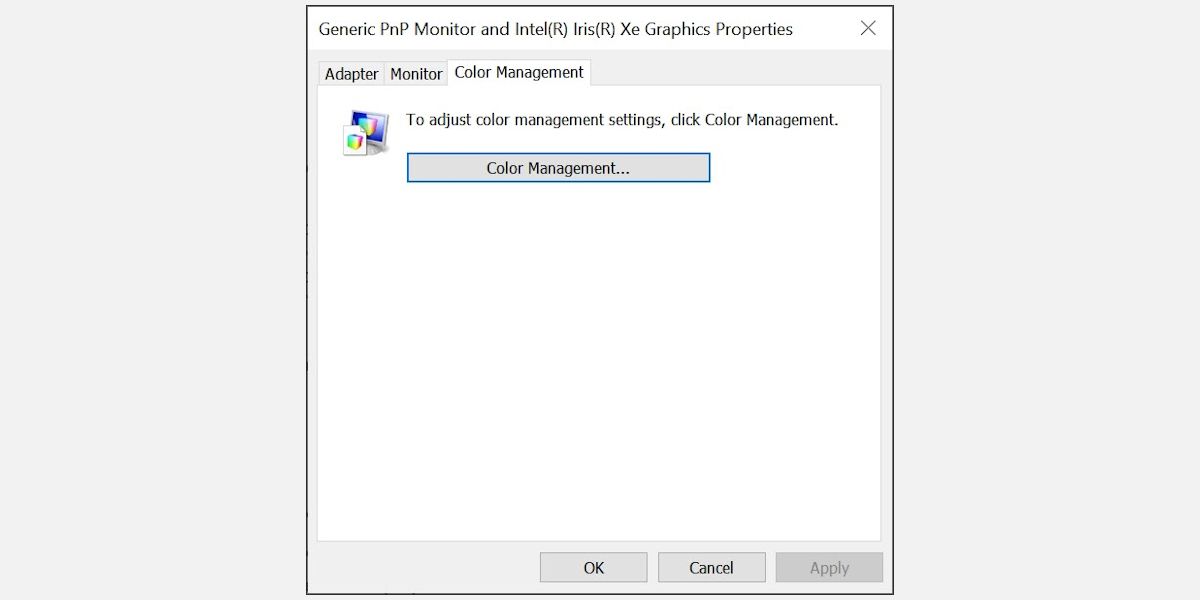
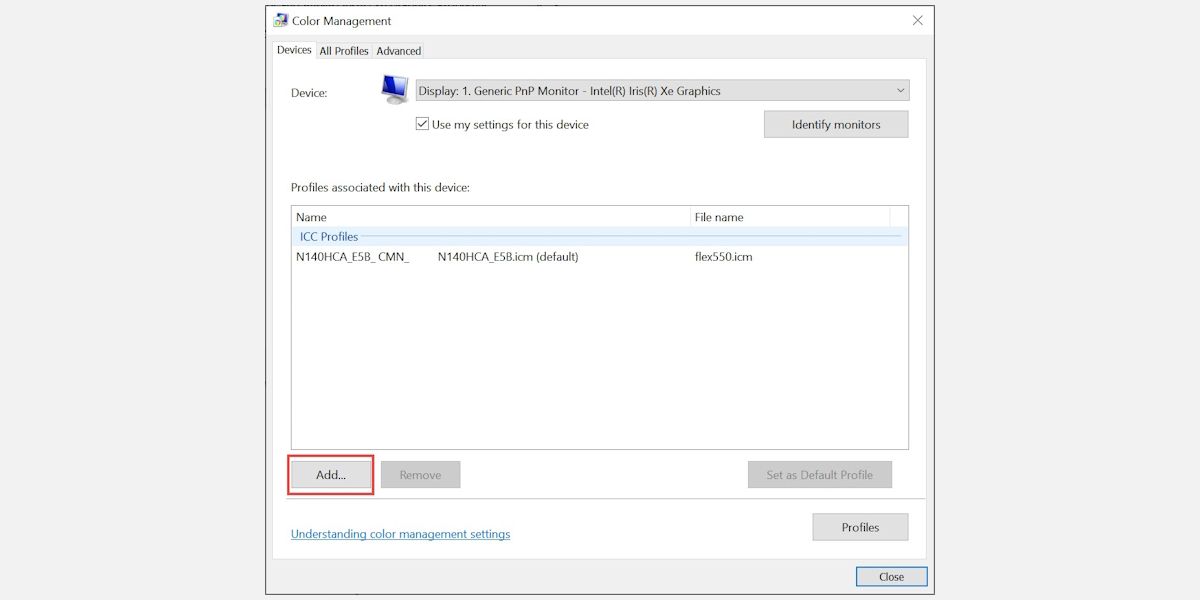
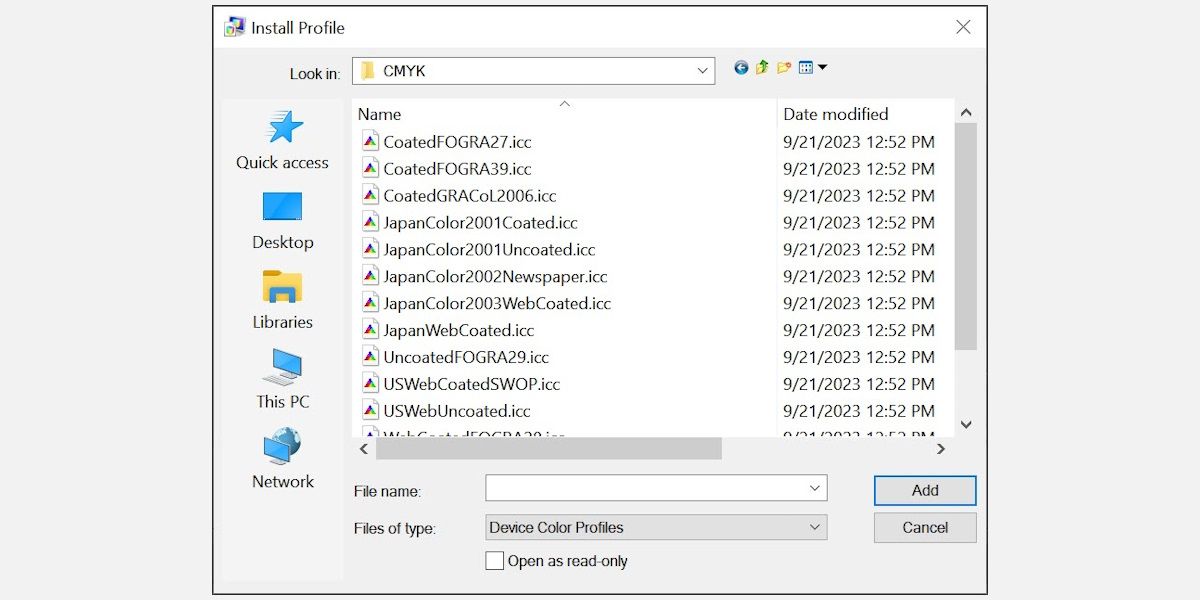
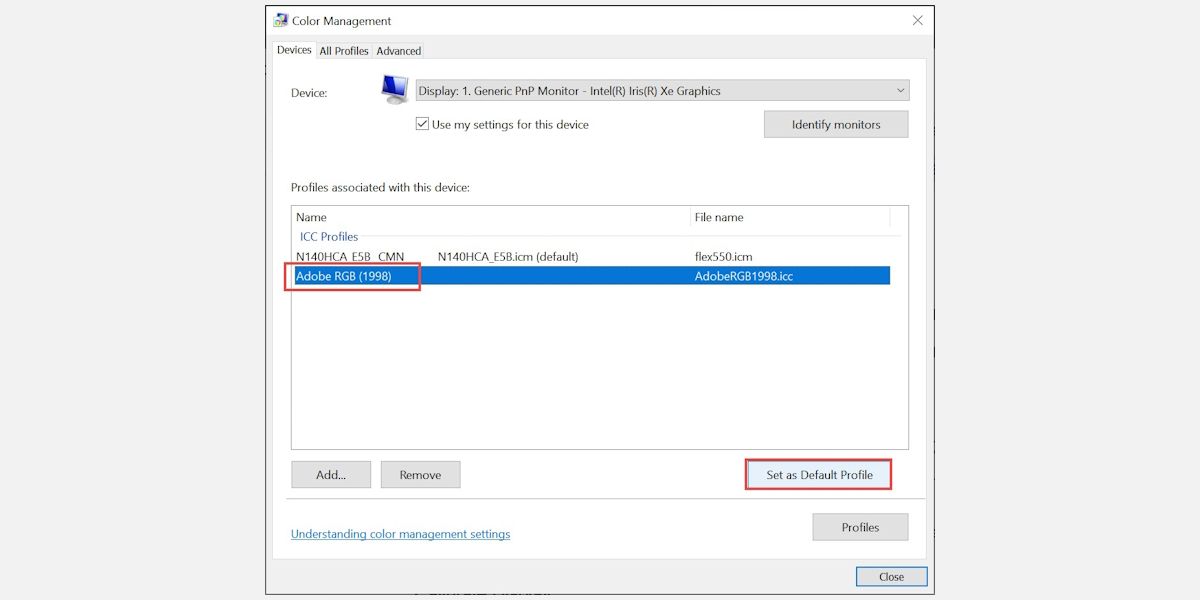
Adicionar um novo perfil de cores pode ajudar a corrigir a representação das cores na tela do seu laptop. Experimente diferentes perfis até encontrar um que elimine a tonalidade amarela.
5. Calibre a cor da tela
A calibração da tela garante que as cores sejam representadas com precisão na tela do seu laptop. Se a tonalidade amarela persistir, este método irá guiá-lo através das etapas para calibrar sua tela para obter a precisão ideal das cores.
Aqui está como fazer isso:
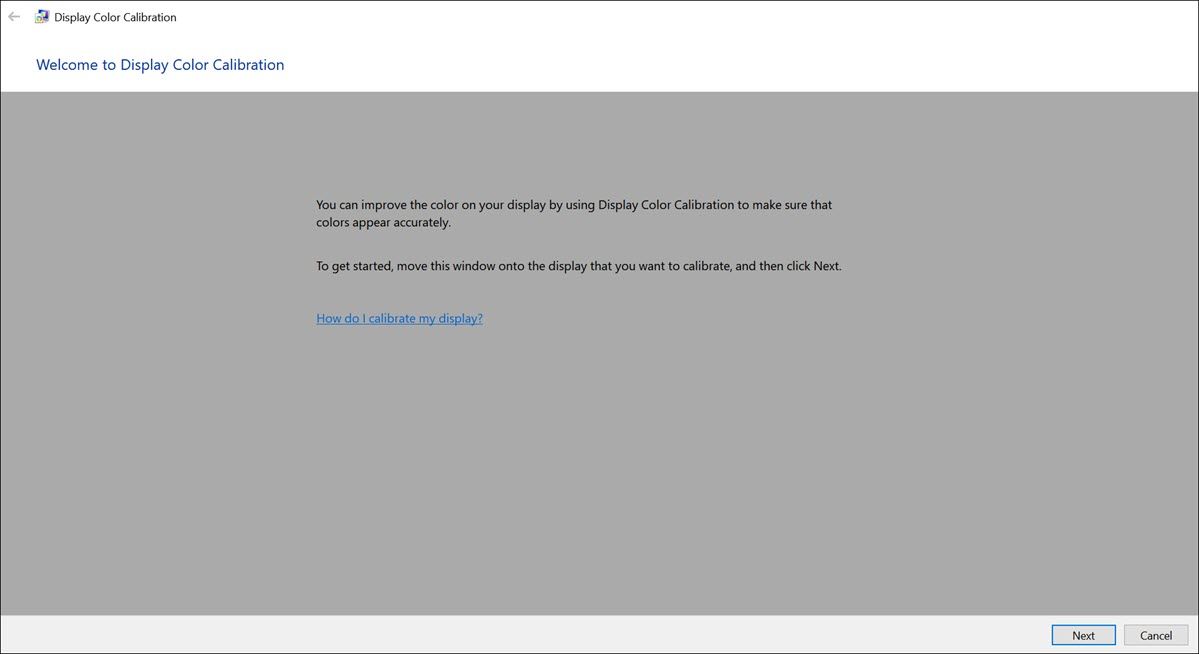
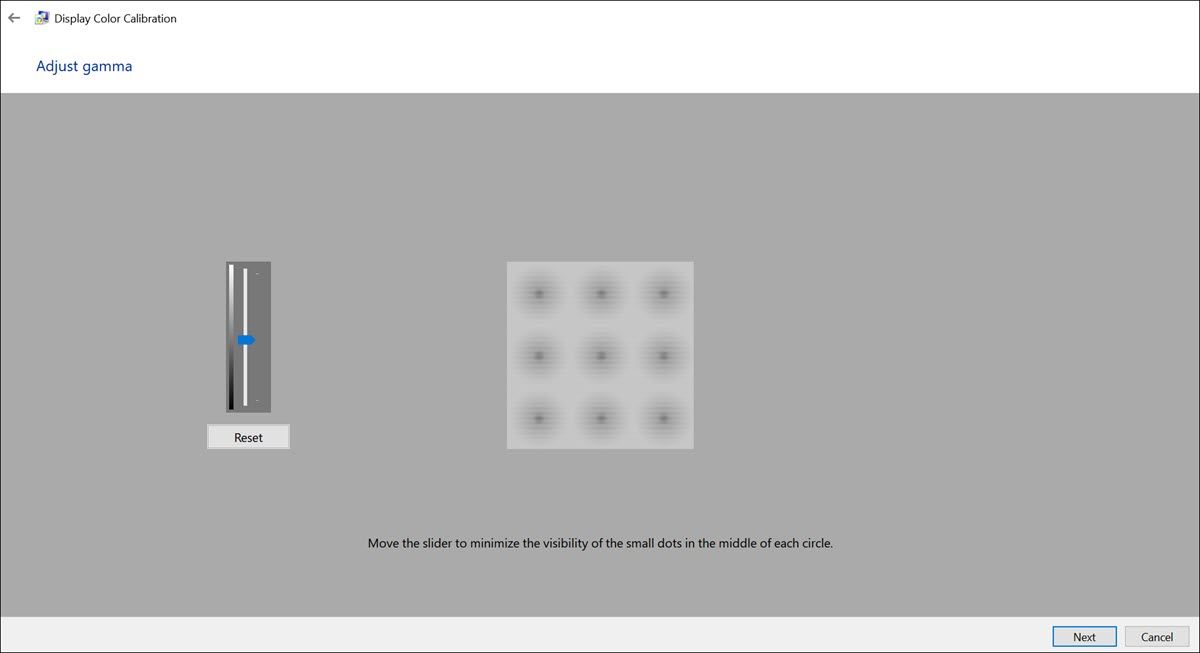
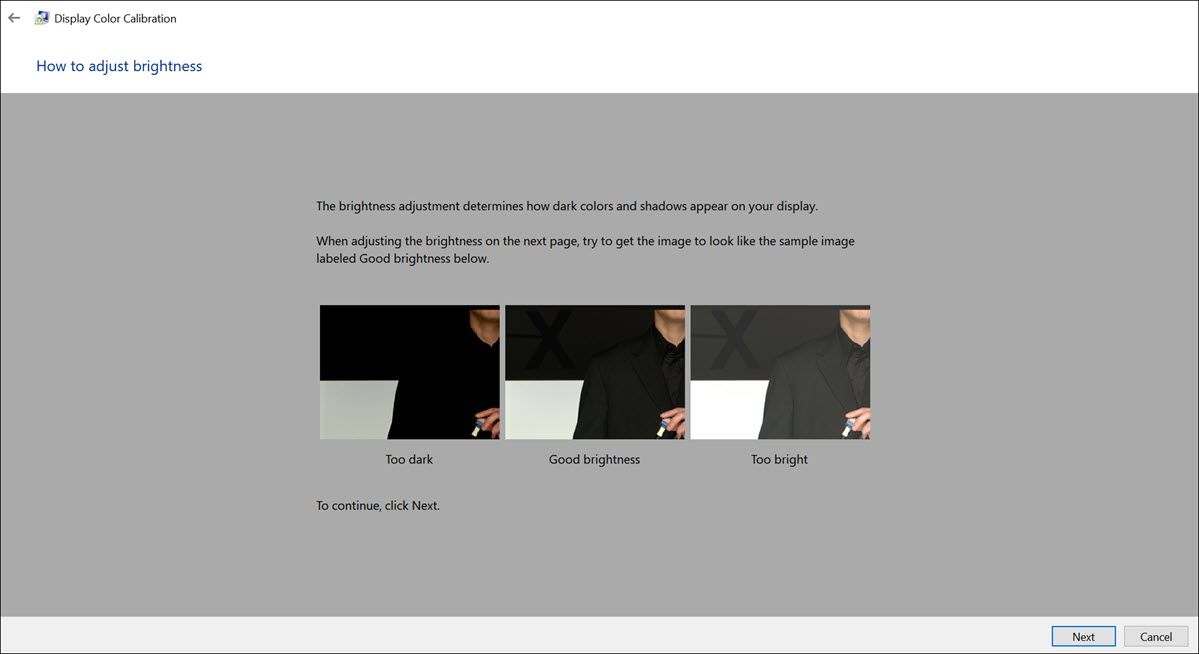
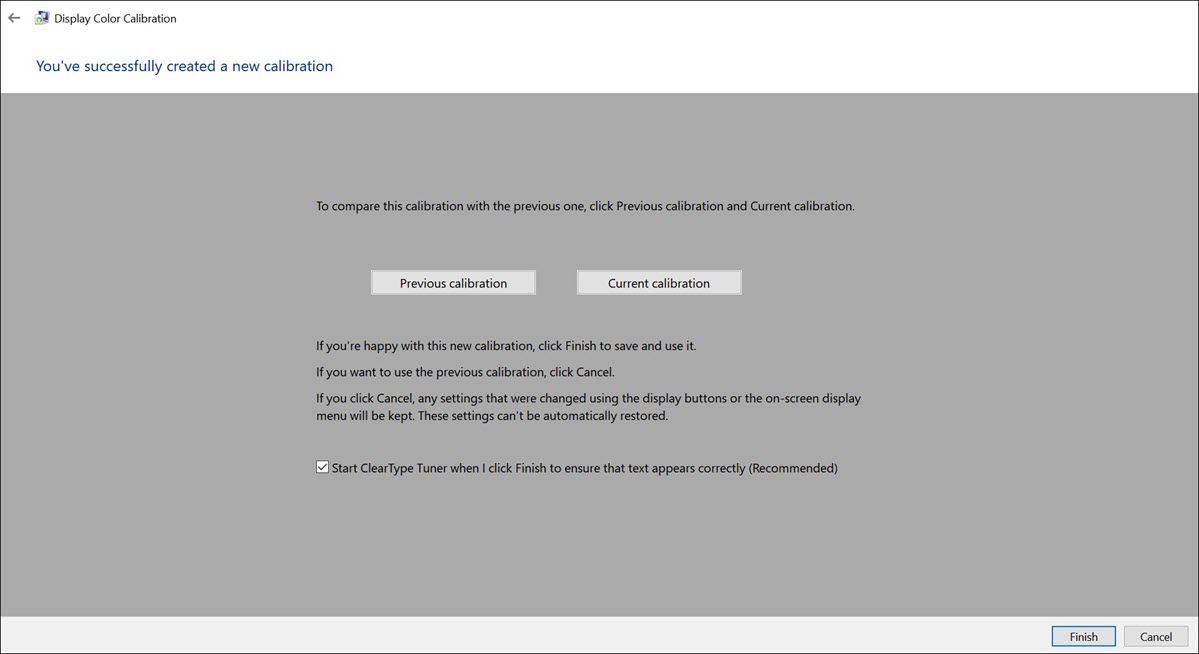
A calibração da tela garante que as cores sejam representadas com precisão, o que pode ajudar a eliminar irregularidades de cores, como a tonalidade amarela.
6. Procure assistência profissional
Se nenhuma das soluções acima funcionar e o problema da tonalidade amarela persistir, é aconselhável procurar ajuda profissional. Consulte um técnico certificado ou entre em contato com o fabricante do seu laptop para obter orientação especializada. Eles podem realizar um diagnóstico aprofundado, identificar quaisquer problemas de hardware subjacentes e fornecer os reparos ou substituições necessários.
Dicas para uma melhor tela do laptop
Agora que você resolveu o problema da tonalidade amarela na tela do seu laptop, aqui estão algumas dicas adicionais para garantir uma experiência de exibição consistentemente melhor:
- Atualizações regulares: mantenha seu sistema operacional, drivers gráficos e software atualizados para evitar a recorrência de problemas de exibição.
- Calibração: recalibre periodicamente seu monitor para manter uma representação de cores precisa.
- Evite luz solar direta: Expor a tela do seu laptop à luz solar direta pode afetar as cores da tela. Use seu laptop em condições de iluminação bem iluminada, mas indireta, para evitar distorção de cores.
- Limpeza de tela: Limpe a tela do seu laptop regularmente para remover poeira e manchas que podem afetar a qualidade da exibição.
- Use fontes confiáveis: ao adicionar perfis de cores ou instalar software que afete sua tela, certifique-se de que sejam de fontes confiáveis para minimizar possíveis problemas.
Corrija a cor da tela do seu laptop no Windows
Uma tonalidade amarela na tela do seu laptop pode ter deixado você inicialmente confuso, mas munido do conhecimento e das soluções fornecidas neste guia; você pode banir com sucesso o matiz indesejado. Lembre-se de manter seu sistema atualizado, calibrar periodicamente sua tela e seguir as práticas recomendadas de cuidado com a tela para garantir uma experiência de exibição consistentemente melhor.

