O Windows 10 foi lançado e nós pulamos a fila como qualquer entusiasta de tecnologia impaciente e inquieto faria para obtê-lo o mais rápido possível. A ferramenta de criação de mídia da Microsoft cuidou dos arquivos que precisavam ser baixados e nos levou até a tela de atualização do Windows 10. Aqui estão capturas de tela passo a passo do processo de atualização.
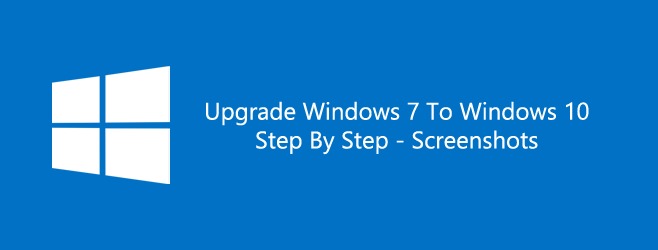
Antes de começar, certifique-se de que a instalação do Windows esteja ativada. Para verificar se o Windows foi ativado, clique com o botão direito no ícone Meu Computador e selecione Propriedades. Na seção Ativação do Windows, você pode verificar o status da ativação.
Faça back up de seus arquivos. A ferramenta de criação de mídia oferece a opção de manter seus arquivos e configurações atuais após a atualização e também funciona, mas é sempre melhor prevenir do que remediar.
Em seguida, baixe e execute a ferramenta de criação de mídia. Esta é a primeira tela que você verá. Ele perguntará se você deseja atualizar a instalação atual do Windows ou se deseja criar uma mídia de instalação (USB ou DVD) para um sistema diferente. Como você deseja atualizar o Windows 7 para o Windows 10, selecione a opção ‘Atualizar este PC agora’ e clique em Avançar.
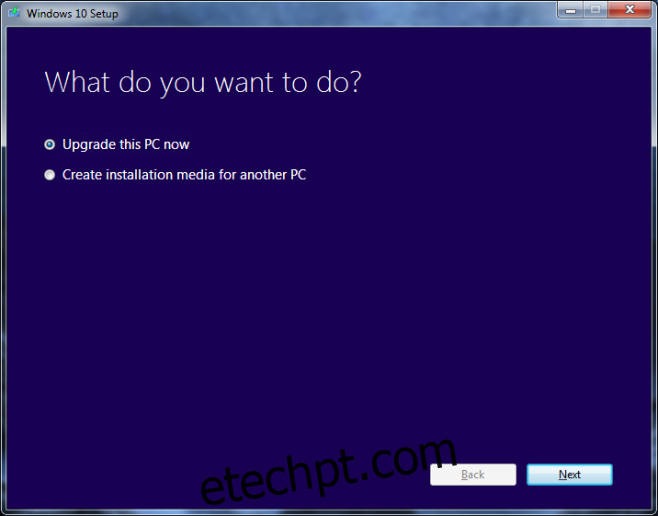
A ferramenta de criação de mídia começará a baixar os arquivos. Este será um dos períodos de espera mais longos que você encontrará durante a atualização. Os arquivos estão sendo baixados e pode levar até 3 horas em uma conexão moderadamente rápida. Você pode continuar a usar seu PC nesse meio tempo e minimizar esta janela, no entanto, NÃO feche a menos que queira cancelar o download.
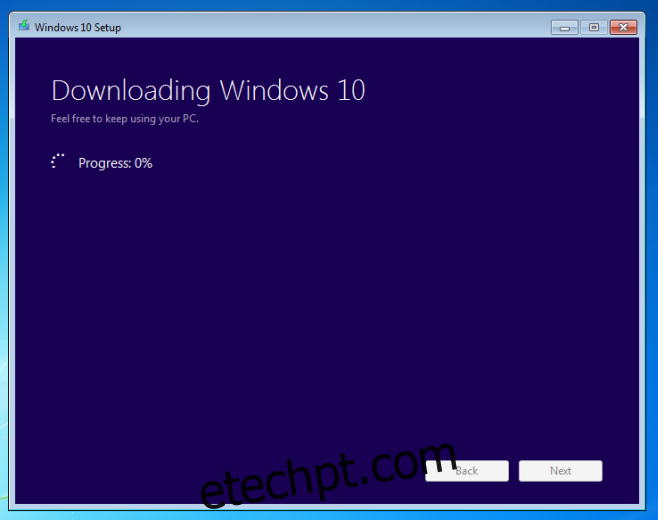
Depois que os arquivos do Windows 10 forem baixados para o seu sistema, eles serão preparados para instalação e você verá a tela a seguir. Será necessária alguma contribuição sua após esta etapa.
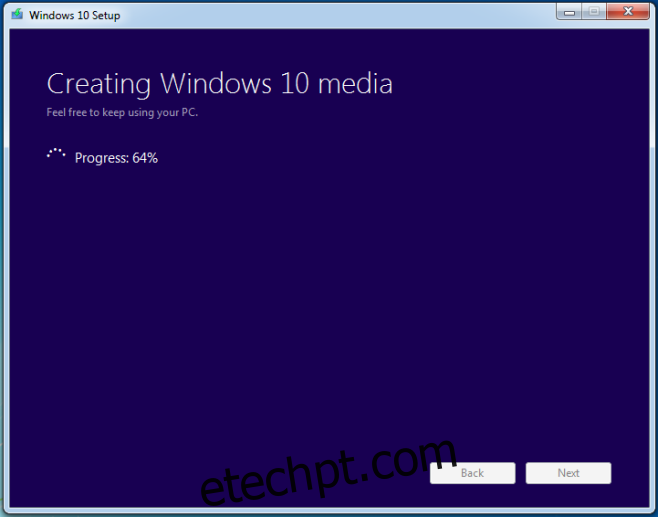
A próxima tela indicará o início do processo de atualização. Neste ponto, gostaríamos de avisá-lo que você pode abortar a atualização se desejar, mas que deve fazê-lo apenas por meio da ferramenta Criação de mídia. Levará algum tempo para reverter quaisquer alterações e você não deve interrompê-lo.
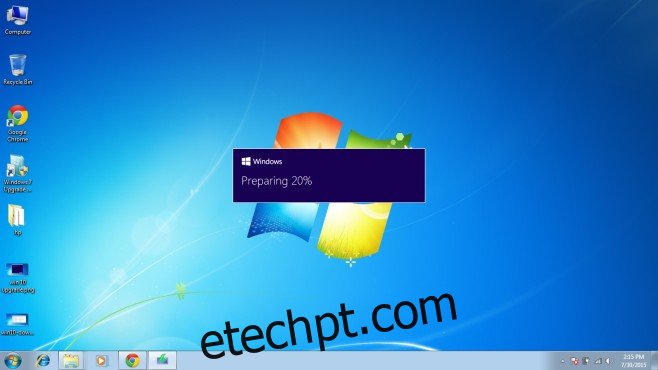
Você será perguntado se deseja pesquisar atualizações ou não e que pesquisar e baixar as atualizações ajudará a facilitar o processo de atualização. Se você decidir pesquisar e baixar atualizações, demorará mais. Se decidir pular os downloads, você poderá baixá-los após a atualização para o Windows 10. Ignorá-los não tem efeitos adversos.
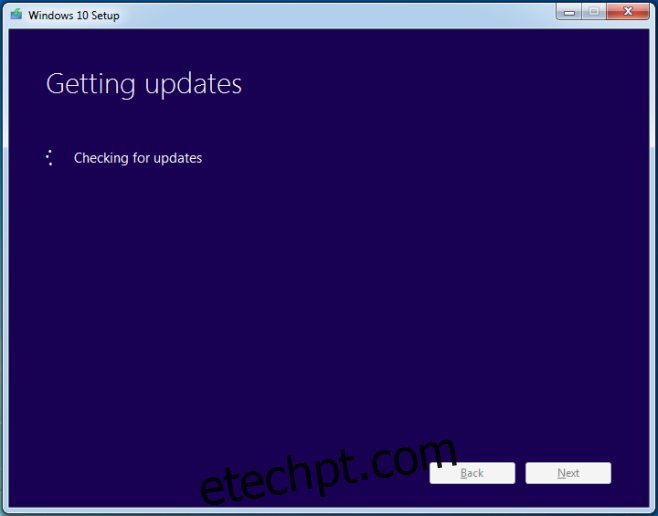
É surpreendente quanto tempo o Windows precisa para ‘preparar algumas coisas’, mas aguente firme.
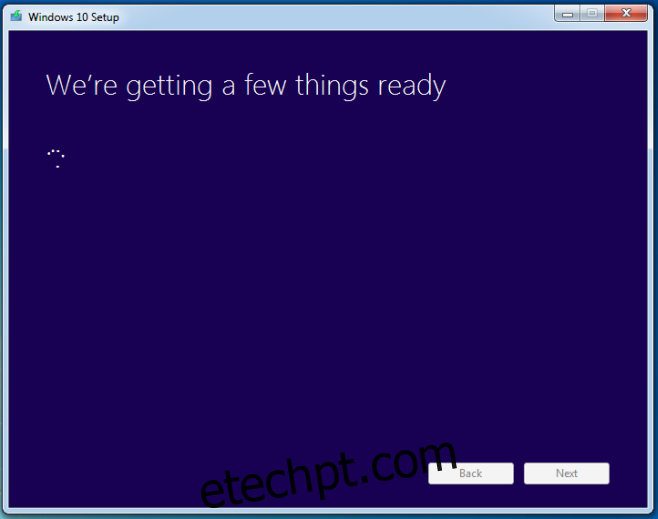
Aceite a licença quando solicitado;
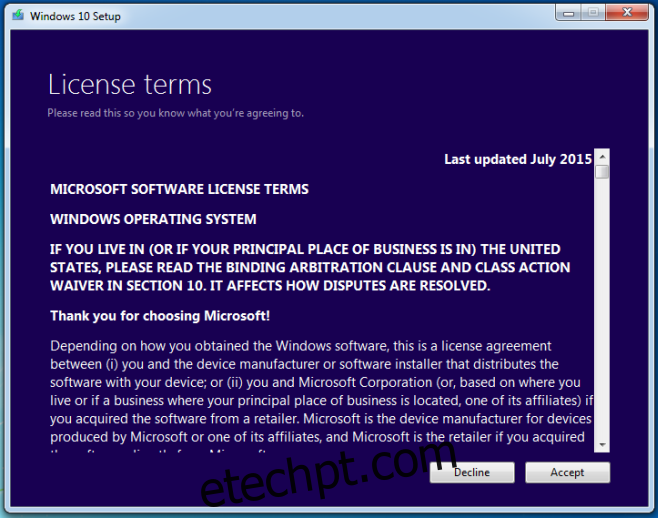
Quase lá;
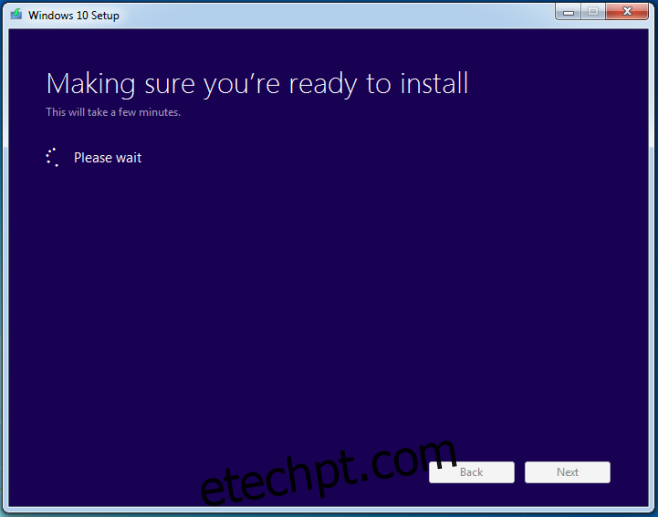
Você será questionado se deseja manter todos os seus arquivos e aplicativos após a atualização. Por padrão, ele manterá tudo, no entanto, se você deseja começar do zero, sem aplicativos ou arquivos, clique na opção ‘Alterar o que manter’.
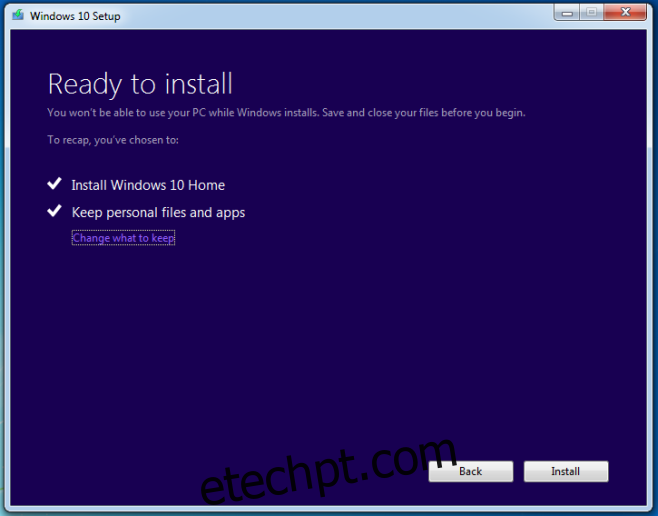
A ferramenta fornecerá três opções; manter arquivos e aplicativos, manter arquivos, mas não aplicativos, e não guardar nada. Escolha o que deseja fazer e clique em Avançar.
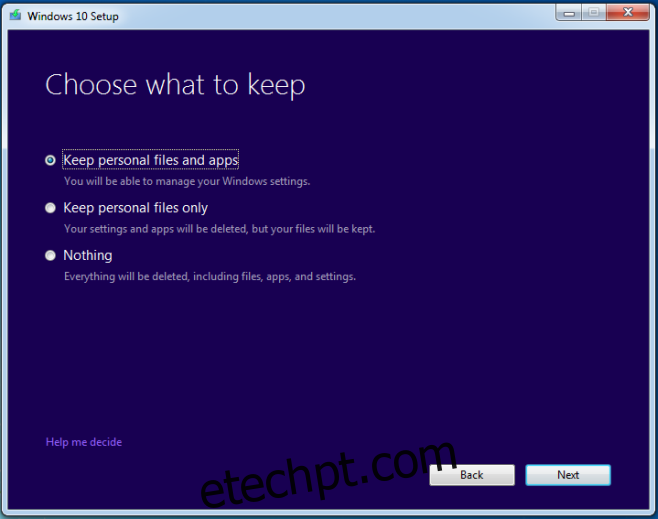
Deste ponto em diante, não foi possível fazer capturas de tela, então temos algumas fotos com qualidade de batata para ilustrar o resto do processo de atualização. Após esta próxima etapa, seu PC será reiniciado e essa é a última vez que você verá o Windows 7 em seu sistema atual.
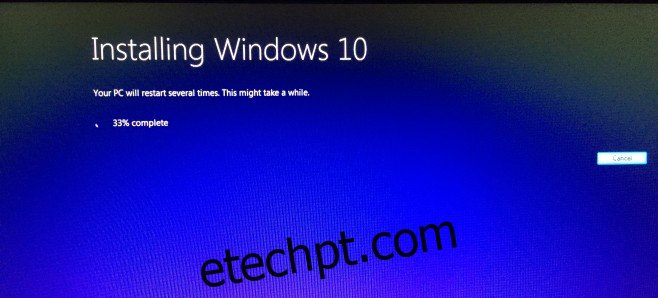
O resto da atualização é dividido em três etapas, a primeira das quais é ‘Copiar arquivos’. Isso constitui cerca de 30% do processo de atualização.
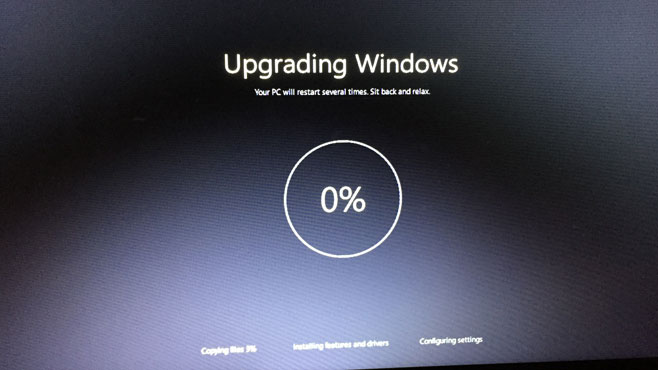
O seu PC irá reiniciar após terminar de copiar os arquivos e você irá para a próxima etapa, ‘Instalando recursos e drivers’. Isso será responsável por até 75% da atualização (qualidade de foto ruim é ruim).
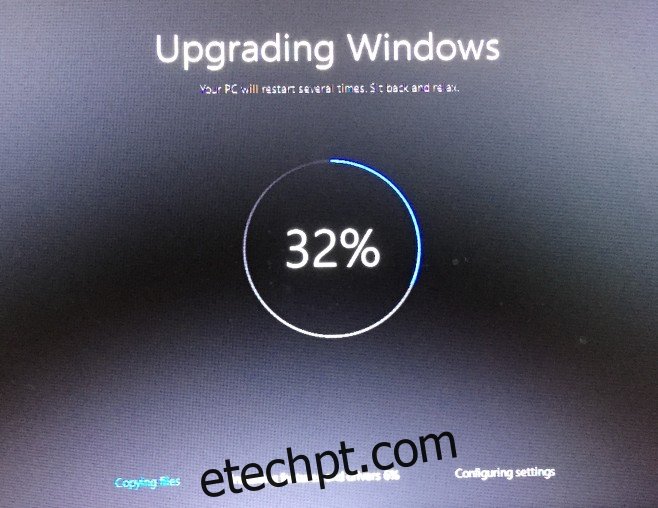
E, finalmente, você chegará à parte Configure Settings (após outra reinicialização).
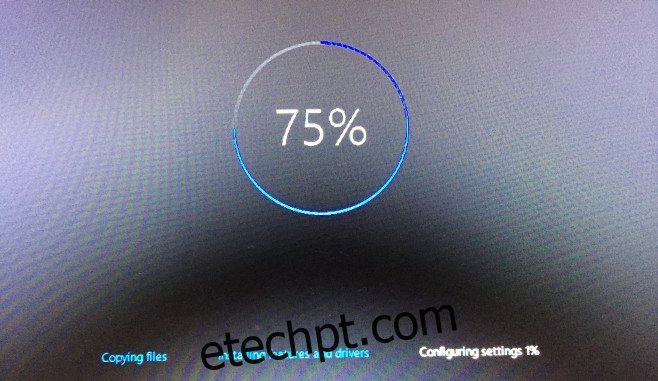
É isso. Se isso for concluído com sucesso, sua atualização estará concluída. O que se segue são telas onde o Windows 10 pede algumas informações básicas como seu fuso horário e a qual WiFi você deseja se conectar, bem como seu Windows Live ID.
A atualização leva tempo e várias vezes o Windows dirá que está preparando algo e que levará apenas alguns minutos para fazer isso. Na verdade, pode levar vários minutos para fazer isso, então não se preocupe e tenha uma boa atualização!
Baixe a ferramenta de criação de mídia da Microsoft para atualizar para o Windows 10

