O Windows 10 marcou o regresso do menu Iniciar, um elemento com o qual os utilizadores do Windows estão bastante familiarizados. Contudo, nesta versão, o menu surge com uma aparência renovada. Mais do que um simples regresso nostálgico, o menu Iniciar do Windows 10 apresenta-se como uma versão abrangente e melhorada do antigo ecrã Iniciar, incorporando várias funcionalidades que refletem essa evolução. Vamos detalhar tudo o que precisa de saber sobre este novo menu Iniciar, as suas capacidades e as opções de personalização disponíveis.
Interface de Utilizador Moderna
O menu Iniciar foi totalmente redesenhado com uma Interface de Utilizador Moderna, o que se manifesta nos blocos dinâmicos e no seu design minimalista. Mantém a organização de programas fixados, a barra de pesquisa e a lista ‘Todos os Aplicativos’ para iniciar qualquer aplicação. No entanto, oferece a possibilidade de fixar um número muito maior de programas comparativamente ao Windows 7, além de dar suporte à fixação de aplicações modernas. A lista de aplicações fixadas e recentes contém tanto aplicações modernas como aplicações de ambiente de trabalho. No entanto, apenas aplicações modernas e os seus blocos podem ser incluídos nos blocos. É possível arrastar uma aplicação moderna da lista fixada para os blocos, mas o mesmo não se aplica a aplicações de ambiente de trabalho.

Blocos Dinâmicos
Os blocos dinâmicos são os elementos que replicam o ecrã inicial no menu Iniciar. Estes são atualizados em tempo real e podem ser redimensionados, reorganizados, fixados/desafixados e ativados ou desativados. Para reorganizar um bloco, basta clicar e arrastar para uma nova posição. Dado que o menu Iniciar é uma versão mais compacta do ecrã Iniciar, não é possível adicionar divisórias. Os blocos encaixam-se automaticamente ao serem movidos, otimizando o espaço disponível.
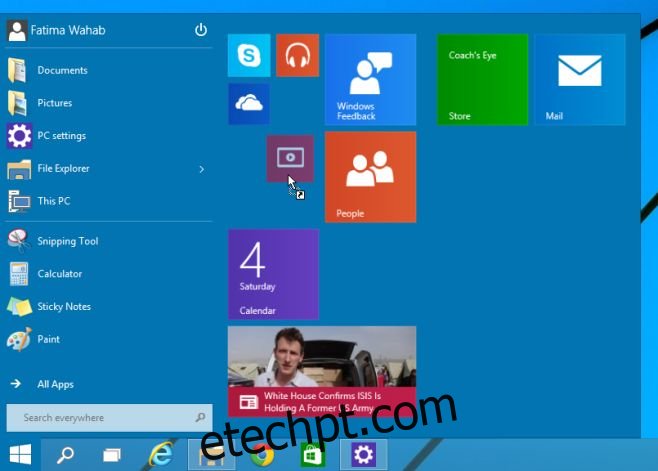
Para ajustar o tamanho de um bloco, clique com o botão direito do rato sobre ele e selecione um dos quatro tamanhos disponíveis no menu “Redimensionar”. É igualmente possível remover um bloco do menu Iniciar e fixá-lo/desafixá-lo da barra de tarefas através do menu de contexto do botão direito.
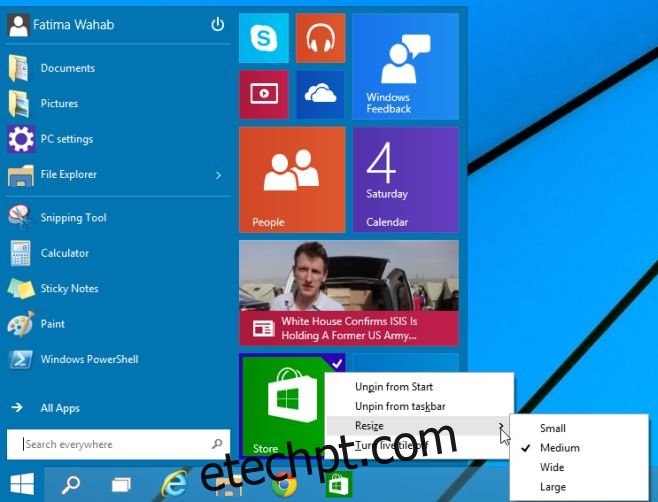
Fixação por Arrastar e Largar
Esta funcionalidade, já presente no Windows 7, foi sabiamente integrada no menu Iniciar do Windows 10. Pode arrastar e largar arquivos e pastas de qualquer localização para o menu Iniciar, fixando-os automaticamente.
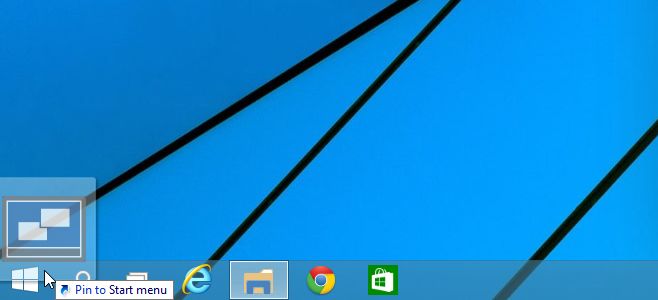
Personalização do Menu Iniciar
O menu Iniciar possui um painel de personalização dedicado. Para o aceder, abra as propriedades da barra de tarefas e dirija-se ao separador “Menu Iniciar”, ou clique com o botão direito em qualquer ponto do menu Iniciar e selecione “Propriedades”. No separador do menu Iniciar, clique em “Personalizar” e selecione as pastas e locais que pretende incluir ou excluir do menu Iniciar. É também possível desativar a função de arrastar e largar no menu Iniciar, assim como os submenus que se abrem ao passar o cursor por cima deles.
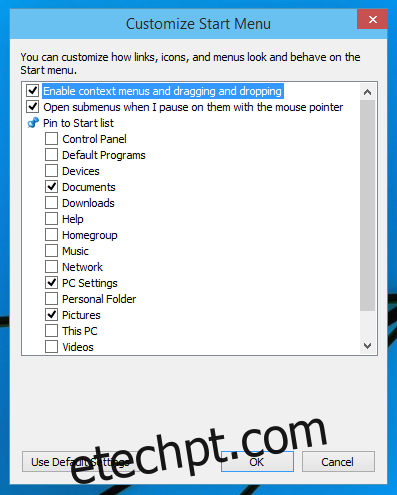
Tema de Cor
Pode alterar a cor do menu Iniciar de forma semelhante à do ecrã Iniciar. Clique com o botão direito no menu Iniciar e selecione “Personalizar”. Escolha uma cor e aplique-a. A mesma cor será aplicada à barra de tarefas e às janelas das aplicações.
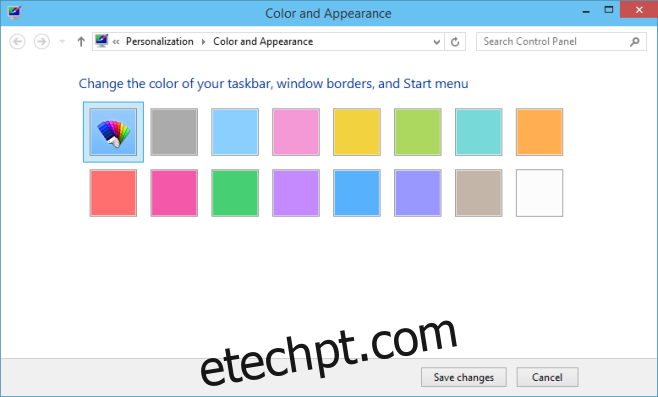
É curioso pensar porque a Microsoft não implementou esta abordagem no Windows 8, já que a sua execução é tão eficiente e permite, de certa forma, manter tudo o que o ecrã inicial tinha para oferecer.