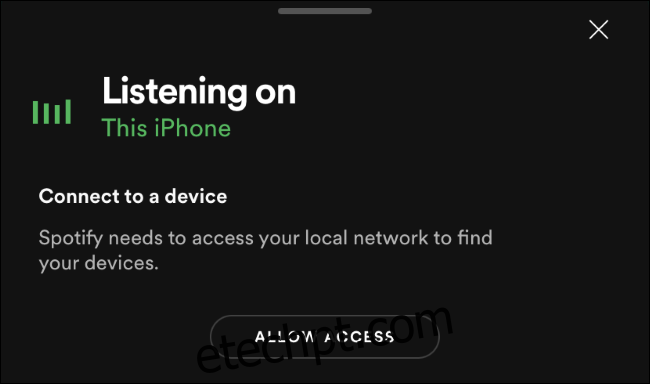Os aplicativos para iPhone e iPad devem pedir permissão “para encontrar e se conectar a dispositivos em sua rede local”. Esta solicitação foi atualizações do iOS 14 e iPadOS 14. Veja o que esta mensagem significa e como você deve respondê-la.
últimas postagens
Por que os aplicativos estão pedindo para verificar sua rede local
Sempre que um aplicativo para iPhone ou iPad quiser escanear sua rede local em busca de dispositivos e se conectar a eles, ele deve primeiro pedir permissão.
Você verá uma caixa de diálogo dizendo que um aplicativo “gostaria de encontrar e se conectar a dispositivos em sua rede local” ao usar muitos aplicativos. Você só tem duas opções: “Não permitir” ou “OK”.
Se você conceder acesso, um aplicativo poderá verificar as redes às quais você se conecta em busca de dispositivos. Por exemplo, um aplicativo que precisa se conectar a um alto-falante inteligente ou a um Chromecast precisará desse acesso para encontrar esses dispositivos em sua rede e se conectar a eles. se você não permitir o acesso de varredura de rede local, ele não encontrará o dispositivo local.
No entanto, alguns aplicativos parecem solicitar esse acesso para fins pouco claros. Por exemplo, o aplicativo do Facebook pede essa permissão – talvez para que você possa transmitir vídeos para outro dispositivo? Também vimos esse prompt aparecer em aplicativos bancários e não temos certeza do motivo.
Os aplicativos podem, teoricamente, usar esse recurso para coletar dados em sua rede – por exemplo, eles podem detectar os dispositivos inteligentes em sua rede e usar essas informações para ajustar um perfil de publicidade sobre você.
Antes de a Apple apresentar esse prompt, os aplicativos para iPhone ou iPad podiam fazer isso em segundo plano sem sua permissão. A digitalização não é nova – a única coisa nova aqui é o prompt.
Você deve permitir ou negar a solicitação?
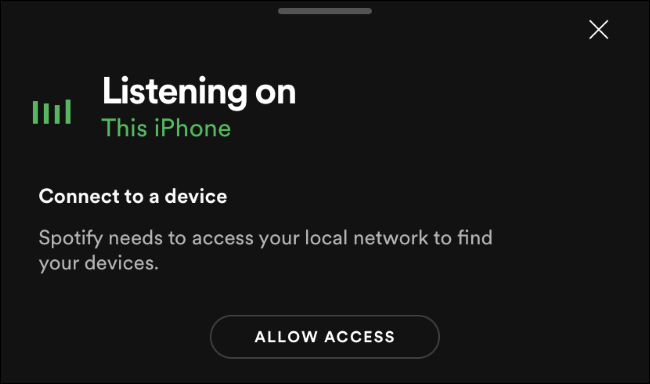
Se você planeja usar um recurso que exige encontrar e conectar-se a um dispositivo em sua rede local nesse aplicativo, permita a solicitação. Aqui estão alguns exemplos de solicitações que você deve permitir:
Aplicativos de música, se você planeja se conectar a um alto-falante inteligente.
Aplicativos de vídeo, se você planeja fazer streaming para um Chromecast ou outro dispositivo.
Aplicativos Smarthome que encontram e se conectam a dispositivos em sua rede.
Se você não planeja usar um recurso que exija isso – por exemplo, se estiver apenas ouvindo música em seus fones de ouvido no Spotify e não planeja se conectar a um alto-falante inteligente – você pode negar essa solicitação sem um problema.
Mesmo que você mude de ideia, você pode ativar ou desativar rapidamente o acesso de um aplicativo à sua rede local no aplicativo Configurações.
Se você não tem ideia de por que um aplicativo deseja esse recurso, por exemplo, se um aplicativo de banco on-line deseja verificar dispositivos locais, recomendamos que você negue a solicitação. Isso ajudará a proteger sua privacidade, garantindo que os aplicativos não coletem tantos dados sobre sua rede e os dispositivos que você possui.
Como controlar o acesso à rede local mais tarde
Se você mudar de ideia mais tarde e quiser conceder a um aplicativo acesso à rede local ou revogar a capacidade do aplicativo de acessar dispositivos em sua rede local, poderá alterar isso mais tarde.
Para fazer isso, vá para Configurações> Privacidade> Rede Local no seu iPhone. Qualquer aplicativo que tenha solicitado permissão para acessar sua rede local aparecerá aqui. Os aplicativos com um switch verde têm acesso à sua rede local, enquanto os aplicativos com um switch acinzentado não. Toque na chave para permitir ou negar o acesso à rede local para um aplicativo.
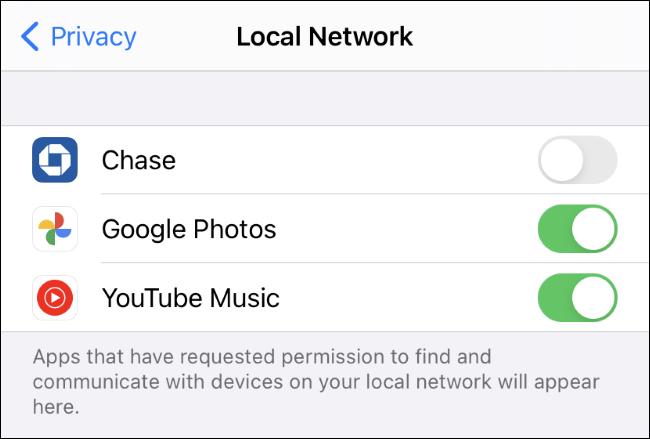
Atualizado: 7 de dezembro de 2020 às 21h07