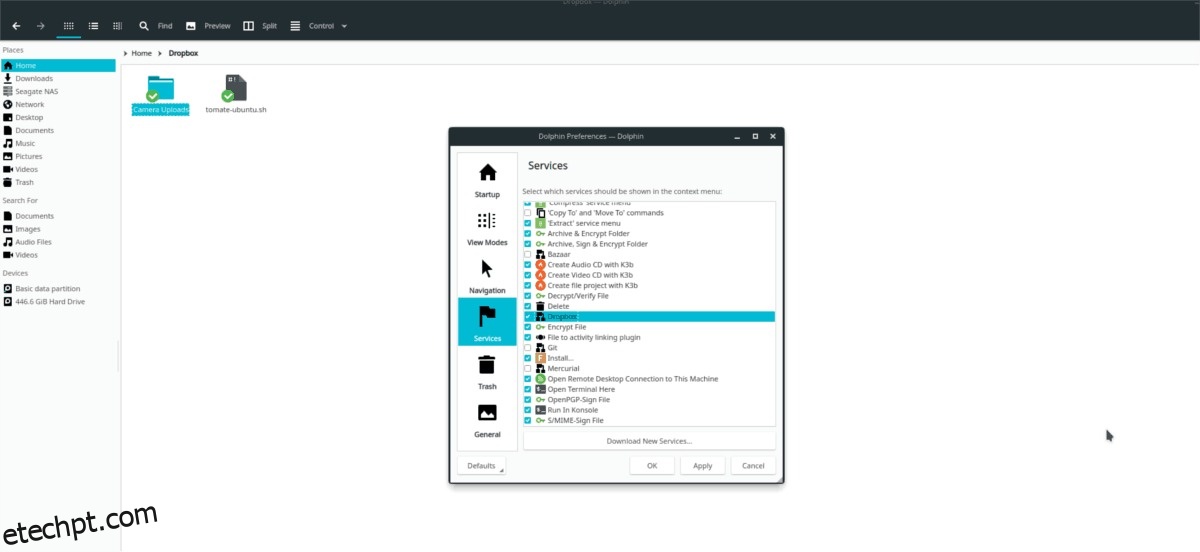O gerenciador de arquivos Dolphin do KDE tem muitos recursos interessantes. Um de seus melhores recursos é permitir que os usuários baixem serviços de terceiros para configurar no navegador. Neste artigo, mostraremos como habilitar o suporte ao Dropbox no Dolphin.
Ao habilitar o suporte ao Dropbox no Dolphin, você poderá compartilhar arquivos facilmente, gerar links de download e clicar em “enviar para o Dropbox” diretamente do seu ambiente de desktop Linux.
últimas postagens
Instalar o Dolphin
Se você estiver usando o ambiente KDE Desktop no Linux, o Dolphin já está configurado e instalado. No entanto, o Dolphin pode ser usado em muitas outras configurações do Linux. Para instalá-lo em coisas como Cinnamon, Gnome e outros, você precisará abrir um terminal e instalar os seguintes pacotes.
Nota: o gerenciador de arquivos Dolphin é um aplicativo QT e fica melhor no KDE Plasma e LXQt. Para usá-lo em um ambiente de desktop GTK, instale o Adwaita-Qt.
Ubuntu
sudo apt install dolphin
Debian
sudo apt install dolphin
Arch Linux
sudo pacman -S dolphin
Fedora
sudo dnf install dolphin
OpenSUSE
sudo zypper install dolphin
Linux genérico
Dolphin é o gerenciador de arquivos oficial para o ambiente de desktop KDE e o desktop Plasma. O fato de ser um acessório significativo no KDE significa que não importa quão obscura seja sua distribuição Linux, o Dolphin deve estar disponível. Procure em seu gerenciador de pacotes por “gerenciador de arquivos golfinho” e instale-o da maneira que você costuma instalar programas.
Como alternativa, pegue o código-fonte do gerenciador de arquivos Dolphin em seu Página do GitHub e construa-o com cmake.
Instalar o Dropbox
Configurar o plug-in do Dropbox no Dolphin é inútil, a menos que você tenha o serviço real funcionando no seu PC Linux. Dirija-se ao oficial Site do Dropbox, e clique em “Instalar” para ir para a página oficial de download. A partir daí, procure sua versão do Linux e pegue o pacote que você precisa.
Se você tiver problemas para instalar a ferramenta de sincronização em nuvem do Dropbox em seu desktop Linux, nós o ajudamos! Confira nosso guia detalhado sobre como fazer o sistema de sincronização do Dropbox funcionar no Linux.
Observação: o Dropbox declarou que está descontinuando o suporte para sistemas de arquivos no Linux que não sejam Ext4. Antes de instalar este aplicativo em seu sistema, verifique se você está usando o Ext4. Caso contrário, talvez seja necessário reinstalar o Linux em seu computador para habilitar esse sistema de arquivos.
Com o Dropbox configurado no Linux, é hora de fazer login. Em seguida, deixe-o sincronizar com a pasta ~/Dropbox em seu diretório inicial.
Configurar o serviço Dropbox no Dolphin
A integração do Dropbox no gerenciador de arquivos Dolphin funciona com um plug-in de terceiros. Este plugin vem em um pacote conhecido como “dolphin-plugins”. Se você quiser instalá-lo em seu PC Linux, abra uma janela de terminal e siga as instruções que correspondem ao sistema operacional que você está usando no momento.
Observação: verifique se o aplicativo do Dropbox está em execução antes de instalar este plug-in, pois ele depende do arquivo de configuração do Dropbox para funcionar.
Ubuntu
sudo apt install dolphin-plugins
Debian
sudo apt-get install dolphin-plugins
Arch Linux
sudo pacman -S dolphin-plugins
Fedora
sudo dnf install dolphin-plugins
OpenSUSE
sudo zypper install dolphin-plugins
Linux genérico
Os plugins Dolphin estão disponíveis em todas as distribuições Linux que vêm com o gerenciador de arquivos Dolphin. Usando seu gerenciador de pacotes, procure por “dolphin-plugins” e instale-o. Alternativamente, pegue o código do pacote de plugins do GitHub e instale-o em seu computador Linux.
Ativar plug-in
O pacote de plugins está no seu PC Linux e o Dolphin o vê. No entanto, você não poderá interagir com o Dropbox até que as configurações do plug-in estejam totalmente configuradas em seu sistema. Para habilitar as integrações do Dropbox, inicie seu gerenciador de arquivos Dolphin, encontre “Control” e selecione-o.
No menu “Controle”, selecione “Configurar Dolphin” para abrir a área de configuração principal do gerenciador de arquivos. Na área de configuração principal, procure a opção “Serviços” e selecione-a para abrir a lista de serviços integrados do gerenciador de arquivos.
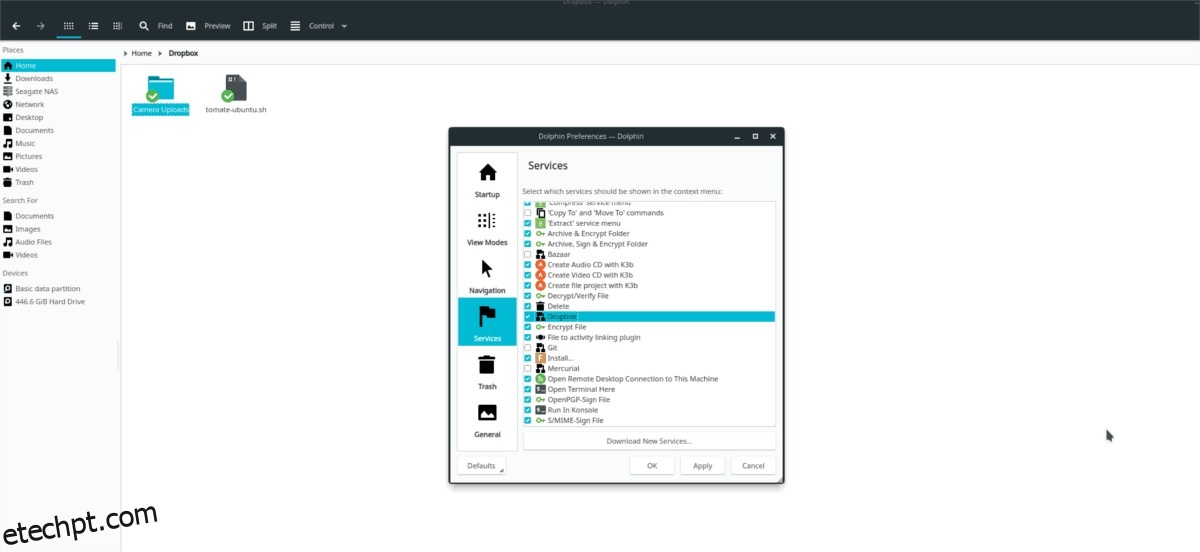
Percorra a lista de serviços e procure a opção “Dropbox”. Marque a caixa ao lado de “Dropbox” para habilitar as integrações, clique em “Aplicar” e feche o Dolphin. Ao reabrir o Dolphin, você verá o Dropbox no menu do botão direito e uma marca de seleção verde na sua pasta de sincronização no diretório inicial.
Plugin Dolphin Dropbox
As novas integrações do Dropbox do Dolphin são acessíveis através do menu do botão direito. Para usá-lo, inicie o gerenciador de arquivos e encontre um arquivo na pasta de sincronização do Dropbox. Em seguida, clique com o botão direito do mouse nos dados. No menu do botão direito, você notará algumas opções do Dropbox.
Mover para o Dropbox
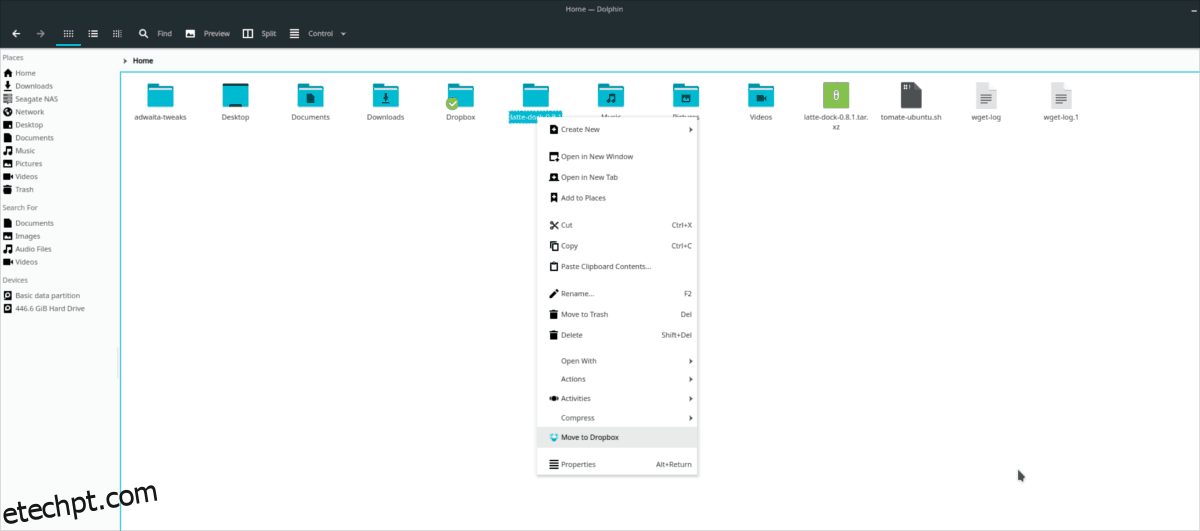
Se você estiver fora da pasta compartilhada do Dropbox, notará uma opção “Mover para o Dropbox” no menu do botão direito. Esse recurso permite que o usuário envie dados diretamente para a pasta de sincronização sem nenhum esforço. Para usá-lo, destaque qualquer arquivo ou pasta no dolphin, clique com o botão direito do mouse e selecione a opção “Mover para Dropbox”.
Compartilhado
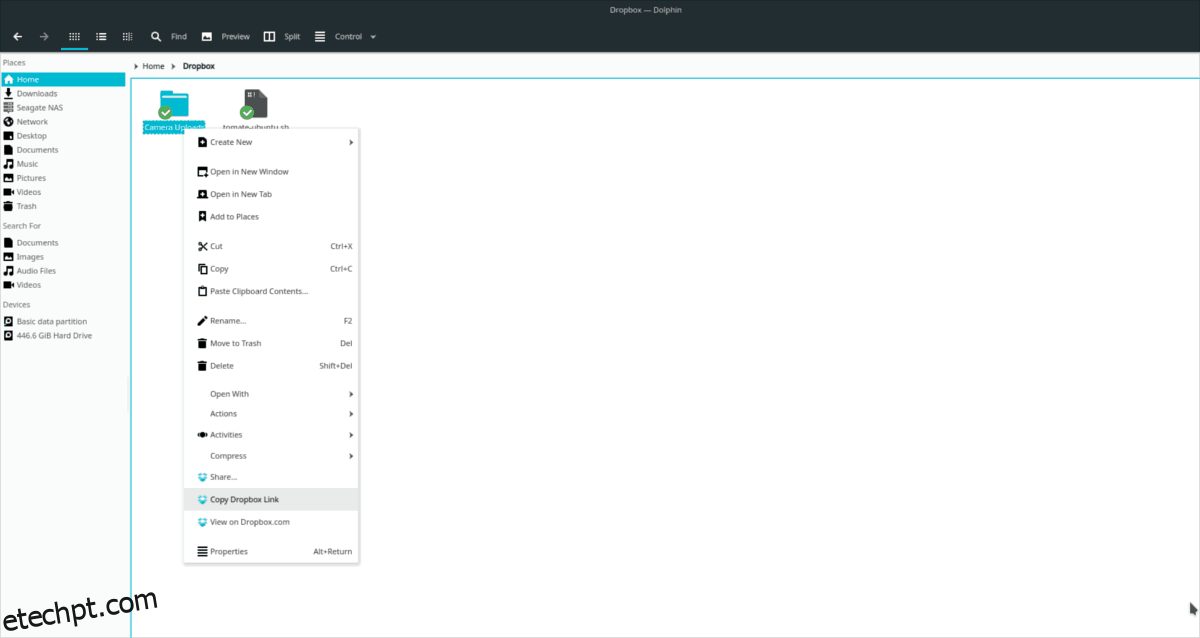
Para compartilhar um arquivo do Dolphin, selecione a opção “Copiar Link do Dropbox” e um URL público irá para a área de transferência do seu computador. Pressione Ctrl + V para compartilhar o URL público com um amigo.
Compartilhar uma pasta
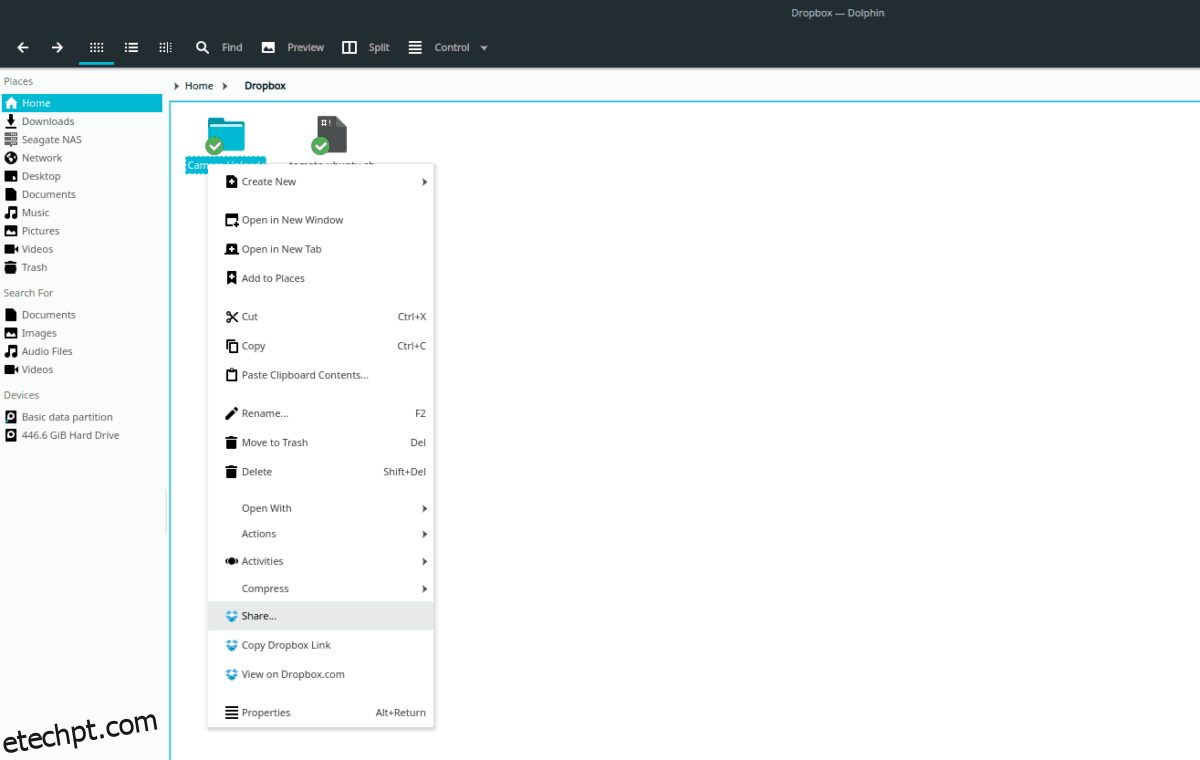
O compartilhamento privado através do Dolphin para o Dropbox é feito clicando com o botão direito do mouse em um diretório e selecionando o botão “Compartilhar”. Selecionar a opção “Compartilhar” abrirá instantaneamente uma nova janela do navegador para o Dropbox.com, que você pode usar para configurar um compartilhamento.
Visualizar
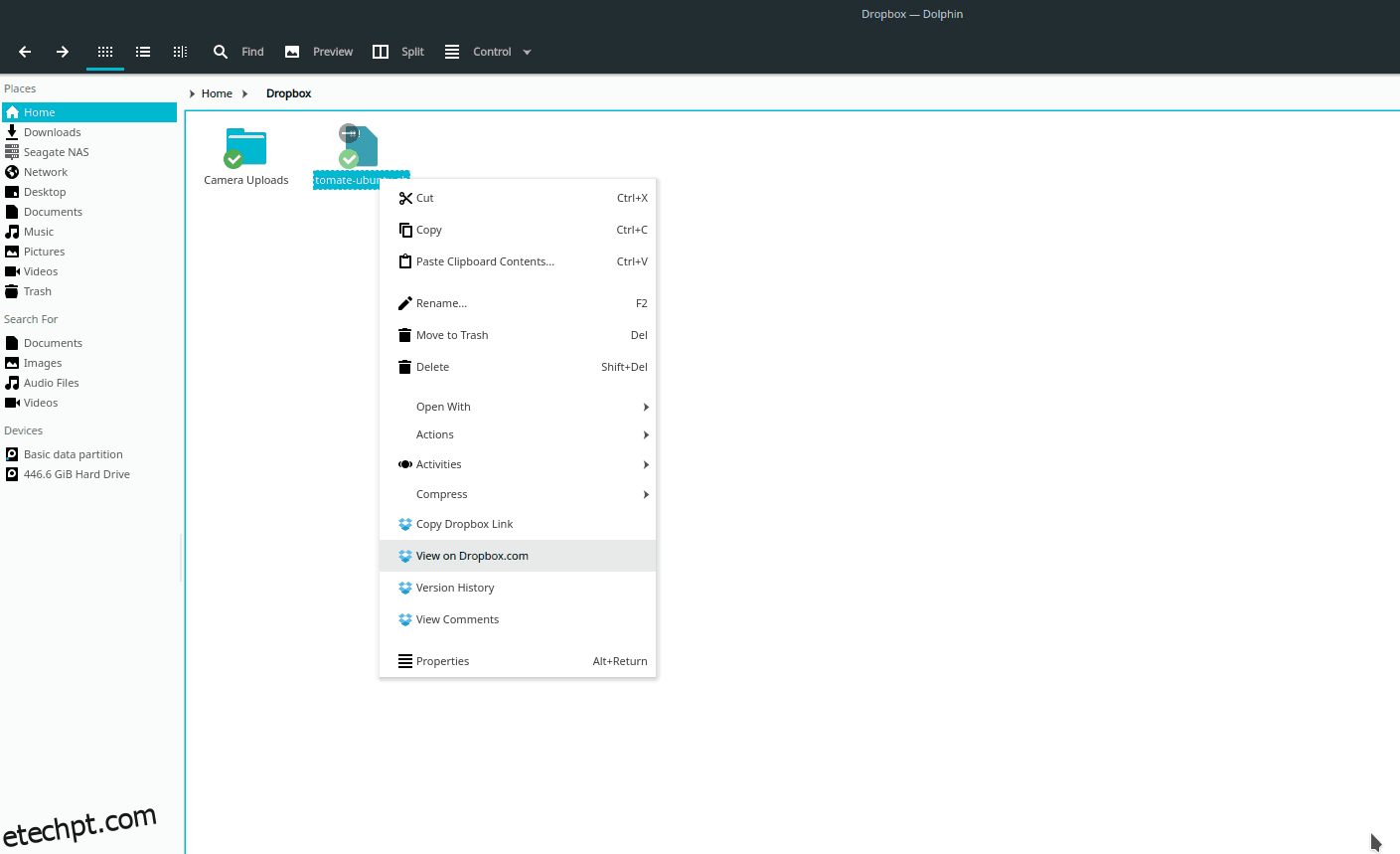
Você pode visualizar o conteúdo de qualquer diretório ou ver um arquivo no site do Dropbox selecionando algo, clicando com o botão direito do mouse e selecionando “Visualizar”. Como alternativa, visualize os comentários do arquivo/pasta selecionando o botão “Visualizar comentários”.