Um rato, dispositivo essencial na interação com computadores, possui dois botões principais, cada um com funções distintas. O botão direito, geralmente, executa uma ação com um único clique, enquanto o botão esquerdo serve tanto para selecionar elementos com um clique simples, quanto para executar comandos ou abrir arquivos com um clique duplo.
O clique duplo é uma ação intencional do utilizador, usada para diversas finalidades como abrir documentos, aceder a submenus ou executar scripts. O sistema operativo, como o Windows 10, nunca realiza um clique duplo de forma autónoma.
Analisando cliques duplos inesperados do rato
Se o seu rato estiver a executar cliques duplos involuntariamente, pode haver diversas causas para tal comportamento. Normalmente, este problema indica uma configuração inadequada do rato ou a interferência de alguma aplicação em execução no sistema. Contudo, antes de se aprofundar nas soluções de software, é importante verificar possíveis problemas de hardware através de uma análise básica.
Porque é que o meu rato clica duas vezes por si só?
Avaliação básica do hardware
Para uma avaliação inicial do hardware, é necessário ter um rato extra disponível. Ratos são periféricos acessíveis e qualquer tipo, com ou sem fio, pode ser usado para este teste.
- Conecte o rato alternativo ao seu computador e verifique se o problema persiste.
- Experimente conectar o rato numa porta USB diferente e verifique se os cliques duplos ainda ocorrem.
- Se o seu computador possui um trackpad, teste também os cliques duplos através dele.
Se os cliques duplos ocorrerem em todas as situações mencionadas, o problema é provavelmente de software. Nesse caso, avance para as correções propostas abaixo.
1. Ajuste a velocidade do clique duplo
O Windows 10 permite que os utilizadores personalizem o tempo máximo entre dois cliques consecutivos do botão esquerdo, definindo-o como um clique duplo. Se este intervalo estiver configurado de forma inadequada, seja muito curto ou muito longo, poderá ocorrer cliques duplos inesperados.
- Abra as Configurações do Windows através do atalho Win + I.
- Selecione “Dispositivos”.
- Clique na aba “Rato”.
- Selecione “Opções adicionais do rato”.
- Na janela que se abrir, aceda à aba “Botões”.
- Ajuste a velocidade do clique duplo utilizando o controle deslizante e realize testes.
- Desative também a opção “ClickLock” nesta mesma janela.
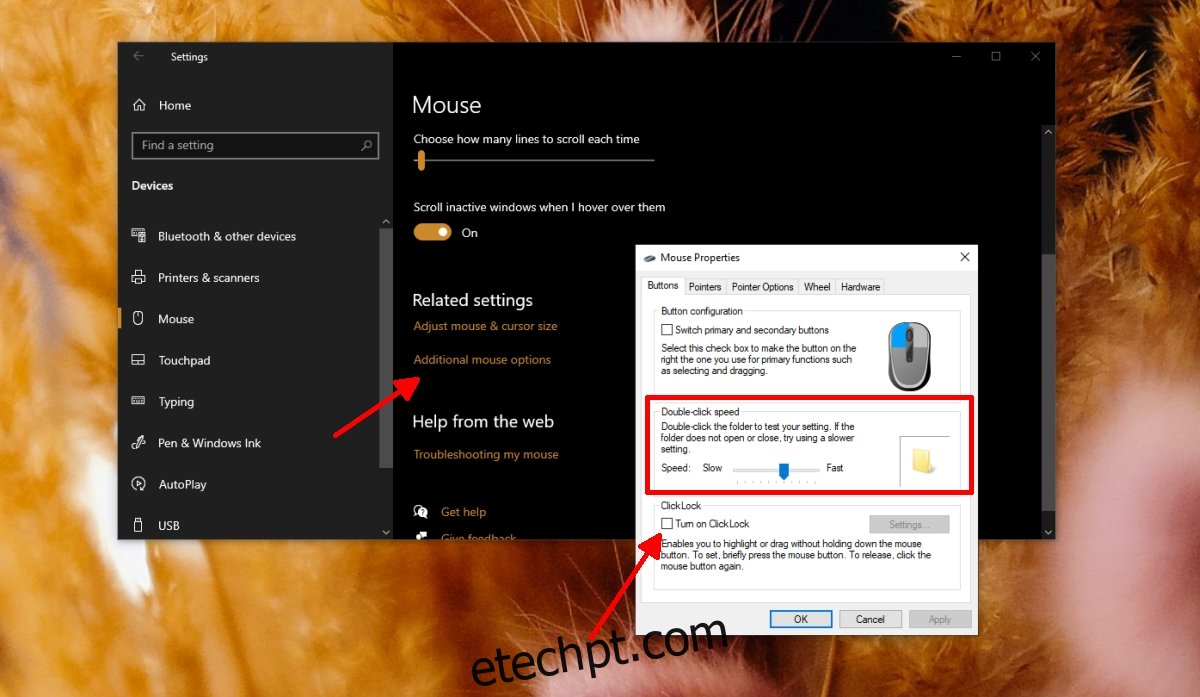
2. Reinstale o driver do rato
Poderá haver algum problema com o driver do rato. Este cenário é comum após uma grande atualização do Windows 10, mas também pode ocorrer com atualizações menores. A solução passa por desinstalar e reinstalar o driver.
- Abra o “Gestor de Dispositivos”.
- Expanda a opção “Ratos e outros dispositivos apontadores”.
- Clique com o botão direito no seu rato e selecione “Desinstalar dispositivo”.
- Permita que o driver seja desinstalado.
- Desconecte o rato do computador.
- Conecte novamente o rato, para que o driver seja automaticamente reinstalado.
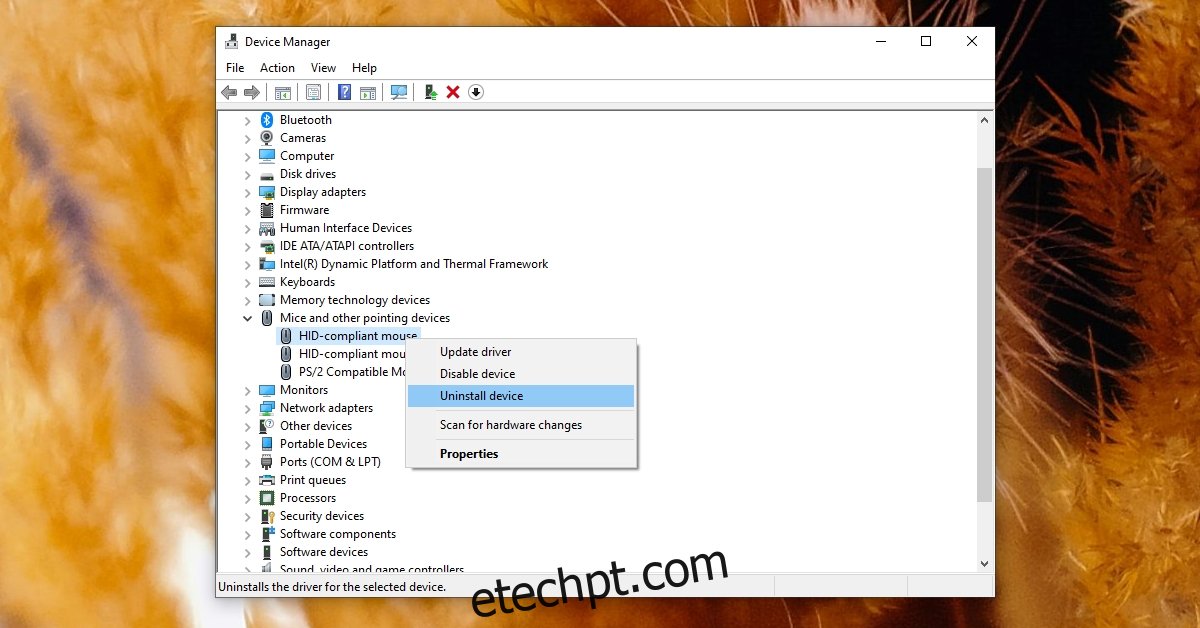
3. Remova aplicações de terceiros
Se tiver aplicações instaladas para gerir ou alterar o comportamento do rato, desative-as ou desinstale-as. Isto inclui scripts que alteram a forma como o rato funciona, aplicações que remapeiam os botões do rato, ou softwares proprietários de fabricantes de rato, como a Logitech.
4. Avalie o comportamento em aplicações específicas
Verifique se o problema ocorre apenas em determinadas aplicações. Se o rato clica duas vezes apenas num software específico, o problema está nesse software e não no rato em si. Consulte as configurações da aplicação e veja se é possível alterar o comportamento do rato. Este problema é mais comum em jogos, que geralmente possuem configurações avançadas para o rato. Explore as opções e ajuste o comportamento do rato.
O problema de cliques duplos persiste?
O rato é um periférico de funcionamento simples. Apesar de o Windows 10 oferecer diversas opções de configuração, estas são intuitivas e fáceis de ajustar.
É improvável que alguma configuração cause alterações no comportamento básico do rato, como o clique duplo.