Um teclado numérico pode parecer frívolo, especialmente se você tiver que comprar um laptop maior para conseguir um. Muitos usuários trabalham com as teclas numéricas na parte superior das teclas do alfabeto e não precisam de um teclado numérico dedicado.
Para usuários que trabalham com números, por exemplo, planilhas ou software de contabilidade, um teclado numérico é essencial. Os usuários podem obter teclados com um teclado numérico integrado ou podem conectar um externo ao sistema por meio de uma porta USB.

últimas postagens
O teclado numérico não funciona no Windows 10
O teclado numérico, na maioria das vezes, faz parte do teclado. Se o teclado do seu sistema estiver funcionando, é lógico que o número também funcionará. Caso o teclado numérico não esteja funcionando, execute as verificações básicas abaixo e tente as correções listadas abaixo.
Verificações básicas
Tente inserir números no teclado numérico em um aplicativo como o Bloco de notas. Se você consegue inserir números no Bloco de notas, mas não em outro aplicativo, é provável que a culpa seja do aplicativo. Pode não ser capaz de aceitar entrada numérica.
Tente conectar um teclado diferente ao seu sistema. É possível que o teclado numérico esteja danificado.
Use as teclas numéricas na parte superior das teclas do alfabeto para inserir números e verificar se funcionam.
Reinicie o sistema.
Se você não conseguir inserir números no Bloco de notas e conectar um teclado diferente ao sistema, tente as correções listadas abaixo.
1. Ligue o Numlock
O teclado numérico da maioria dos teclados pode ser ativado ou desativado. Há uma tecla dedicada para ele no teclado. Procure a chave e toque nela. Tente inserir números no teclado numérico. Se funcionar, você pode configurar o Windows 10 para manter o num lock o tempo todo.
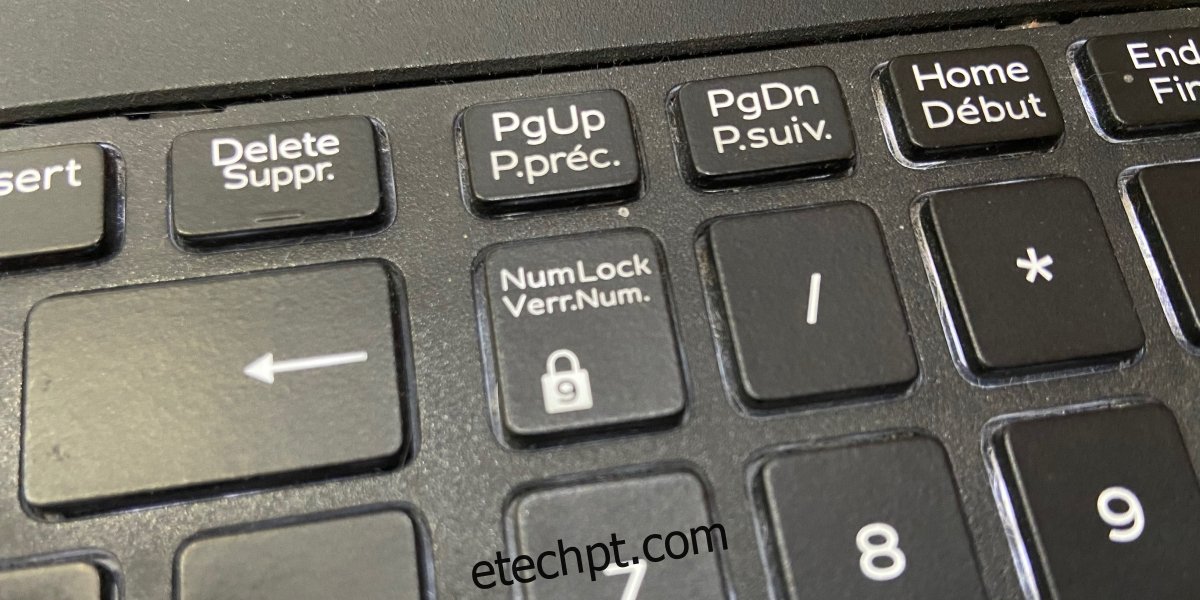
2. Desative os scripts
Se você estiver executando scripts que modificam o comportamento das teclas do teclado, adicione atalhos de teclado personalizados ou remapeie uma tecla para outra, desative todos eles. Eles podem não ter sido escritos corretamente ou podem estar desativando o teclado numérico para funcionar.
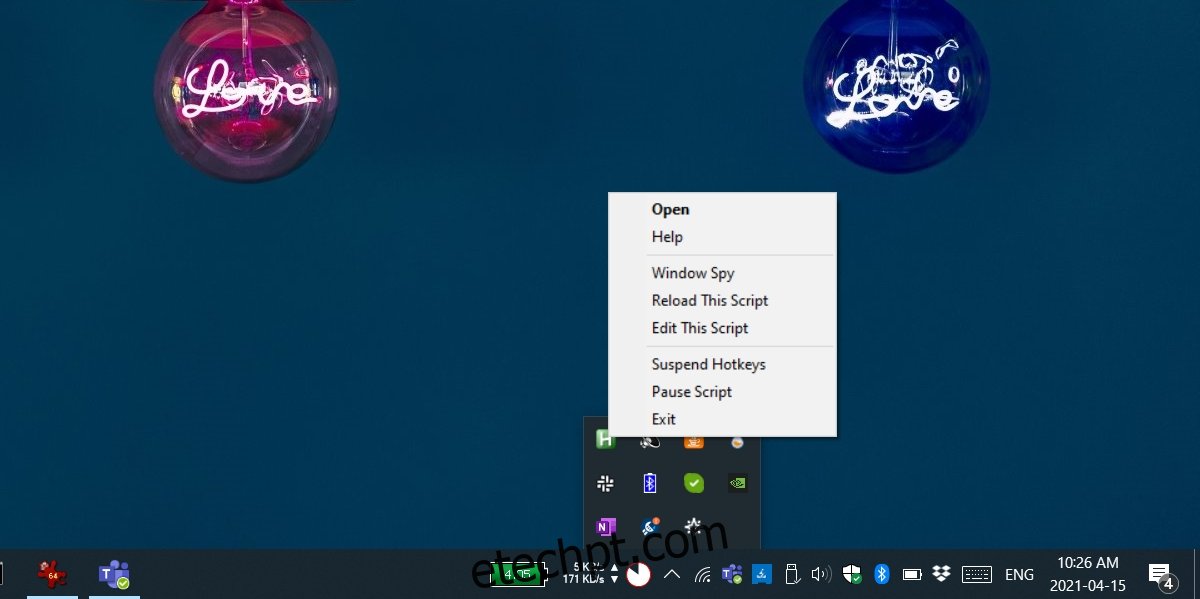
3. Marque as configurações de facilidade de acesso
Certifique-se de que as configurações de facilidade de acesso não estejam impedindo o funcionamento do teclado numérico.
Abra o aplicativo Configurações com o atalho de teclado Win + I.
Vá para Facilidade de acesso.
Selecione a guia Mouse.
Desligue o botão ‘Controle o mouse com um teclado’.
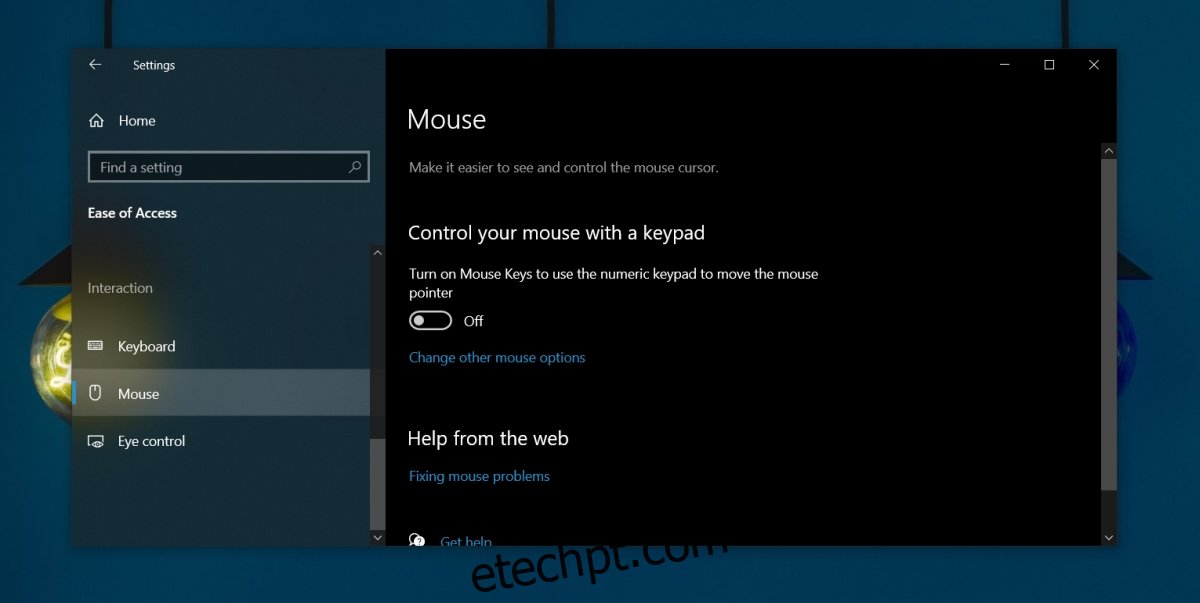
4. Verificação de hardware
Os teclados podem ser danificados fisicamente. Se o teclado numérico não estiver funcionando, mas todas as outras teclas estiverem, verifique se alguma entrada é detectada quando elas são pressionadas com um teste de teclado.
Visite a ferramenta de teste de teclado aqui.
Certifique-se de que o Num Lock esteja ativado, ou seja, o teclado numérico está ativado.
Toque nas teclas e verifique se o aplicativo detecta entrada.
Se a entrada for detectada, um aplicativo provavelmente está interferindo nela e impedindo você de inserir números. Verifique seus aplicativos de inicialização ou tente inicializar no modo de segurança.
Se a entrada não for detectada, é provável que suas chaves estejam fisicamente danificadas. Experimente um teclado diferente.
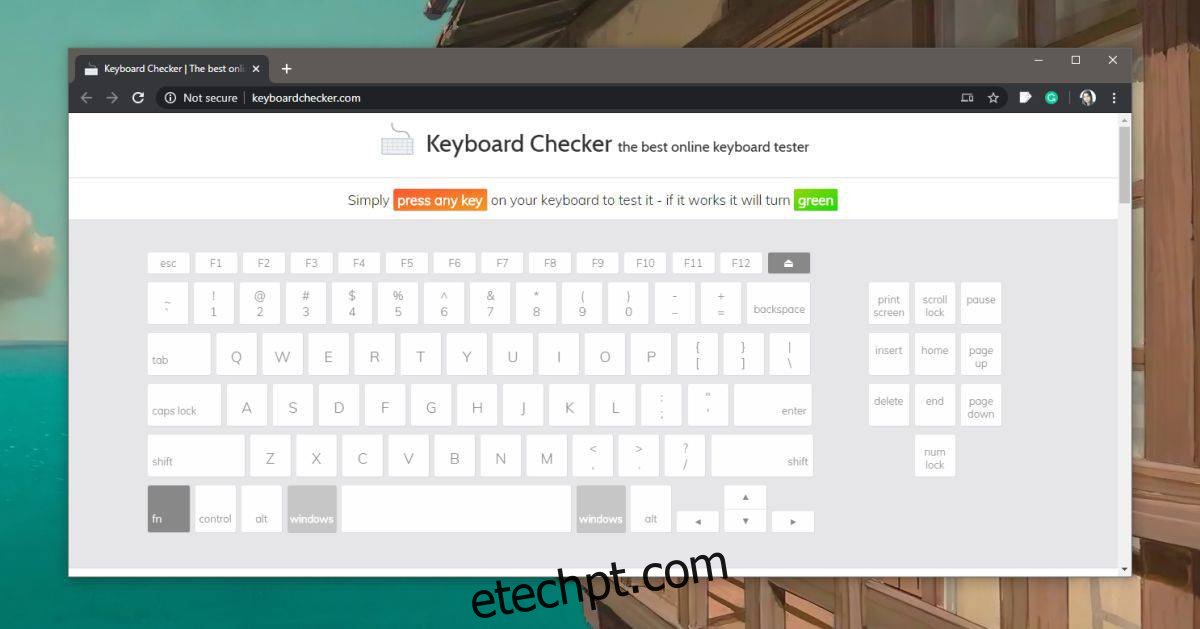
Conclusão
Os usuários que estão acostumados com um teclado numérico descobrirão que trabalhar sem ele é entediante. Infelizmente, com laptops, um teclado numérico quase sempre significa comprar um laptop com uma tela maior e um preço maior. Você pode usar um teclado externo com um laptop que não tenha um teclado numérico no teclado interno, mas é uma solução desajeitada.

