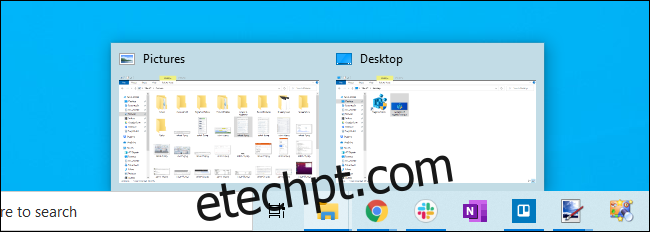O registro do Windows 10 vem com configurações ocultas úteis que você não encontra em nenhum outro lugar do Windows. De hacks de registro clássicos que funcionaram no Windows 7 a novos hacks para Windows 10, aqui estão os nossos favoritos.
últimas postagens
Alterne as janelas com um único clique na barra de tarefas
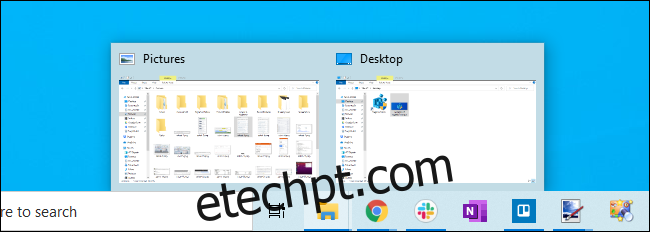
Como o Windows 7 antes, o Windows 10 combina várias janelas de aplicativos em execução em um único botão na barra de tarefas. Ao clicar no botão, você verá miniaturas das janelas abertas e poderá clicar na janela desejada.
Mas e se você pudesse simplesmente clicar no botão da barra de tarefas de um aplicativo para abrir a última janela que usou ativamente? E se você pudesse continuar clicando no botão para percorrer as janelas abertas? Você pode alternar entre as janelas muito mais rapidamente.
Isso é o que a configuração “LastActiveClick” faz. Você também pode simplesmente pressionar a tecla Ctrl e mantê-la pressionada enquanto clica em um botão da barra de tarefas para obter esse comportamento, mas LastActiveClick o torna o comportamento padrão quando você clica em um botão da barra de tarefas – não é necessário manter pressionada uma tecla. Você tem que habilitar LastActiveClick com um hack de registro.
Esta foi uma das nossas configurações de registro favoritas no Windows 7 e é tão útil no Windows 10.
Adicionar aplicativos ao menu de contexto da área de trabalho
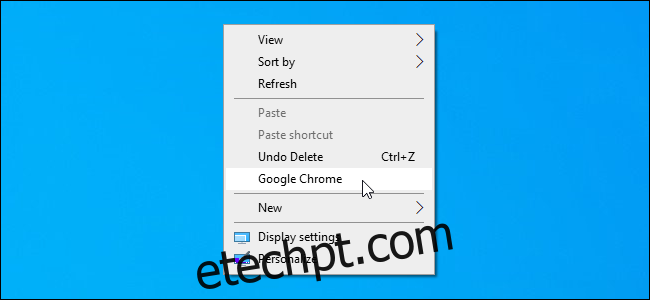
Os aplicativos geralmente adicionam atalhos aos menus de contexto do Windows e você pode removê-los se desejar. Se você quiser adicionar seus próprios atalhos, visite o registro.
Você pode adicionar um atalho para qualquer aplicativo ao menu de contexto da área de trabalho do Windows, dando-lhe a capacidade de iniciar seus aplicativos usados com mais frequência com um rápido clique com o botão direito na área de trabalho. Seja o bloco de notas ou um navegador da web, você pode hackear o que quiser nesse menu por meio do registro.
Mostrar segundos no relógio da barra de tarefas

O Windows 10 permite adicionar segundos ao relógio da barra de tarefas para que você possa ver a hora exata rapidamente. A maioria das pessoas não precisa disso, mas essa precisão é valiosa. Afinal, o Windows sincroniza automaticamente o relógio do seu PC com os servidores de horário da rede, portanto, deve ser preciso até o segundo.
Isso não era possível no Windows 7 sem um utilitário de terceiros que modifica o relógio da barra de tarefas. Na verdade, a Microsoft experimentou esse recurso pela primeira vez nos anos 90. Ele causou problemas de desempenho em PCs naquela época, por isso foi removido antes do lançamento do Windows 95. Agora, 25 anos depois, você pode finalmente obter segundos em sua barra de tarefas adicionando o valor “ShowSecondsInSystemClock” ao seu registro.
Remova objetos 3D (e outras pastas) deste PC
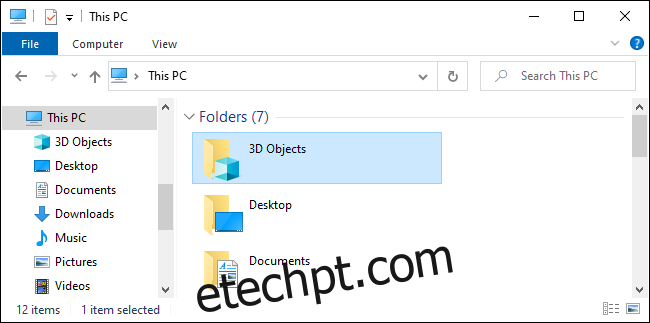
A visualização “Este PC” no Explorador de Arquivos do Windows 10 inclui algumas pastas que você nunca pode usar, como “Objetos 3D”. Vamos, Microsoft: quantos usuários do Windows realmente precisam de uma pasta para modelos 3D na frente e no centro em seus gerenciadores de arquivos?
Embora o Windows não ofereça uma maneira óbvia de removê-los da exibição Este PC, você pode fazer isso no registro. Você pode remover a pasta Objetos 3D do Explorador de Arquivos editando o registro. Você também pode remover outras pastas como Documentos, Downloads, Música, Imagens e Vídeos, se desejar.
Ocultar OneDrive do Explorador de Arquivos
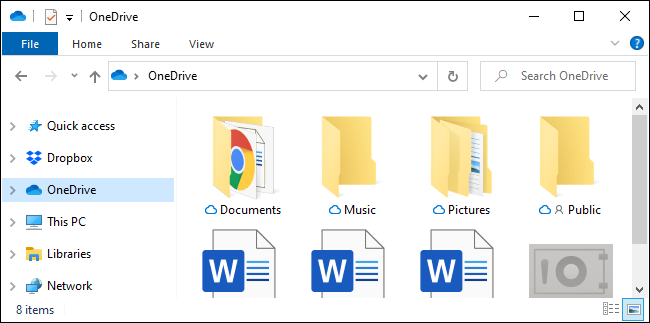
O OneDrive é integrado ao Windows 10, mas e se você não quiser usá-lo? Você pode desinstalar o OneDrive, com certeza. Mas, mesmo se você fizer isso, você verá uma opção “OneDrive” na barra lateral do Explorador de Arquivos.
Para realmente se livrar do OneDrive e limpar a desordem no File Explorer, você terá que se livrar da entrada da barra lateral do OneDrive no registro.
Livre-se da tela de bloqueio
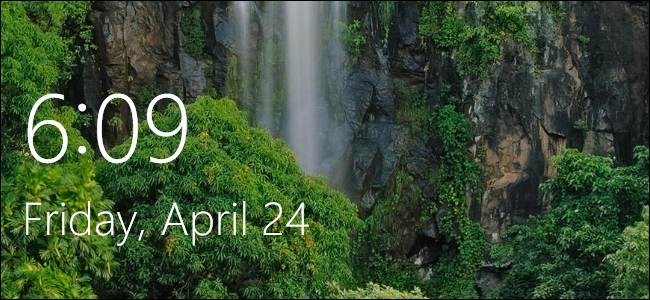
O Windows 10 inclui uma tela de bloqueio com belas imagens graças ao Windows Spotlight. Ele ainda tem widgets para que você possa ver informações de aplicativos “universais”, como os aplicativos Mail e Calendário do Windows 10, na tela de bloqueio.
Mas vamos ser honestos, a tela de bloqueio foi originalmente projetada para tablets Windows 8. Se você estiver usando um PC de mesa ou laptop, a tela de bloqueio é apenas outra tela que você deve pressionar Espaço para ignorar antes de digitar seu PIN ou senha. É lindo se você habilitar o Windows Spotlight – e não vimos o Microsoft abusar do Spotlight inserindo anúncios – então nem tudo é ruim
Para se livrar da tela de bloqueio, você pode editar seu registro e adicionar o valor “NoLockScreen”. O Windows irá direto para o prompt de login sempre que você inicializar, ativar ou bloquear o PC.
Remova o Bing Search do menu Iniciar
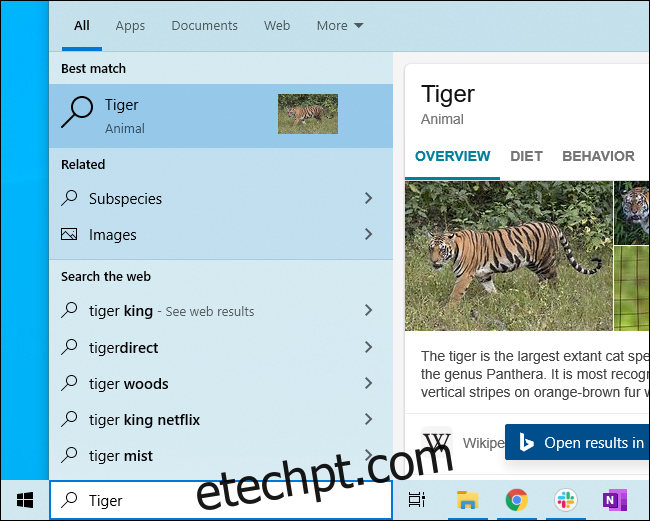
Quando você digita uma pesquisa no menu Iniciar, o Windows normalmente pesquisa na web usando o Bing.
Tudo bem se você quiser, mas e se você quiser apenas uma pesquisa local? Bem, a Microsoft não oferece uma maneira fácil de desativá-lo.
Felizmente, você ainda pode desativar o Bing com um hack do registro. Desligue “BingSearchEnabled” e a barra de tarefas do Windows irá apenas pesquisar seus arquivos locais. Suas pesquisas não serão enviadas aos servidores da Microsoft e você não verá os resultados do Bing quando estiver apenas procurando por arquivos locais.
Livre-se da Cortana
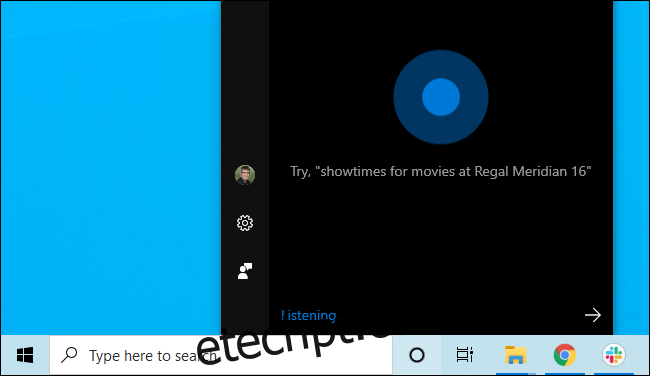
A Cortana também está totalmente integrada à experiência da barra de tarefas do Windows 10. Você pode desativar a Cortana completamente, mas apenas editando o registro. Desative o valor “AllowCortana” e o assistente de voz da Microsoft não aparecerá como uma opção para a barra de tarefas ou no menu Iniciar.
Desativar Agitar para Minimizar
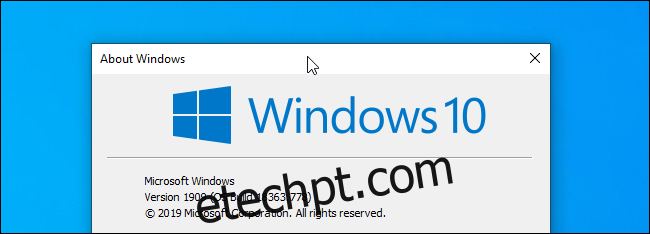
Você sabia que pode sacudir uma janela para minimizar todas as outras janelas? Muitas pessoas só encontram esse recurso por acidente quando começam a mover uma janela arrastando sua barra de título e movendo o mouse rapidamente.
É fácil ver como esse recurso pode atrapalhar. Para evitar o disparo acidental desse recurso se você nunca o usar – e realmente, quantas pessoas o fazem? – você deve habilitar “DisallowShaking” no registro.
Use o Windows Photo Viewer em vez do aplicativo Photos
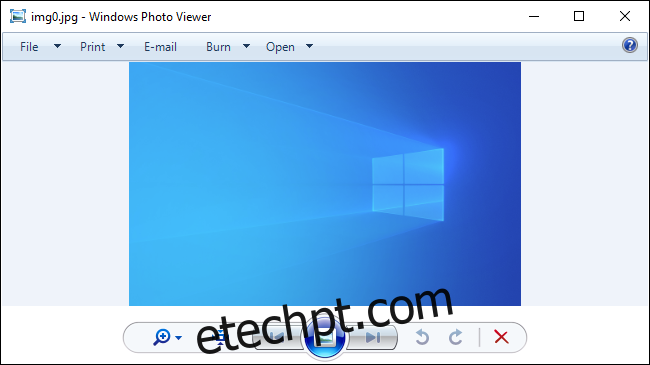
Ok, vamos ser honestos – o aplicativo Fotos incluído no Windows 10 é um pouco lento. Cada vez que você clica duas vezes em uma imagem no File Explorer e espera que o Photos carregue e exiba, você tem uma fração de segundo para se perguntar “Os visualizadores de imagens não eram mais rápidos há uma década?”.
O aplicativo Fotos não é o único jogo da cidade, e você ainda pode instalar aplicativos de terceiros para uma experiência de visualização de imagens diferente e mais rápida. O velho modo de espera IrfanView ainda está por aí e mais rápido do que nunca.
Mas, se você sentir falta do aplicativo Windows Photo Viewer do Windows 7, pode recuperá-lo. Ele ainda está incluído no Windows 10, mas a Microsoft removeu as configurações do registro que permitem abrir arquivos de imagem nele e defini-lo como seu visualizador de imagens padrão. Eles não estão presentes em um PC novo com Windows 10 ou em um PC antigo com uma nova instalação do Windows 10, mas estão presentes se você atualizou seu PC do Windows 7 ou Windows 8.1.
Não importa, porque você pode usar um hack do registro para importar as configurações de registro necessárias em qualquer PC com Windows 10. Depois de adicionar as configurações necessárias ao seu registro, o Windows Photo Viewer aparecerá como uma opção no menu “Abrir com” e você pode até mesmo defini-lo como seu aplicativo padrão para qualquer tipo de imagem, substituindo o aplicativo Fotos do Windows 10.
Todos esses hacks de registro foram testados na atualização de novembro de 2019 do Windows 10 no final de abril de 2020.
Muitas dessas opções também podem ser alteradas no Editor de Diretiva de Grupo em vez de no RegEdit, o Editor do Registro. No entanto, você só pode editar a política de grupo se tiver o Windows 10 Professional, Enterprise ou Education. Os hacks de registro funcionarão em todas as versões do Windows 10, incluindo o Windows 10 Home.