O Windows 10 tem um recurso integrado no qual, se o sistema ficar ocioso por muito tempo, ele começará a colocar alguns componentes no modo de hibernação. Este processo de hibernação começa com o bloqueio da tela na inatividade, seguido pelo desligamento do monitor, ou seja, entrando no modo de hibernação, e termina com todo o sistema entrando no modo de hibernação.

Os usuários podem escolher quando alguns dos componentes do sistema são colocados no modo de hibernação. Tanto a tela quanto o sistema podem ser configurados para entrar em hibernação após um período de inatividade que o usuário pode escolher. A configuração é aplicada por plano de energia e por estado de energia, ou seja, se o sistema estiver funcionando com bateria ou se estiver conectado.
últimas postagens
Modo de hibernação do monitor, explicado
A função dormir para o monitor é automática. Se um usuário nunca o alterar, ele usará a configuração padrão e entrará no modo de hibernação de acordo. As configurações padrão geralmente têm um pequeno período de tempo limite, então seu monitor provavelmente irá hibernar em 2 a 5 minutos.

O monitor não dorme automaticamente (soluções)
Se o Windows 10 não colocar o monitor em hibernação, pode haver vários motivos para isso. Experimente as correções abaixo para determinar o que está impedindo o monitor de hibernar.
1. Verifique as configurações do plano de energia
É possível que o seu monitor não entre no modo de espera porque não é hora de entrar no modo de espera. O período de tempo limite pode ter sido definido muito longo e você pode esperar que o monitor entre no modo de espera mais cedo.
Abra o Explorador de Arquivos.
Cole o seguinte na barra de localização e toque em Enter.
Control PanelHardware and SoundPower Options
Na coluna à esquerda, selecione ‘Escolha quando desligar a tela’.
Abra a lista suspensa em Bateria e Conectado para Desligar a tela e escolha um período de tempo mais curto.
Clique em Salvar alterações.
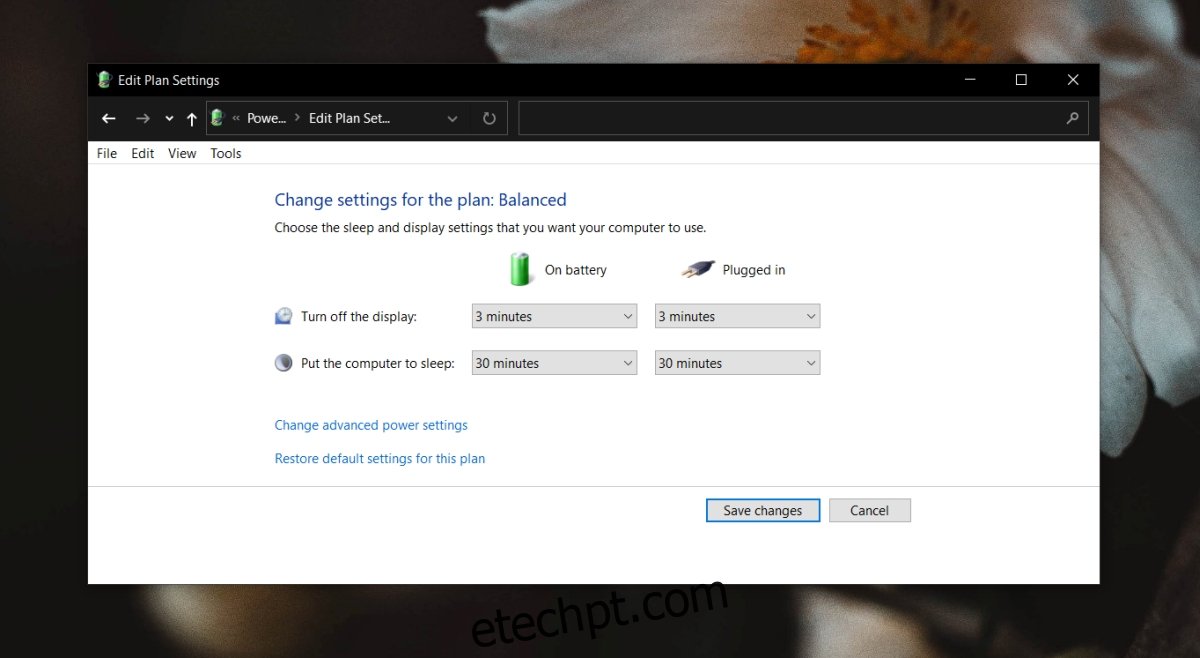
2. Verifique os aplicativos ativos / em execução
Alguns aplicativos impedirão o Windows 10 de hibernar a tela e o sistema, mesmo se o usuário estiver inativo. Exemplos comuns desses tipos de aplicativos são reprodutores de mídia, clientes de torrent e gerenciadores de download.
Verifique quais aplicativos estão sendo executados em seu sistema e se algum deles pode ser responsável por bloquear a hibernação da tela.
Qualquer tarefa ou script em andamento também pode estar impedindo que o monitor entre no modo de hibernação.
3. Bloqueadores de sono do sistema
Embora a suspensão do sistema e a suspensão do monitor sejam duas coisas diferentes, é possível que um aplicativo que bloqueia o modo de suspensão do seu sistema também esteja bloqueando o modo de suspensão do monitor. Para descobrir qual aplicativo está bloqueando a suspensão, siga esta etapa.
Abra o prompt de comando com direitos de administrador.
Execute este comando: powercfg / solicitações.
A lista de aplicativos que o comando retorna estão impedindo o sistema de hibernar.
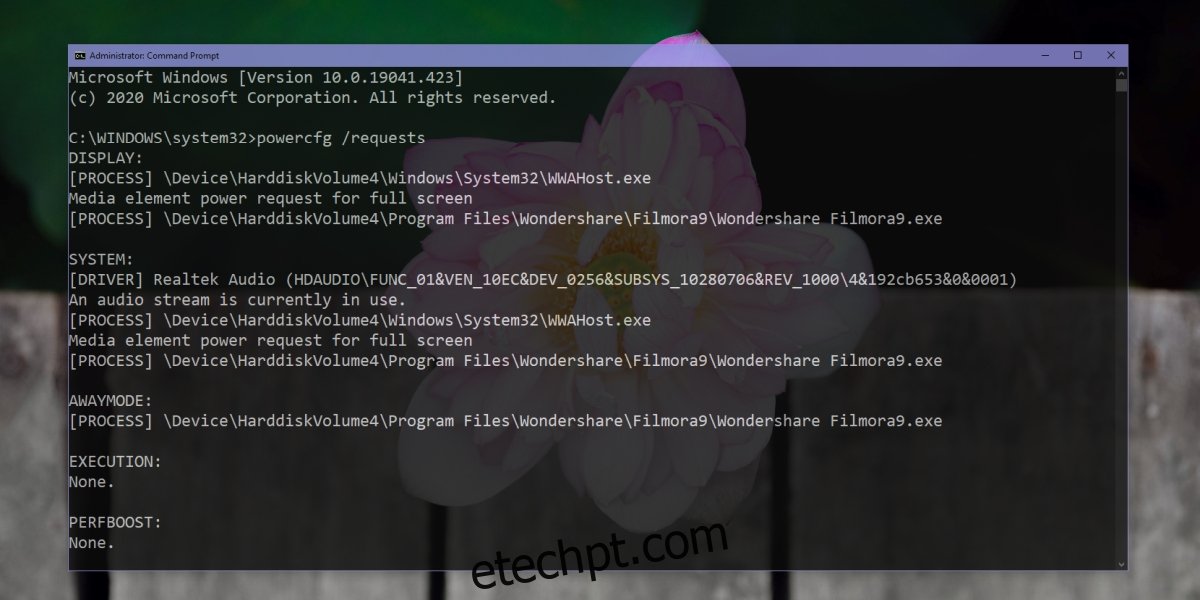
4. Forçar monitor de sono
Você pode forçar o monitor a hibernar, configurando o botão liga / desliga para desligar a tela.
Abra o Explorador de Arquivos.
Cole-o na barra de localização Painel de Controle, Opções de Hardware e SoundPower e toque em Enter.
Na coluna à esquerda, clique em Escolher o que fechar a tampa.
Abra os menus suspensos para Quando eu pressiono o botão liga / desliga e seleciono Desligar a tela para as opções Bateria e conectado.
Pressione o botão liga / desliga para colocar o monitor em hibernação.
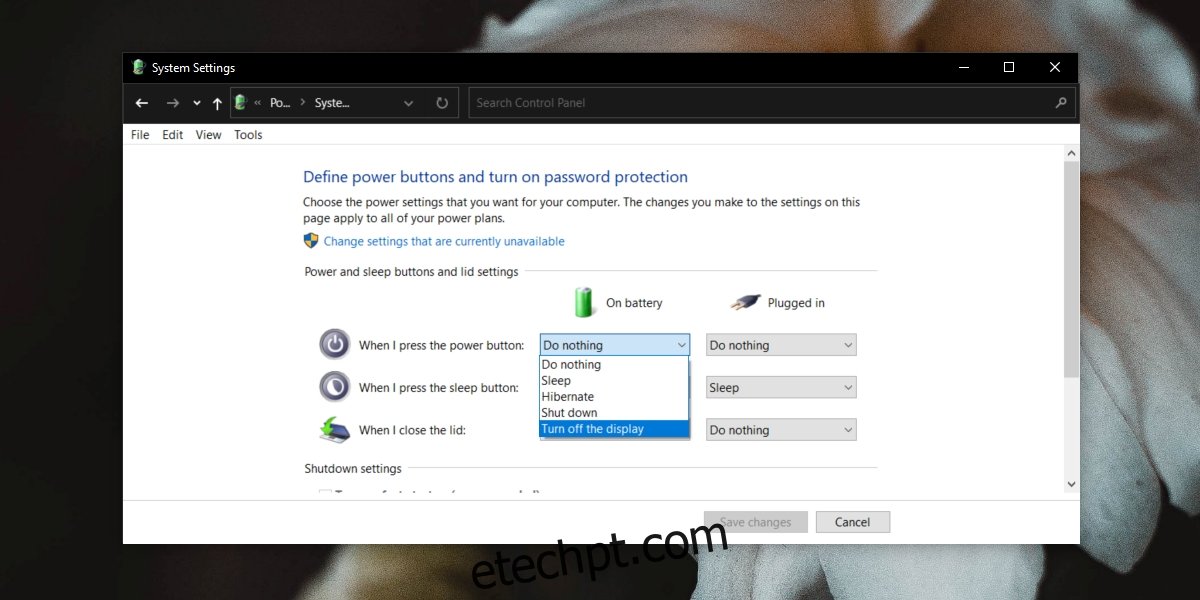
5. Remova outros dispositivos
Alguns dispositivos conectados ao seu sistema, por exemplo. um disco rígido externo pode estar impedindo o sistema de hibernar. Se o seu disco rígido tiver sua própria fonte de alimentação, é mais provável que evite o modo de espera no monitor ou sistema. Desconecte os dispositivos e veja se o sistema entra em hibernação.
6. Desative a suspensão seletiva de USB
Tente desativar a suspensão seletiva de USB. Ele deve economizar energia desligando seletivamente as portas USB que não estão sendo usadas, mas pode interferir na função de hibernação.
Abra o Explorador de Arquivos.
Cole-o na barra de localização Painel de Controle, Opções de Hardware e SoundPower e toque em Enter.
Clique em Alterar configurações do plano ao lado do plano ativo no momento.
Clique em Alterar configurações avançadas.
Na janela que é aberta, expanda as configurações USB.
Defina USB Selective Suspend para Disable.
Reinicie o sistema para uma boa medida.
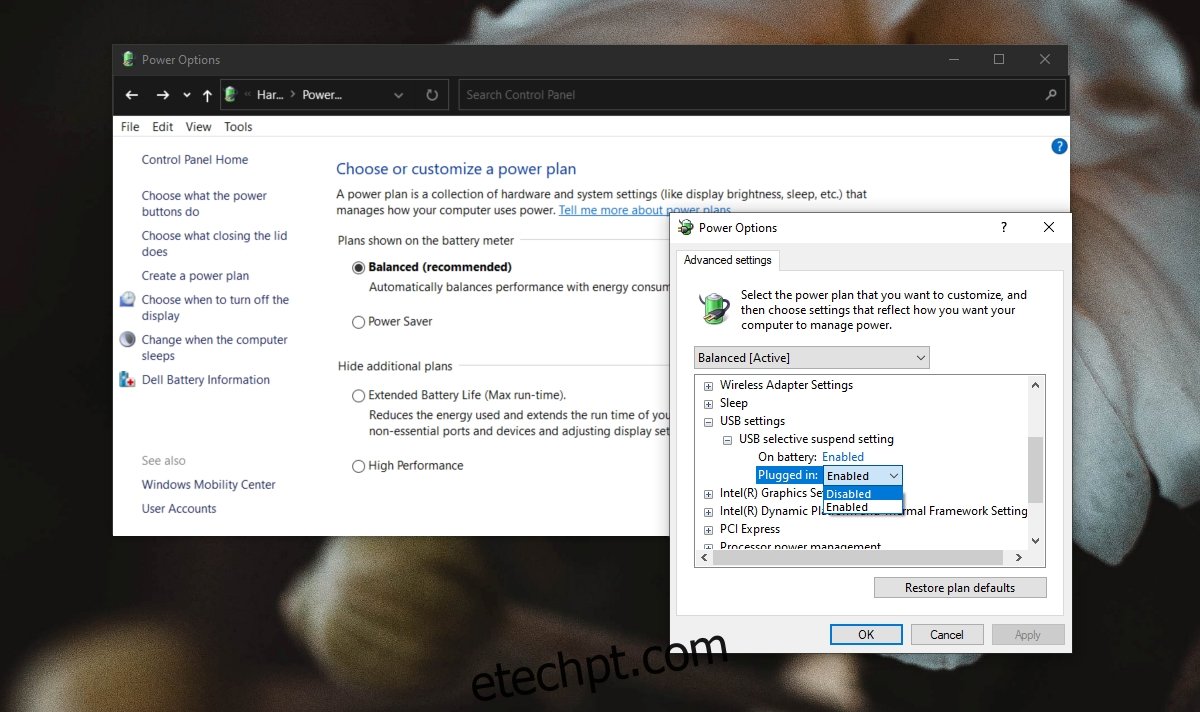
Conclusão
O monitor pode ser desligado manualmente, mas a função de suspensão embutida é obviamente melhor, pois automatiza a função. Se o seu monitor não hibernar, provavelmente é um aplicativo que está impedindo isso. Passe por todos os seus aplicativos que estão em execução e você será capaz de descobrir qual deles está bloqueando o sistema de hibernação.

