O Microsoft Teams oferece a funcionalidade de desfocar o fundo em videochamadas há cerca de dois anos. Agora, a plataforma evoluiu, permitindo que os usuários selecionem planos de fundo virtuais pré-definidos ou carreguem imagens personalizadas. Descubra como personalizar suas videochamadas.
Como Utilizar um Plano de Fundo Integrado no Microsoft Teams
Para adotar um dos fundos pré-existentes, durante uma videoconferência no Microsoft Teams, clique no ícone de três pontos e selecione “Mostrar efeitos de plano de fundo”. Isso abrirá o painel de “Configurações de plano de fundo”.
Navegue pelas opções, escolha a imagem desejada e clique em “Aplicar”.
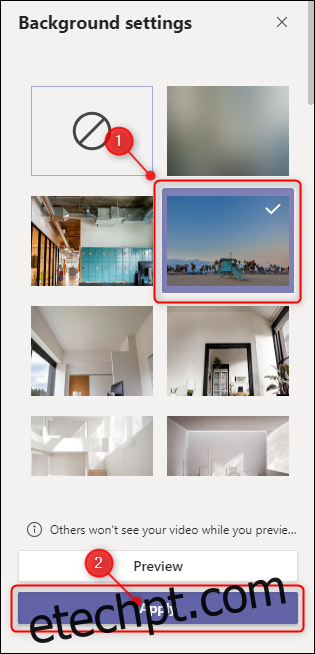
Com essa simples ação, o fundo virtual escolhido será exibido para os outros participantes em suas próximas chamadas no Teams.
Como Usar um Plano de Fundo Personalizado no Microsoft Teams
Após esta publicação, a Microsoft introduziu uma forma direta e intuitiva de adicionar planos de fundo personalizados no Teams. Agora, em vez de seguir um processo complexo, você encontrará um botão “Adicionar novo” no topo do painel “Configurações de fundo”. Esta opção permite o upload de suas próprias imagens.
O Método Original para Adicionar Fundos Personalizados
O processo para usar um fundo personalizado é similar, com a diferença que você precisará colocar a imagem desejada em uma pasta específica.
No Windows, abra o Explorador de Arquivos e vá para %Appdata%/Microsoft/Teams/Backgrounds/Uploads. Se estiver usando um Mac, o caminho é ~Library/Application Support/Microsoft/Teams/Backgrounds/Uploads.
Localize a imagem que pretende usar – por exemplo, uma imagem de Star Wars – e copie-a para essa pasta.
Em seguida, retorne ao aplicativo Microsoft Teams, feche o painel de “Configurações de fundo”, caso esteja aberto, clique no ícone de três pontos durante uma videochamada e escolha “Mostrar efeitos de fundo”.
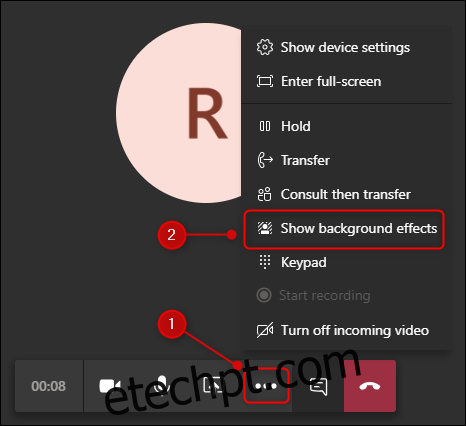
Sua imagem personalizada aparecerá na parte inferior do painel. Selecione-a e clique em “Aplicar”.
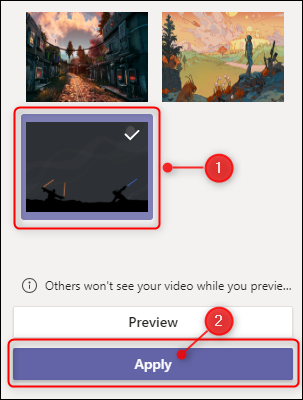
Você tem a liberdade de adicionar quantos fundos personalizados quiser e alterná-los durante as chamadas. Note que a seleção do fundo não se mantém em chamadas futuras, sendo necessário aplicar a imagem desejada a cada nova sessão.