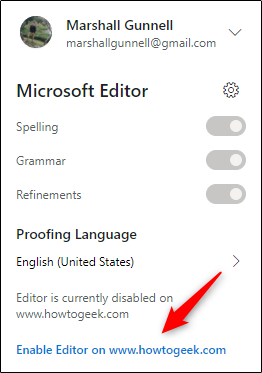O Microsoft Editor é um assistente de escrita inteligente com inteligência artificial disponível para Word, Outlook e como uma extensão do navegador. O Microsoft Editor, disponível em mais de 20 idiomas, visa torná-lo um escritor melhor. Aqui está uma breve olhada em como usá-lo.
A Microsoft fornece uma versão básica do Editor gratuitamente, desde que você tenha uma conta da Microsoft. Esta versão inclui o essencial que você espera de um assistente de escrita, como um corretor gramatical e ortográfico. Os recursos premium do Editor estão disponíveis apenas para assinantes do Microsoft 365.
Como usar o Editor para Microsoft 365
Faça login no seu conta Microsoft 365, e abra o Word ou Outlook. Usaremos o Word para este tutorial, embora o Editor funcione da mesma forma para ambos os aplicativos.
Assim que você começar a digitar no Word, o Microsoft Editor verificará seu texto em tempo real. Ou seja, como em qualquer linter de texto, ele sublinha o texto (com (1) uma linha tracejada ou (2) uma linha contínua) que pode precisar de correção.

Ao clicar no texto sublinhado, aparecerá uma breve descrição do erro e uma sugestão. Clicar na palavra sugerida substituirá o erro no seu texto.
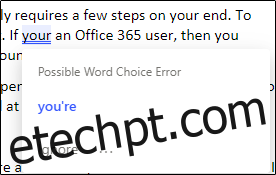
Você também notará que há um novo grupo “Editor” na faixa de opções da guia “Início”.
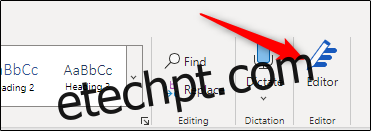
Clicar nessa opção abrirá o painel “Editor” no lado direito da janela. Aqui, você verá uma pontuação geral do seu conteúdo com base no algoritmo do Editor, juntamente com outras estatísticas, como legibilidade e o tempo necessário para ler seu conteúdo.
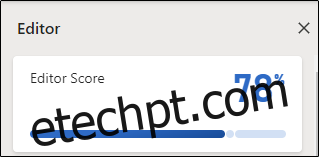
Aqui estão as coisas que o Editor analisa ao dar sua pontuação:
Correções:
Ortografia
Gramática
Refinamentos:
Clareza
Concisão
Formalidade
Inclusão
Perspectivas
Convenções de pontuação
Referências geopolíticas sensíveis
Vocabulário
O Editor informará quantas instâncias de cada edição aparecem no conteúdo. Embora qualquer item em “Refinamentos” possa ser considerado como sugestão, os itens em “Correções” geralmente são problemas de correção obrigatória.
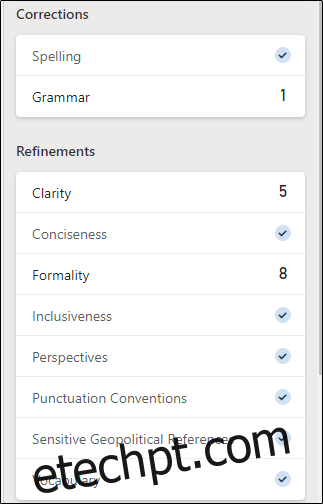
Ao clicar em um item em um menu, a ferramenta o levará à primeira instância desse problema no texto. A partir daí, você pode aceitar ou ignorar a sugestão do Editor.
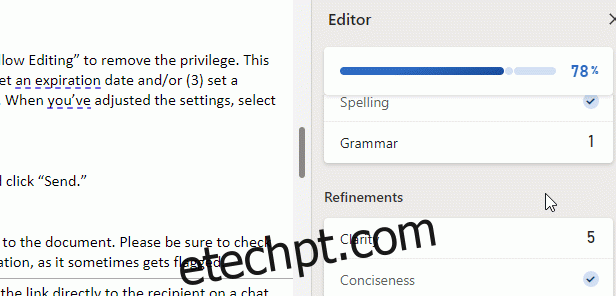
Embora ter uma boa pontuação no Editor possa parecer bom, lembre-se de que o objetivo mais importante ao escrever é escrever para o público-alvo – não escrever para satisfazer o Editor. Até o próprio Editor altera nosso erro gramatical acima de “seu” para “você é” e, em seguida, o marca como um problema de formalidade, sugerindo que posteriormente alteremos de “você é” para “você é”. O Editor da Microsoft não pode determinar para quem você está escrevendo, portanto, use seu bom senso.
Como usar o Editor para a Web
Para usar o Microsoft Editor na Web, você precisará baixar a extensão da Web. No momento da redação deste artigo, o Editor tem uma extensão disponível para cromada e Beira.
Encontre e instale a extensão em seu respectivo navegador. Uma vez instalado, o ícone do Editor aparecerá na barra de ferramentas do seu navegador. Clique nele e selecione “Entrar” no menu suspenso.
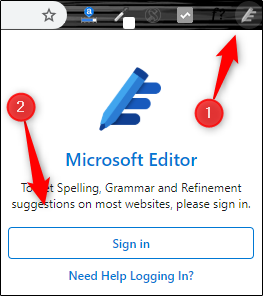
Uma vez conectado à sua conta da Microsoft, algumas opções aparecerão no menu da extensão. Aqui, você pode ativar/desativar diferentes opções de linter, como ortografia ou gramática. Para desativar uma função, alterne o controle deslizante para a esquerda para a respectiva opção.
Além disso, você também pode selecionar um dos idiomas de revisão suportados pelo Editor.
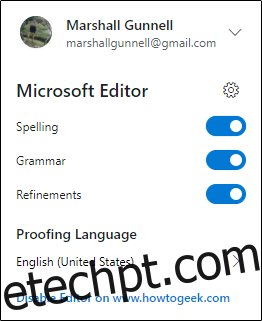
A extensão Editor não é compatível com todos os sites da web. Por exemplo, é compatível com o WordPress, mas não com o OneDrive. Portanto, editar um documento do Word no OneDrive só é possível usando a funcionalidade nativa do Editor no Microsoft 365.
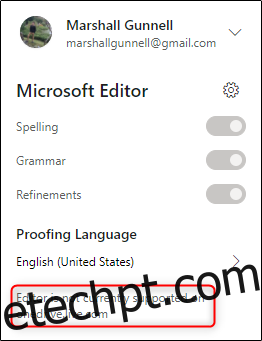
A extensão do editor funciona da mesma maneira discutida na seção anterior. Ou seja, os erros no conteúdo serão sublinhados com uma linha sólida ou tracejada, e clicar na palavra sublinhada fará com que uma sugestão apareça. Você pode clicar na sugestão do editor para substituir o conteúdo de origem.
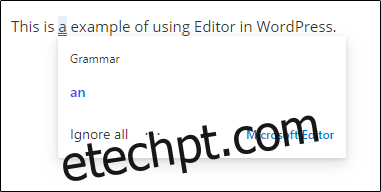
Se estiver trabalhando online e o Editor estiver atrapalhando, você poderá desabilitar o Editor para esse site específico. Enquanto estiver no site, clique no ícone de extensão na barra de ferramentas e selecione “Desativar Editor em www.
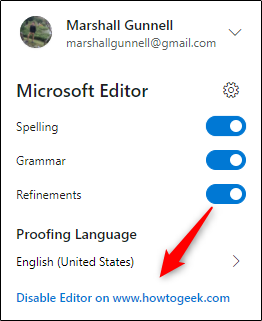
Nota: Embora mostre www.wdzwdz.com na mensagem “Disable Editor on…”, este é realmente o WordPress do How-To Geek no qual estamos bloqueando o Editor. Ao bloquear um site WordPress, o Editor mostrará a URL desse site, não www.wordpress.com.
Uma vez selecionado, o Microsoft Editor agora será bloqueado nesse site. Você pode reativar o Editor clicando no ícone na barra de tarefas e selecionando “Ativar Editor em www.