Quando o Windows 10 funciona bem, ele funciona excepcionalmente bem. Quando não funciona bem, é provável que você veja a temida tela azul da morte (BSOD) com mais frequência do que sua área de trabalho. O BSOD não oferece muita ajuda na resolução dos erros que o causaram. Na verdade, o Windows, por padrão, reiniciará o sistema segundos depois de mostrar o BSOD. Você terá sorte se conseguir detectar o erro real que o causou.
DRIVER IRQL_LESS_OR_NOT_EQUAL é um erro que os usuários do Windows 10 costumam ver.
Ele aciona o BSOD e o Windows 10 informa ao Google a solução. Este erro é complicado e difícil de fixar em qualquer coisa. Aqui estão algumas coisas que você pode tentar resolver o erro DRIVER IRQL_LESS_OR_NOT_EQUAL.
últimas postagens
Erro DRIVER IRQL_LESS_OR_NOT_EQUAL
O erro DRIVER IRQL_LESS_OR_NOT_EQUAL se aplica a uma ampla variedade de problemas que um sistema pode encontrar. Isso significa que seu driver está tendo dificuldade em se comunicar com o hardware. Não existe uma solução de tamanho único para isso, mas as chances são de que uma das seguintes soluções o resolva.
Solução 1 – Atualize todos os drivers e BIOS
Cverifique e atualize todos os drivers. Idealmente, você deve baixar esses drivers diretamente do site do fabricante, pois os drivers baixados pelo Windows Update correm o risco de serem desatualizados ou incompatíveis em alguns casos. Baixe a versão correta correspondente ao seu modelo. O número do modelo do seu hardware estará listado na caixa em que foi enviado. Se você não tiver a caixa, poderá verificar o próprio dispositivo (deve estar em um dos cantos).
Se uma atualização para o seu BIOS (a primeira tela que você vê quando liga o sistema) está fora, definitivamente atualize-a também. Às vezes, os drivers são escritos em conformidade com um BIOS atualizado, o que pode colocá-lo em risco de um BSOD.
Solução 2 – Visualizador de eventos
Se a solução acima não funcionar, você precisará identificar de onde o problema pode estar vindo. O Windows tem uma ferramenta interna para isso chamada ‘Visualizador de Eventos’. Você pode procurá-lo na barra de pesquisa do Windows/Cortana.
O Event Viewer terá um log de todos os erros críticos, avisos e mensagens com seus timestamps. Pode ser um pouco tedioso, mas se você percorrer cada erro crítico, poderá identificar qual dispositivo causou problemas. Se o problema for recorrente com o mesmo dispositivo, você terá identificado o problema ali mesmo.
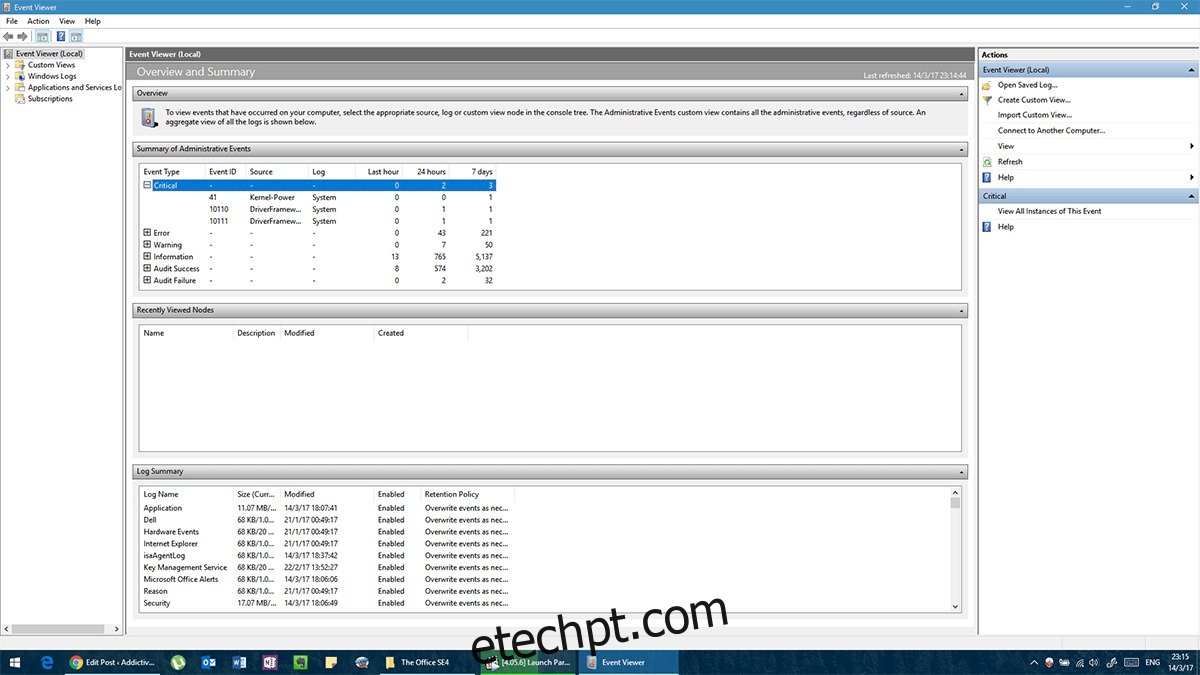
Se for uma questão de drivers defeituosos, você precisará remover completamente o antigo e instalá-los novamente. Primeiro baixe o driver mais recente do site do fabricante e remova o driver seguindo as etapas a seguir:
Abra o Painel de Controle
Vá para o Gerenciador de dispositivos
Clique com o botão direito do mouse no dispositivo que está causando o erro
Selecione ‘Desinstalar’ no menu de contexto
Após a remoção completa, instale o driver baixado e reinicie o computador.
Solução 3 – Remova a ferramenta de overclock
As ferramentas de overclocking, por design, destinam-se a aumentar o desempenho do seu hardware além de seus limites. Remova todas as ferramentas de overclock e restaure seu hardware para os padrões de fábrica. Em seguida, remova o software de overclock. O problema deve desaparecer.
Se você quiser fazer o overclock novamente, reinstale uma nova cópia do software e desta vez faça isso gradualmente para não levar seu hardware ao ponto de ruptura novamente. O erro pode ser resultado do Windows 10 não funcionar bem com sua ferramenta de overclock. É possível que você tenha que escolher entre executar o Windows 10 sem problemas ou fazer overclock no sistema.
Solução 4 – Reinstale os drivers de áudio/rede
Se a atualização dos drivers não funcionar, considere remover e reinstalar os drivers defeituosos. Às vezes, o Windows instala uma versão genérica de um driver que acaba entrando em conflito com o hardware. Para resolver isso, primeiro baixe o driver exato do seu hardware no site do fabricante (para o seu modelo exato). Para verificar o modelo exato, consulte a caixa original. Se você não tiver a caixa, desconecte o dispositivo e examine-o fisicamente para obter o número do modelo.
Se você tiver mais de um dispositivo de rede instalado, faça o seguinte para cada um.
Abra o aplicativo Painel de Controle
Loko para o Gerenciador de Dispositivos
Clique com o botão direito do mouse no adaptador de rede
Clique em ‘Desinstalar’ no menu de contexto
Depois disso, instale o driver baixado e o erro deve desaparecer. Da próxima vez que você precisar atualizar esse driver específico, obtenha um novo no site do fabricante. Evite deixar o Windows baixar esse driver para você e você deve ficar bem.
Se o problema persistir, veja se você pode tentar usar um dispositivo de rede externo ou diferente (ou seja, um que você possa conectar e remover manualmente).
Solução 5 – Atualizar/alterar o software VPN
Tecnicamente, isso também é um problema de rede porque o software VPN deve redirecionar seu tráfego para um local diferente ao redor do planeta. Às vezes, um software de VPN desatualizado faz solicitações que o hardware não sabe como atender. A atualização do software VPN deve ajudar a eliminar problemas.
Se o problema persistir, remova o software VPN do Painel de controle > Programas e recursos > Clique com o botão direito > Desinstalar. Se essa solução funcionar, talvez seja necessário alterar o software VPN que você usa para um compatível com seu sistema.
Solução 6 – Ferramentas antivírus/firewall
Ferramentas de segurança de terceiros podem fornecer proteção decente para o seu sistema. Em alguns casos, as medidas de segurança podem interferir no desempenho regular do sistema (como tomar remédios demais para curar uma pequena doença). A remoção do referido software de proteção deve resolver o problema. Tente usar um antivírus diferente para manter seu sistema seguro.
Para remover completamente um software antivírus, recomendamos que você use um dos desinstaladores dedicados. A maioria das empresas de antivírus tem ferramentas de desinstalação disponíveis em seus sites e as usa para remover um determinado programa antivírus do seu PC.
Depois de remover o software antivírus, você pode tentar reinstalá-lo ou instalar qualquer outro software antivírus.
Solução 7 – Redefina seu Windows 10
Se tudo mais falhar e você descartou quaisquer defeitos físicos, talvez uma redefinição completa seja necessária. Isso excluirá todos os seus arquivos e configurações do Windows 10, bem como todos os aplicativos que você instalou. Você precisará fazer um backup e restaurá-lo depois. Siga estas etapas para redefinir o Windows 10.
Abra o aplicativo Configurações e vá para o grupo de configurações Atualização e segurança. Vá para a guia Recuperação e selecione Redefinir este PC.
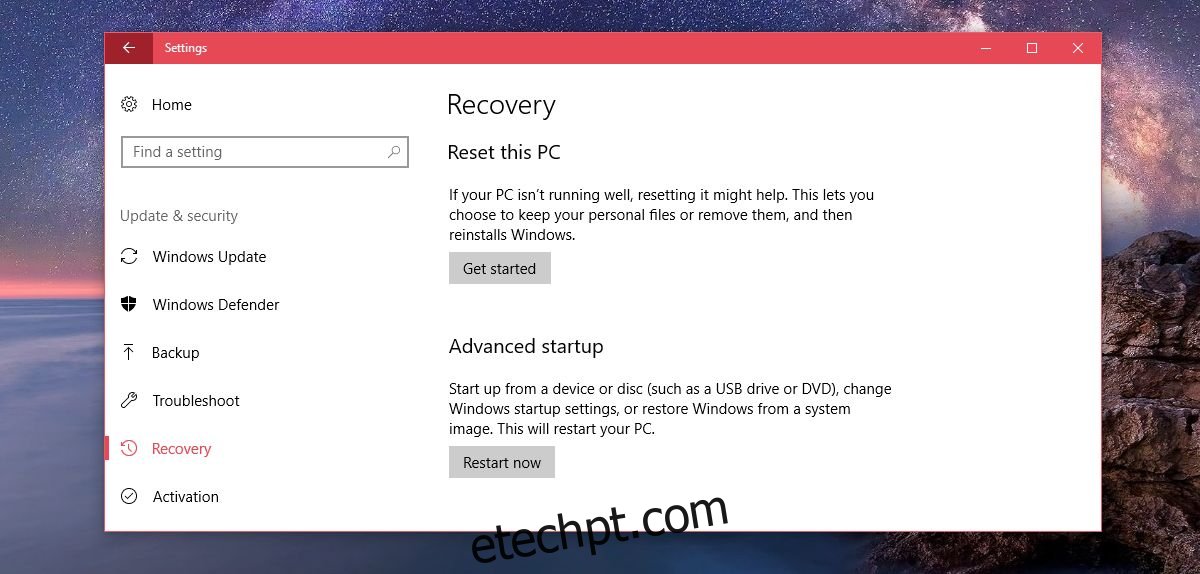
Selecione Remover tudo e redefina o Windows 10
Solução 8 – Verifique seu Hardware
Se todas as soluções de software foram esgotadas, pode ser necessário examinar o hardware em busca de defeitos físicos. Às vezes, o sistema de resfriamento apresenta desempenho inferior, superaquecendo o sistema e, às vezes, o Windows não gera avisos de temperatura. Você pode abrir seu sistema para desconectar individualmente, desparafusar, remover, examinar defeitos físicos (como marcas de queimadura ou poeira excessiva), limpar e reinstalar cada peça. Se você não tiver certeza do que procurar, considere levar seu sistema a um profissional.

