Principais Pontos
- O Notion Calendar capacita os usuários a administrar seu tempo e cronograma de forma minuciosa, de maneira similar ao Google Calendar e Apple Calendar.
- Desenvolvido pela Notion, o Notion Calendar é um aplicativo independente da ferramenta principal de produtividade.
- O Notion Calendar está disponível para macOS, Windows e iOS, oferecendo integração com o Google Calendar.
Muitos utilizadores depositam sua confiança no Notion para anotações e gerenciamento de espaços de trabalho. Agora, esta aplicação de produtividade amplamente apreciada, lançou um serviço de calendário chamado Notion Calendar. Mas, afinal, o que é o Notion Calendar e como podemos utilizá-lo para organizar o nosso tempo? Vamos descobrir.
O que é o Notion Calendar?
O Notion Calendar, um aplicativo lançado pela Notion em janeiro de 2024, é distinto do modelo de calendário presente na aplicação principal do Notion, focando-se em visões gerais diárias. O Notion Calendar permite detalhar e bloquear o seu tempo, assemelhando-se muito ao Google Calendar e ao Apple Calendar.
Além do planejamento diário, o Notion Calendar possibilita que você informe outras pessoas sobre a sua disponibilidade. A ferramenta “Reunião Rápida” agiliza o agendamento de encontros com outros. Isso o torna uma ótima opção para estudantes, profissionais e usuários individuais.
Outras funcionalidades úteis do Notion Calendar incluem:
- A opção de exibir a semana do ano (útil em países onde se contam as semanas).
- A escolha da quantidade de dias a serem exibidos no calendário.
- A capacidade de personalizar a visibilidade do calendário.
Como obter o Notion Calendar
O aplicativo Notion Calendar está disponível para macOS, Windows e iOS. Se você utiliza um Mac, o programa pode ser instalado em computadores com chips Intel ou Silicon.
O processo de obtenção do Notion Calendar difere entre computadores e smartphones. Abaixo, estão os passos necessários para ambos.
Como obter o Notion Calendar no seu computador
Para baixar o Notion Calendar para Windows ou macOS, siga estas instruções:
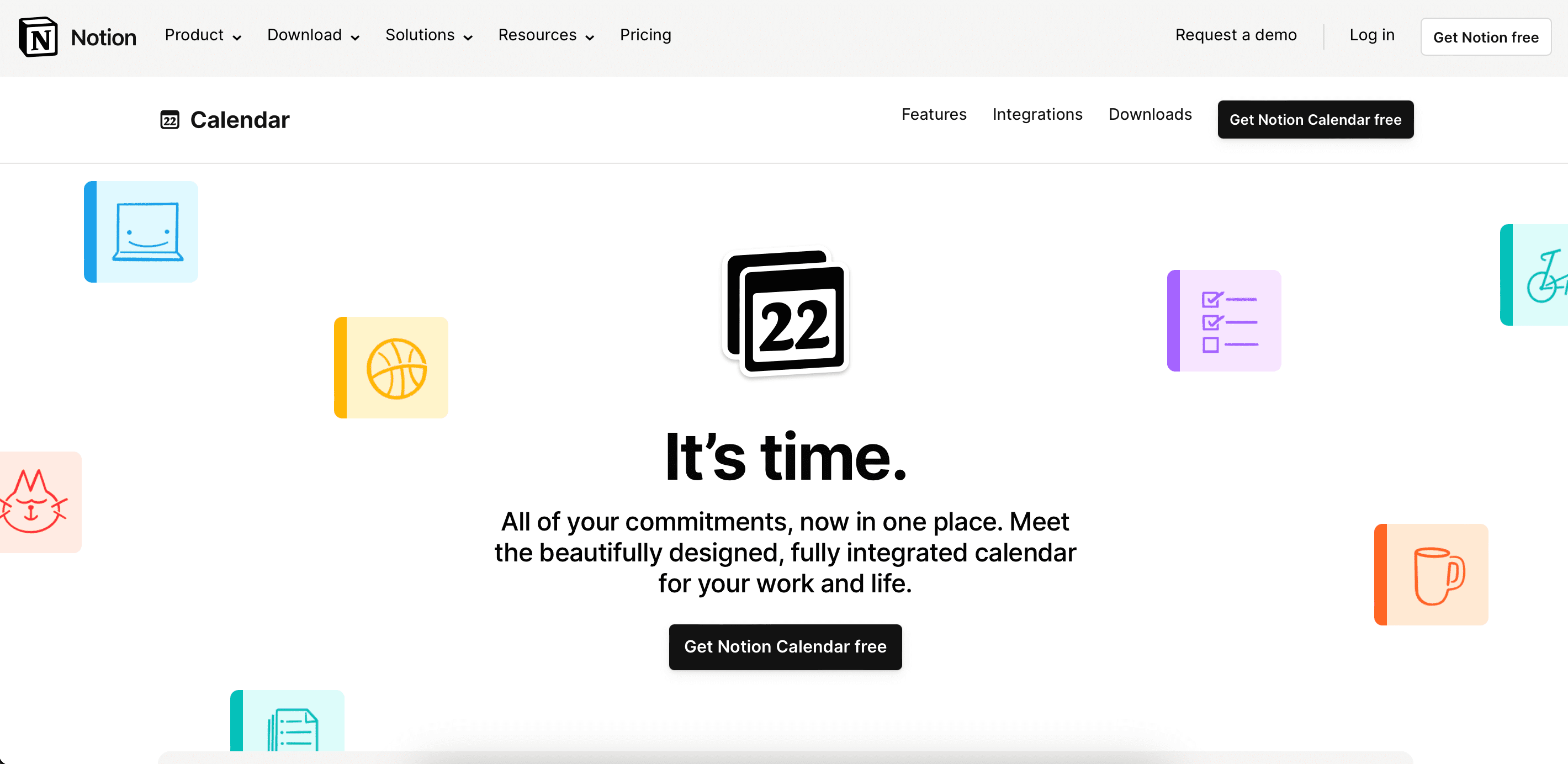
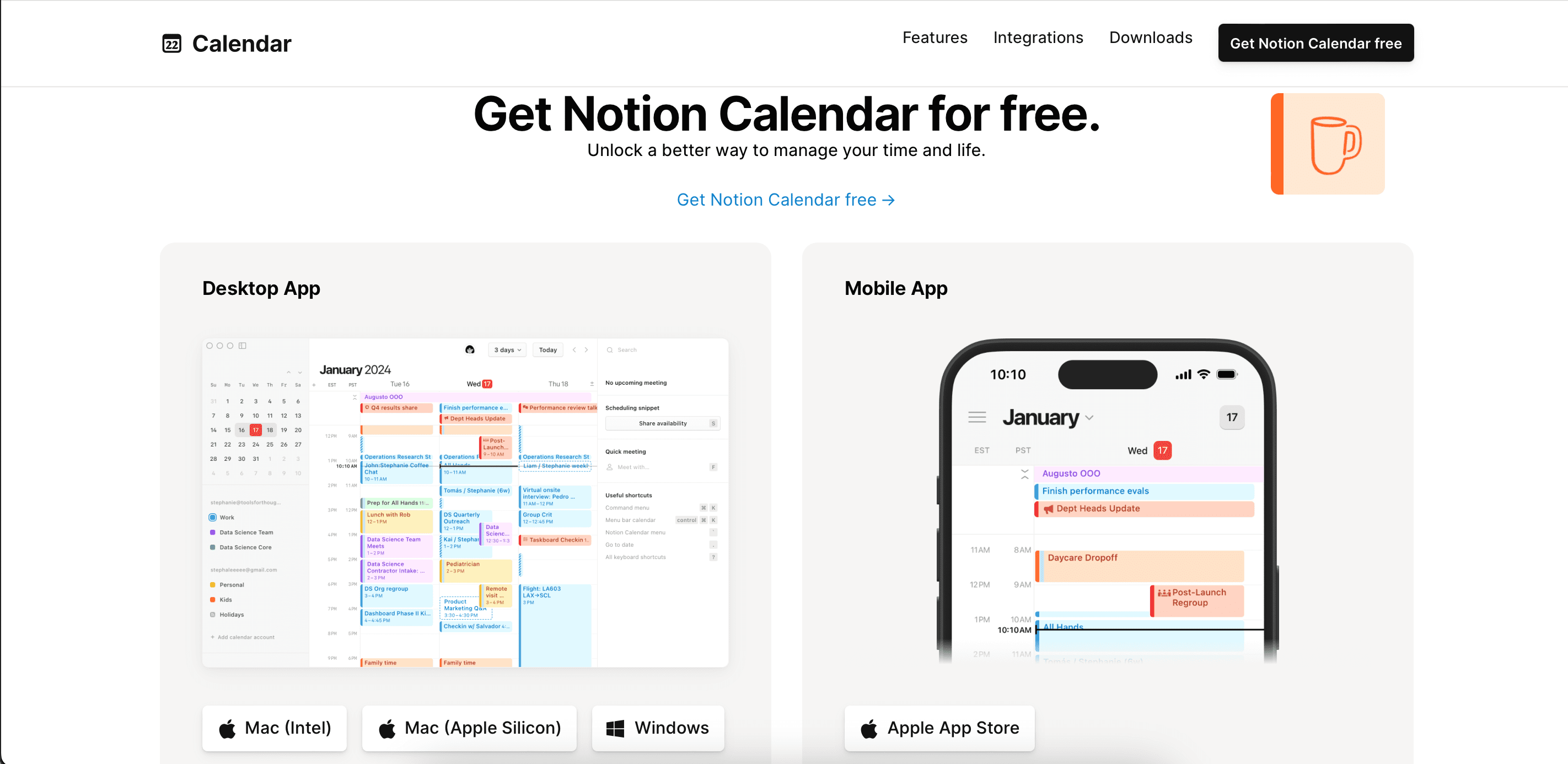
Como baixar o Notion Calendar para iOS
Para baixar o aplicativo Notion Calendar no seu iPhone:
Se você está considerando centralizar seus fluxos de trabalho em um só lugar, consulte este guia sobre as ferramentas de produtividade que o Notion pode substituir.
Como usar o Notion Calendar para gerenciar seu tempo
Após baixar o Notion Calendar, você poderá começar a usá-lo para uma gestão eficaz do seu tempo. Abaixo, estão tutoriais passo a passo sobre as funções de produtividade mais relevantes do Notion Calendar.
Conectando seus calendários existentes ao Notion Calendar
Se você já planeja sua semana no Google Agenda ou em um aplicativo similar, talvez prefira integrar tudo ao Notion Calendar, em vez de começar do zero. Em janeiro de 2024, no momento da escrita deste artigo, não é possível incorporar outros aplicativos além do Google Calendar ao Notion Calendar.
A boa notícia é que a integração do seu Google Calendar com o Notion Calendar é muito simples. Veja as etapas a seguir para computadores:
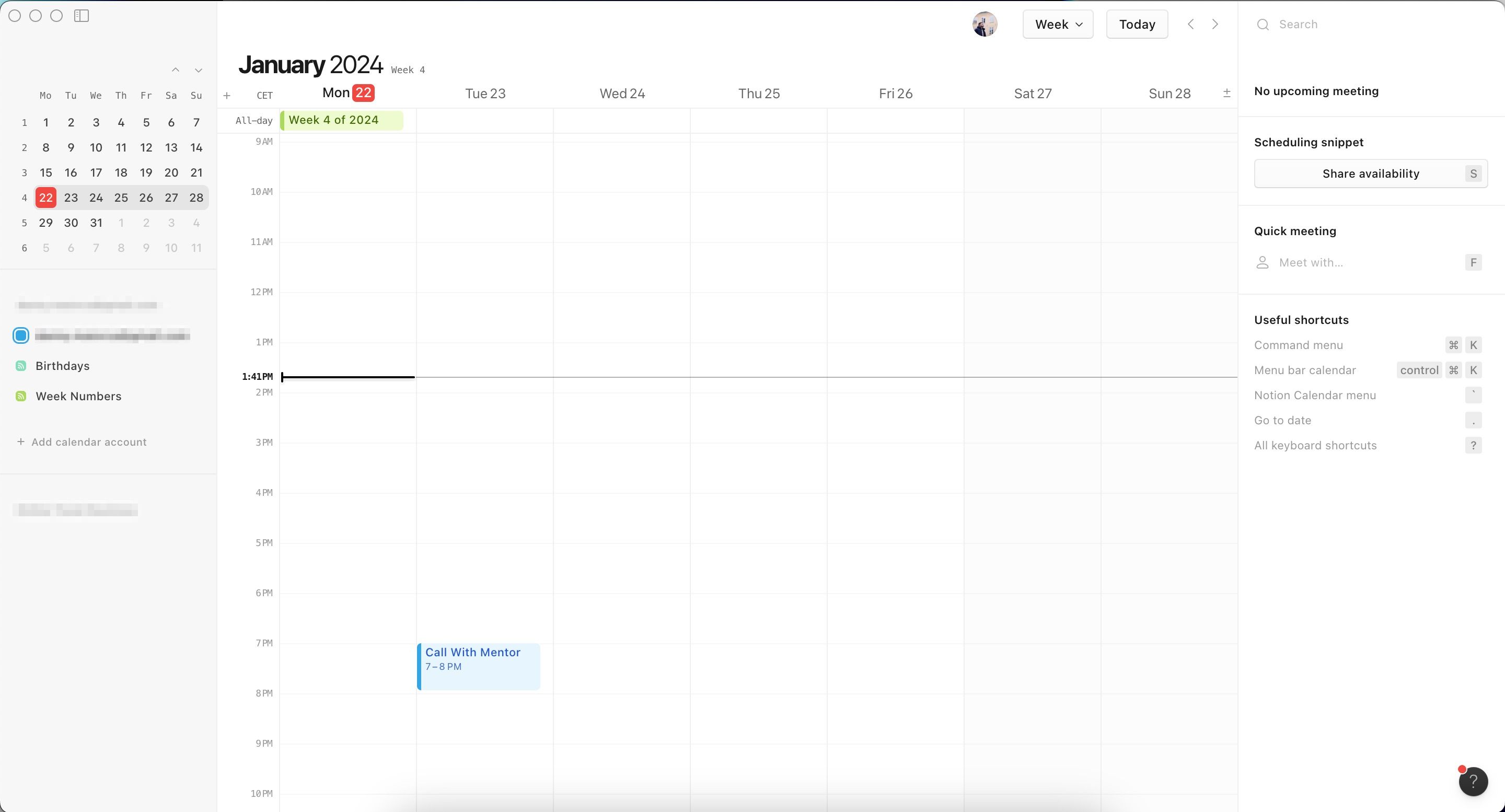
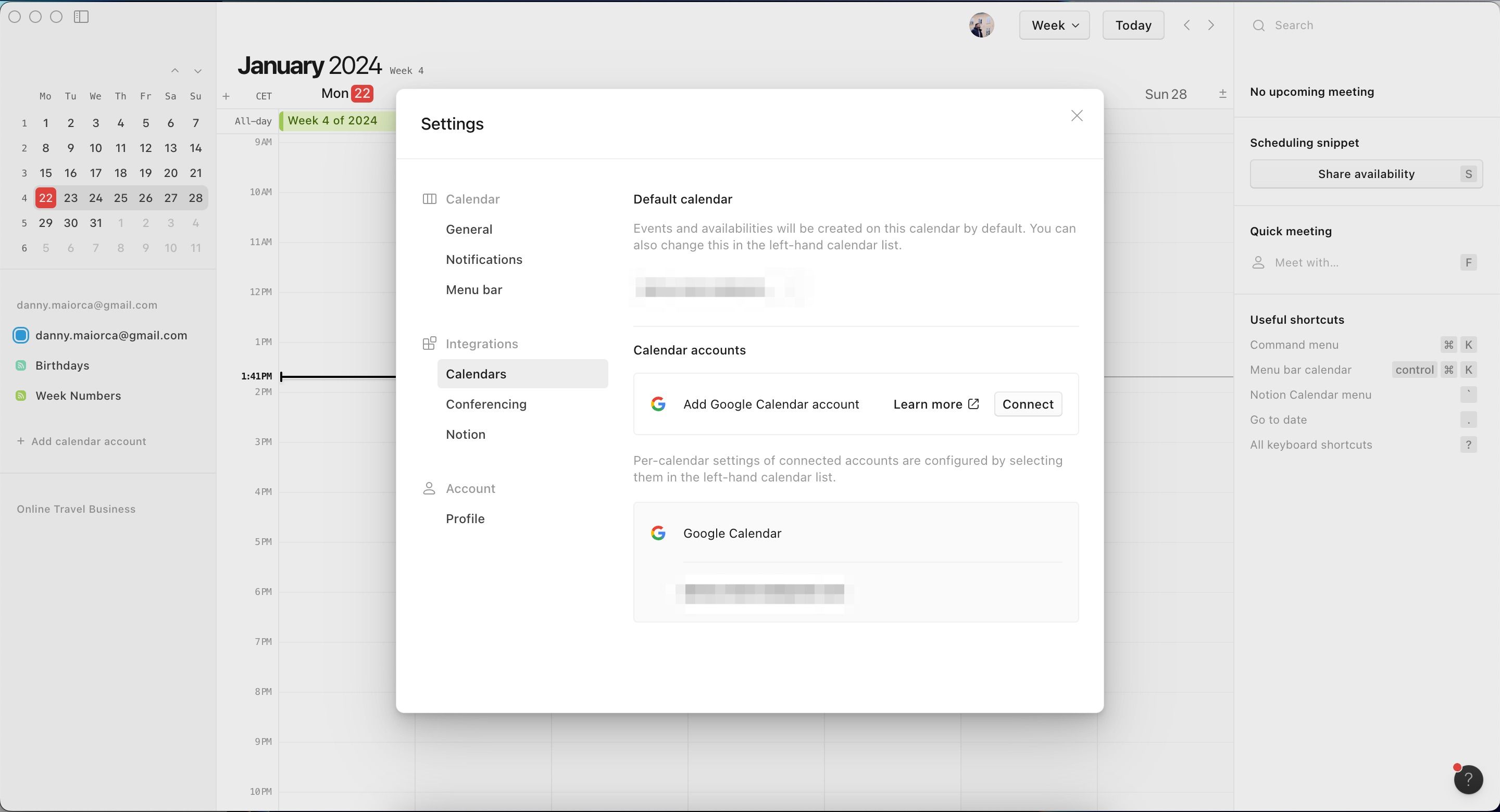
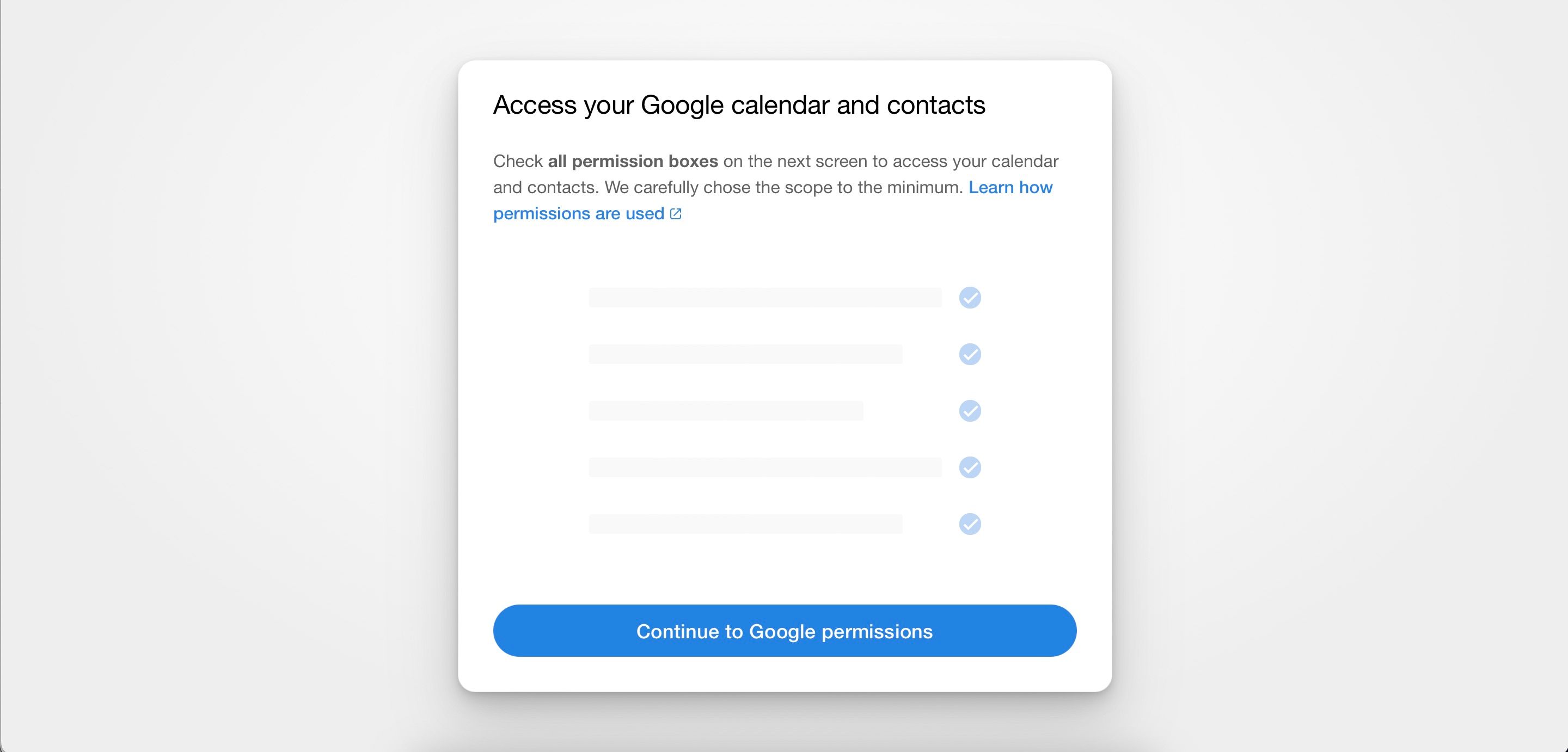
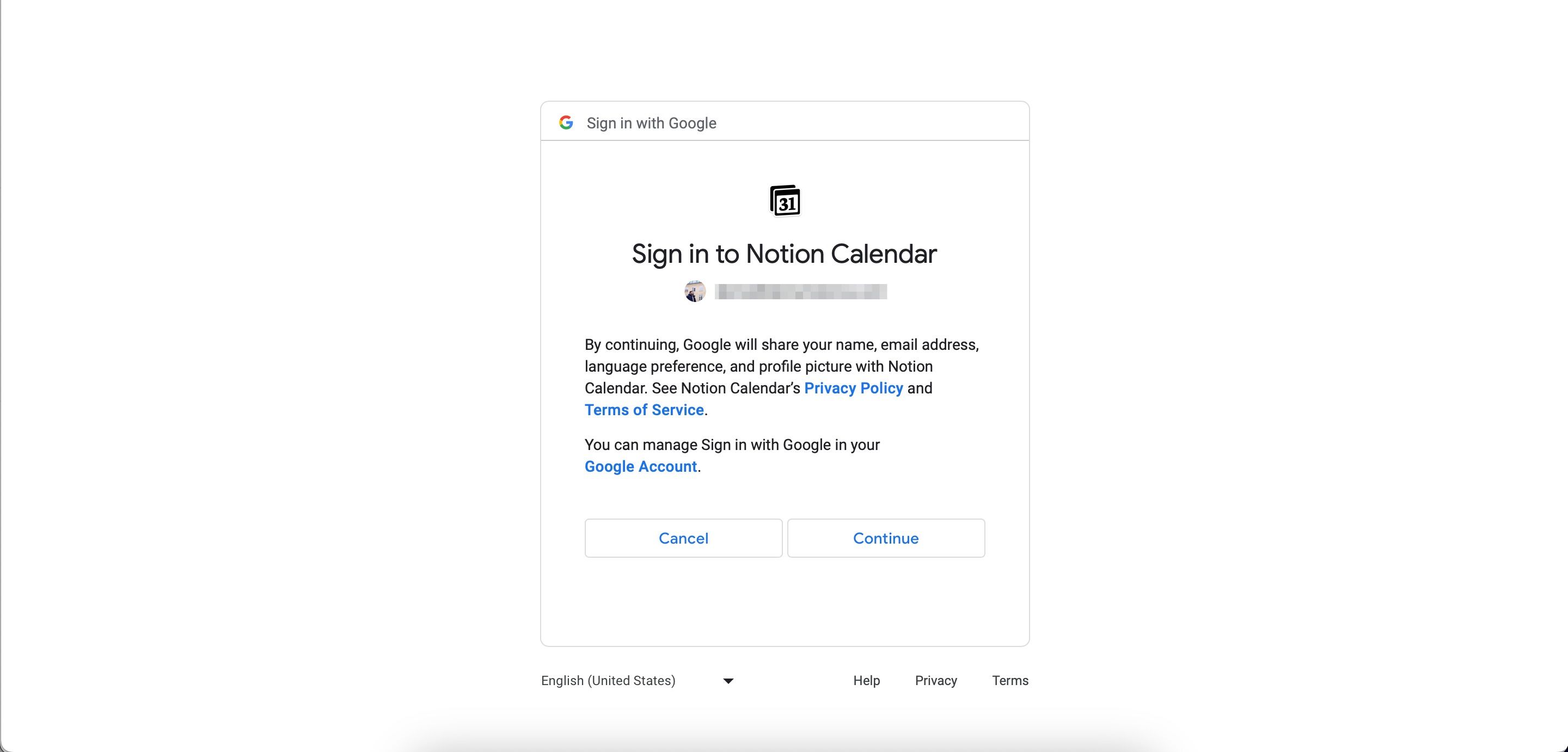
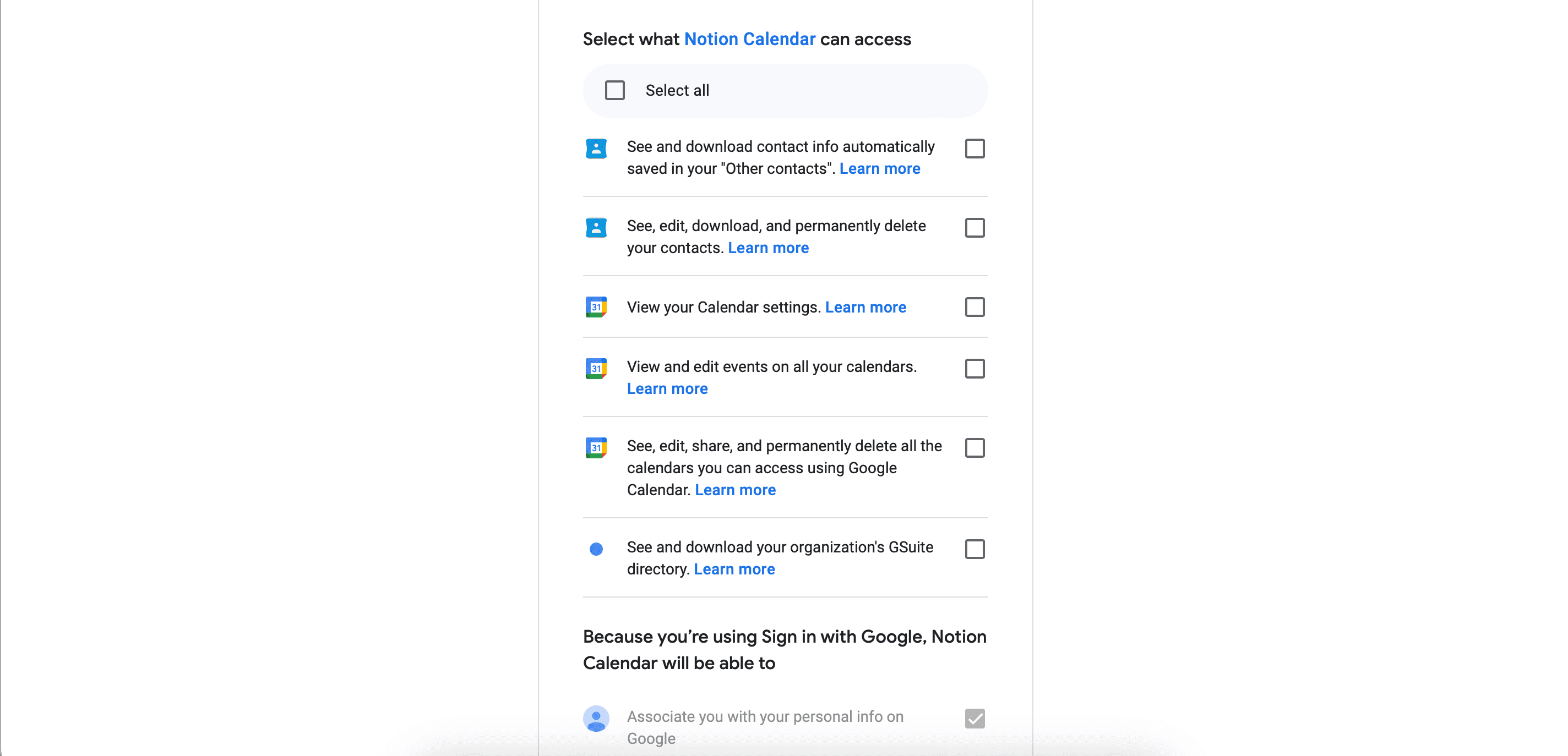
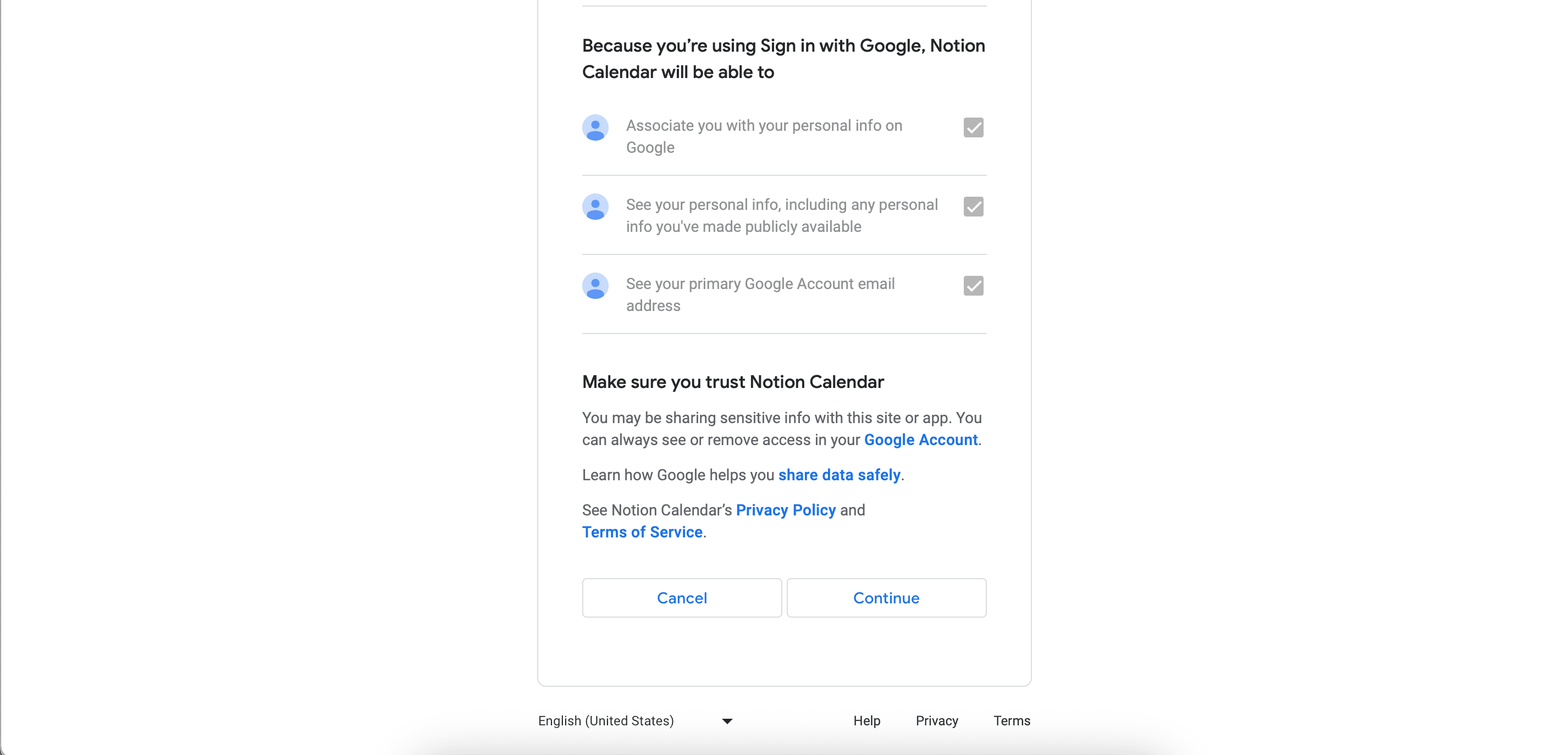
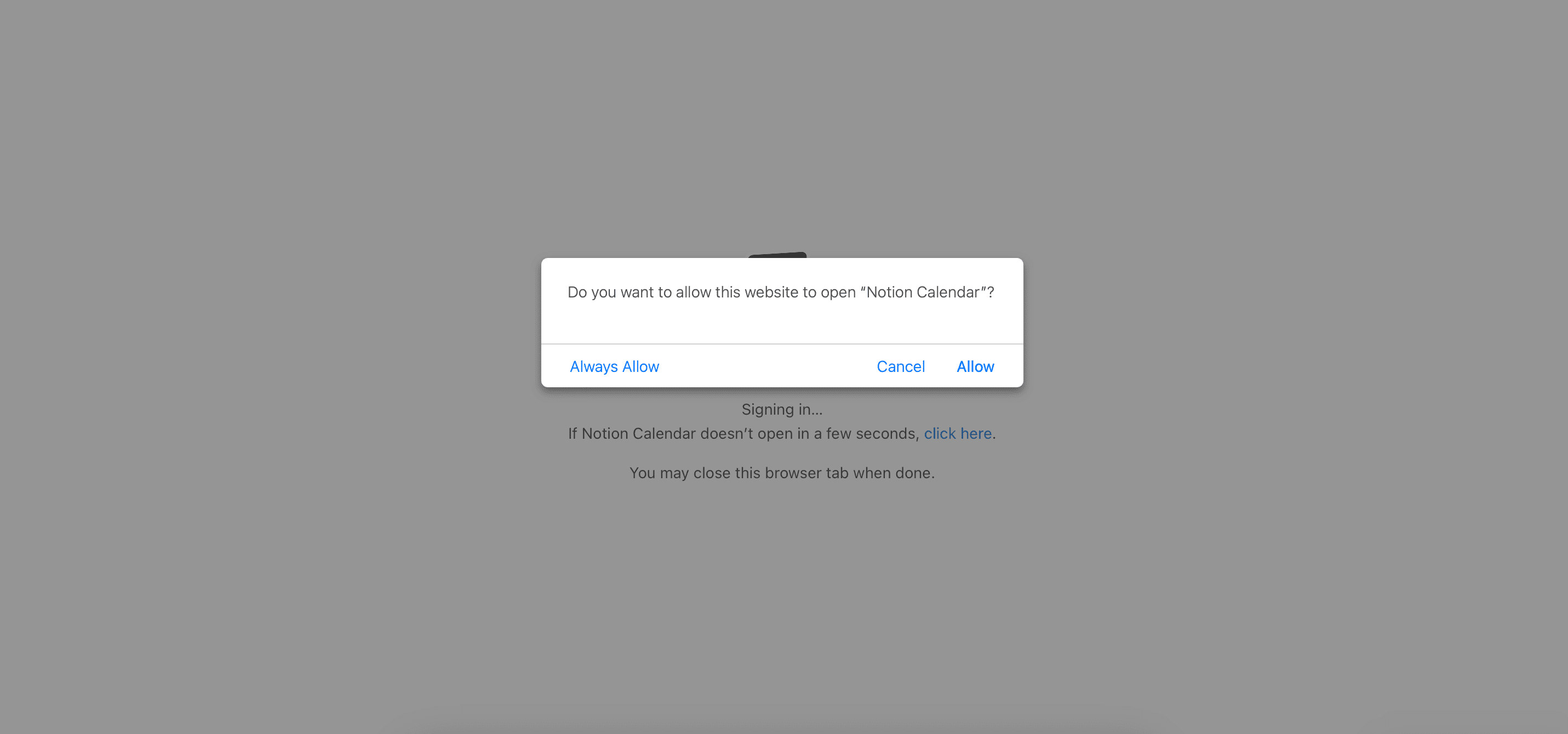
No aplicativo Notion Calendar para iOS, a integração do calendário é um processo ligeiramente diferente.
Como adicionar novas tarefas ao Notion Calendar
Adicionar novas tarefas e compromissos ao Notion Calendar é extremamente simples. No Windows ou Mac:
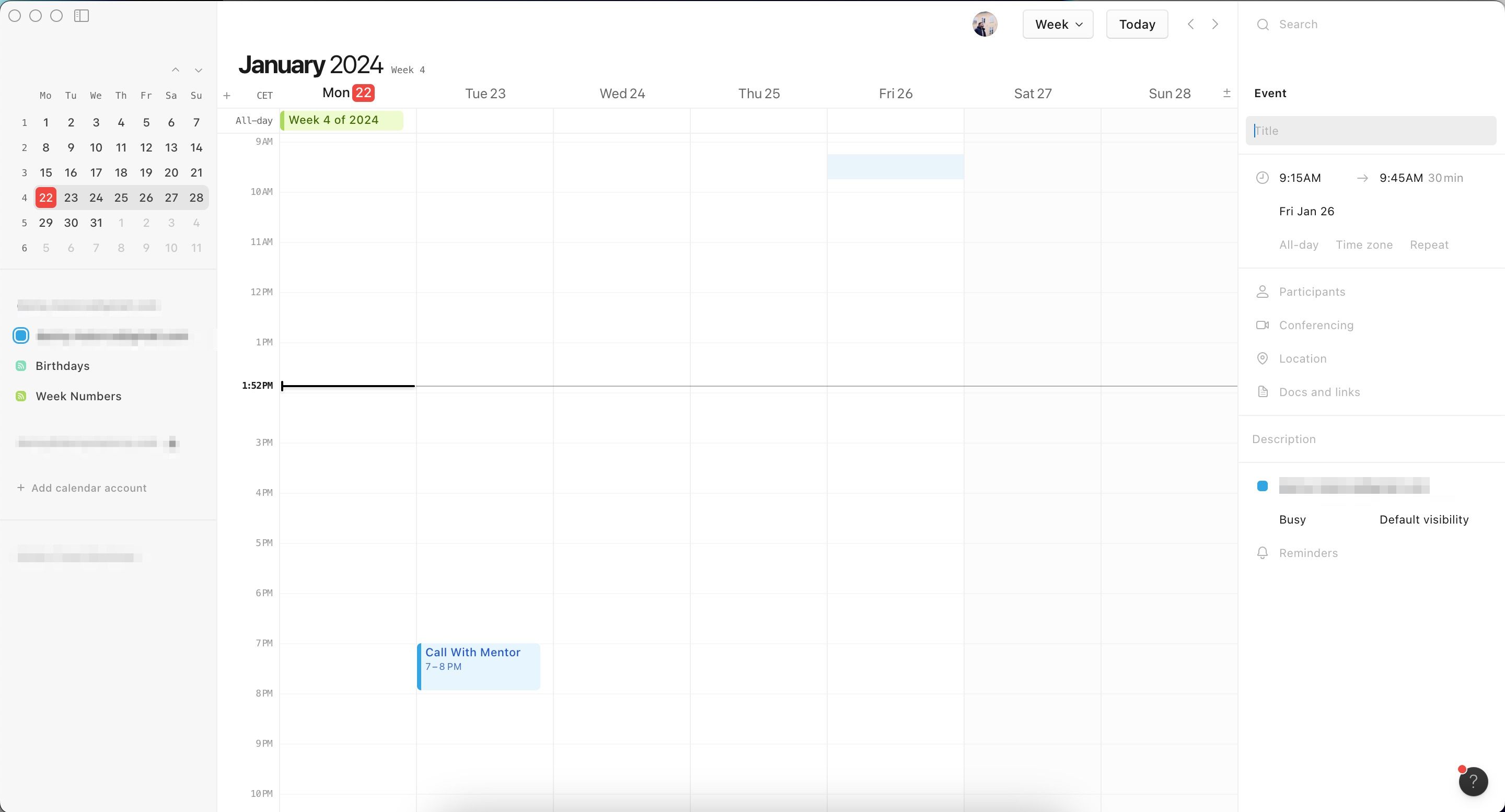
No seu iPhone, siga estas etapas:
Alterar as cores das suas tarefas no Notion Calendar pode facilitar a organização. Para isso, abra sua tarefa e clique na cor ao lado do calendário associado a ela. Em “Cor do evento”, escolha uma nova cor.
Se precisar de ajuda para gerenciar seu tempo de forma mais eficaz, consulte nosso guia sobre como planejar seu dia no Notion.
Como alterar a visualização do calendário no Notion Calendar
Ajustar a visualização do calendário pode facilitar o gerenciamento do seu tempo, mostrando o que está por vir em um período menor ou maior. O processo varia entre o uso no iOS e no computador.
Para alterar a visualização do calendário no seu computador:
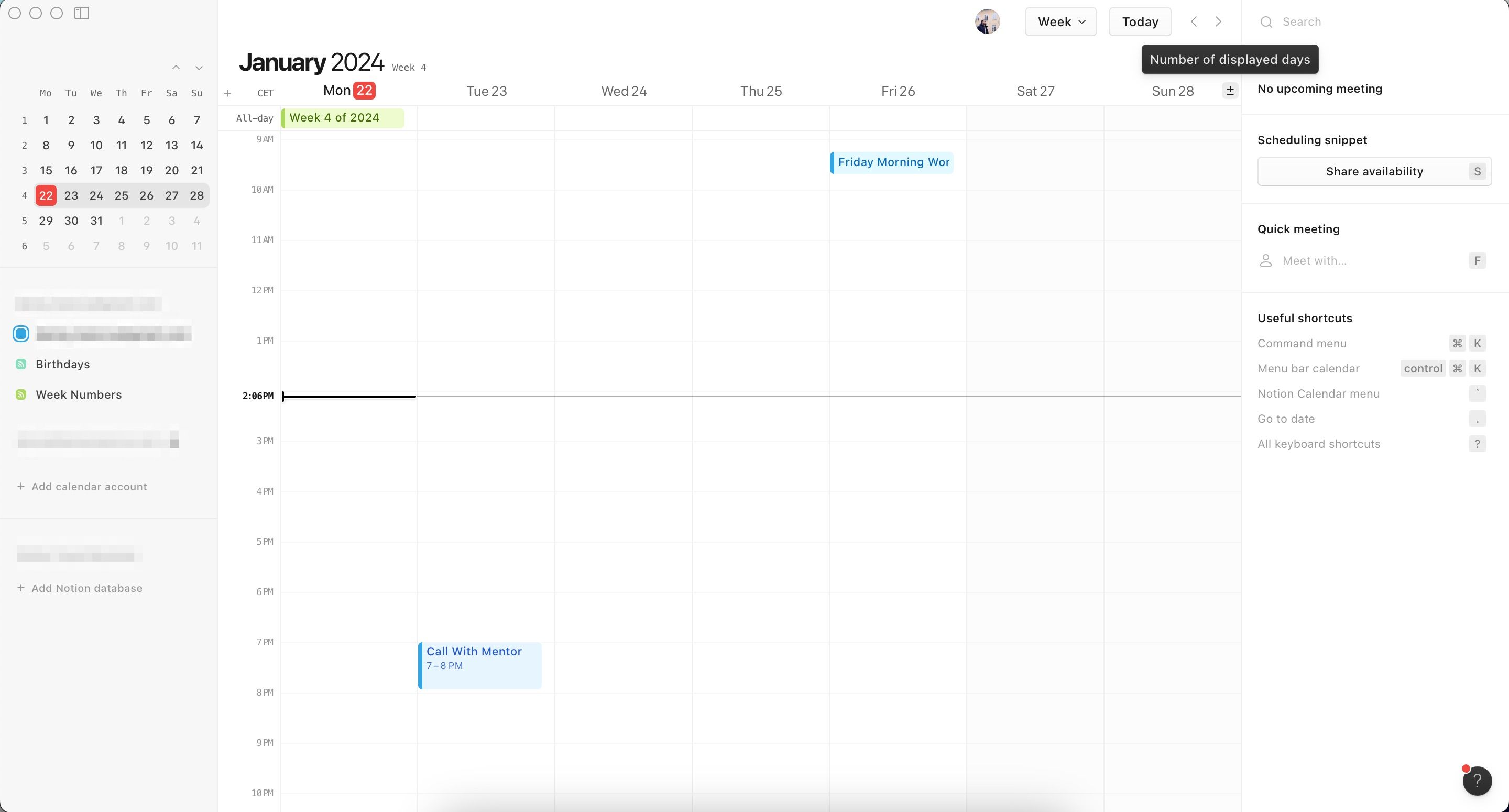
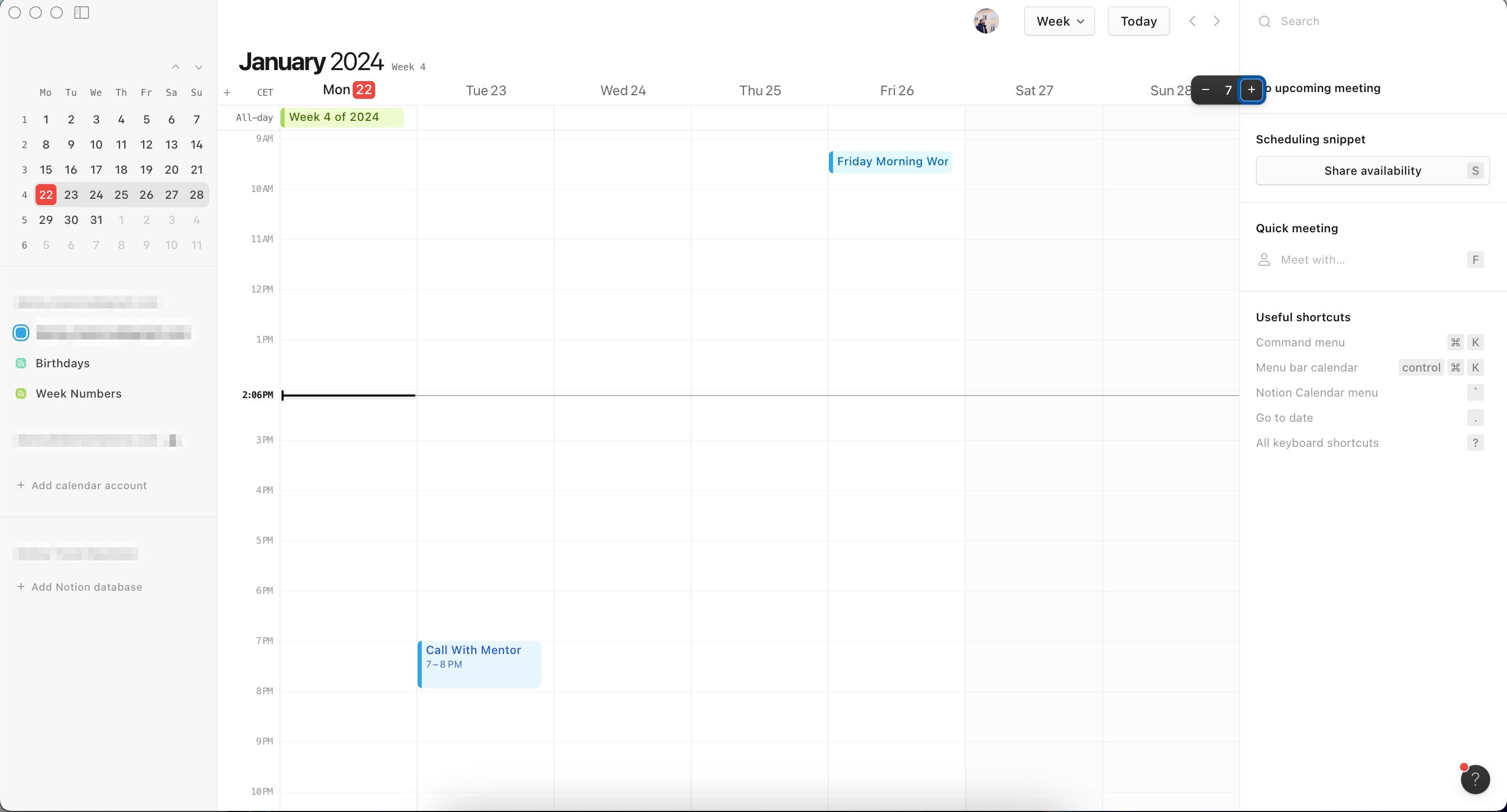
Você também pode digitar a quantidade de dias que quer exibir (por exemplo, digite “3” para mostrar apenas três dias). No entanto, isso funciona apenas de 1 a 9.
No seu iPhone, faça o seguinte. Note que você só pode visualizar até três dias por vez:
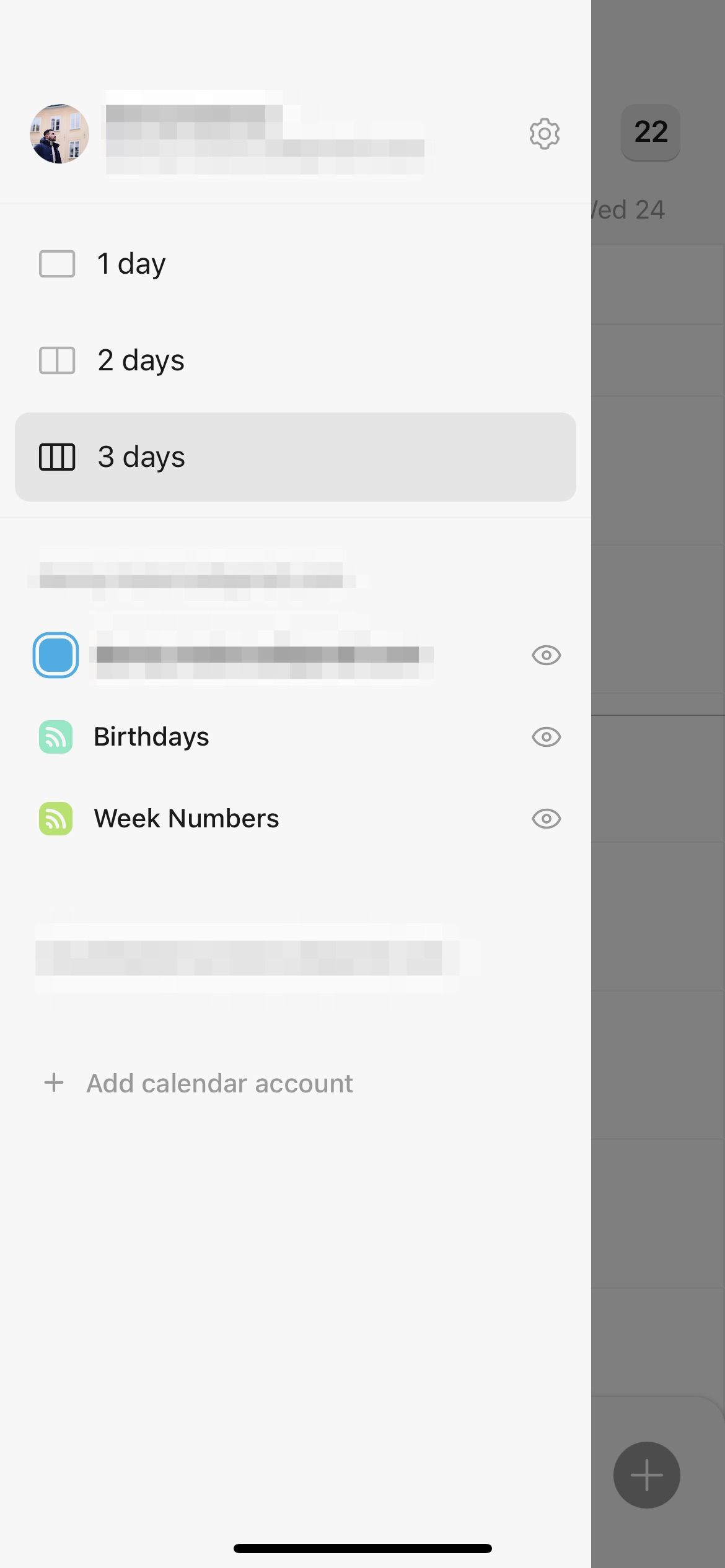
O Notion Calendar facilita a organização no seu espaço de trabalho do Notion, sendo um complemento perfeito para o aplicativo principal. Você pode utilizá-lo sozinho ou com outros, e personalizar seus eventos é fácil. Agora você tem as informações necessárias para utilizar com eficácia os recursos mais importantes do programa.