Quer você seja um novato no Windows ou um veterano, seu sistema acabará enfrentando problemas que não são fáceis de diagnosticar. Antes de ligar para o suporte técnico, existem várias ferramentas de diagnóstico de PC que você pode experimentar.
Problemas de hardware podem ser uma grande dor de cabeça. Eles tendem a ocorrer quando você usa uma versão mais antiga do sistema operacional ou uma nova versão do Windows Insider.
Se você precisar de um lembrete sobre qual hardware está instalado no seu PC, aqui estão algumas ferramentas que podem ajudar com isso.
últimas postagens
1. HWiNFO
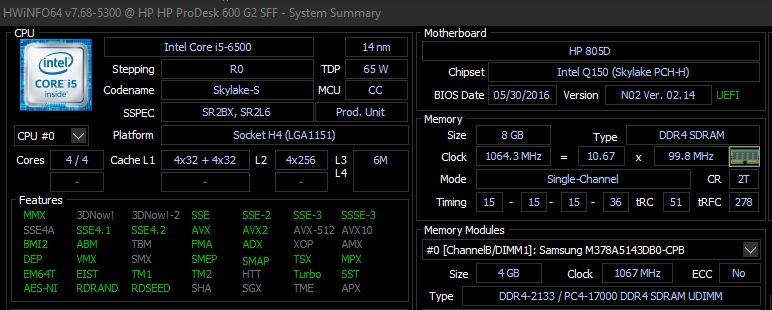
HWiNFO é, de longe, a ferramenta de resumo do sistema mais abrangente. Ele exibe todas as informações sobre o seu computador – desde as temperaturas da CPU até as voltagens dos ventiladores. Na verdade, se você estiver usando um processador Ryzen, este deve ser o seu verificador de PC preferido, já que alternativas como CPU-Z são conhecidas por mostrar leituras incorretas.
É bom tê-lo em seu PC quando você deseja leituras mais precisas do hardware do seu computador.
Download: HWiNFO (Livre)
2. Monitor de desempenho
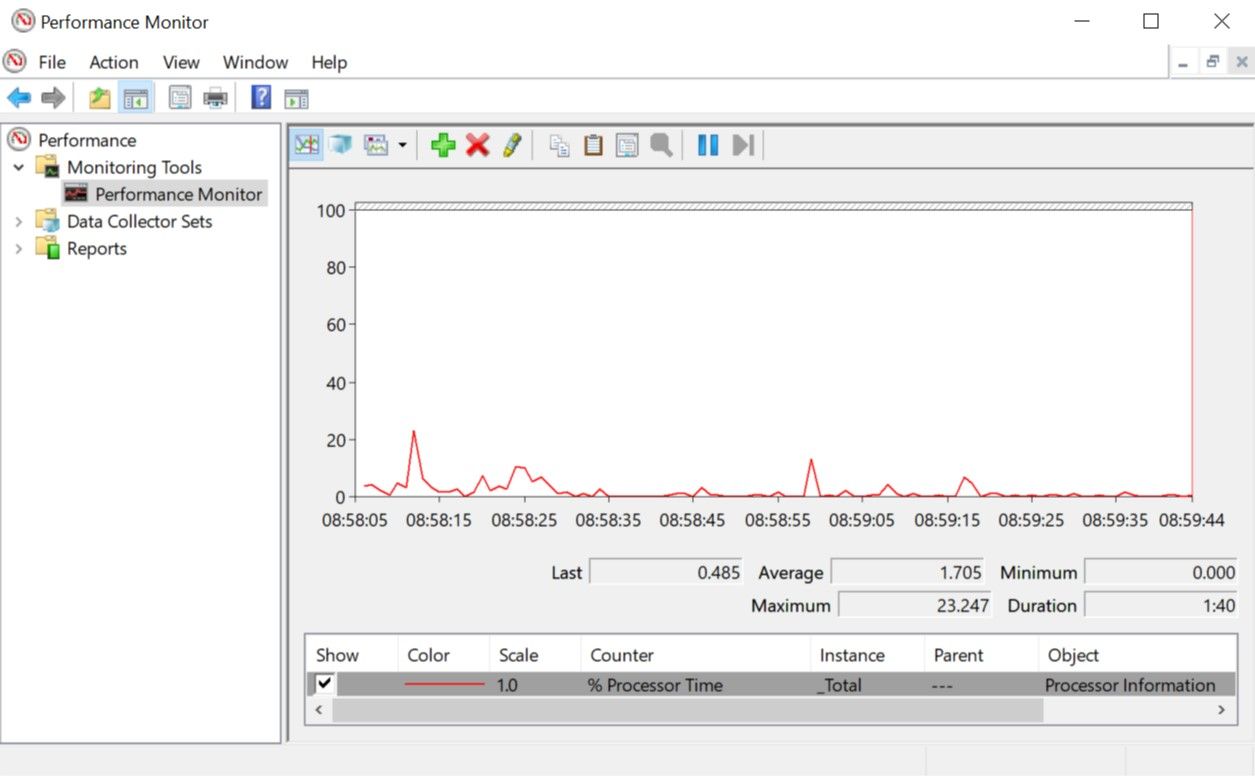
Tal como acontece com as versões mais antigas do sistema operacional, o Windows 10 e 11 possuem um Monitor de desempenho. No entanto, ao contrário das versões mais antigas, esta é agora uma ferramenta autônoma de diagnóstico de PC. Veja como abrir o Monitor de Desempenho se você não estiver familiarizado com ele.
Por padrão, o Monitor mostra apenas o Tempo do Processador, que mostra quanto da sua CPU está sendo usada em um determinado momento. No entanto, você pode adicionar mais contadores, como uso de disco, energia usada, tamanho do arquivo de paginação, tamanho do índice de pesquisa e muito mais.
3. Monitor de confiabilidade
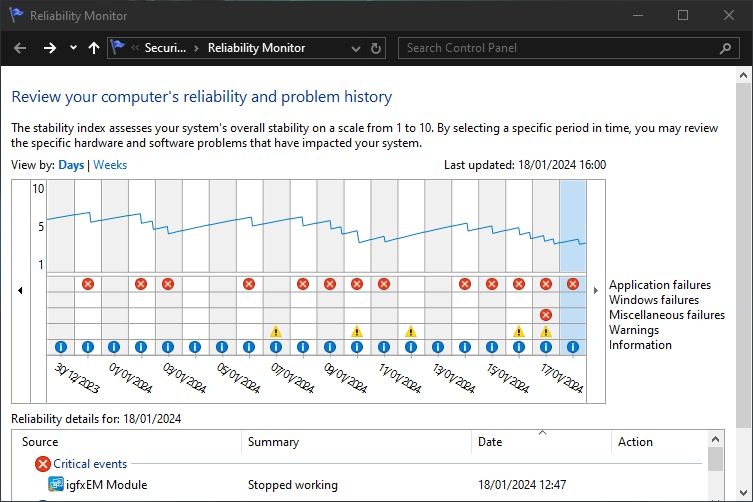
O Monitor de Confiabilidade é um utilitário menos conhecido que existe desde o Windows Vista. Você pode encontrá-lo abrindo o Windows Search e digitando “visualizar histórico de confiabilidade”. Apesar do nome diferente, isso ainda iniciará o Monitor de Confiabilidade.
Aqui você verá um histórico do seu sistema e uma linha do tempo de eventos e erros que ocorreram durante um determinado período. A linha azul é uma estimativa (de 1 a 10) de quão estável é o seu sistema ao longo do tempo. Na parte inferior, você pode ver quais criadores de problemas estão gerando erros, que você pode analisar para melhorar a pontuação de estabilidade do sistema.
Programas para diagnosticar problemas de rede no Windows
Esteja você usando uma conexão Wi-Fi ou Ethernet, há uma boa chance de você eventualmente ter problemas de rede. Felizmente, existem muitas ferramentas de diagnóstico do Windows que facilitam a solução de problemas de sua conexão com a Internet.
4. Analisador WiFi
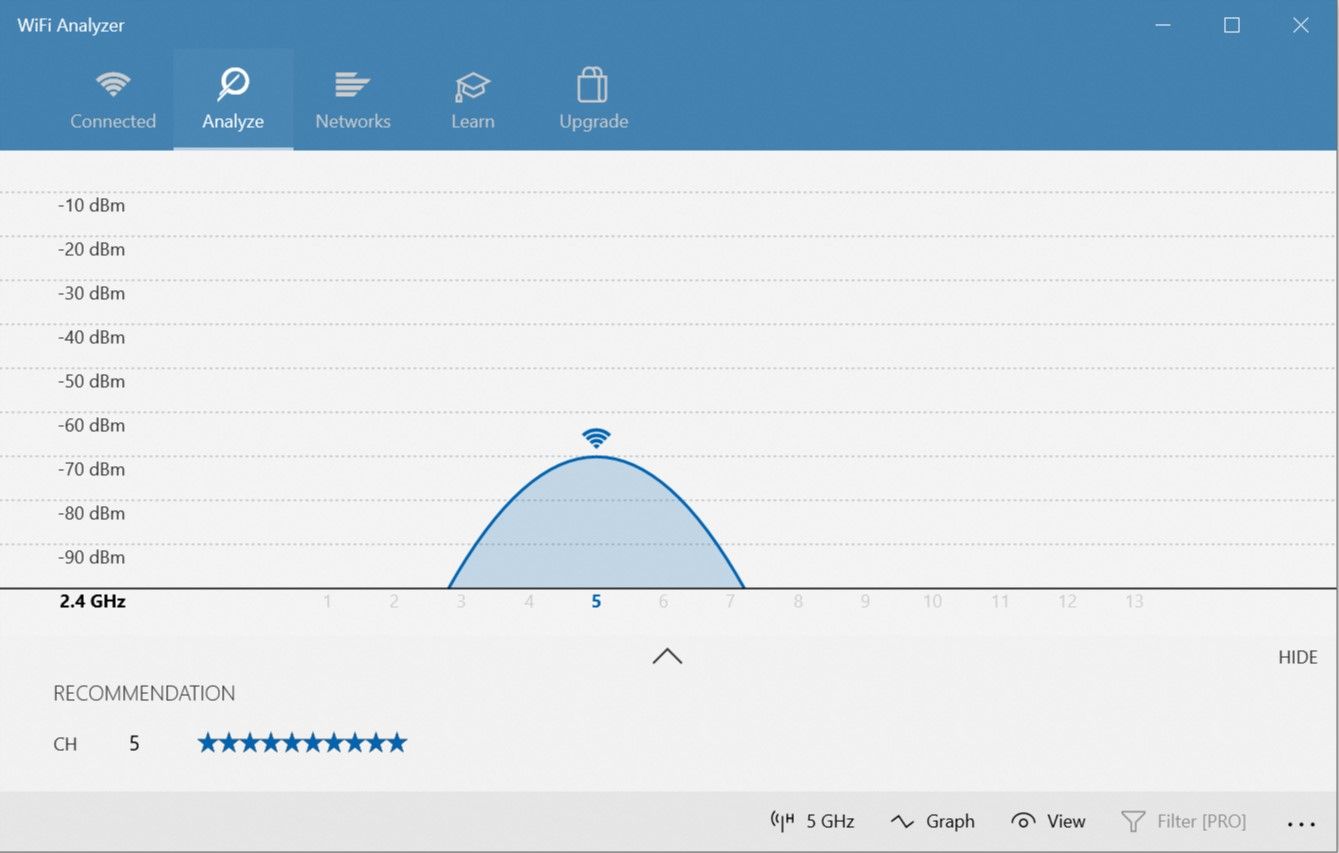
WiFi Analyzer é uma ferramenta gratuita que faz exatamente o que seu nome diz: analisa a configuração da sua rede Wi-Fi para ver se o seu canal sem fio está interferindo em outras redes Wi-Fi próximas.
Após a análise, ele recomendará uma configuração de canal para você. Não é perfeito, especialmente em apartamentos lotados e cidades densas. No entanto, ele pode aumentar significativamente a velocidade e a confiabilidade do seu Wi-Fi, por isso vale a pena tentar.
Download: Analisador WiFi (Compras gratuitas no aplicativo disponíveis)
5. Scanner de rede SoftPerfect
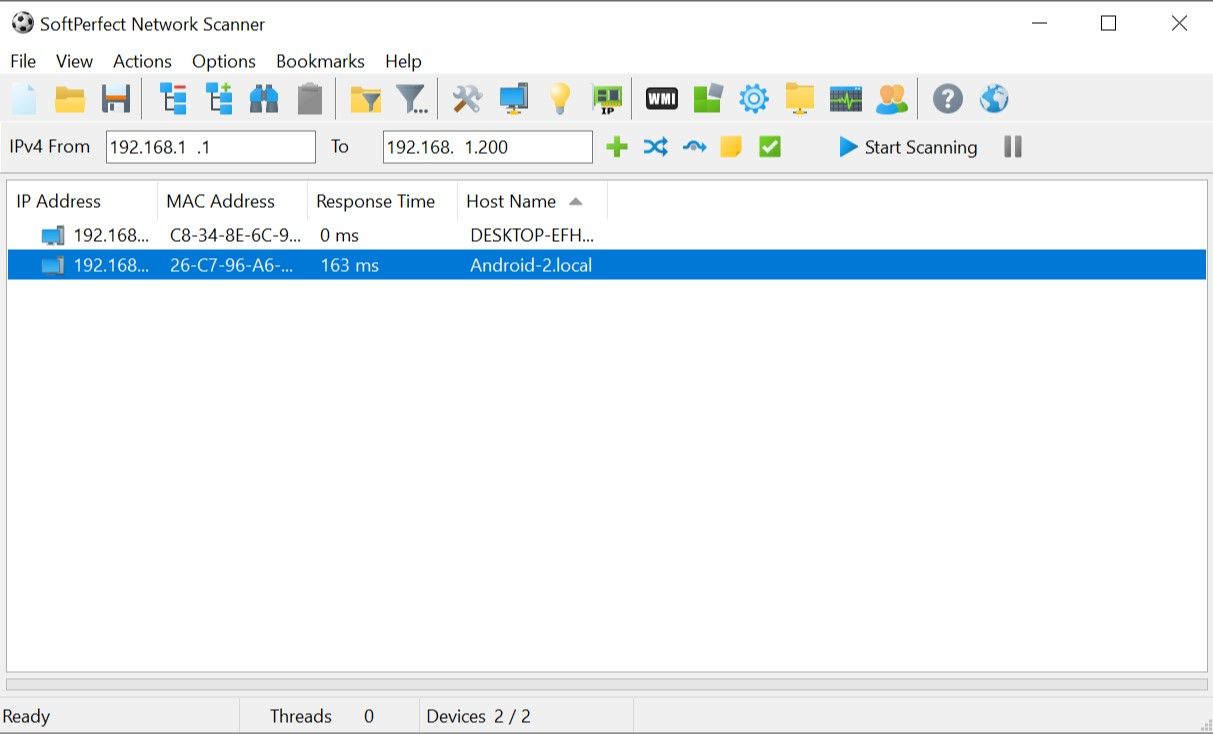
SoftPerfect Network Scanner é uma ferramenta fácil de usar que detecta qualquer dispositivo conectado à sua rede. Este utilitário oferece suporte à descoberta de IPv4 e IPv6.
Você pode usá-lo em casa para ver quantos dispositivos estão conectados à sua rede (para verificar se alguém está roubando sua conexão) ou encontrar o endereço IP de um dispositivo específico (como seu smartphone). Ele também permite iniciar desligamentos remotos.
A versão gratuita do software lista até 10 dispositivos, o que deve ser mais que suficiente para uso doméstico.
Download: Scanner de rede SoftPerfect (Versão premium gratuita disponível)
Aplicativos para diagnosticar problemas de unidade de armazenamento no Windows
Ao verificar se há falhas no seu PC, é fácil ignorar o seu dispositivo de armazenamento, mesmo que as unidades de armazenamento sejam uma das peças de hardware mais importantes para mantê-lo saudável. Você pode comprar um novo processador, RAM ou GPU, mas perder arquivos pessoais acarreta um custo que você não pode cobrir com dinheiro.
6. Informações do CrystalDisk
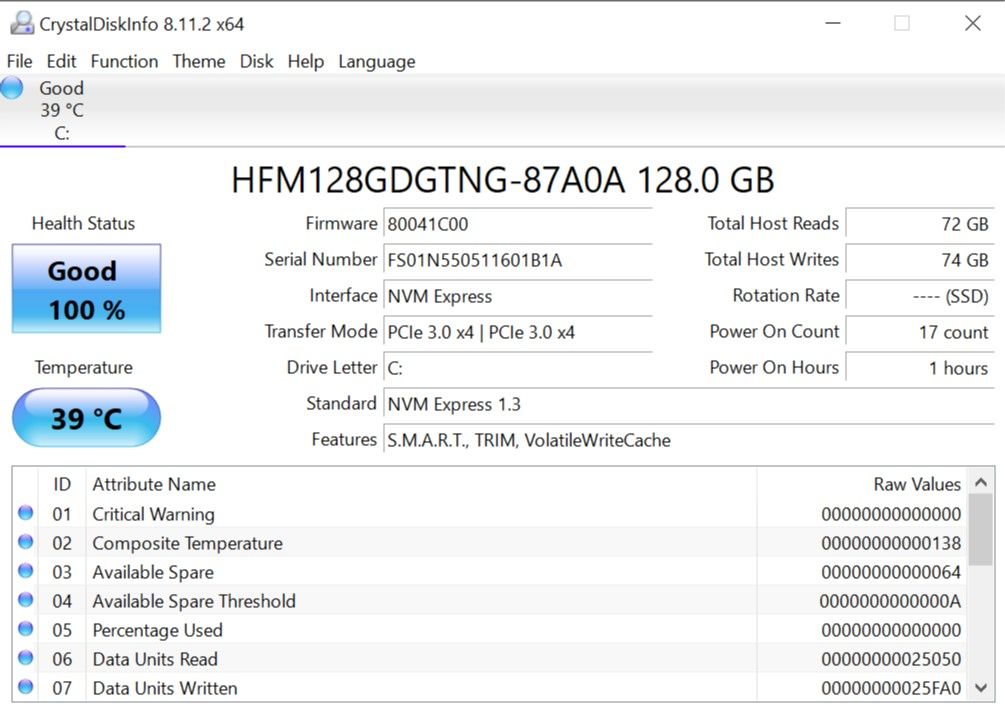
Já se perguntou se sua unidade de disco rígido ou unidade de estado sólido estava em boas condições? Embora existam sinais de alerta de que seu SSD está com problemas, o ideal é identificar uma unidade com falha antes que esses problemas surjam.
CrystalDiskInfo é o melhor software de diagnóstico de PC para suas unidades de armazenamento. Oferece uma visão geral completa do estado de suas unidades de dados, incluindo HDDs, SSDs e unidades USB.
Você pode usar o aplicativo para monitorar a temperatura, o tempo de rotação, o tempo de atividade e as taxas de erro de suas unidades. Tudo isso contribui para uma “pontuação de saúde” geral que permite que você saiba como está sua direção.
Observe que ele tem um programa irmão chamado CrystalDiskMarkque você pode usar para avaliar suas unidades de dados (ou seja, ver quão rápido elas podem ler e gravar dados).
Download: CrystalDiskInfo (Livre)
7. WinDirStat
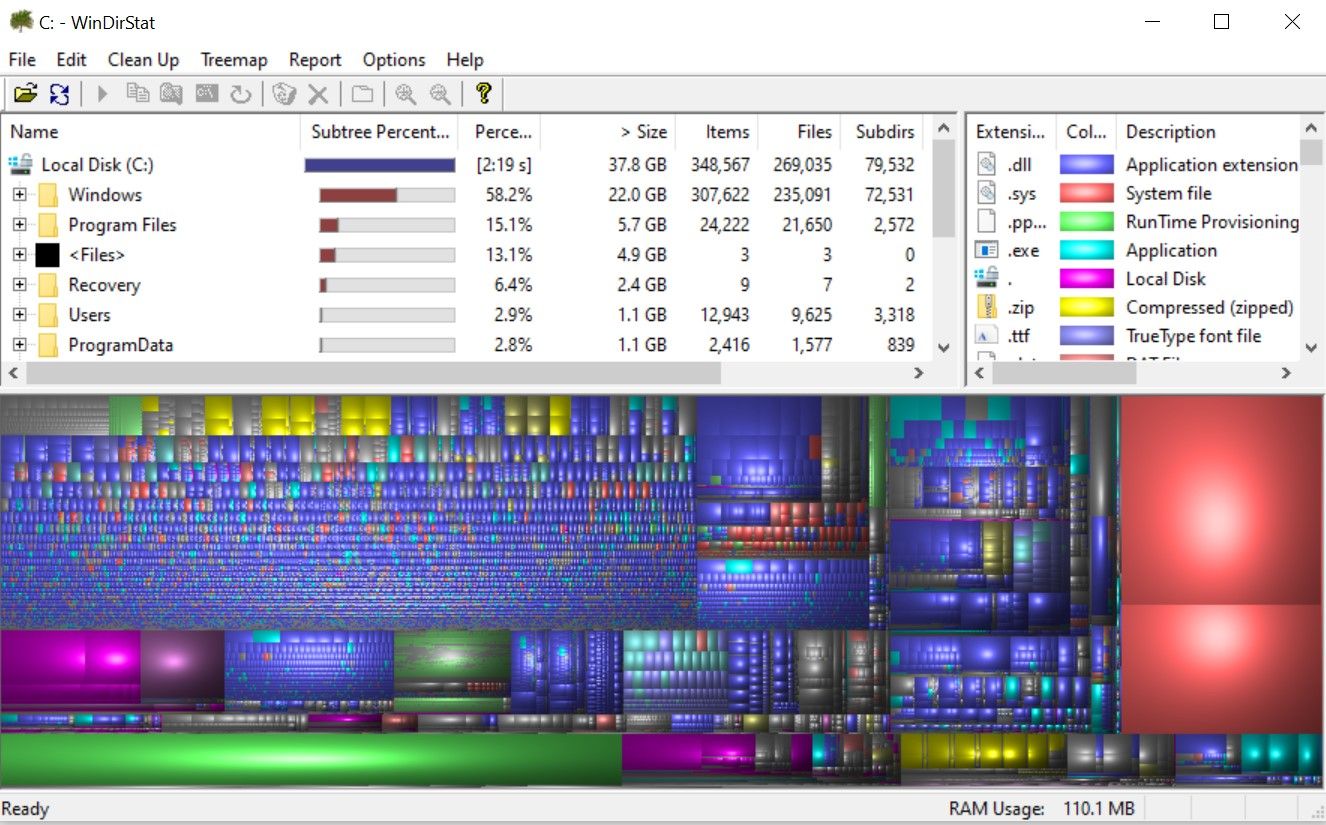
WinDirStat é um aplicativo obrigatório para quem deseja um guia visual de seu armazenamento. WinDirStat significa “Estatísticas de diretório do Windows” e faz exatamente o que o nome promete.
WinDirStat verifica suas unidades de dados e informa quanto espaço é usado por várias pastas e arquivos, todos exibidos em uma hierarquia organizada baseada em árvore e uma visualização gráfica detalhada. Quanto maior for o arquivo ou pasta, maior será o quadrado no gráfico.
O WinDirStat não é apenas perfeito para visualizar onde seus dados estão armazenados, mas também é fantástico para limpar arquivos perdidos e recuperar espaço em disco.
Download: WinDirStat (Livre)
8. Gerenciamento de disco do Windows
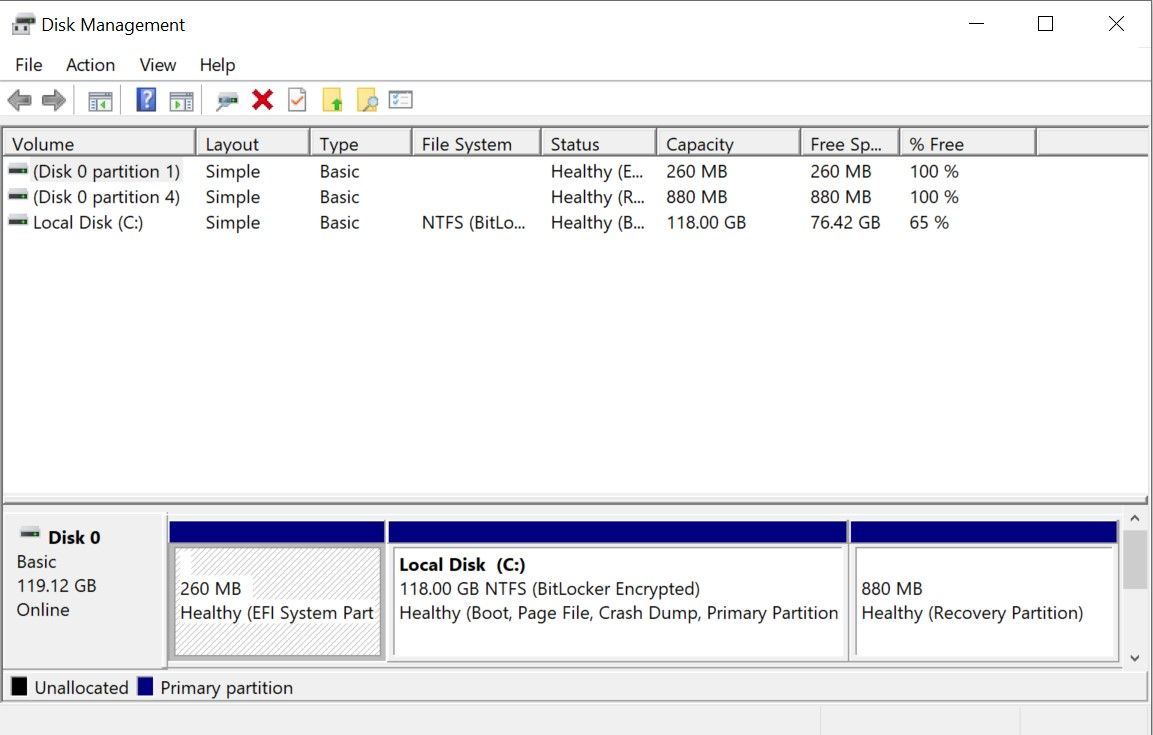
O Gerenciamento de disco do Windows é um utilitário de disco integrado para gerenciar partições de disco. A ferramenta também permite verificar a integridade do seu SSD ou HDD e criar novas partições.
Através deste utilitário, você também pode verificar qualquer partição em busca de possíveis erros em seus discos. Para fazer isso, abra o Gerenciamento de disco, clique com o botão direito na partição que deseja verificar e vá para Propriedades > Ferramentas > Verificar. Você precisará usar uma conta de administrador para fazer isso.
À medida que os aplicativos consomem mais memória, é mais importante do que nunca que a memória de acesso aleatório (RAM) do seu computador ainda esteja íntegra. Se você estiver enfrentando problemas de RAM, experimente estas ferramentas para diagnosticar o problema.
9. Monitor de Recursos
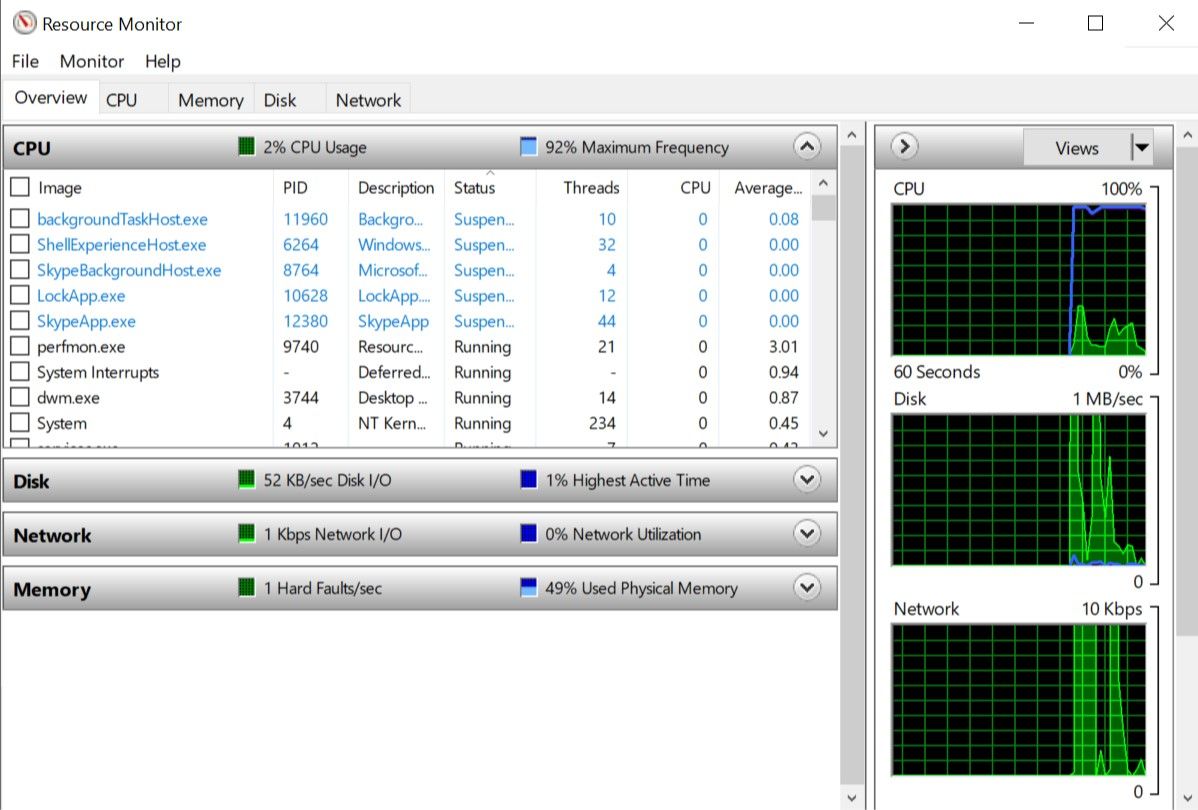
O Resource Monitor é uma ferramenta de diagnóstico do Windows que oferece uma visão geral completa do seu sistema. Tradicionalmente, você teria que iniciá-lo através do Gerenciador de Tarefas, mas agora você pode abrir o Gerenciador de Recursos como uma ferramenta autônoma.
O Monitor de Recursos é uma forma avançada de visualizar dados em tempo real sobre o seu sistema e normalmente é usado em conjunto com o Monitor de Desempenho. Se você quiser ficar de olho em como os processos usam o hardware do seu computador, o Monitor de Recursos é um ótimo lugar para começar.
10. Diagnóstico de memória do Windows
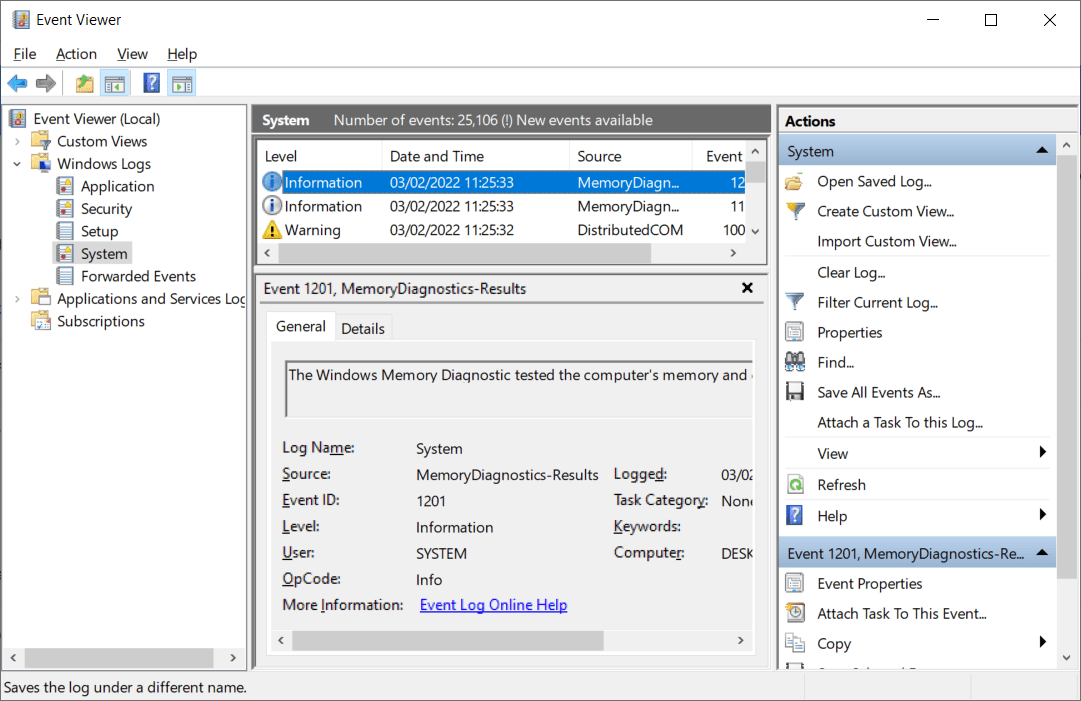
O Windows possui uma ferramenta integrada que pode testar seus módulos de RAM para confirmar se estão livres de erros. É chamado de Diagnóstico de Memória do Windows e pode oferecer até mesmo o melhor software de diagnóstico e reparo de computador.
Confira como resolver problemas de memória com a ferramenta Windows Memory Diagnostic para obter mais informações.
Utilitários para diagnosticar problemas de exibição no Windows
Algo parece estranho na sua tela? Se você notar um pequeno ponto preto no monitor que não seja poeira ou sujeira, pode ser um pixel morto. Felizmente, alguns aplicativos podem ajudar a desalojar um pixel morto salvável.
Esses aplicativos “revivem” um pixel morto piscando cores diferentes com extrema rapidez. Como tal, não são recomendados para pessoas com epilepsia ou com histórico familiar de epilepsia.
11.JScreenFix
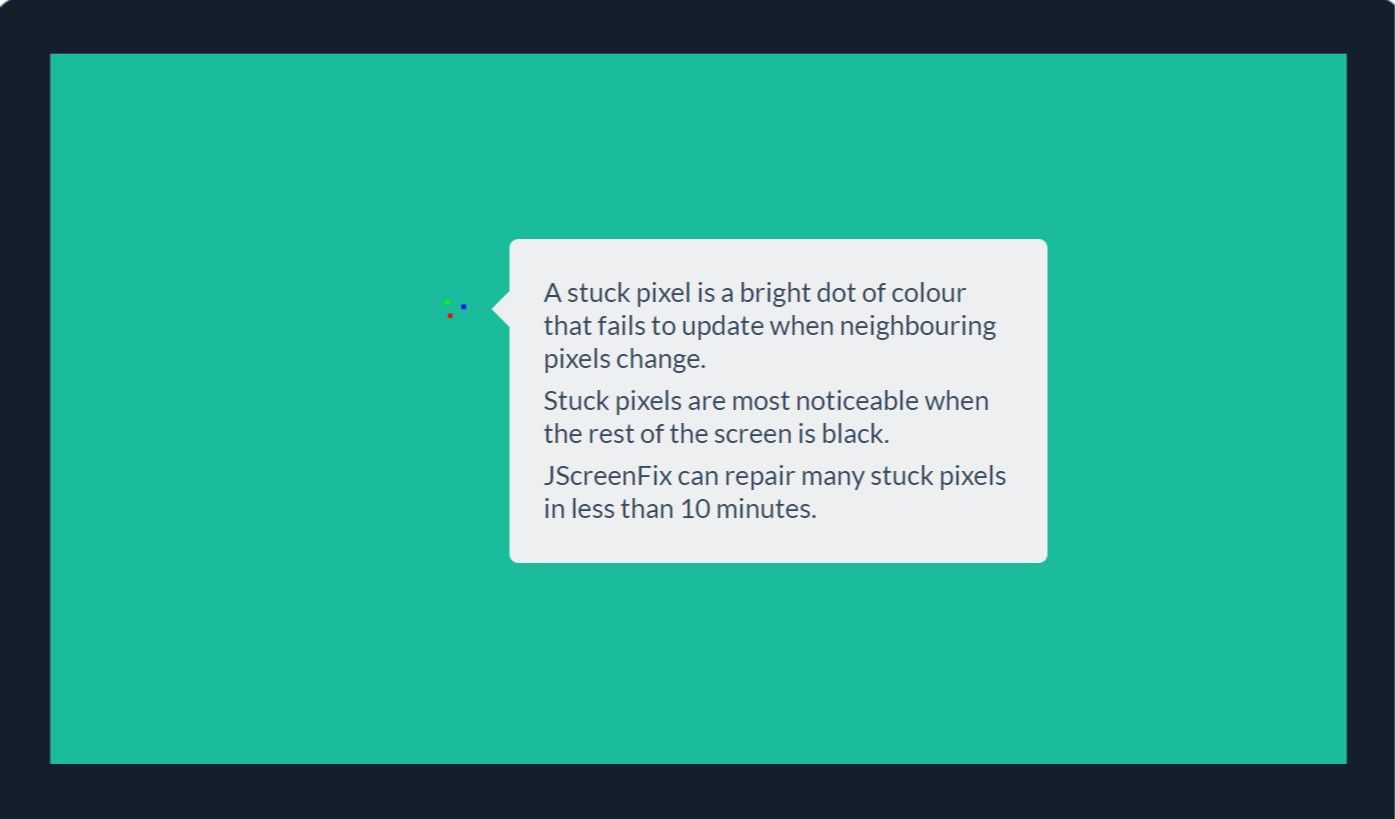
Usar JScreenFix é uma ótima maneira de consertar um pixel preso em seu monitor. Ele pisca centenas de cores diferentes a cada segundo em torno da área da tela que contém o pixel preso. Isso deve descolar o pixel após cerca de 10 minutos.
Infelizmente, não há garantia de que funcionará. Às vezes, um pixel preso ficará preso para sempre devido a um defeito físico na tela. Mas o JScreenFix tem uma taxa de sucesso de mais de 60%, então experimente se você tiver seu próprio pixel preso.
Visita: Correção do Jscreen (Livre)
12. PixelHealer
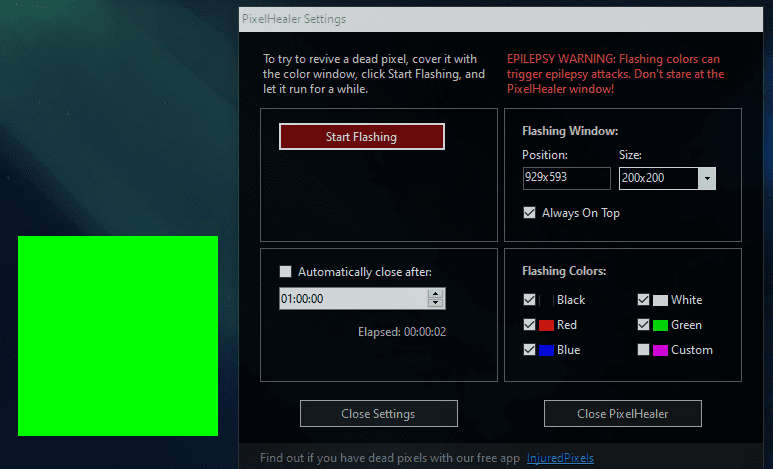
PixelHealer, embora gratuito, ainda é uma das ferramentas de diagnóstico de software mais eficazes que você pode usar para reviver um pixel morto. Ao contrário do Jscreen Fix, este utilitário requer download, mas o tamanho do arquivo é inferior a 100 KB, portanto não deve demorar muito.
Seu aplicativo irmão, InjuredPixels, pode ser usado para detectar pixels mortos, presos ou quentes – que, por sua vez, podem ser corrigidos pelo PixelHealer. O aplicativo exibe cores RGB sobre pixels mortos para reanimá-los.
Ambos os aplicativos vêm com um instalador portátil que elimina a necessidade de instalação. Você pode simplesmente descompactar o arquivo e executar o programa.
Download: PixelHealer | FeridosPixels (Livre)
Aplicativos para verificar se há malware no Windows
Se você acha que tem um vírus no seu PC, não se preocupe. Existem muitos scanners de malware de alta qualidade no mercado que são de uso gratuito.
13. AdwCleaner
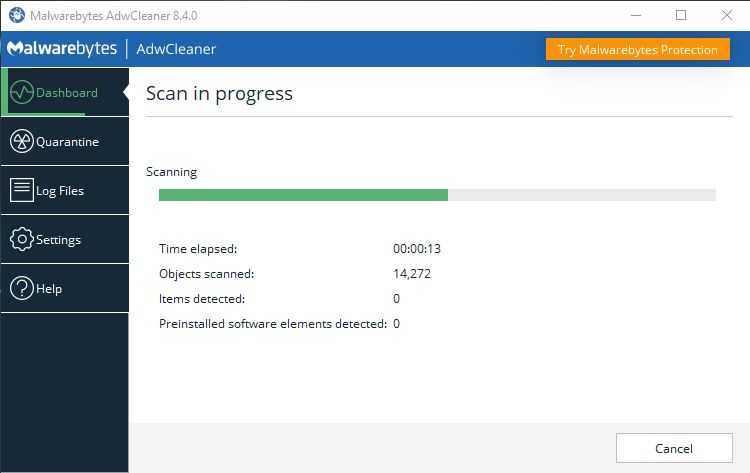
Poucas pessoas conhecem o AdwCleaner, o que é uma pena porque é fantástico e merece mais reconhecimento. É um scanner de malware simples, mas rápido, eficiente e gratuito, que é tudo o que qualquer um pode pedir.
Ele foi projetado principalmente para direcionar malware que vem junto com arquivos de instalação, para detectar adware, barras de ferramentas, programas indesejados, sequestradores de navegador, etc. Os resultados da verificação são classificados como serviços, arquivos, DLLs, tarefas agendadas, entradas de registro e muito mais.
Download: AdwCleaner (Livre)
14. Malwarebytes
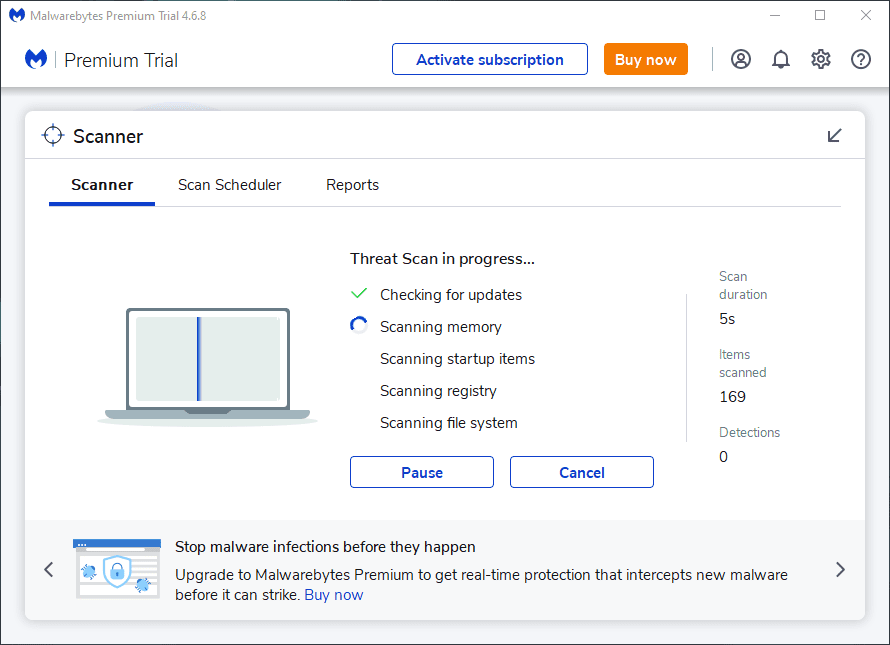
O Malwarebytes é o rei dos scanners de malware há muitos anos. A maioria das pessoas já ouviu falar dele, mas se ainda não ouviu, saiba que muitos consideram este um aplicativo obrigatório em todos os computadores.
Observe que o Malwarebytes vem nas versões Gratuita e Premium. A versão gratuita é ótima e mais que suficiente para a maioria dos usuários domésticos. No entanto, a versão Premium vale o dinheiro gasto se você se apaixonar pelo Malwarebytes.
Download: Malwarebytes (Gratuito, assinatura disponível)
15. ClamWin
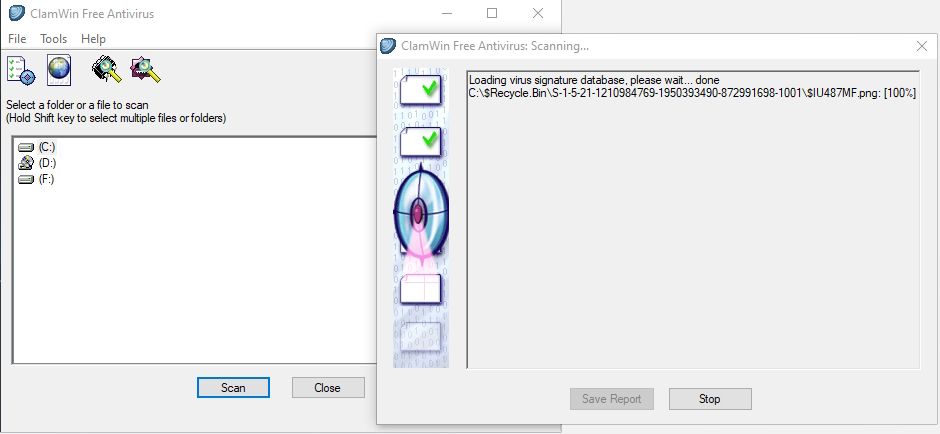
ClamWin pode parecer primitivo, mas não se deixe enganar; é uma ferramenta poderosa para ter em sua caixa de ferramentas digital. As varreduras podem demorar um pouco, mas detectam praticamente tudo, então a compensação vale a pena.
O melhor de tudo é que o ClamWin é de código aberto, ao contrário das alternativas mencionadas acima. Isso significa que o código está disponível para qualquer pessoa revisar, para que você tenha certeza de que nenhuma surpresa oculta está escondida no aplicativo.
Download: ClamWin (Livre)
Esperamos que essas ferramentas de diagnóstico do Windows sejam úteis. Você provavelmente nunca usará todos eles, então escolha aqueles que lhe parecem valiosos e pule o resto até precisar deles.

