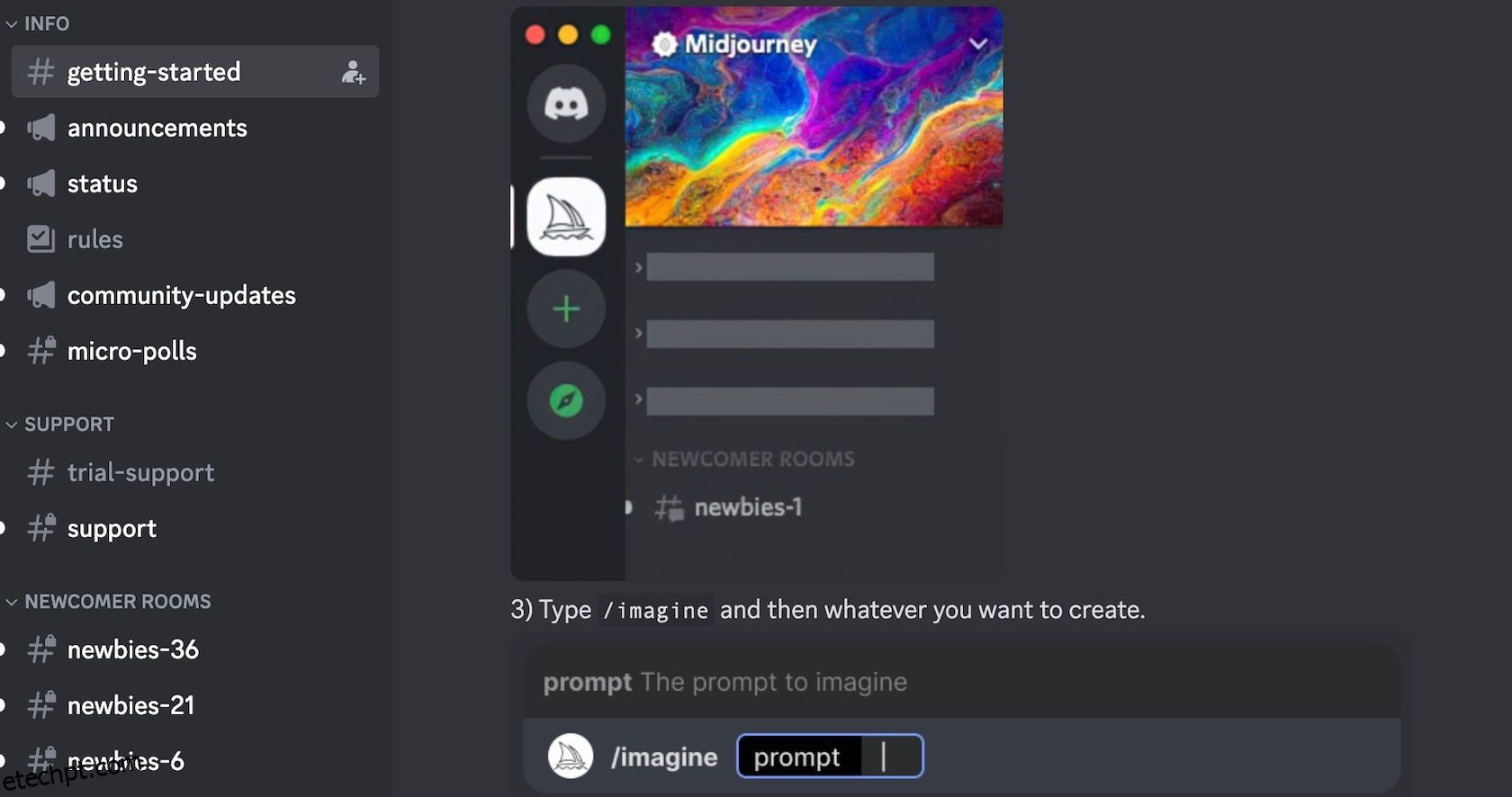últimas postagens
Principais conclusões
- Escolha um gerador de arte de IA que atenda às suas necessidades e preferências.
- Crie um prompt para o plano de fundo da área de trabalho, adicionando um parâmetro de proporção para caber na tela.
- Aumente a imagem escolhida para a resolução mais alta possível e baixe-a como seu novo plano de fundo da área de trabalho.
Para criar um belo plano de fundo da área de trabalho usando um gerador de arte de IA, existem algumas configurações importantes a serem ajustadas, como proporção e resolução da imagem. Veja como é o processo do início ao fim.
Etapa 1: escolha um gerador de arte AI
Você tem muitos geradores de arte de IA para escolher neste tutorial, seja para encontrar algo de graça ou com habilidades avançadas. Alguns modelos, como Dream Studio por Difusão Estávelpossuem controles deslizantes integrados para alterar a proporção da imagem, um recurso que será útil para fazer com que a imagem se ajuste às dimensões da tela do computador.
Por outro lado, DALL-E da Open AI é um dos sites de geração de imagens de IA mais simples e fáceis de usar para iniciantes que você pode usar. Escolha esta opção se quiser evitar se perder em configurações detalhadas que podem ser confusas.
Já usamos o DALL-E para criar papéis de parede de telefone e o mesmo método pode ser aplicado para criar fundos de área de trabalho. Mas para este guia, optaremos por Midjourney, porque sem dúvida produz as imagens mais impressionantes de todos os geradores de arte de IA.
Etapa 2: crie um prompt de IA para o plano de fundo da sua área de trabalho
Se você nunca usou o Midjourney antes, elaboramos um guia de início rápido sobre como usar o Midjourney para criar arte de IA se precisar de ajuda.
Vá para o Servidor intermediário no Discord e clique em um dos canais chamados #general ou #newbies que aparece no painel de navegação à esquerda.
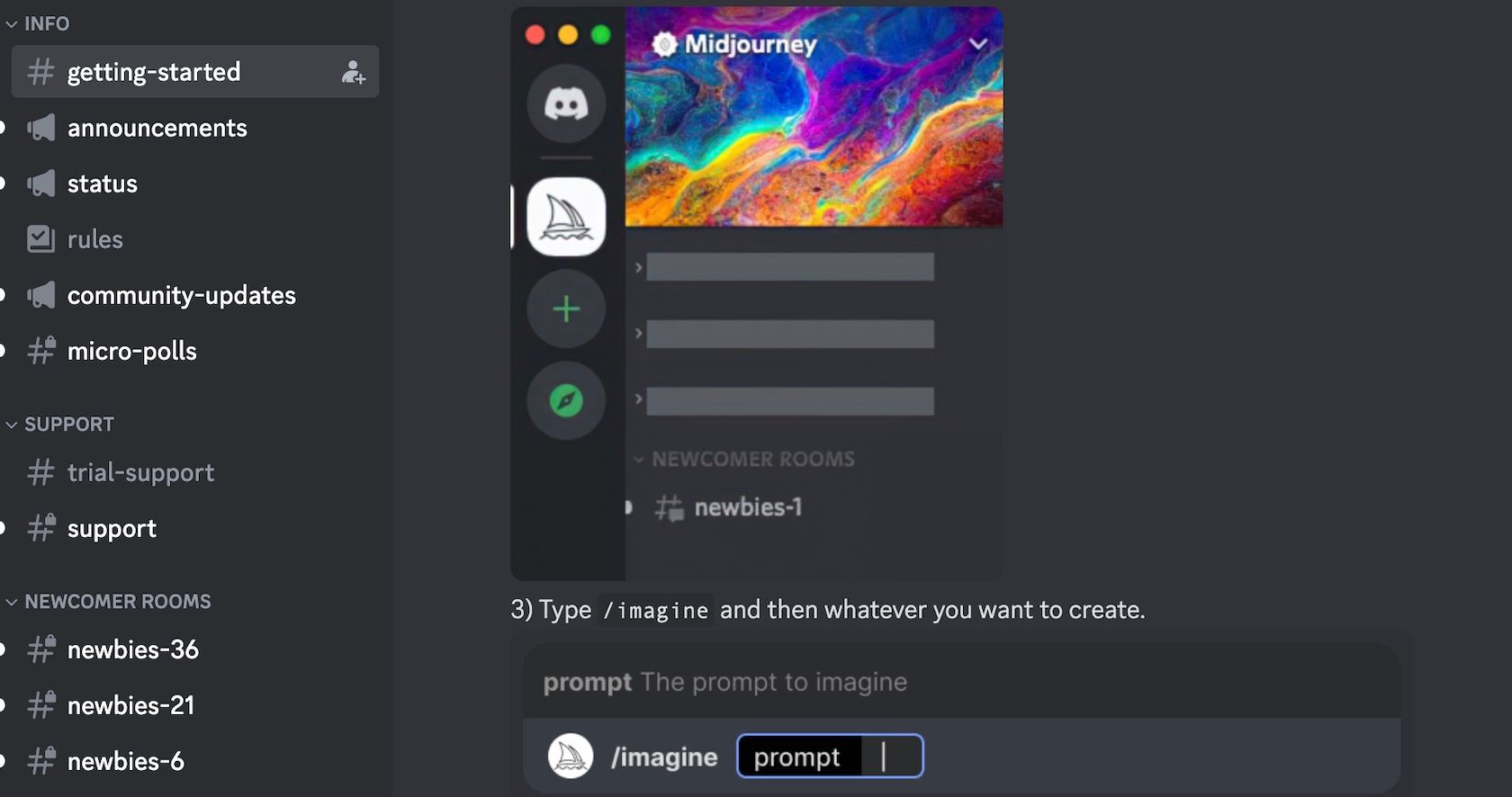
Na caixa de mensagem, digite o comando /imagine e pressione a barra de espaço do teclado para adicionar automaticamente a tag de prompt.
Agora você pode começar a digitar uma descrição da imagem que deseja criar no campo de prompt. Não pressione Enter ainda, pois adicionaremos um parâmetro ao final do prompt na etapa seguinte.

Decidir que tipo de imagem você deve criar pode ser uma tarefa surpreendentemente difícil, então, se você achar que falta inspiração, navegue em nossa lista de ideias de arte de IA.
Etapa 3: altere a proporção do seu plano de fundo
Agora, queremos adicionar o parâmetro –ar ao final do nosso prompt. Isso alterará as dimensões da imagem para melhor caber em nossa área de trabalho.
A proporção que você usará dependerá do tamanho da tela. Aqui estão algumas proporções comuns que você pode experimentar:
- ar– 16h10 – Comum para laptops
- ar– 16:9 – Comum para monitores de computador independentes
- ar– 21:9 – Proporção de aspecto usada para alguns monitores curvos ultralargos
Adicione um desses parâmetros ao final do prompt e pressione Enter no teclado para começar a gerar a imagem.

Midjourney irá gerar quatro imagens com base no prompt, e você pode selecionar a que desejar para a próxima etapa.
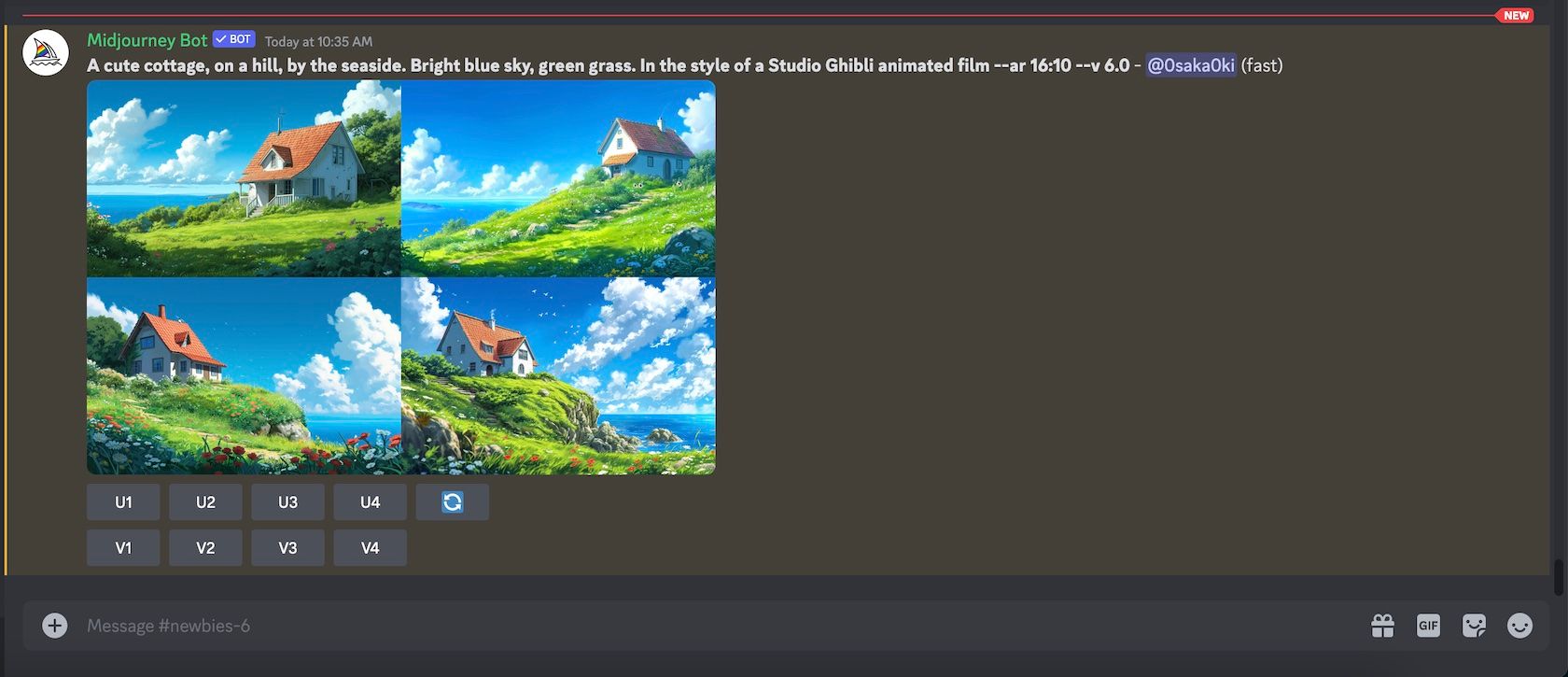
Antes de prosseguir, no entanto, aqui estão mais alguns exemplos de diferentes proporções e os prompts que usamos para criar as imagens:
/imagine prompt many vegetables spread out on a long table, neutral background, oil painting --ar 16:9

/imagine prompt luminescent mushroom in a dark overgrown forest, enchanting, beautiful, fairytale --ar 21:9

Etapa 5: aprimore sua imagem de IA
Depois de escolher uma imagem de sua preferência, é hora de aumentá-la para a resolução mais alta possível. Os botões abaixo do conjunto de quatro imagens, rotulados de U1 a U4, correspondem às quatro imagens do canto superior esquerdo para a direita e do canto inferior esquerdo para a direita. Clique naquele que corresponde à sua imagem.
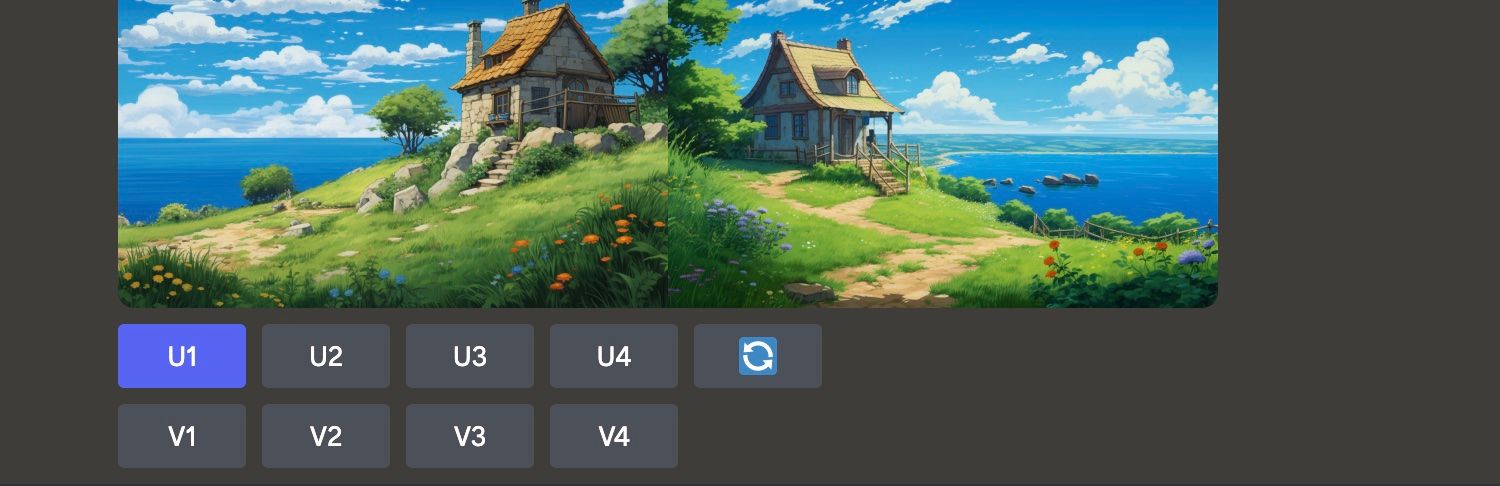
Depois disso, a imagem que você escolheu reaparecerá sozinha no canal, e você terá mais algumas opções para alterar a imagem. Agora você pode clicar em Upscale (4x) para iniciar o processo.
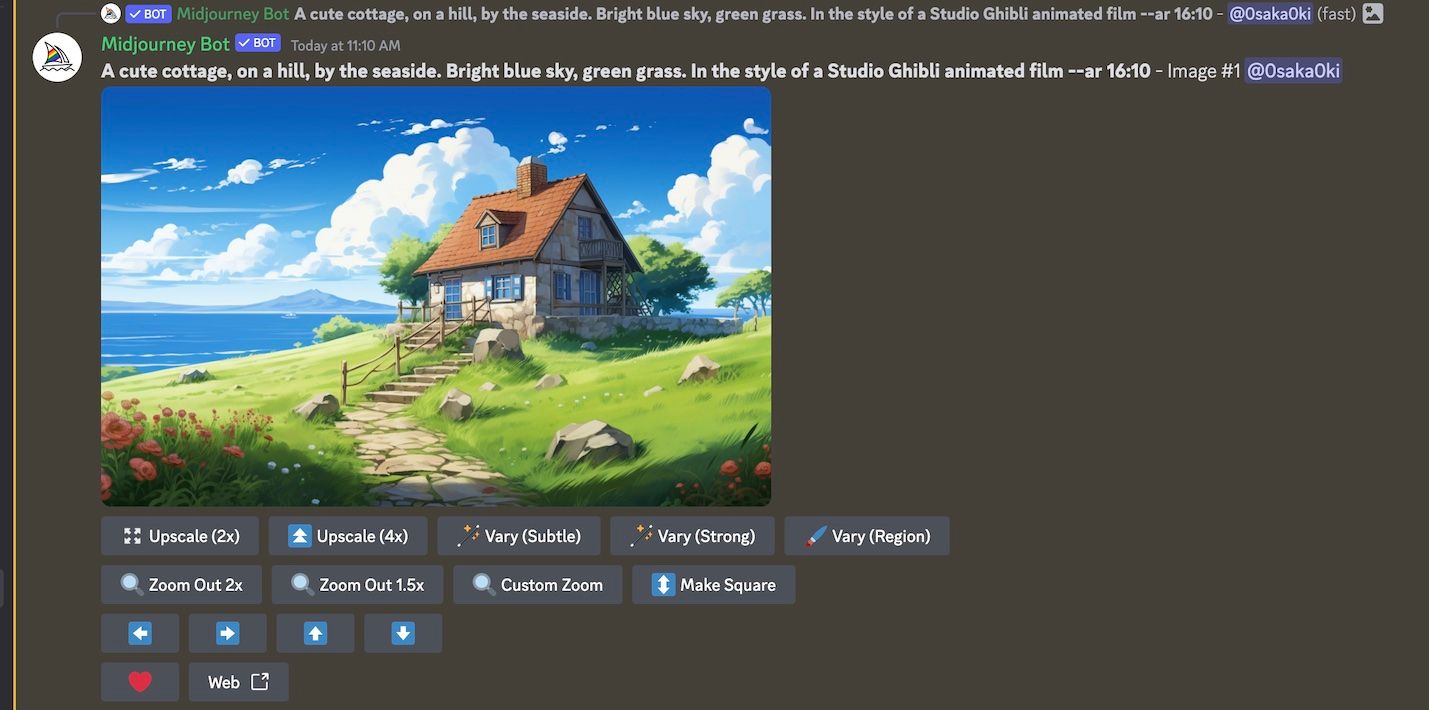
É fácil perder de vista a sua imagem no fluxo contínuo de postagens no chat. Portanto, uma dica rápida para encontrar sua imagem perdida no Discord é clicar no botão Caixa de entrada localizado no canto superior direito da janela. Clique no botão Pular para voltar à sua imagem.
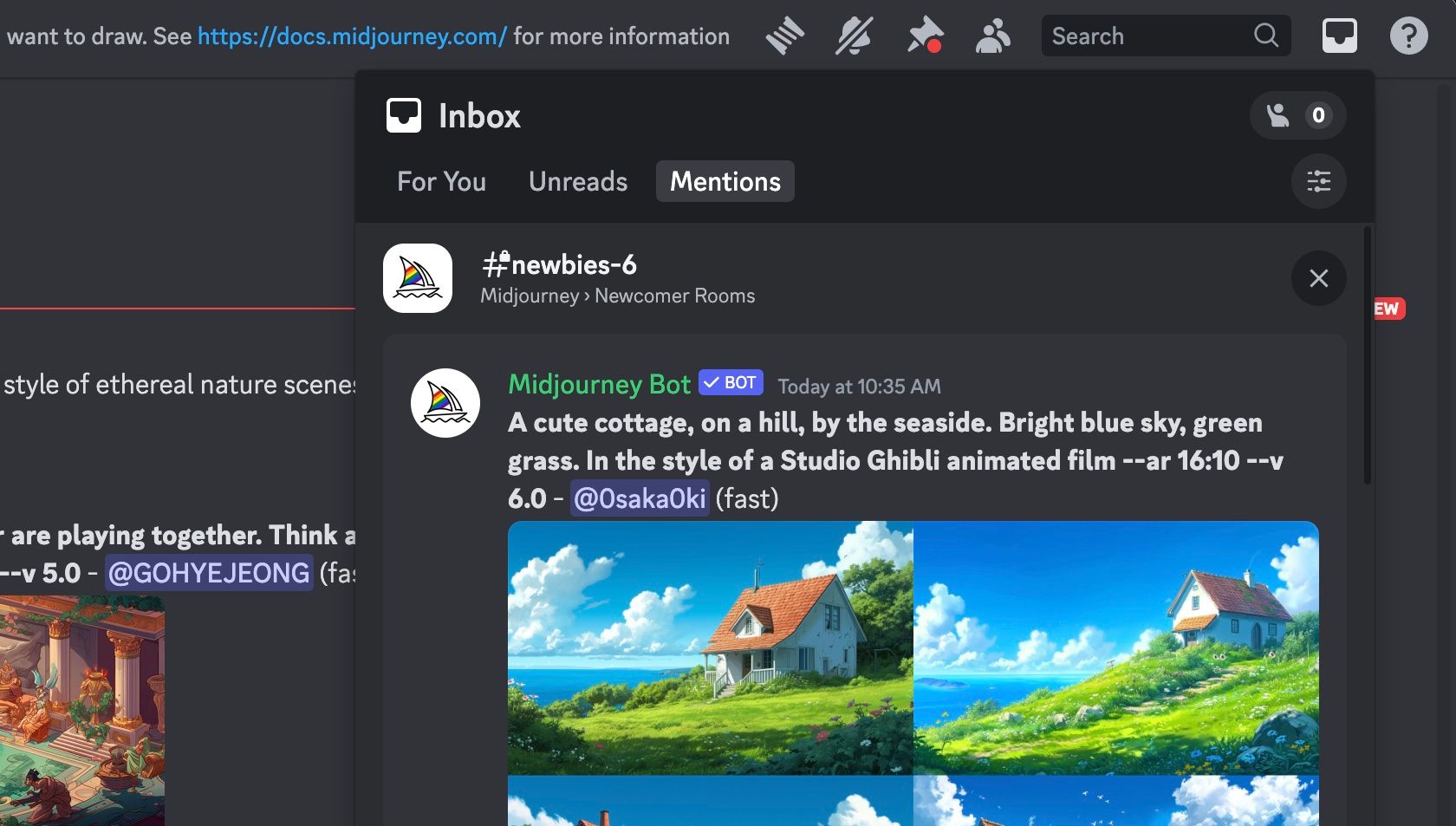
Quando você estiver pronto para aprimorar suas habilidades, confira nossas dicas para escrever melhores avisos no meio da jornada.
Etapa 6: Baixe o plano de fundo da área de trabalho gerado por IA
Assim que o aumento de escala da imagem for concluído, ela aparecerá mais uma vez no canal Discord com alguns botões diferentes abaixo dela.
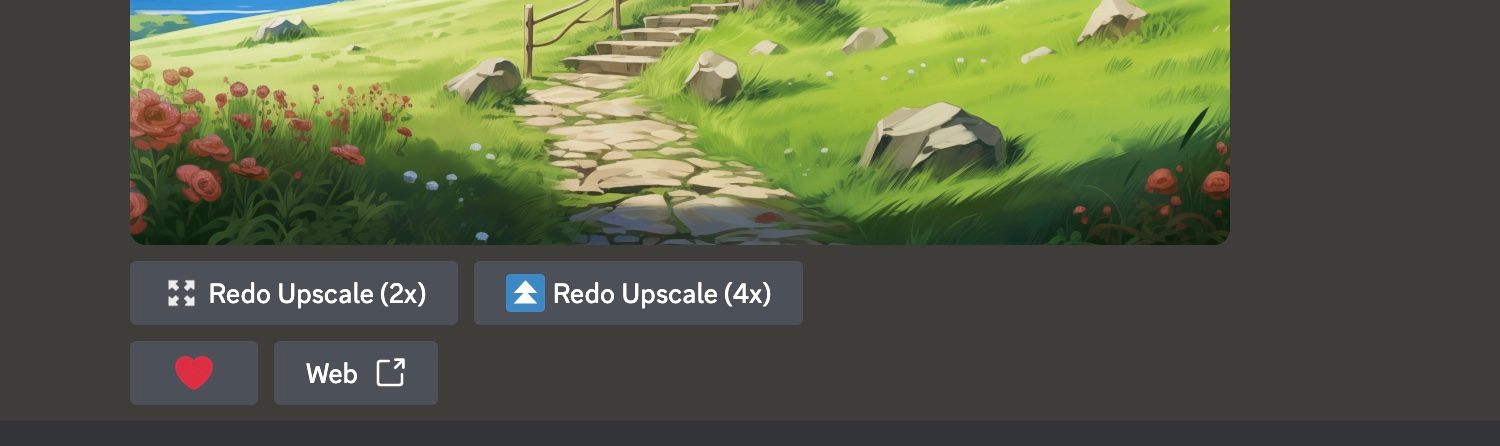
Clique na imagem para visualizá-la e clique em Abrir no navegador para ver a imagem em resolução total no seu navegador. Clique com o botão direito na imagem e clique em Salvar imagem como para baixá-la para o seu computador.
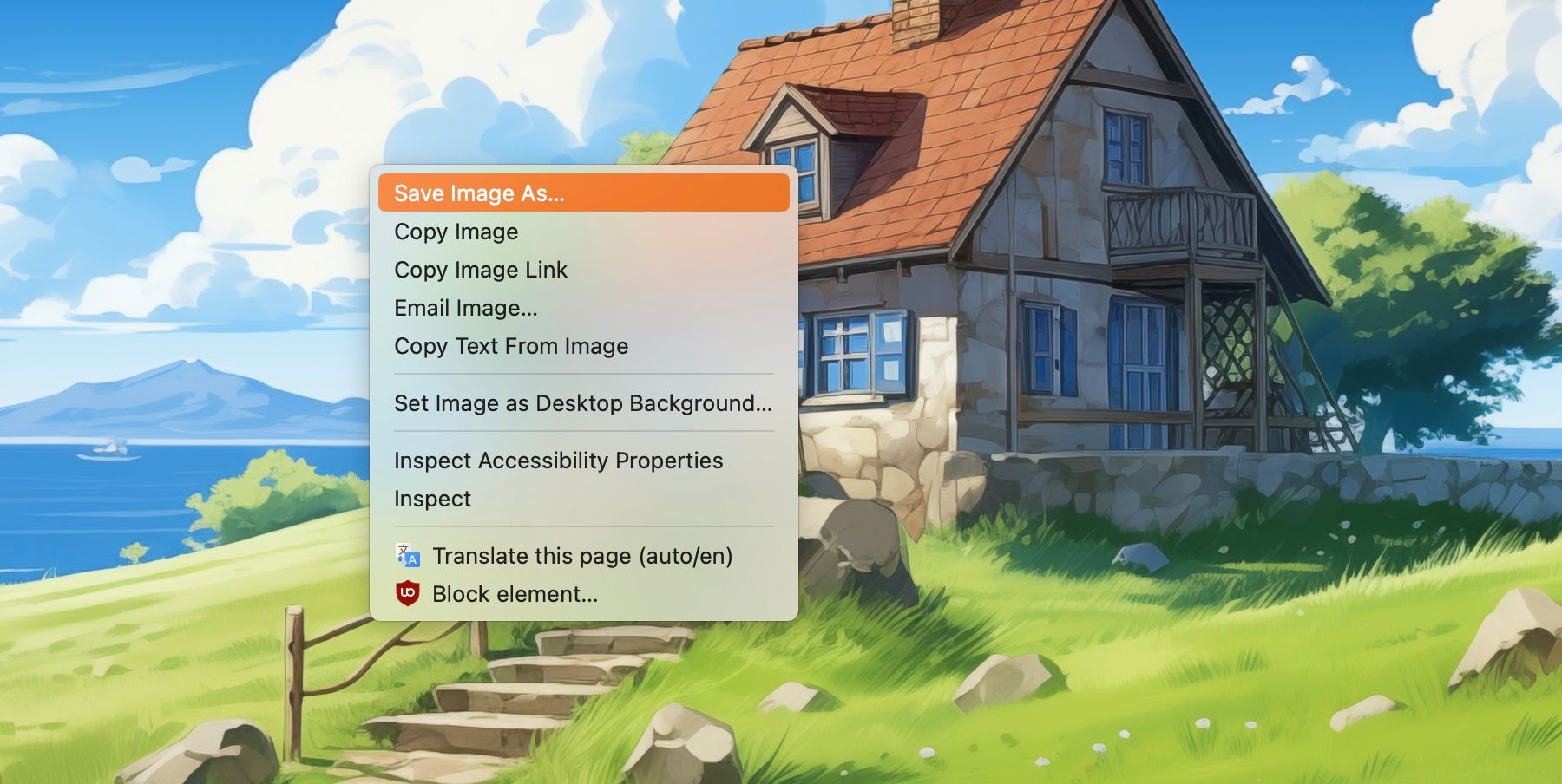
Agora só falta localizar a imagem baixada em seu computador e defini-la como plano de fundo da área de trabalho!

Quando você estiver familiarizado com o processo, criar novos planos de fundo de área de trabalho no Midjourney é uma tarefa simples e uma ótima maneira de fazer bom uso de sua arte de IA. E criar seus próprios planos de fundo usando IA significa que você nunca terá que se contentar com o mesmo plano de fundo chato que todos os outros.