Todo mundo odeia quando seu computador Windows trava repentinamente, especialmente quando não tem ideia do que causa isso. Felizmente, existem algumas ferramentas que podem ajudar a identificar o que causou sua última falha no BSoD, sendo uma dessas ferramentas o BlueScreenView.
Veja como aproveitar ao máximo o BlueScreenView para que você possa resolver os problemas do Windows.
últimas postagens
O que é BlueScreenView?
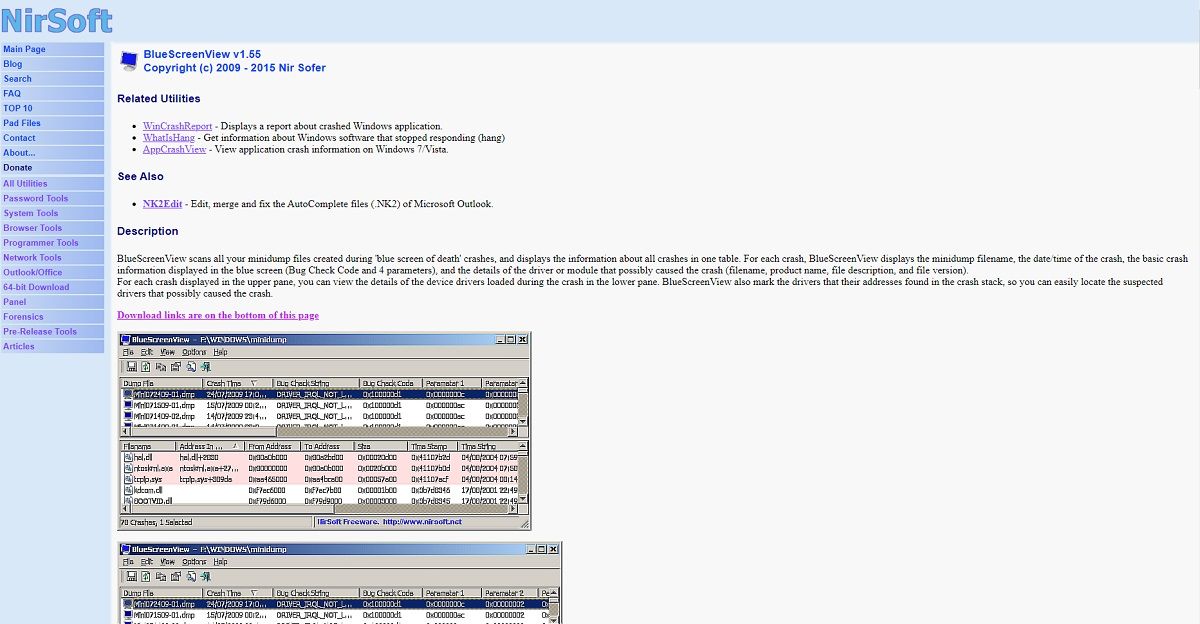 Captura de tela
Captura de tela
Autor: Teodor Constantin Nechita
BlueScreenView é um programa leve e portátil que verifica todos os despejos de memória do modo kernel criados durante travamentos da Tela Azul da Morte. Em seguida, ele exibe as informações sobre a falha em uma tabela fácil de entender, permitindo que até mesmo um iniciante comece a solucionar o problema.
BlueScreenView analisa cada falha do BSoD e exibe o nome do arquivo do despejo de memória, a data e hora exatas da falha, junto com outras informações relevantes, como o código do erro de parada.
BlueScreenView é particularmente especializado em ajudar com travamentos de BSoD causados por problemas de driver. Ele faz isso exibindo todos os detalhes sobre o driver ou módulo que pode ter sido responsável pela falha.
Mais ainda, o BlueScreenView marcará os drivers que foram mencionados nos relatórios de falhas, facilitando o acesso a eles. Isso é feito exibindo todos os dados relativos ao driver danificado, como nome do produto, empresa, versão do arquivo ou descrição do arquivo.
Como baixar e usar o BlueScreenView
BlueScreenView é desenvolvido por NirSofte está disponível gratuitamente, embora as doações sejam muito apreciadas.
Para baixar o BlueScreenView, basta seguir estas etapas:
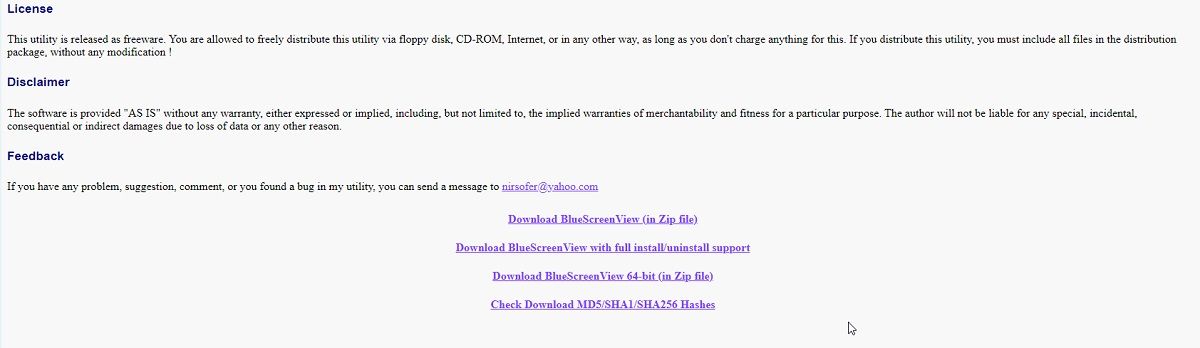
BlueScreenView está disponível em duas versões:
- Aquele que você precisa instalar no seu computador.
- Um que seja totalmente portátil, o que significa que não requer nenhuma instalação e você também não precisa instalar nenhum arquivo DLL extra (os arquivos ZIP).
Ambas as versões funcionam igualmente bem, então escolha a que preferir.
Quanto a como você pode usar o BlueScreenView, tudo que você precisa fazer é iniciá-lo. Ele já começará a carregar todos os arquivos de despejo de memória que estão presentes no seu computador. Isso torna o uso do BlueScreenView muito mais fácil, pois você não precisa perder tempo localizando seus arquivos de despejo de memória do BSoD.
Para aqueles que desejam testar o BlueScreenView, mas nunca experimentaram um travamento do BSoD, saibam que o programa também pode carregar e analisar despejos de travamento do BSoD acionados manualmente.
Como solucionar falhas de BSOD no BlueScreenView
Depois de carregar o arquivo de despejo de memória, você precisará saber o que fazer com os dados apresentados a você.
Para começar a solucionar o último travamento do BSoD pelo qual seu computador passou, primeiro você precisa ter certeza de que o BlueScreenView sabe como destacar as causas mais prováveis do travamento. Aqui está o que você precisa fazer:
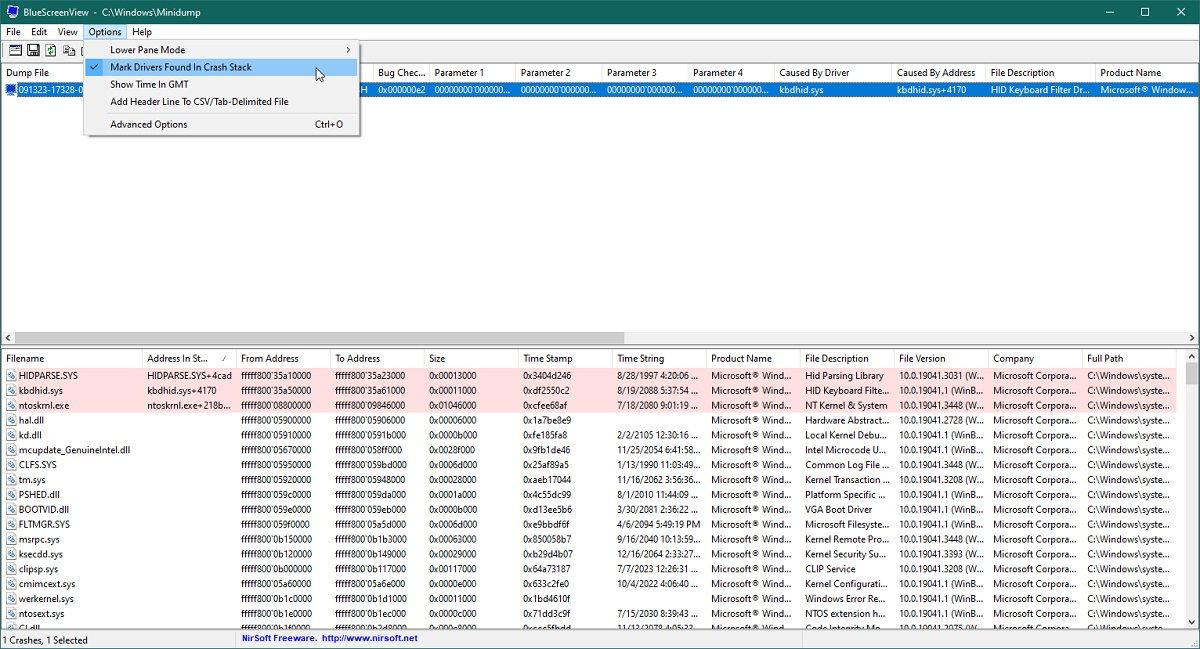
Depois de identificar o problema, você poderá prosseguir com as etapas de solução de problemas de acordo com suas necessidades específicas.
O BlueScreenView torna ainda mais fácil a busca por soluções on-line, oferecendo um link direto do programa diretamente para o seu navegador padrão.
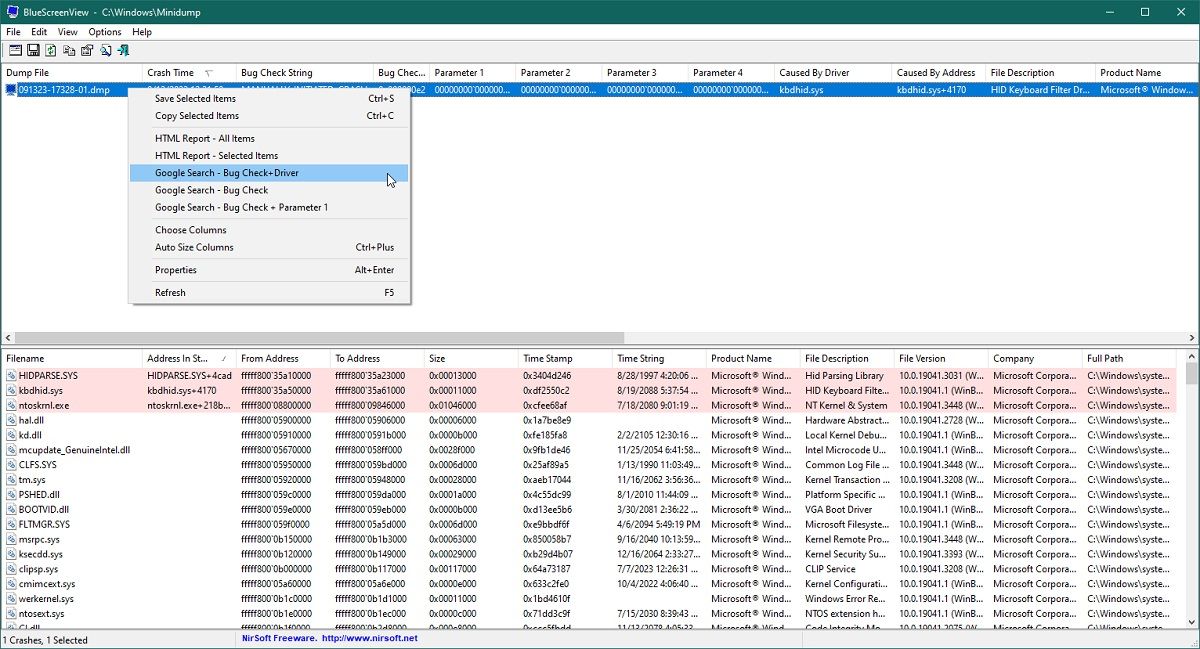
Basta clicar com o botão direito no arquivo de despejo no painel superior e selecionar uma das três opções:
- Pesquisa Google – verificação de bugs
- Pesquisa Google – verificação de bug + driver
- Pesquisa Google – Verificação de bug + Parâmetro 1
BlueScreenView agora abrirá uma nova guia no navegador padrão do seu computador contendo resultados de pesquisa de acordo com qual das opções acima você escolheu.
Agora tudo que você precisa fazer é pesquisar e começar a solucionar seu travamento específico do BSoD.
Solução de erros comuns do BlueScreenView
O BlueScreenView não é de forma alguma perfeito e os usuários encontraram problemas ao usar os programas no passado. Abaixo você encontrará uma lista de problemas comuns relacionados ao BlueScreenView e como resolvê-los.
BlueScreenView não está exibindo nenhum arquivo de minidespejo
Antes de começar a usar o BlueScreenView, primeiro certifique-se de que seu computador Windows esteja configurado para criar corretamente arquivos de despejo de memória BSoD. Se esta configuração não estiver habilitada, o BlueScreenView pode não conseguir detectar os arquivos presentes no seu computador.
BlueScreenView causa um erro
Se o BlueScreenView exibir uma mensagem de erro sempre que você tentar analisar um despejo de memória, isso significa que o despejo de memória não está configurado corretamente.
BlueScreenView funciona melhor ao analisar pequenos despejos de memória. Como tal, certifique-se de que seu computador esteja configurado corretamente para criar pequenos despejos de memória sempre que ocorrerem travamentos do BSoD.
Por outro lado, pode haver um problema com a versão atual do BlueScreenView que você está usando. Se for esse o caso, baixar e usar uma nova cópia deve resolver.
BlueScreenView mostra erros, mas a coluna ‘Causado pelo driver’ está vazia
Normalmente, a coluna Causado pelo driver conteria informações sobre qualquer driver que causou a falha do BSoD. No entanto, caso você veja que a coluna Causado pelo driver está vazia, significa que o BlueScreenView não conseguiu detectar o driver (nem sempre é 100% preciso) ou a causa da falha do BSoD não está relacionada ao driver.
Para verificar qual dos dois é mais provável, verifique se há alguma informação exibida na coluna Causado pelo endereço. Além disso, você também pode tentar procurar no painel inferior do BlueScreenView (também conhecido como Colunas de informações de drivers), pois é onde ele exibe todos os drivers e módulos encontrados na pilha.
Dificuldade em interpretar as informações fornecidas pelo BlueScreenView
Se você é um iniciante que não tem muita experiência em lidar com logs de falhas do BSoD, provavelmente achará difícil interpretar as informações exibidas nas várias colunas nos painéis superior e inferior da interface do usuário do BlueScreenView.
Felizmente, você pode encontrar todas as informações necessárias sobre o significado de cada parâmetro visitando o site oficial do BlueScreenView. Tudo será explicado se você simplesmente rolar para baixo até as seções denominadas Colunas de informações de falhas (painel superior) e Colunas de informações de drivers (painel inferior).
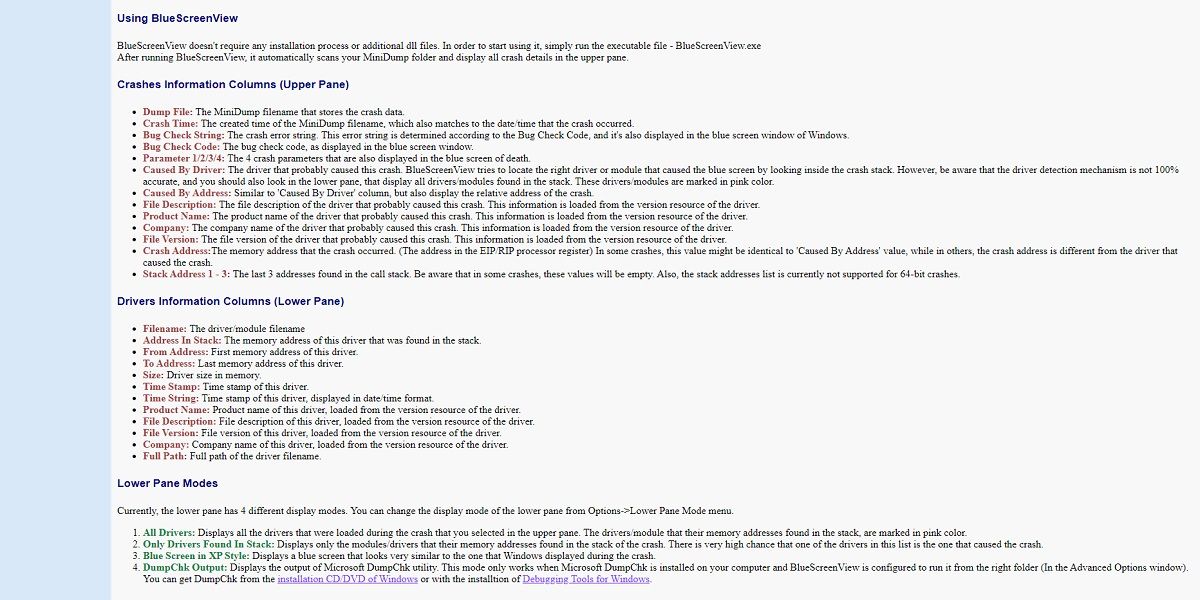
BlueScreenView é apenas uma das muitas ferramentas de pesquisa de erros que você pode usar para ajudá-lo a investigar a causa das falhas do BSoD. Outras menções notáveis incluem Quem caiu e WinDbgsendo que ambos conseguem exibir logs de falhas de uma maneira muito mais fácil de entender.
BlueScreenView ajuda iniciantes e especialistas a encontrar a causa raiz dos travamentos do BSoD
Como encontrar a causa de um problema é o primeiro passo para corrigi-lo, acreditamos que o BlueScreenView merece estar na biblioteca digital de todos, especialmente se eles encontrarem erros de BSoD com frequência.
Dito isso, se você está procurando algumas dicas sobre como corrigir erros do Windows BSoD, sugerimos começar instalando o BlueScreenView.

