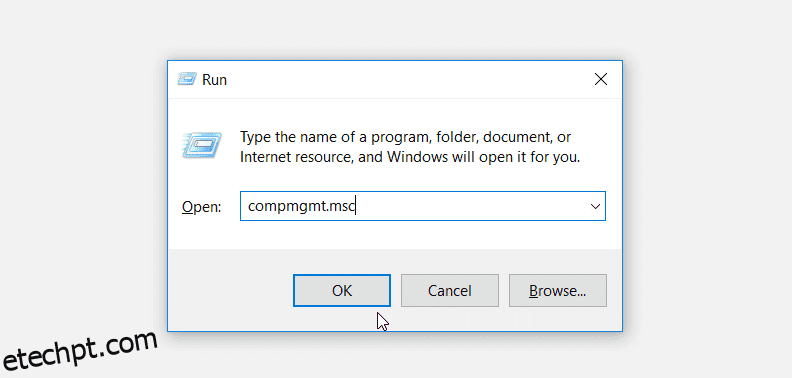Se um dos volumes do seu computador Windows estiver cheio, você sempre terá a opção de estendê-lo para obter mais espaço de armazenamento. No entanto, isso pode ser impossível se a opção de estender o volume estiver esmaecida no Gerenciamento de disco.
Veja como você pode corrigir esse problema e trazer de volta a opção “Estender volume” esmaecida sem apagar seus dados preciosos.
últimas postagens
Por que a opção Estender volume está esmaecida?
Há muitos motivos pelos quais a opção “Estender volume” no Gerenciamento de disco está esmaecida, mas os mais comuns incluem:
Conforme abordamos em nosso guia sobre como consertar um botão “estender volume” esmaecido no Windows, reformatar a unidade para um sistema de arquivos compatível e excluir partições são boas maneiras de corrigir esse problema. No entanto, ambos os métodos envolvem o apagamento de dados na unidade, o que não é ideal se todas as suas partições contiverem dados valiosos.
Em alguns casos, você é forçado a apagar dados para estender um volume novamente. Por exemplo, se a partição usar um tipo de sistema de arquivos não suportado, você precisará reformatá-la em um sistema de arquivos diferente (geralmente NTFS) para desbloqueá-la novamente. Nesse caso, sua melhor aposta é realizar um backup dos dados e formatar a partição.
No entanto, se a sua partição usa um sistema de arquivos compatível, vamos discutir como você pode trazer de volta a opção de estender volumes no Windows sem apagar seus dados.
1. Reduza um volume para criar espaço não alocado
Se você não tiver espaço não alocado em nenhuma de suas unidades para estender um volume, basta reduzir um dos volumes existentes para criá-lo. Isso também pode ajudar se o espaço não alocado em uma unidade não for grande o suficiente para a extensão do volume, pois reduzirá os outros volumes para criar mais espaço não alocado.
Para diminuir o volume no Windows, comece pressionando Win + R para abrir o Windows Run. Em seguida, digite compmgmt.msc na caixa de texto Executar e pressione Enter para abrir o Gerenciamento do Computador.
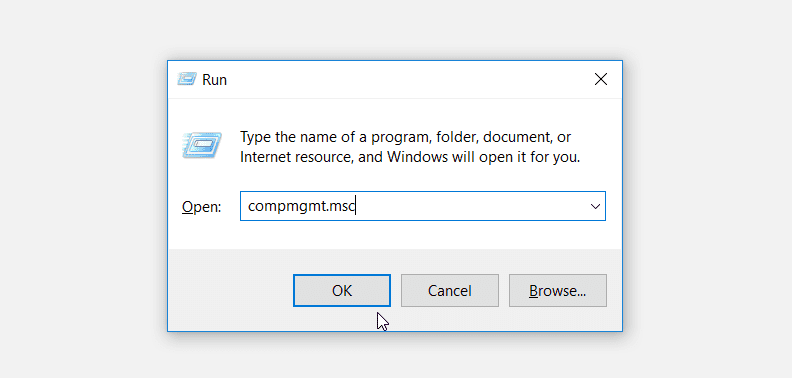
Na seção Armazenamento do painel esquerdo, selecione Gerenciamento de disco.
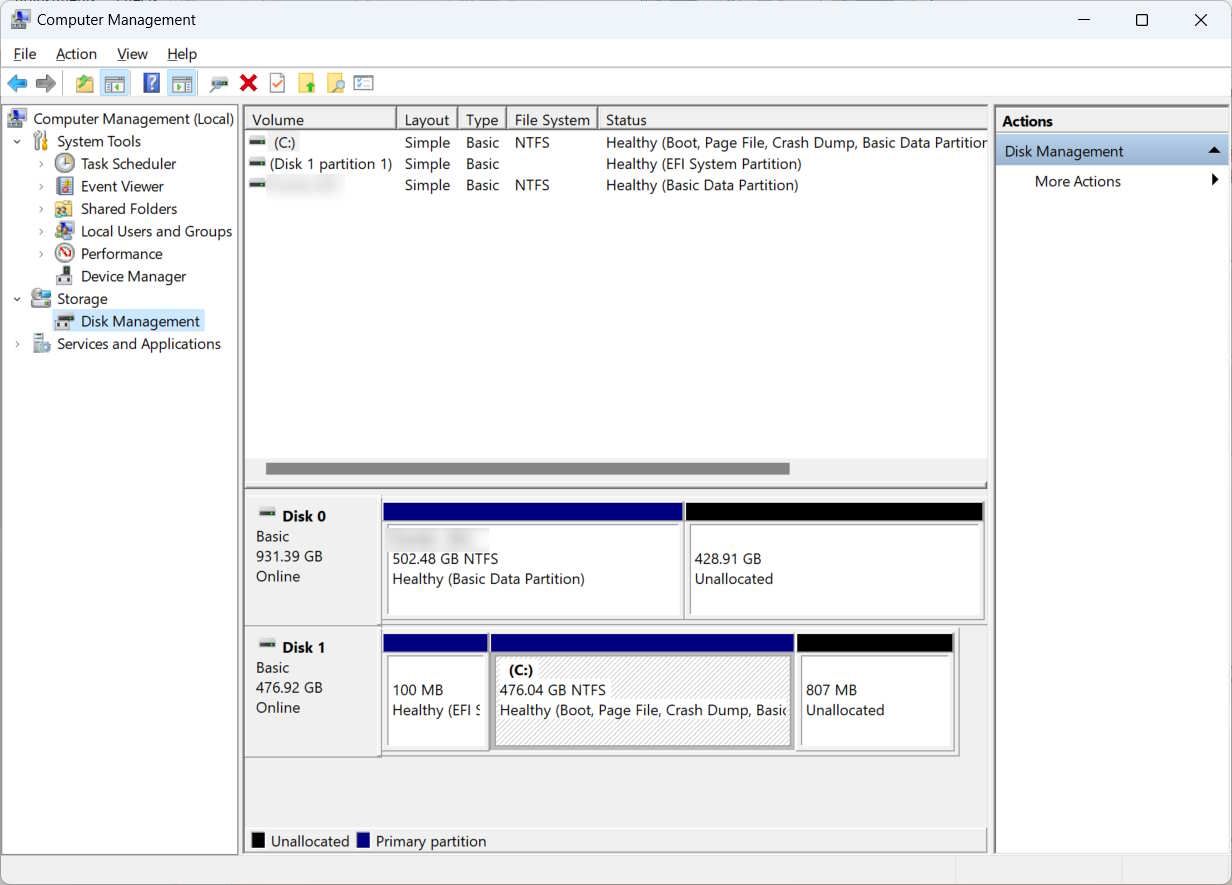
No painel direito, clique com o botão direito no volume que deseja reduzir e selecione Diminuir volume.
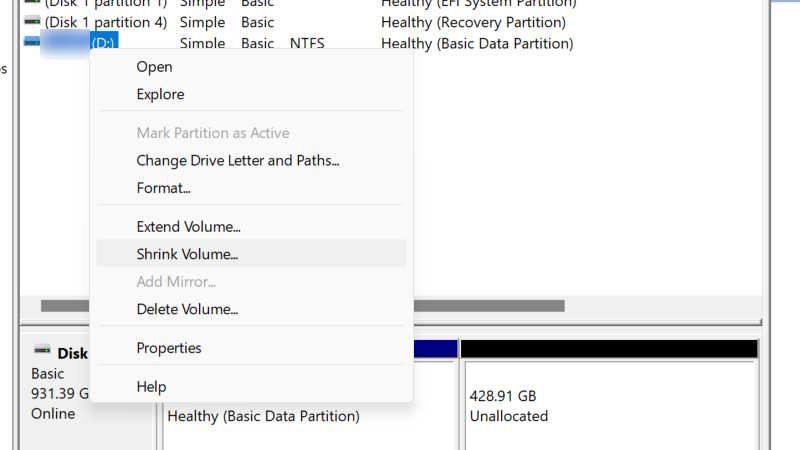
Insira a quantidade de espaço que deseja reduzir (lembrando que você não pode exceder a quantidade disponível para reduzir) e clique em Encolher.
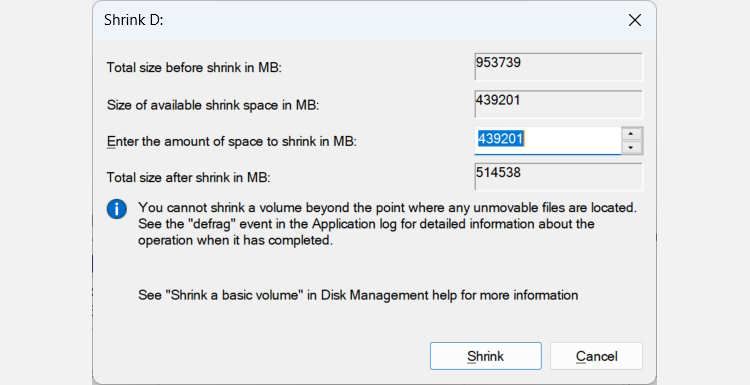
Levará alguns segundos para diminuir o volume, mas quando terminar, você deverá ter algum espaço não alocado. Agora, verifique se a opção está disponível ao clicar com o botão direito no volume que deseja estender.
2. Exclua a partição de recuperação
Se o espaço não alocado necessário for pequeno, você também pode tentar excluir a partição de recuperação. Isso liberará espaço e permitirá que você estenda sua partição atual sem perder nenhum dos seus dados pessoais.
Infelizmente, a partição de recuperação não é apenas espaço livre esperando para ser realocado. Esta partição especial contém arquivos e ferramentas essenciais que ajudam na recuperação e reparo do sistema caso algo dê errado. Como tal, geralmente não recomendamos excluí-lo.
No entanto, se tiver certeza de que não precisará da partição de recuperação no futuro, você poderá excluí-la sem danificar o seu PC. Por padrão, o Windows não permite excluir a partição por meio do Gerenciamento de disco, mas você pode contornar essa limitação usando o prompt de comando. A partir daí, você deve selecionar a partição de recuperação que deseja apagar e excluí-la.
Comece abrindo o Prompt de Comando como administrador. Em seguida, comece a digitar o comando abaixo no prompt de comando para obter acesso às partições do disco:
Diskpart
Em seguida, liste todas as partições de disco do seu computador com o seguinte comando:
list disk
A partir daqui, você pode selecionar o disco desejado usando os números na coluna Disco ###.
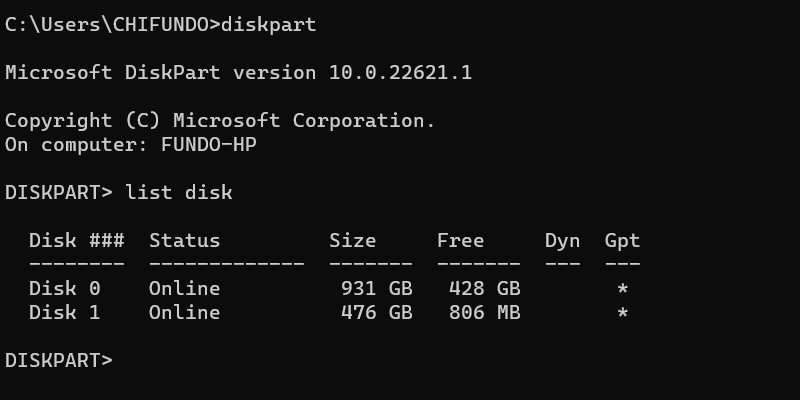
Então, se você quiser selecionar a unidade de disco nº 1, execute o comando abaixo:
select disk 1
Você também precisa saber qual é o número da partição que você está tentando excluir no disco e, para fazer isso, digite o comando abaixo:
list partition
Você encontrará o número da partição desejada na coluna Partição ###. Para nós, a partição de recuperação é a 4ª partição, e para selecioná-la, executaríamos o comando abaixo:
select partition 4
Para excluí-lo, execute o comando abaixo:
delete partition override
Assim que a execução do comando for concluída, a partição de recuperação desaparecerá e deverá haver algum espaço não alocado que você possa usar para estender o volume.
3. Use software de terceiros para estender a unidade
Você pode usar outras ferramentas além do gerenciamento de disco para reduzir e excluir volumes no Windows. Para usar um desses programas de gerenciamento de disco de terceiros, comece baixando Redimensionador de partição IM-Magic grátisextraia o arquivo ZIP no local de download e instale-o.
Em seguida, inicie o aplicativo, clique com o botão direito no volume que deseja reduzir e selecione Redimensionar/Mover Partição.
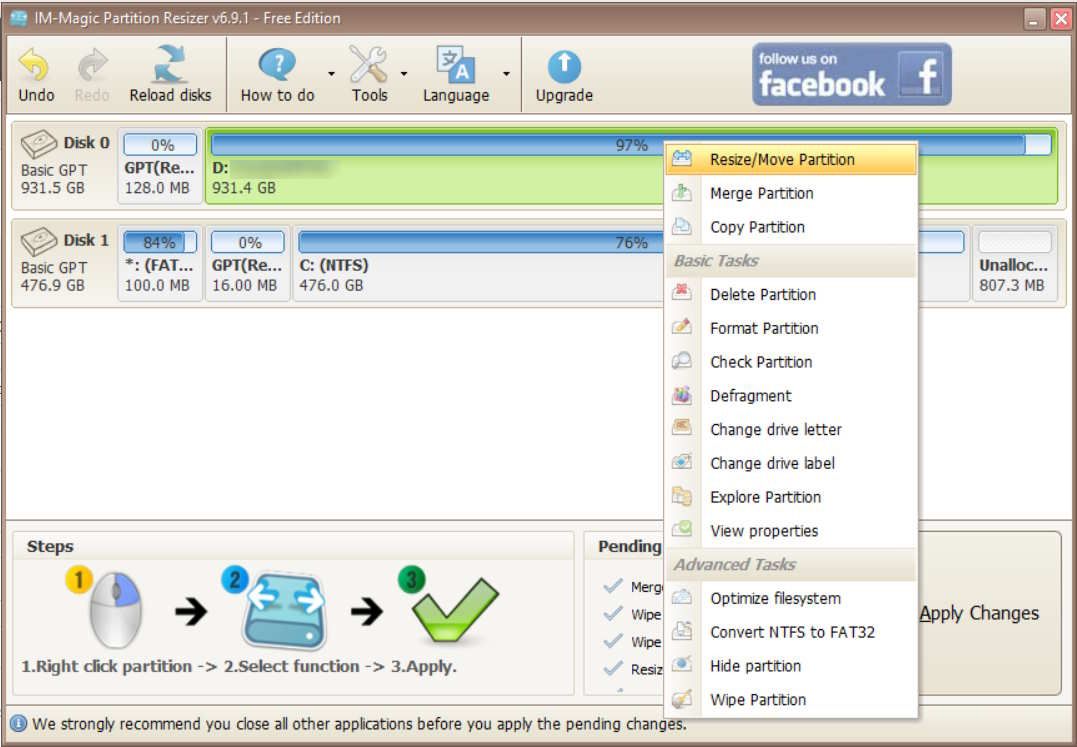
Na caixa de texto Tamanho do volume, insira quanto deseja diminuir o volume e clique em OK.
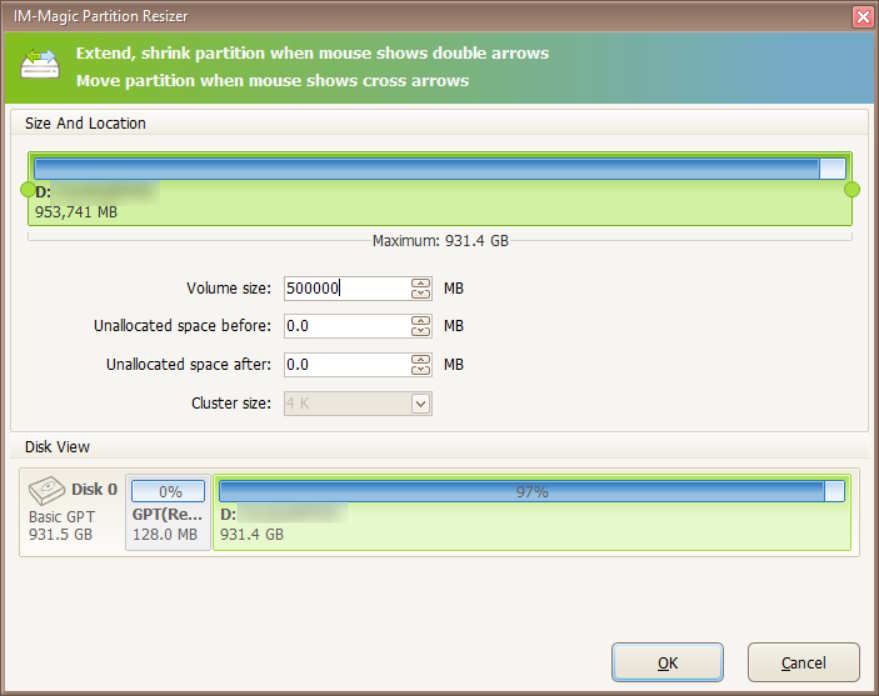
O redimensionamento do volume deve levar alguns segundos e, quando terminar, você poderá ver algum espaço não alocado, permitindo estender o volume desejado em primeiro lugar.
Recupere sua capacidade de estender volumes no Windows
Aumentar o volume é uma ótima maneira de dar mais espaço para armazenar itens. No entanto, a opção de estender esse volume nem sempre estará disponível. Felizmente, você pode trazer de volta a opção reduzindo um volume, excluindo a parte de recuperação, certificando-se de que o volume esteja usando um sistema de arquivos extensível e usando software de terceiros para redimensionar os volumes existentes.