Pode ser extremamente frustrante quando o seu MacBook se recusa a captar sua voz quando você está no meio de uma reunião importante ou gravando um podcast. Quer se trate de um bug de software ou de uma configuração simples que precisa de ajuste, nós temos o que você precisa.
últimas postagens
1. Teste seu microfone usando configurações de entrada de som
É sempre uma boa decisão testar o microfone do seu MacBook para ver se está funcionando corretamente e descartar quaisquer problemas de hardware. Aqui está o que você precisa fazer:
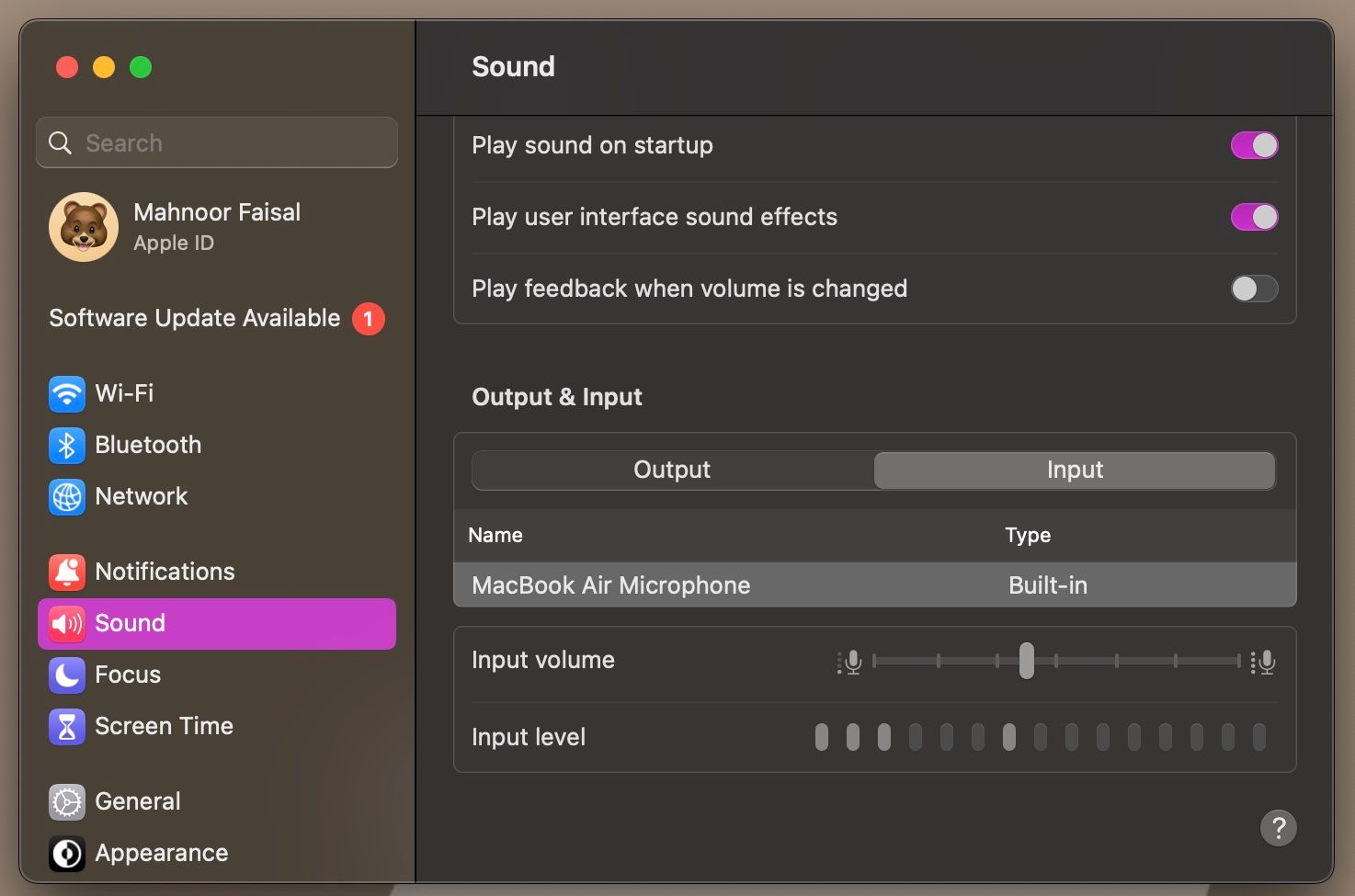
Se as barras de nível de entrada ficarem mais preenchidas conforme você fala mais alto, isso significa que o microfone interno do seu MacBook está configurado corretamente e detectando som.
2. Verifique as permissões do microfone
Aplicativos e sites solicitam que você conceda acesso ao microfone do seu dispositivo quando você os visita pela primeira vez. Se o microfone do seu MacBook estiver detectando o som como deveria e você notou que ele está agindo em um aplicativo específico, você pode ter negado a permissão sem saber. Se for esse o caso, é uma solução fácil. Siga esses passos:
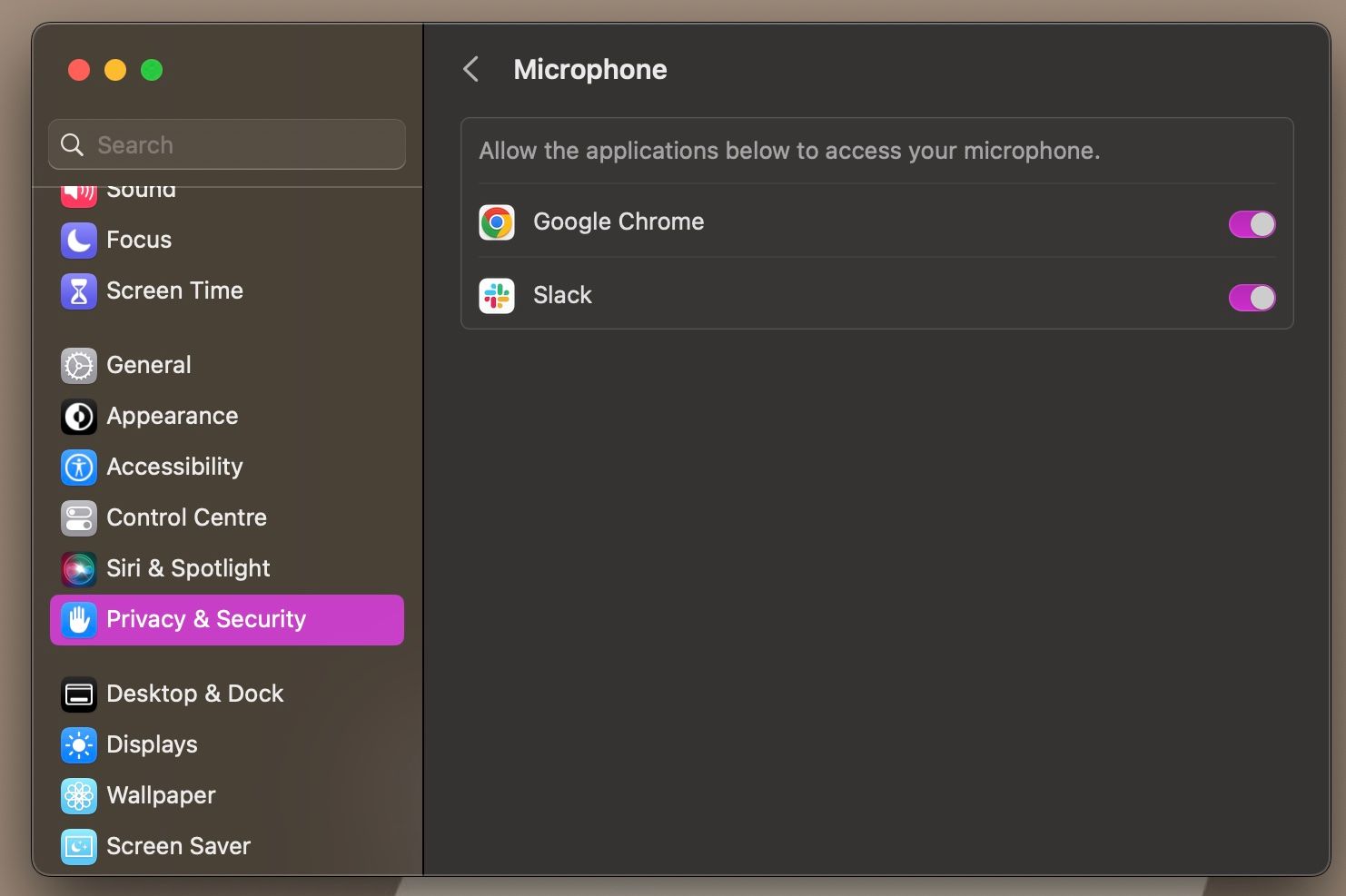
3. Verifique as configurações de microfone específicas do aplicativo
Se você já concedeu permissão ao aplicativo para usar o microfone do seu dispositivo, vale a pena acessar as configurações internas do aplicativo. Embora as etapas exatas variem dependendo do aplicativo que você está usando, procure o menu Preferências, Configurações ou Opções do aplicativo.
Geralmente, você pode encontrar isso na barra de menu do aplicativo ou navegando um pouco pelo aplicativo. Agora, procure quaisquer configurações relacionadas ao microfone e certifique-se de que estejam configuradas corretamente.
4. Atualize seu Mac
Na maioria das vezes, os problemas relacionados ao microfone nada mais são do que meros bugs de software. Se o microfone do seu MacBook parou de funcionar logo após a atualização, vale a pena esperar e atualizar para uma versão mais recente do macOS assim que estiver disponível.
Para fazer isso, vá para Configurações do sistema > Geral > Atualização de software. O seu MacBook irá agora verificar se alguma atualização está disponível. Se uma nova atualização estiver disponível, clique em Atualizar agora para instalá-la.
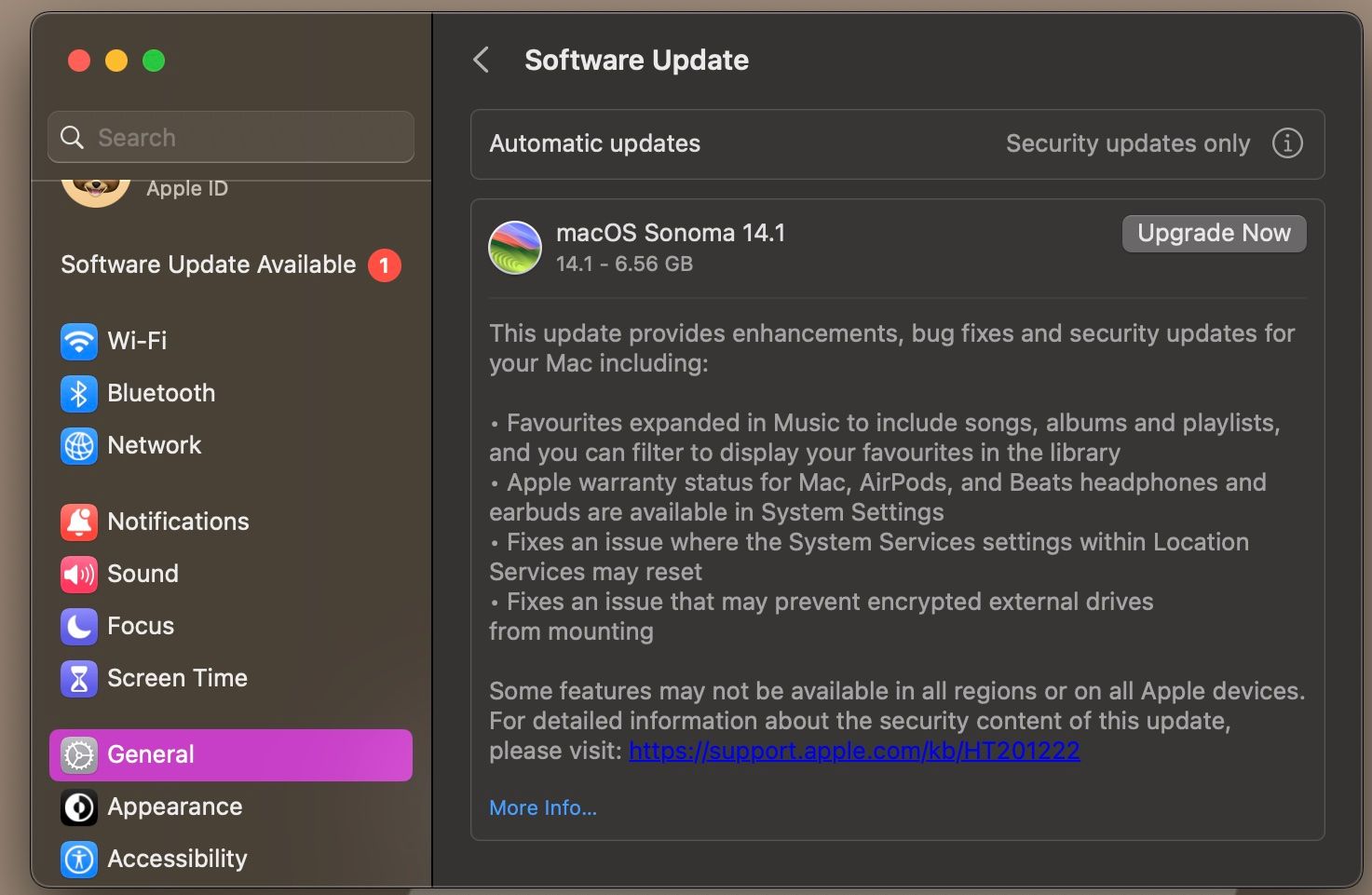
5. Redefina a NVRAM/PRAM do seu MacBook
A NVRAM e a PRAM do seu MacBook armazenam informações como fuso horário, configurações de controle e outras configurações. Se você tentou todas as correções acima e seu microfone ainda não capta os sons corretamente, vale a pena redefinir a NVRAM ou PRAM do seu Mac.
Se você possui um MacBook de silício da Apple, pode redefinir sua NVRAM simplesmente reiniciando a máquina (menu Apple > Reiniciar). No entanto, se você tiver um MacBook baseado em Intel, veja como fazer isso:
Conserte o microfone com defeito no seu MacBook
Esperançosamente, o microfone do seu MacBook funcionará corretamente depois de seguir todas as etapas de solução de problemas mencionadas acima. No entanto, se o problema persistir apesar dos seus melhores esforços, é um sinal claro de que um problema mais profundo pode estar em jogo.
Nesses casos, é altamente recomendável procurar assistência profissional para diagnosticar e resolver quaisquer possíveis problemas relacionados ao hardware do microfone interno do seu MacBook.

