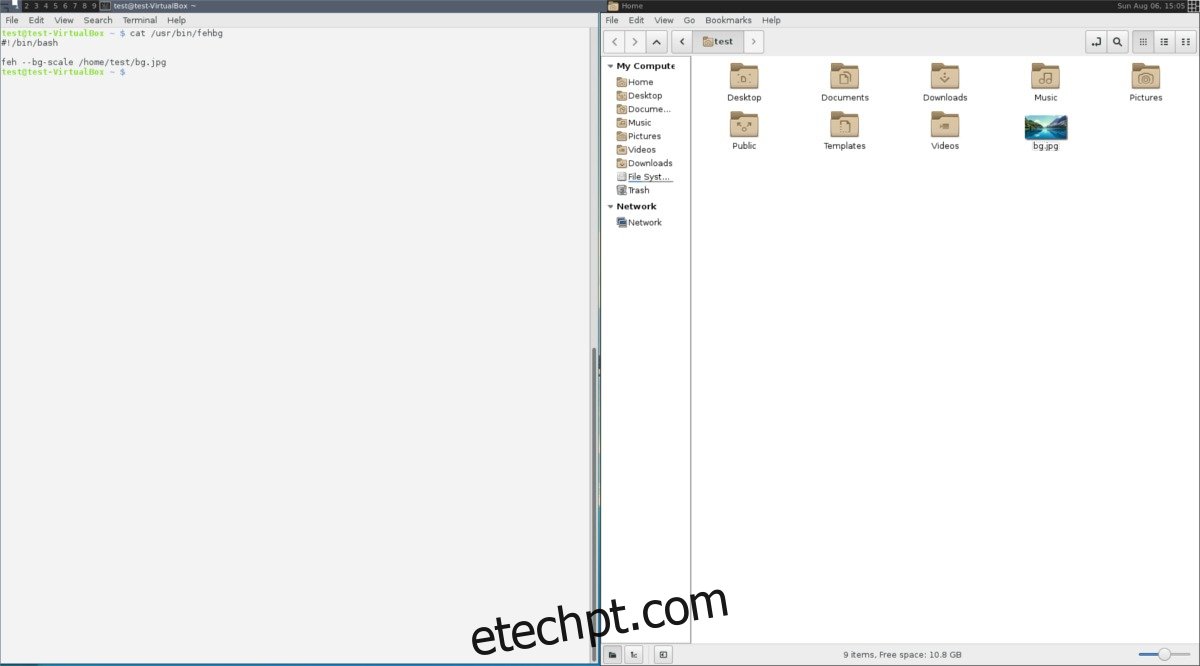Se você está cansado dos outros gerenciadores de viúvas e quer algo um pouco diferente, considere usar o AwesomeWM. É um gerenciador de janelas dinâmico que faz uso de diferentes tipos de classificação de janelas. Com ele, as janelas podem ser classificadas de várias maneiras – não apenas da maneira tradicional “ladrilhada”. É altamente configurável, rápido e direcionado a usuários avançados que possuem um pouco de conhecimento técnico.
Para ser claro: a personalização pesada exigirá que o usuário conheça a linguagem de programação LUA. Na superfície, isso parece bastante intimidante porque programar é difícil para aqueles que não são versados nesse tipo de coisa. Novos usuários: não se preocupe! Os padrões são bons o suficiente para que o usuário médio provavelmente não precise alterar nada.
últimas postagens
Instalação
O AwesomeWM está disponível na maioria (se não em todas) as principais distribuições Linux por um nome ou outro. Ao contrário de alguns gerenciadores de janelas, você não precisará criar uma entrada de login personalizada para usá-la. Em vez disso, conforme você instala o gerenciador, ele cria uma entrada na área de trabalho para fazer login.
Ubuntu
sudo apt install awesome
Debian
sudo apt-get install awesome
Arch Linux
sudo pacman -S awesome
Fedora
sudo dnf install awesome
OpenSUSE
sudo zypper install awesome
De outros
O AwesomeWM pode ser facilmente instalado pesquisando seu repositório de pacotes por “awesome” ou “awesomeWM”. A única coisa a ter em mente é que alguns sistemas operacionais podem rotulá-lo como “incrível” ou algo semelhante.
Se você não conseguir encontrá-lo no repositório da sua distribuição, considere ir ao site do gerenciador de janelase usando o botão de download. Existem muitos sistemas operacionais diferentes listados no site para que você não fique desapontado.
Usando o AwesomeWM
Usar o AwesomeWM é bastante simples. Parece vagamente semelhante a um ambiente de desktop leve (com um painel e tudo). Ao contrário do i3, você não precisará usar um iniciador para iniciar os programas. Em vez disso, o gerenciador de janelas verifica todo o seu PC em busca de programas.
Para abrir qualquer programa, clique no menu “A”. Dentro deste menu, os usuários podem navegar e iniciar qualquer programa atualmente instalado no PC. Para abrir um programa, passe o mouse sobre Aplicativos.
Além disso, os usuários podem abrir um terminal, fazer logout e recarregar a sessão clicando também nessas opções no menu.
Áreas de trabalho virtuais
Embora o Awesome seja principalmente um gerenciador de janelas lado a lado, ele também faz uso pesado de “desktops”. Se você não tem certeza do que são “desktops” neste caso, a melhor maneira de pensar neles é que eles são semelhantes aos espaços de trabalho no Gnome Shell, Mate, KDE Plasma etc.
Esses desktops permitem que os usuários tenham uma página individual com aplicativos atribuídos a cada página. Por exemplo: na área de trabalho 1, você pode ter vários terminais alinhados ordenadamente e assim por diante. Esse tipo de configuração permite muita liberdade. Para alternar entre qualquer área de trabalho, use o mouse e clique no número no painel. Cada número corresponde a uma área de trabalho da área de trabalho diferente.
Alterando os Tipos de Ladrilhos
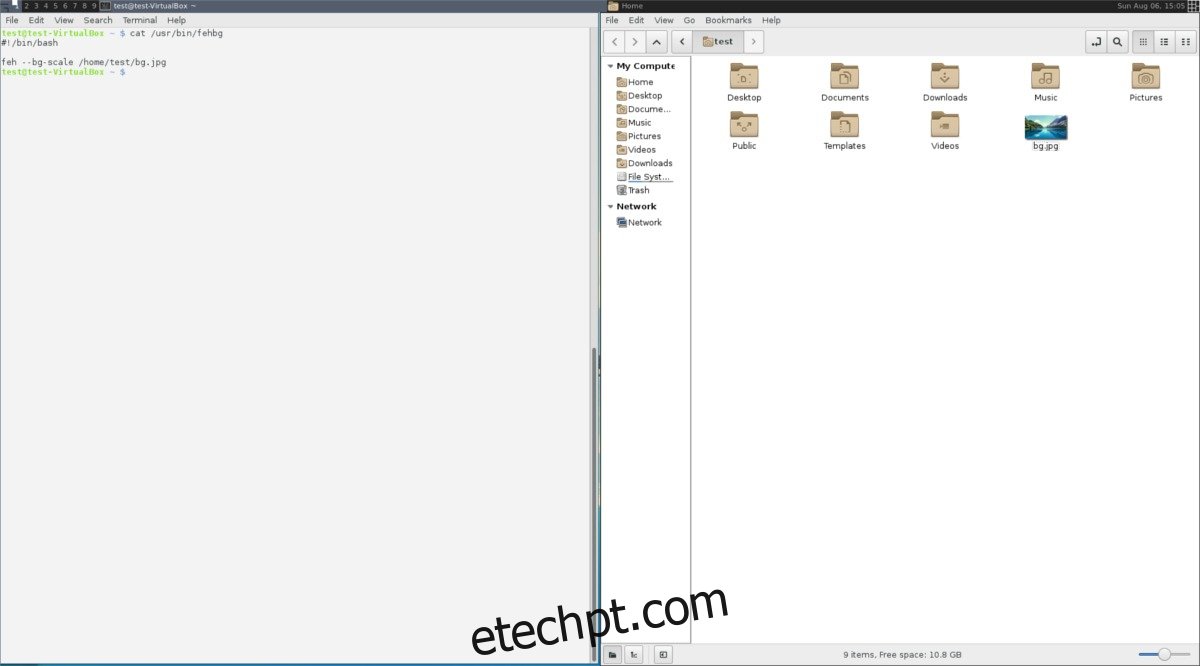
Por padrão, a visualização de janela que o Awesome usa é “flutuante”. Isso significa apenas que as janelas não estão organizadas juntas e estão em camadas umas sobre as outras. Para alterar essa visualização, clique no ícone no canto superior direito do painel. Este botão altera instantaneamente o layout das janelas na tela. Essas visualizações estão em ordem, portanto, para classificar os diferentes tipos de blocos, você precisará clicar algumas vezes.
Aplicativos de inicialização
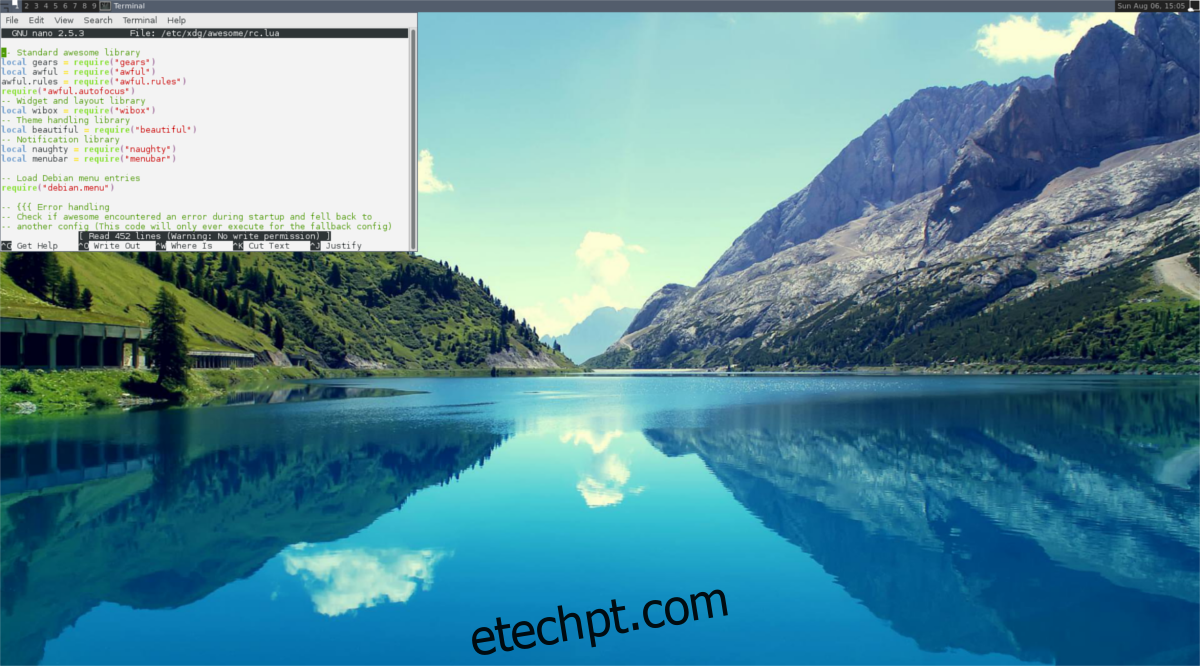
Muitos ambientes de desktop têm a capacidade de iniciar programas no login. Veja como fazer isso com o AwesomeWM. Primeiro, abra um terminal (clicando em terminal no menu incrível) e, em seguida, abra o arquivo de configuração rc.lua.
sudo nano /etc/xdg/awesome/rc.lua
Navegue até o final do arquivo rc.lua e cole este código dentro dele. Por favor, altere “program1” e etc com os nomes dos programas que você deseja que o AwesomeWM inicie ao fazer login. Salve o editor de texto nano com Ctrl + O.
-- Autorun programs
autorun = true
autorunApps =
{
"program1",
"program2",
"program3",
"program4",
"program5",
}
if autorun then
for app = 1, #autorunApps do
awful.util.spawn(autorunApps[app])
end
end
Configurando o papel de parede

Existem algumas maneiras diferentes de alterar o papel de parede no AwesomeWM. O primeiro método envolve trocar fisicamente o arquivo de papel de parede padrão por outra coisa. O segundo método envolve adicionar algum código LUA. Esses métodos funcionam bem, mas há uma solução mais fácil e envolve o programa Feh.
Para começar, abra um terminal e instale o Feh.
Ubuntu
sudo apt install feh
Debian
sudo apt-get install feh
Arch Linux
sudo pacman -S feh
Fedora
sudo dnf install feh
OpenSUSE
sudo zypper install feh
De outros
Feh é um programa simples, e a maioria das distribuições o possui. Para instalá-lo em um sistema operacional não listado aqui, procure o pacote “Feh”. Se por algum motivo sua distribuição Linux não tiver este aplicativo, tente ir Pkgs.org. É um bom recurso para encontrar programas em distribuições Linux obscuras.
Definir papel de parede com Feh
Abra um terminal e crie um novo arquivo de texto:
nano /home/username/fehbg
Cole este código dentro do arquivo fehbg. Este comando dirá ao programa Feh para definir o papel de parede.
#!/bin/bash feh --bg-scale /path/to/wallpaper.jpg
Salve fehbg com Ctrl + O.
Altere as permissões para fehbg com Chmod:
sudo chmod +x fehbg
Em seguida, mova fehbg para /usr/bin
sudo mv fehbg /usr/bin
Para definir o papel de parede, adicione “fehbg” ao seu script de autoinicialização, em rc.lua. Consulte a seção Aplicativos de inicialização deste artigo para obter instruções. Quando o script fehbg é adicionado, o AwesomeWM definirá automaticamente o papel de parede assim que o usuário fizer login.
Para editar o papel de parede que Feh define, basta abrir um terminal e editar /usr/bin/fehbg com nano.
Conclusão
De todos os gerenciadores de janelas lado a lado no Linux, o AwesomeWM é um candidato ao mais versátil. Isso porque traz o melhor dos dois mundos. Ele permite que os ventiladores de ladrilhos satisfaçam suas necessidades fornecendo vários layouts de ladrilhos, bem como janelas flutuantes (como ambientes de desktop tradicionais) e uma bandeja de sistema funcional.
Embora qualquer configuração avançada provavelmente signifique programar em LUA, não deixe que isso o assuste. Os excelentes padrões e a ótima funcionalidade mais do que compensam isso. Se você deseja começar a usar gerenciadores de janelas lado a lado, experimente o AwesomeWM.