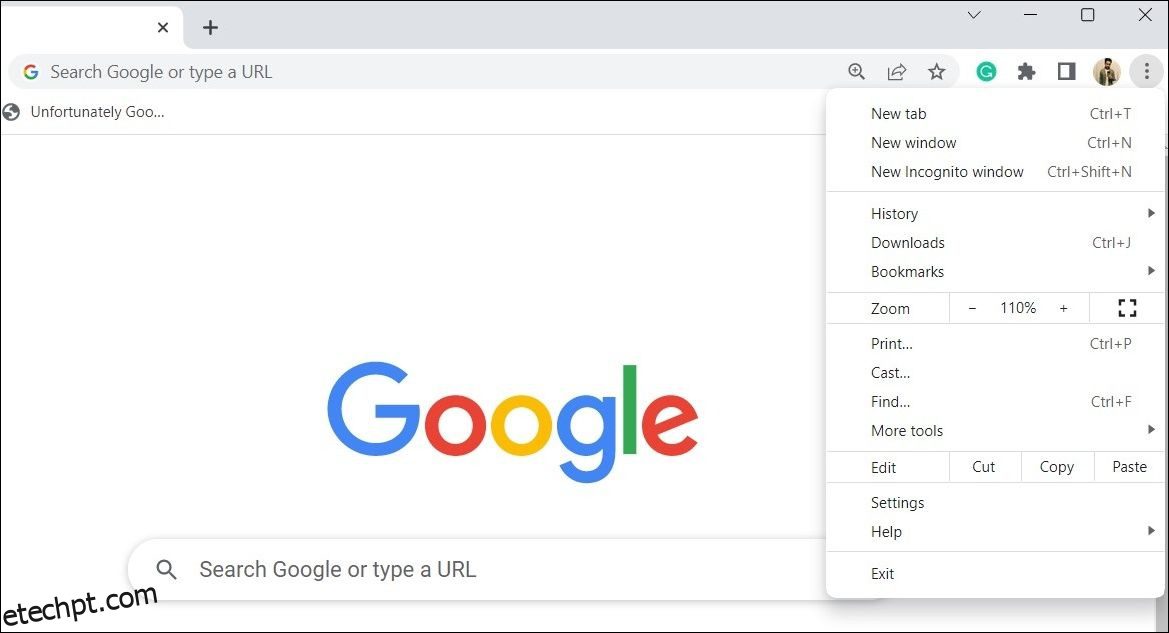Está tendo problemas para fazer upload de arquivos no Google Chrome? Pode ser bastante irritante, certo? Esteja você anexando documentos a e-mails, compartilhando imagens nas redes sociais ou enviando arquivos essenciais para o trabalho ou escola, um processo tranquilo de upload de arquivos é essencial. Portanto, pode ser frustrante se o upload de seus arquivos continuar falhando no Chrome em seu PC com Windows.
Se você ainda não está pronto para desistir do seu navegador favorito, aqui estão algumas dicas que devem restaurar sua capacidade de fazer upload de arquivos no Google Chrome
últimas postagens
1. Comece com correções genéricas
Antes de chegarmos a dicas avançadas de solução de problemas, é uma boa ideia tentar primeiro algumas soluções básicas mencionadas abaixo.
- Exclua problemas com sua conexão com a Internet: uma conexão fraca ou instável com a Internet pode ser o motivo pelo qual você não consegue fazer upload de arquivos no Chrome. Para testar sua conexão, abra uma nova guia no Chrome e navegue até um site confiável de teste de velocidade da Internet. Se houver um problema com a sua Internet, considere reiniciar o roteador ou mudar para uma conexão de rede diferente e tente novamente.
- Reinicie o Chrome: às vezes, as soluções mais simples são as mais eficazes. É possível que uma falha temporária no navegador esteja causando problemas de upload de arquivos no Chrome. Se for esse o caso, reiniciar o Chrome deve resolver o problema.
- Limpar cache e cookies: Dados de navegação desatualizados ou corrompidos também podem causar esses problemas. Você pode tentar limpar o cache e os cookies do Google Chrome para ver se isso resolve o problema.
2. Use uma janela anônima
Uma das principais vantagens de usar o Chrome é sua ampla gama de suporte a extensões. No entanto, nem todas as extensões de terceiros são confiáveis. É possível que uma de suas extensões esteja fazendo com que o Chrome pare de responder ou trave quando você carrega arquivos do seu PC com Windows.
Para descartar essa possibilidade, você pode tentar usar o Chrome no modo de navegação anônima, que carrega o navegador sem nenhuma extensão de terceiros. Para abrir uma janela anônima no Chrome, clique no ícone do menu de três pontos no canto superior direito e selecione Nova janela anônima.
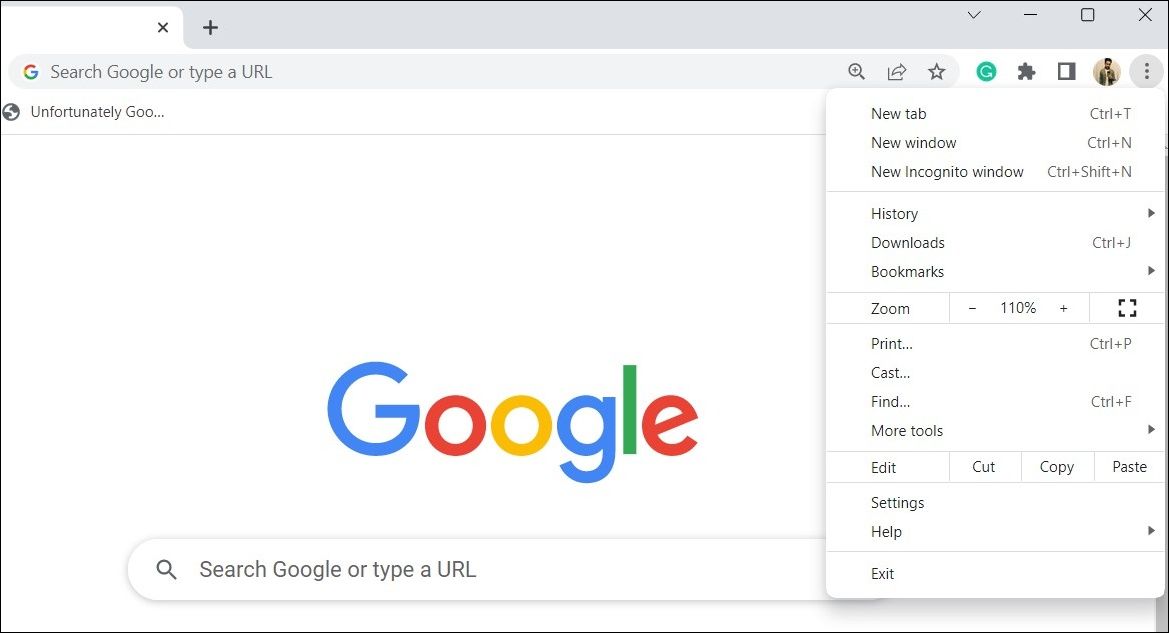
Depois disso, tente fazer upload dos arquivos e verifique se o problema ocorre novamente.
3. Desative as extensões do navegador
Se você conseguir fazer upload de arquivos sem problemas em uma janela anônima, é provável que uma de suas extensões esteja causando o problema. Para identificá-lo, você precisará desabilitar todas as extensões e reativá-las, uma de cada vez.
Para desativar extensões no Google Chrome, siga estas etapas:
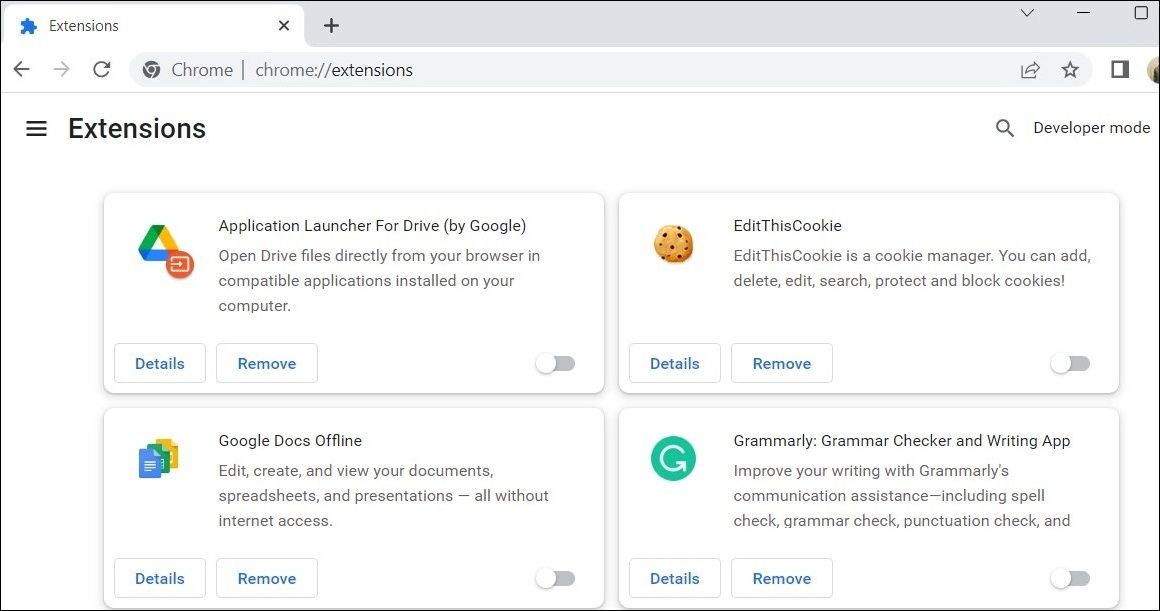
Reinicie o Chrome depois disso e ative suas extensões, uma de cada vez. Você precisará fazer upload de um arquivo de teste após ativar cada extensão até que o problema ocorra novamente. Depois de encontrar a extensão que está causando o problema, considere removê-la.
4. Desative o modo de economia de energia no Chrome
Quando você ativa o modo de economia de energia no Chrome, ele limita certos processos em segundo plano e efeitos visuais para economizar bateria. No entanto, esse recurso pode causar falhas no upload de arquivos no Chrome, especialmente se você estiver enviando arquivos grandes.
Portanto, é melhor desativar o modo Economia de energia no Chrome se estiver com dificuldades. Aqui estão as etapas para o mesmo.
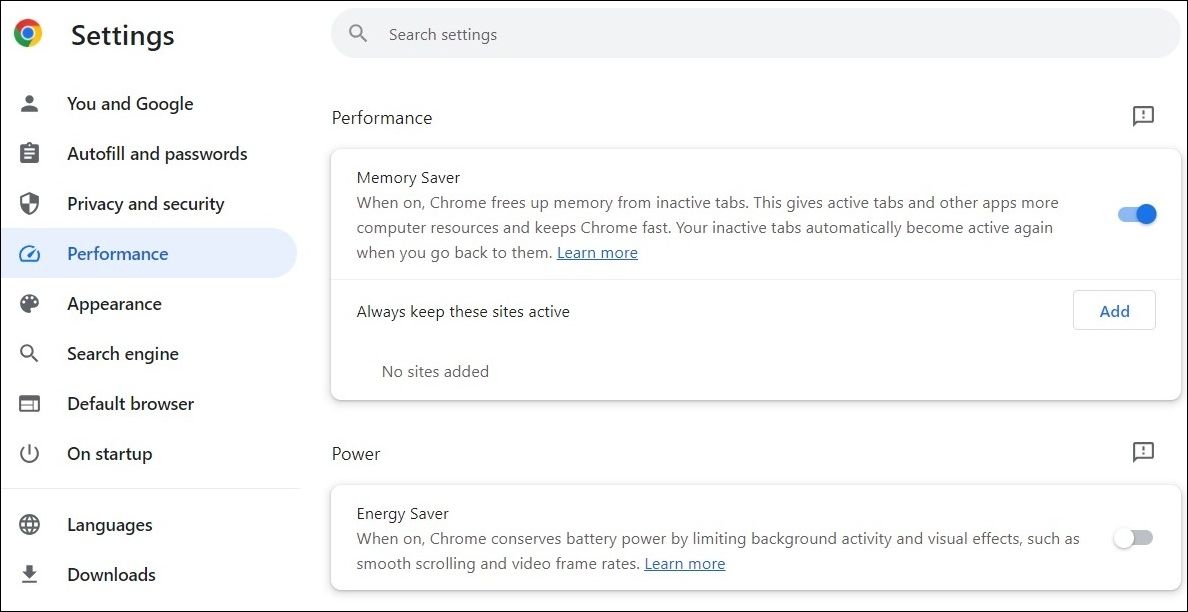
Depois de concluir as etapas acima, veja se você consegue fazer upload de arquivos sem problemas.
5. Desative seu antivírus
Muitos programas antivírus de terceiros possuem recursos de proteção na web que visam protegê-lo enquanto você navega na Internet. No entanto, esses programas antivírus às vezes podem ser intrusivos e impedir o upload de arquivos no Chrome.
Para verificar essa possibilidade, você pode desabilitar temporariamente seu programa antivírus no Windows. Para fazer isso, basta clicar com o botão direito no ícone da barra de tarefas do programa antivírus e selecionar Desativar > Desativar até a próxima reinicialização.
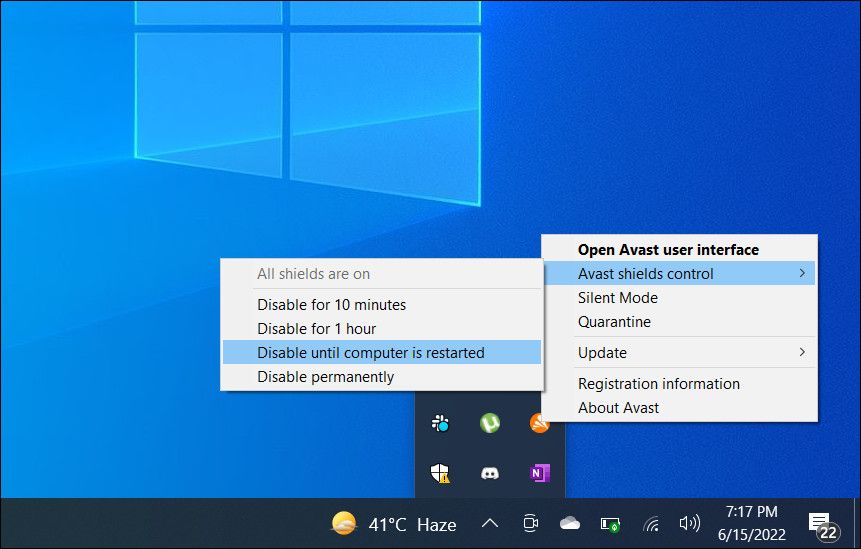
Se isso resolver o seu problema, você precisará revisar as configurações de proteção da web em seu programa antivírus e fazer as alterações necessárias para evitar problemas.
6. Instale todas as atualizações pendentes do Google Chrome
Outro motivo pelo qual você pode não conseguir fazer upload de arquivos no Google Chrome é se você estiver usando uma versão desatualizada ou com bugs do navegador. Embora o Google Chrome normalmente seja atualizado automaticamente, isso pode não acontecer se você não fechar o navegador há algum tempo.
Para verificar e instalar atualizações pendentes do Google Chrome, siga estas etapas:
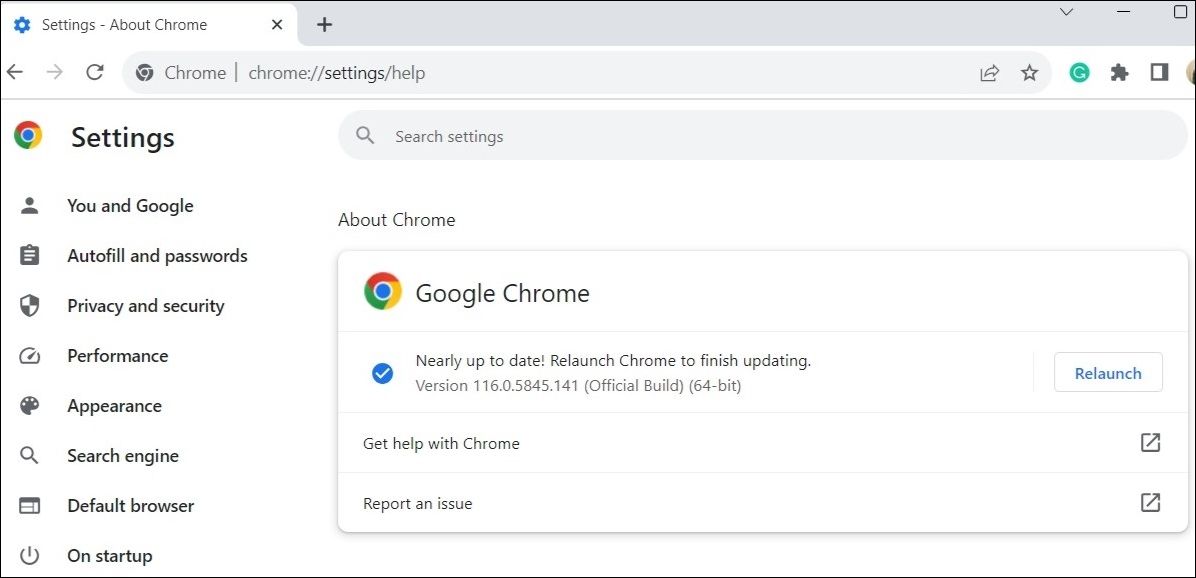
Depois de atualizar o Chrome, os uploads de arquivos deverão funcionar conforme o esperado.
7. Crie um novo perfil do Chrome
Problemas com seu perfil do Chrome também podem causar mau funcionamento do navegador. Isso pode acontecer se o seu perfil do Chrome for corrompido. Você pode tentar criar um novo perfil de usuário no Chrome para ver se isso resolve o problema. Veja como fazer isso.
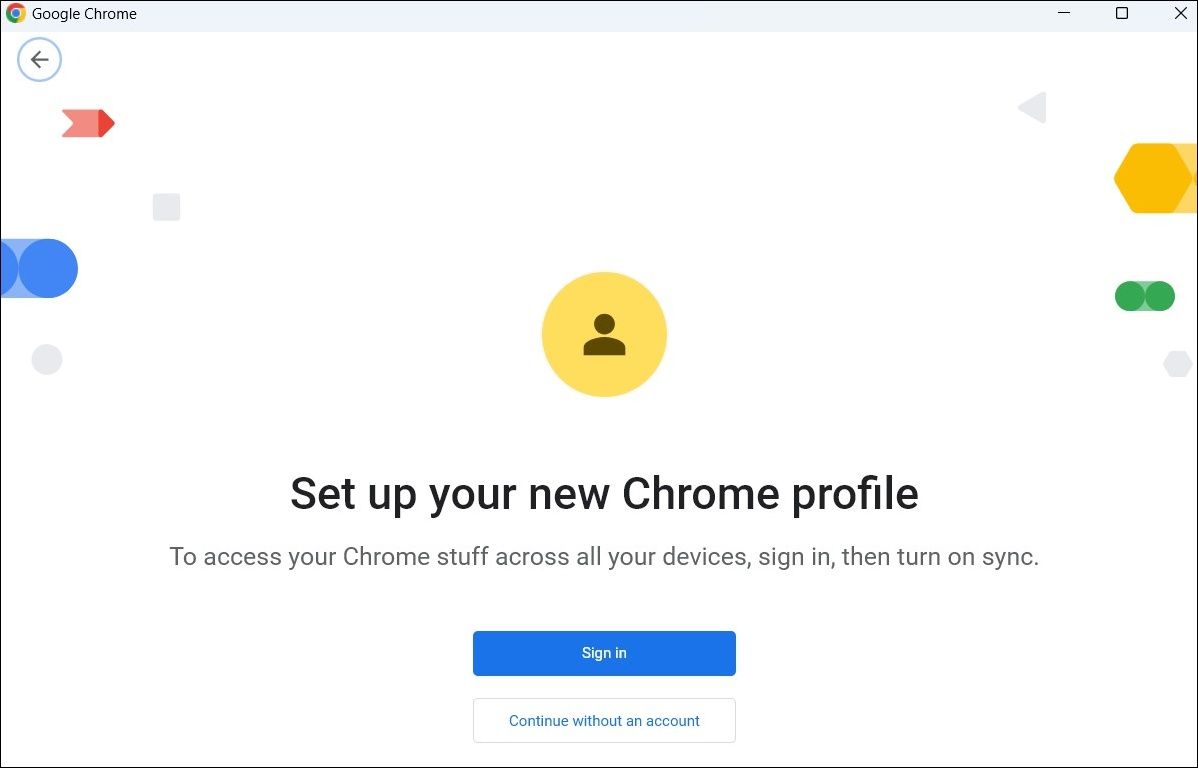
Mude para o perfil recém-criado e tente fazer upload dos arquivos novamente. Se isso resolver o seu problema, considere excluir o perfil antigo do Google Chrome.
8. Redefinir as configurações do Chrome
Se ainda não conseguir fazer upload de arquivos no Google Chrome, você pode redefinir o navegador como último recurso. Isso removerá todas as suas configurações personalizadas, desativará extensões e excluirá outros dados temporários. No entanto, seus favoritos e senhas salvos não serão afetados, então você não precisa se preocupar com eles.
Para redefinir o Google Chrome no Windows:
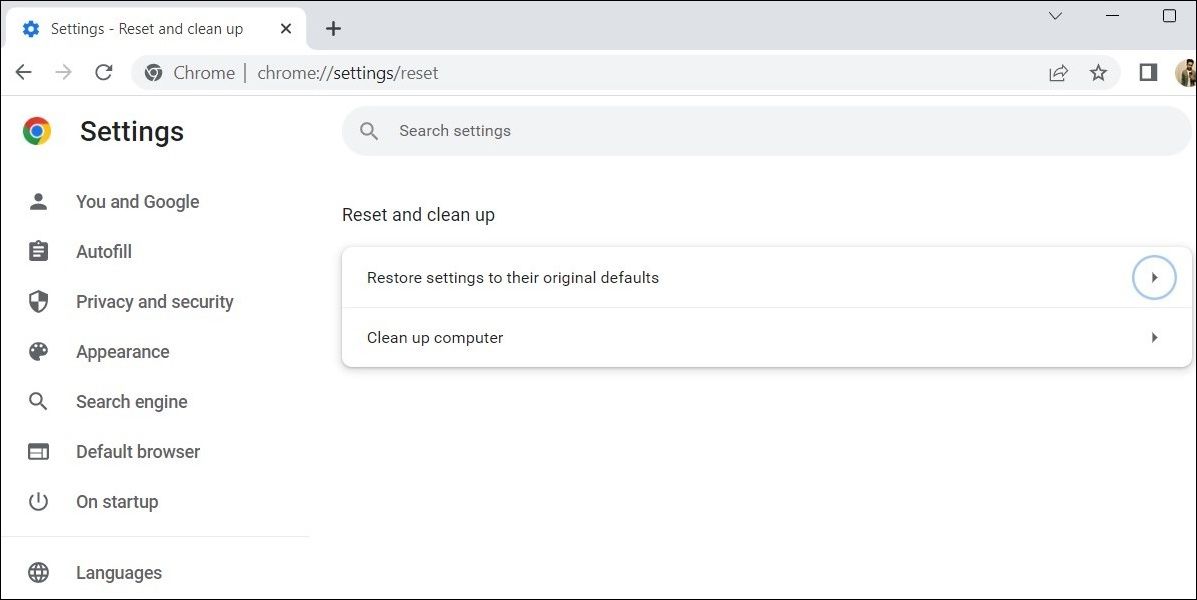
Depois de redefinir o Chrome, reinicie-o e o problema deverá incomodá-lo.
Experimente uploads sem esforço novamente com o Chrome no Windows
O Google Chrome pode ser um navegador popular, mas tem suas falhas. Às vezes, o Chrome pode decepcioná-lo ao não permitir o upload de arquivos do seu computador Windows. Esperamos que esse não seja mais o caso e que uma das dicas acima tenha ajudado a resolver o problema.