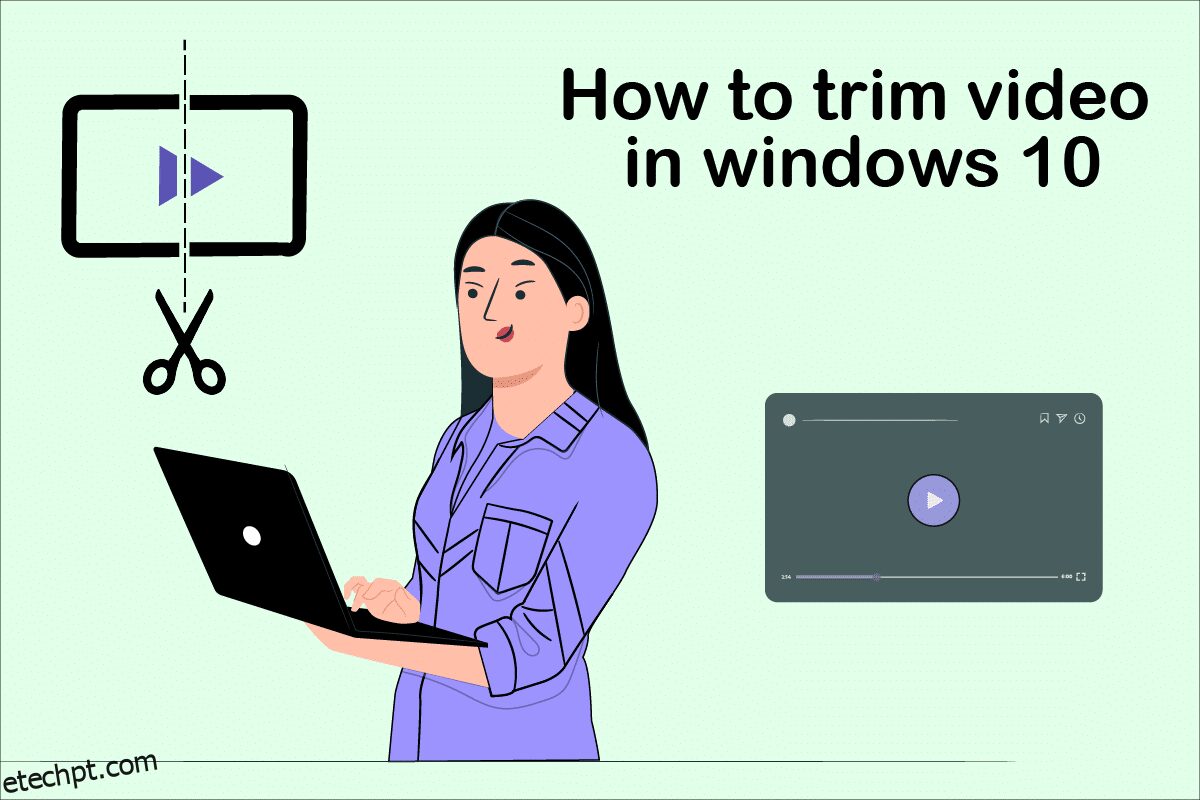O Windows 10 oferece uma variedade de programas de edição de vídeo nos quais você pode executar tarefas básicas de edição de vídeo. Você não precisa depender de programas de software caros para editar vídeos simples. Você pode editar um vídeo da família por diversão ou um vídeo para o seu canal do YouTube também. Nesse caso, o Windows 10 Video Editor ajudará você a editar seus vídeos perfeitamente. Leia até o final para aprender os vários métodos de como cortar vídeo no Windows 10.
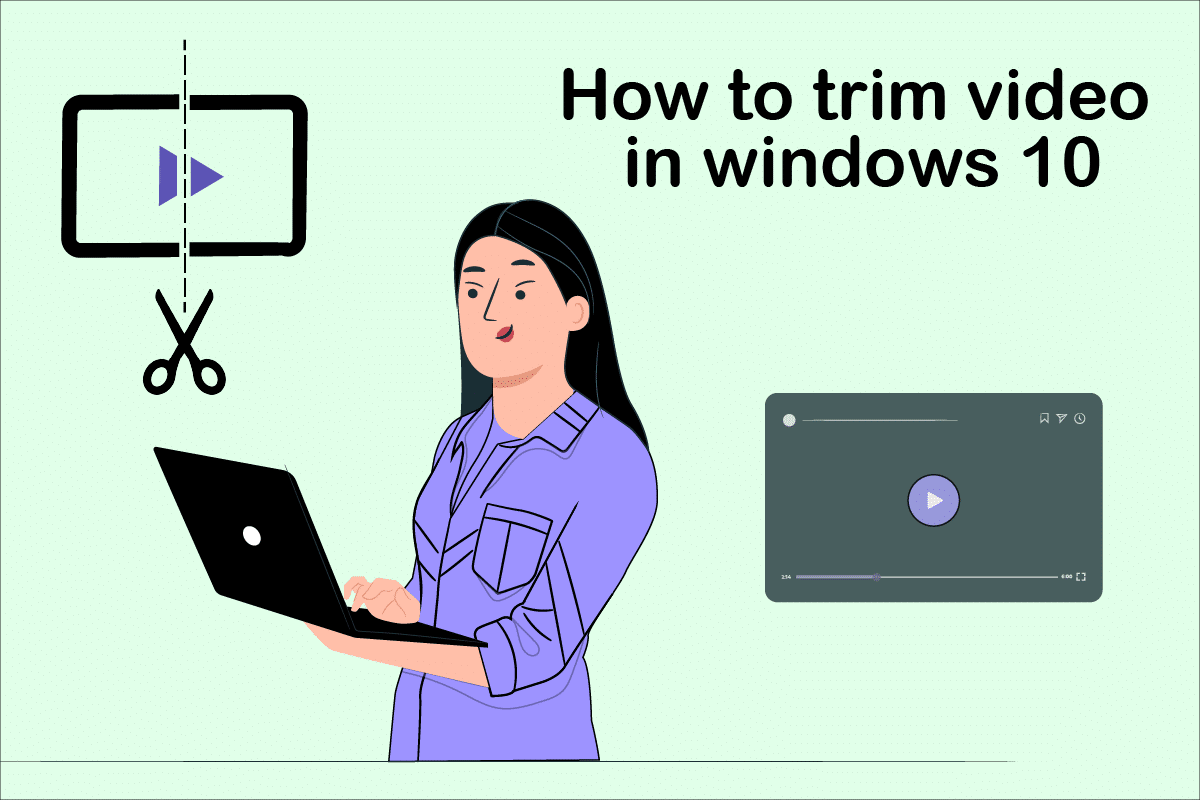
últimas postagens
Como cortar vídeo no Windows 10
Às vezes, quando você grava seu vídeo pelo smartphone ou até mesmo por uma câmera digital, pode ficar muito longo. Os smartphones não suportam a edição de arquivos tão longos ou o corte de clipes indesejados com tanta facilidade.
-
O Windows 10 Video Editor elimina a necessidade de depender da instalação de ferramentas de terceiros para esse fim.
- O aplicativo Windows 10 Photos é composto por um fantástico editor de vídeo a partir do qual se pode cortar uma ou várias partes de um vídeo de forma mais simples.
Neste guia do Windows 10, as etapas para cortar vídeos usando o aplicativo Fotos são explicadas de maneira muito simples.
Método 1: usando o aplicativo Fotos
Para cortar o vídeo no Windows usando o Fotos, siga estas etapas:
1. Selecione o vídeo que deseja editar no Explorador de Arquivos.
2. Clique em Abrir com > Fotos.
3. Selecione o botão Editar e Criar no canto superior direito.

4. Agora, clique na opção Aparar.
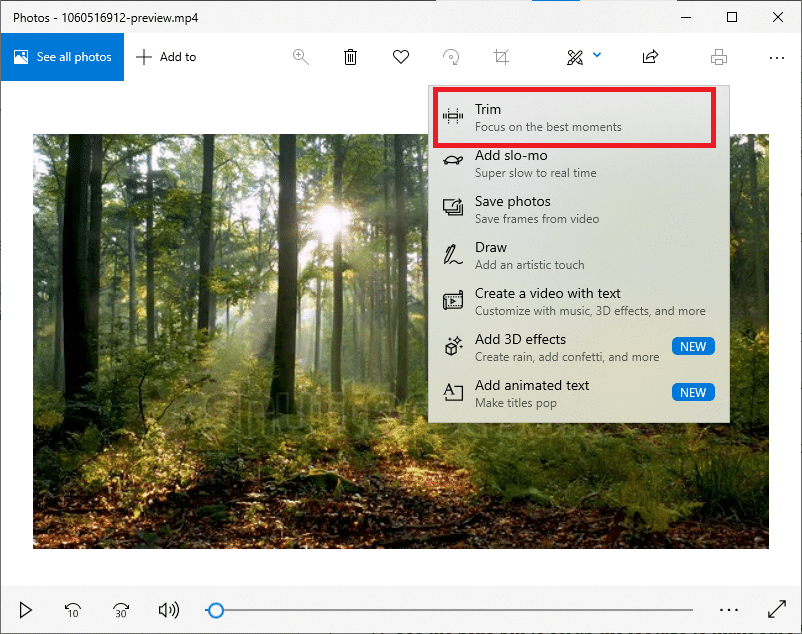
5. Use os pinos brancos (direito e esquerdo) para selecionar a parte do vídeo que deseja cortar.
6. Use o pino azul para parar a filmagem e certifique-se de que está cortando a seção correta.
7. Clique na opção Salvar como no canto superior direito e salve o vídeo editado.
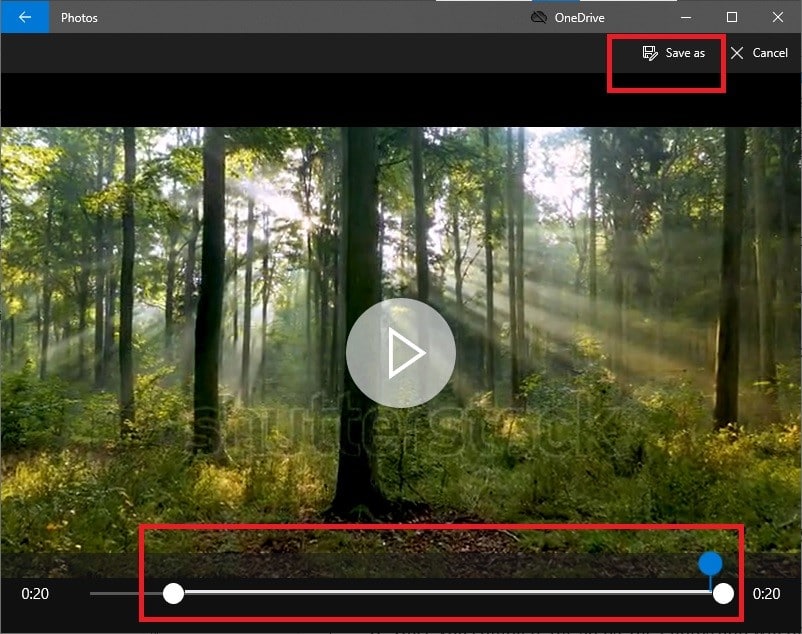
Depois que todas essas etapas forem concluídas, o Fotos processará o vídeo e salvará com êxito o arquivo aparado no local desejado. Nesse processo, o vídeo original não será afetado; apenas uma versão abreviada de um arquivo de vídeo original é criada em outra área.
Método 2: usando o aplicativo Editor de vídeos de fotos
Embora o corte de vídeo no aplicativo Fotos seja uma tarefa extremamente fácil, ele só permite que você salve uma seção específica. E se você precisar remover algumas partes e salvar o restante do vídeo? É aqui que o editor de vídeo avançado integrado ao aplicativo Fotos é útil. O Editor de Vídeo permite combinar vários vídeos juntos, adicionar música, efeitos, textos, etc. Veja como cortar vídeo no aplicativo Editor de Vídeo Fotos do Windows 10:
1. Procure o aplicativo Video Editor na barra de pesquisa da Cortana.
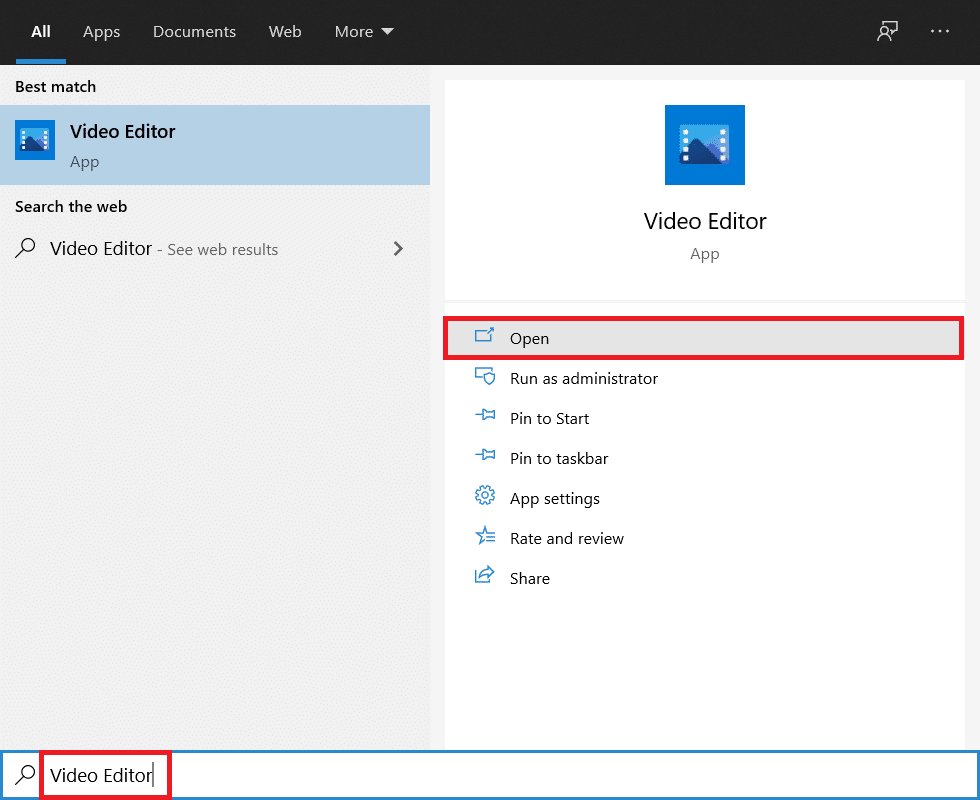
2. Clique no botão Novo projeto de vídeo.
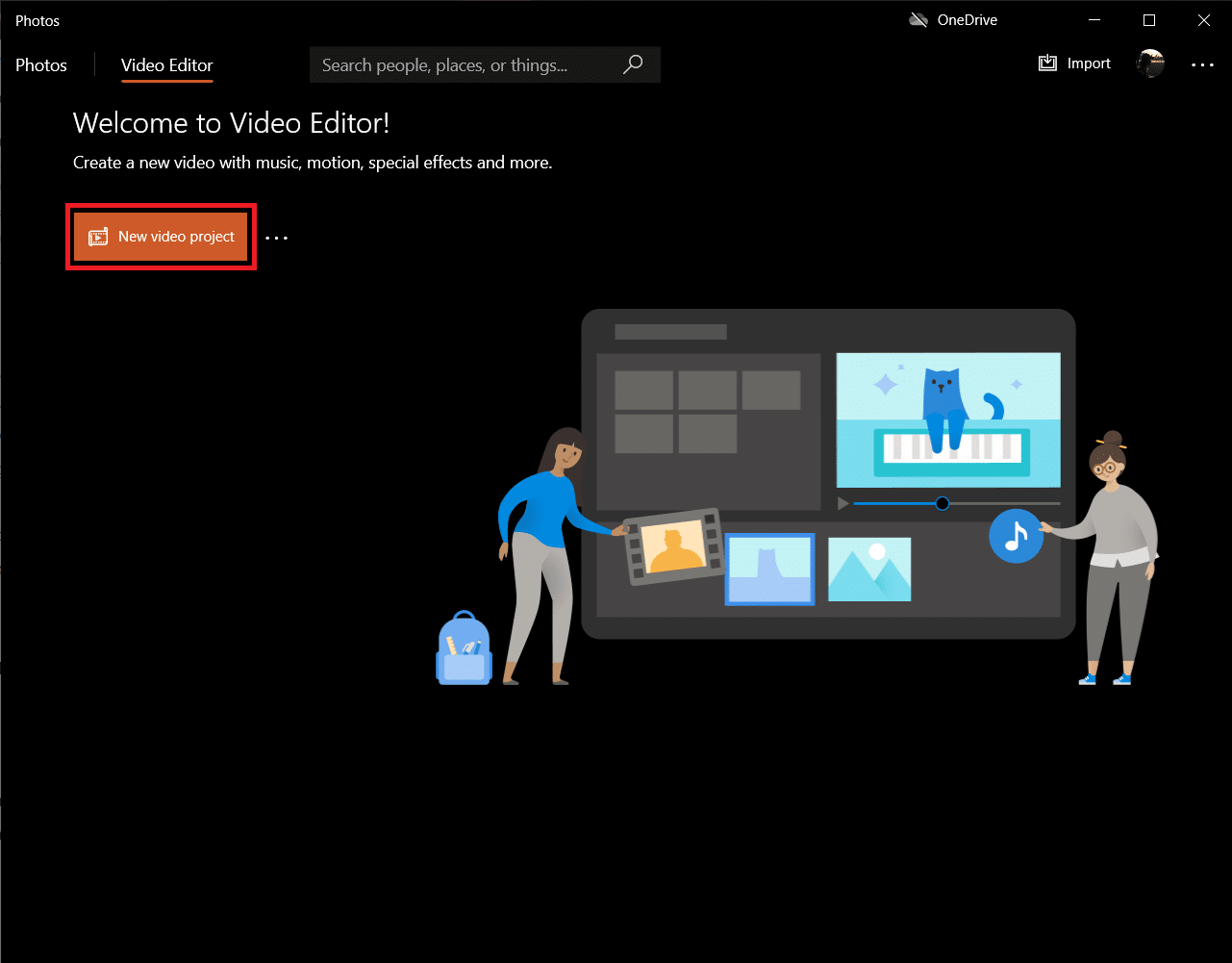
3. Um pop-up para nomear seu vídeo aparecerá. Digite um nome apropriado e pressione enter ou clique em Ignorar completamente.
4. No painel Biblioteca de Projetos, clique no botão + Adicionar e selecione Deste PC.
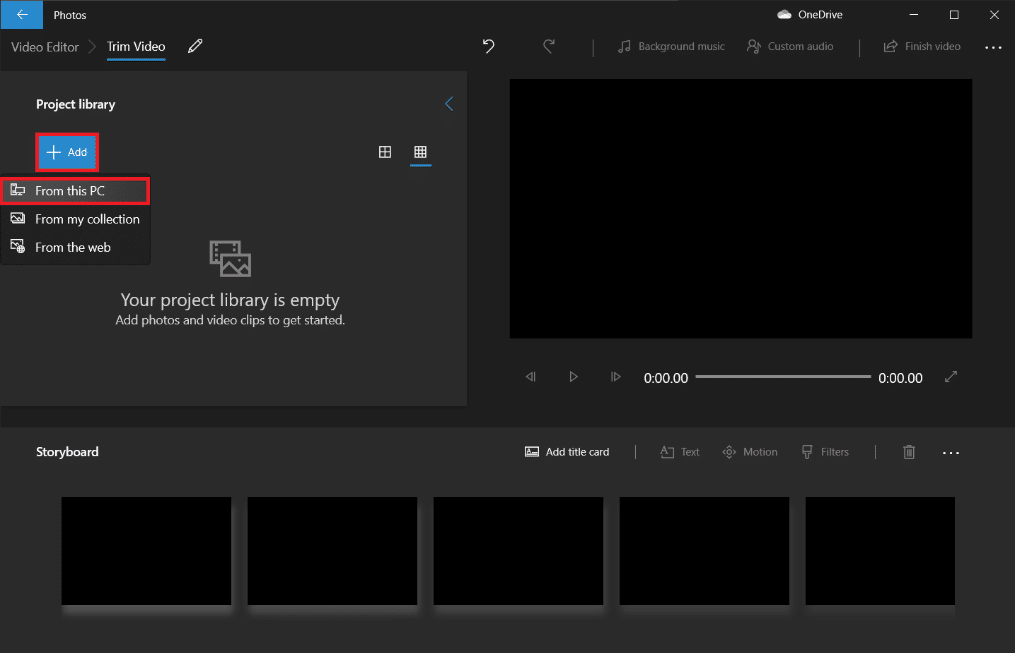
5. Localize e selecione o arquivo de vídeo que deseja cortar e clique em Abrir.
6. Aguarde o aplicativo terminar de adicionar o arquivo de vídeo ao seu projeto.
7. Arraste o arquivo de vídeo do painel Project Library para o Storyboard e escolha a opção Split.
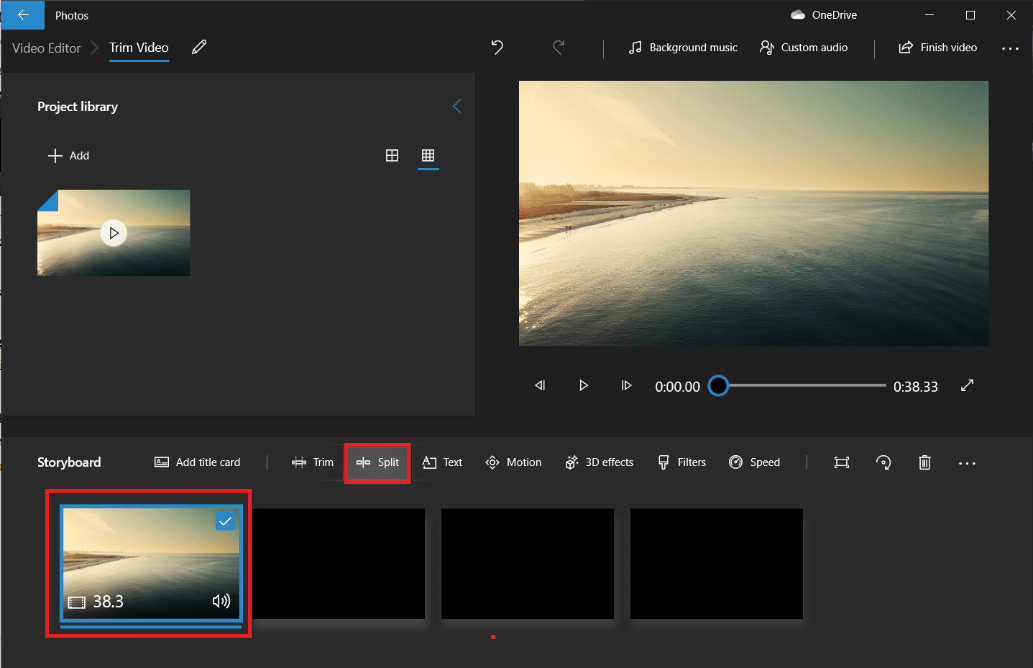
Observação: primeiro dividiremos o arquivo de vídeo em várias seções menores (gerenciáveis) e, em seguida, cortaremos as seções individuais conforme necessário. As partes cortadas serão então anexadas para criar um vídeo final.
8. Na janela a seguir, arraste o ponteiro azul para o carimbo de data/hora que é um terço do tempo total do vídeo. Por exemplo – Se o vídeo tiver 38 segundos, como no nosso caso, coloque o ponteiro em 38/3 = 12,7 segundos.
9. Clique no botão Concluído para separar esta seção do vídeo original.
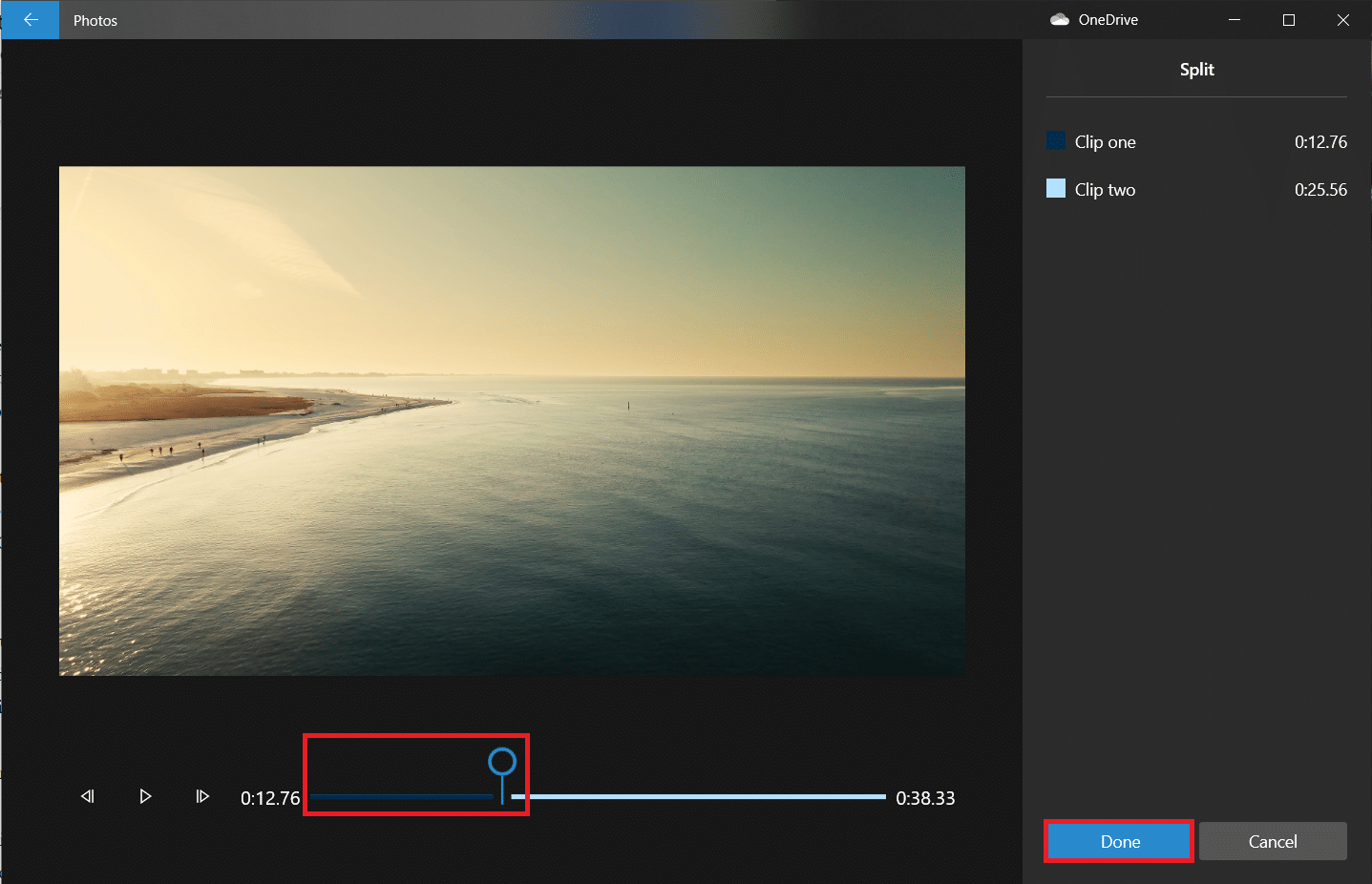
Agora você será levado de volta à tela principal do projeto. O primeiro vídeo no Storyboard será a seção dividida (primeiros 12,7 segundos) que criamos na etapa anterior e a da direita será a parte restante. Em seguida, siga as etapas restantes para cortar o vídeo no Windows 10.
10. Selecione a parte restante e clique em dividir novamente.
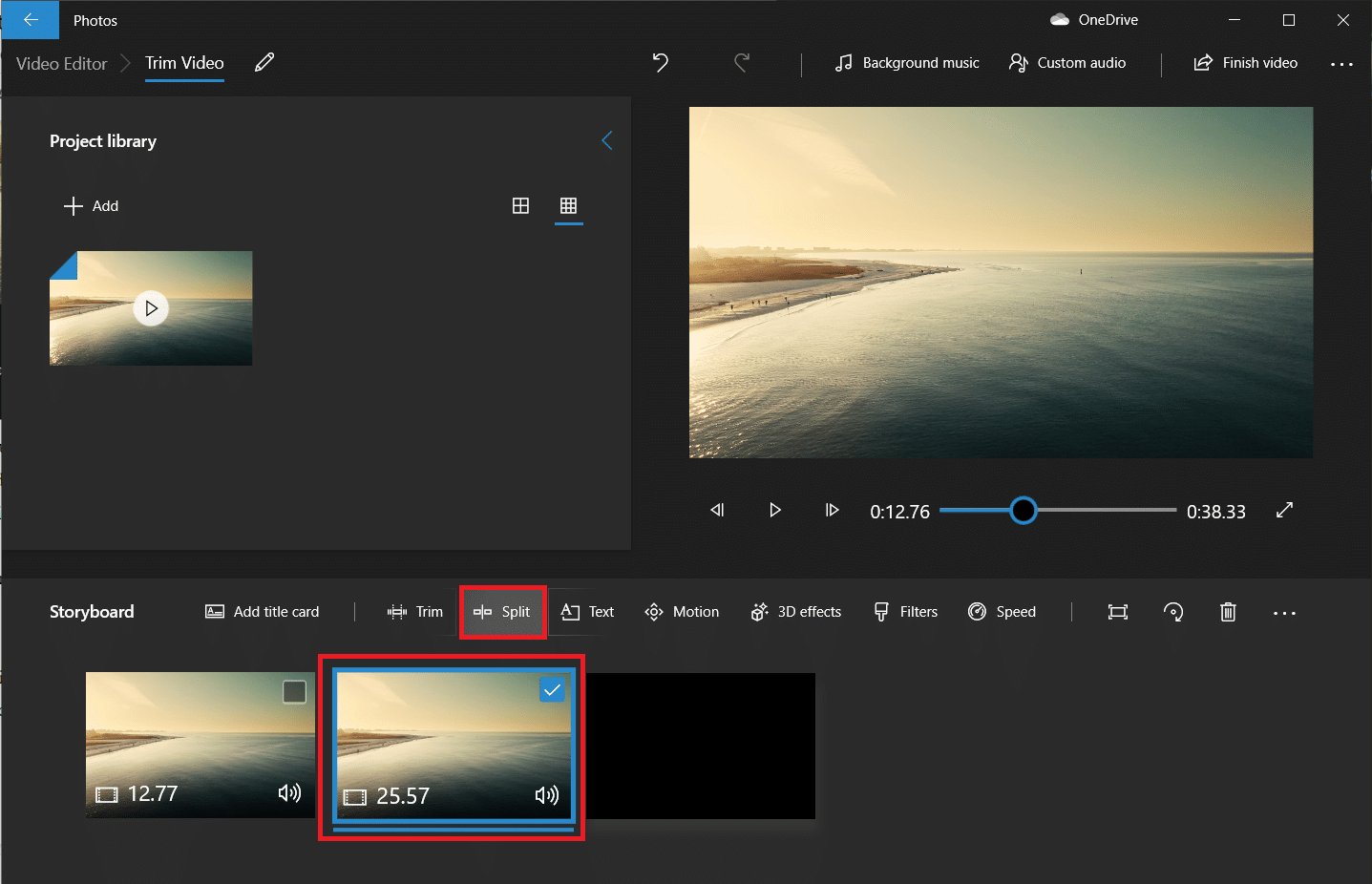
11. Desta vez, coloque o ponteiro de divisão no carimbo de hora que divide o vídeo restante em duas partes iguais e clique em Concluído.
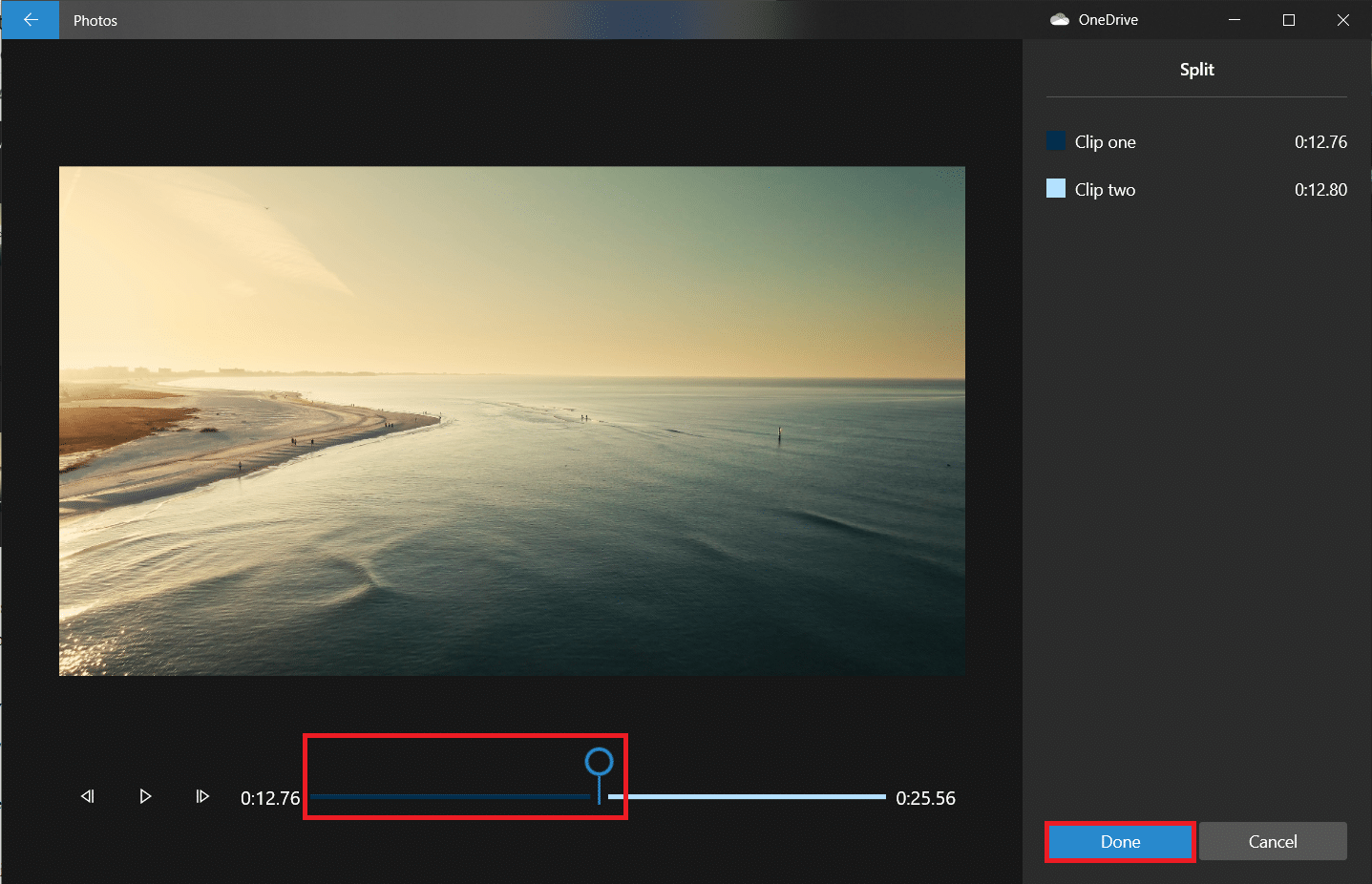
O vídeo principal agora foi dividido em três vídeos separados.
Observação: dependendo da duração geral do seu vídeo, pode ser necessário dividi-lo em várias seções e não apenas em três. Além disso, as divisões não precisam ser perfeitas ou do mesmo comprimento.
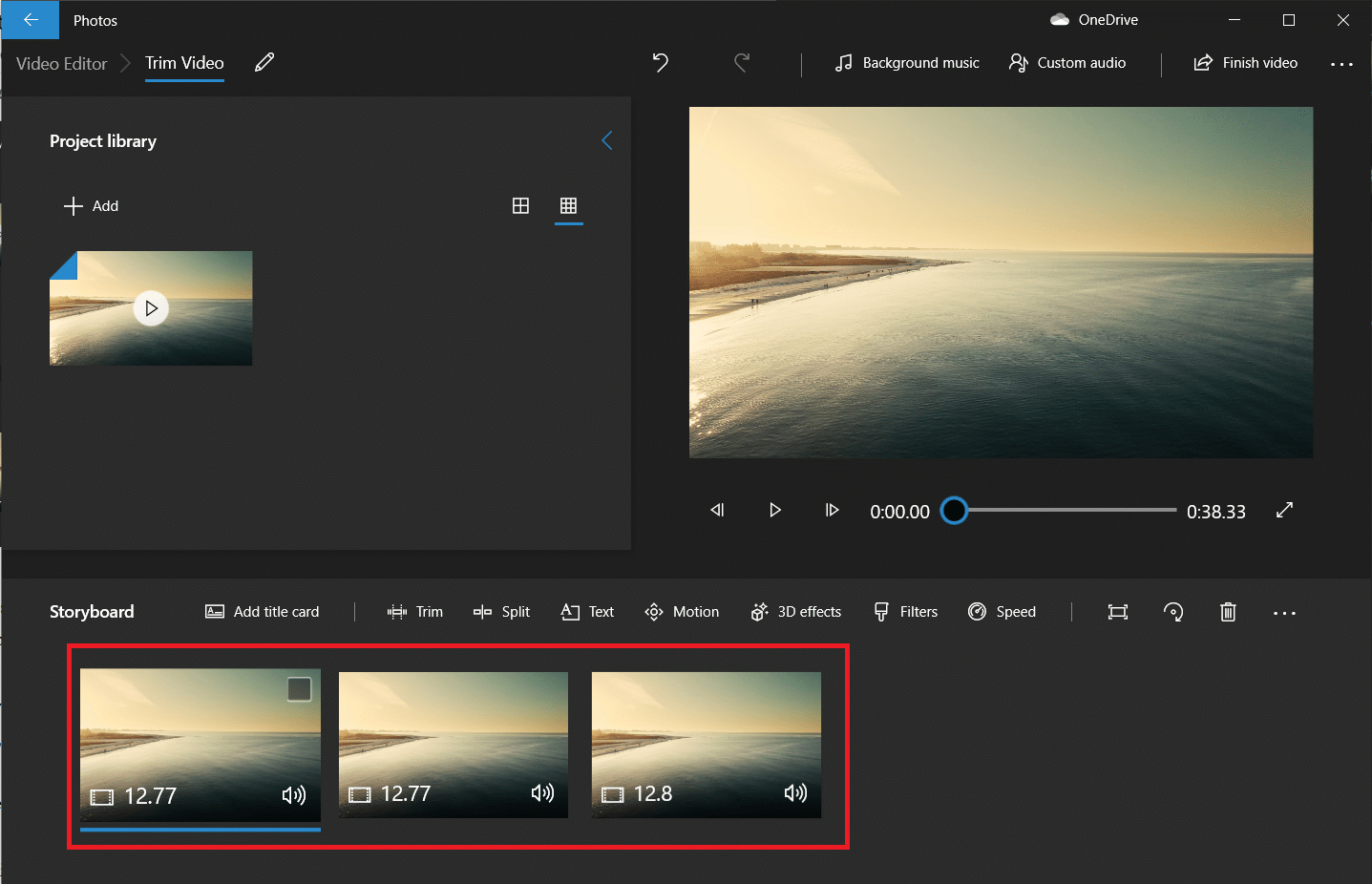
12. Selecione o primeiro vídeo no Storyboard e clique em Trim.
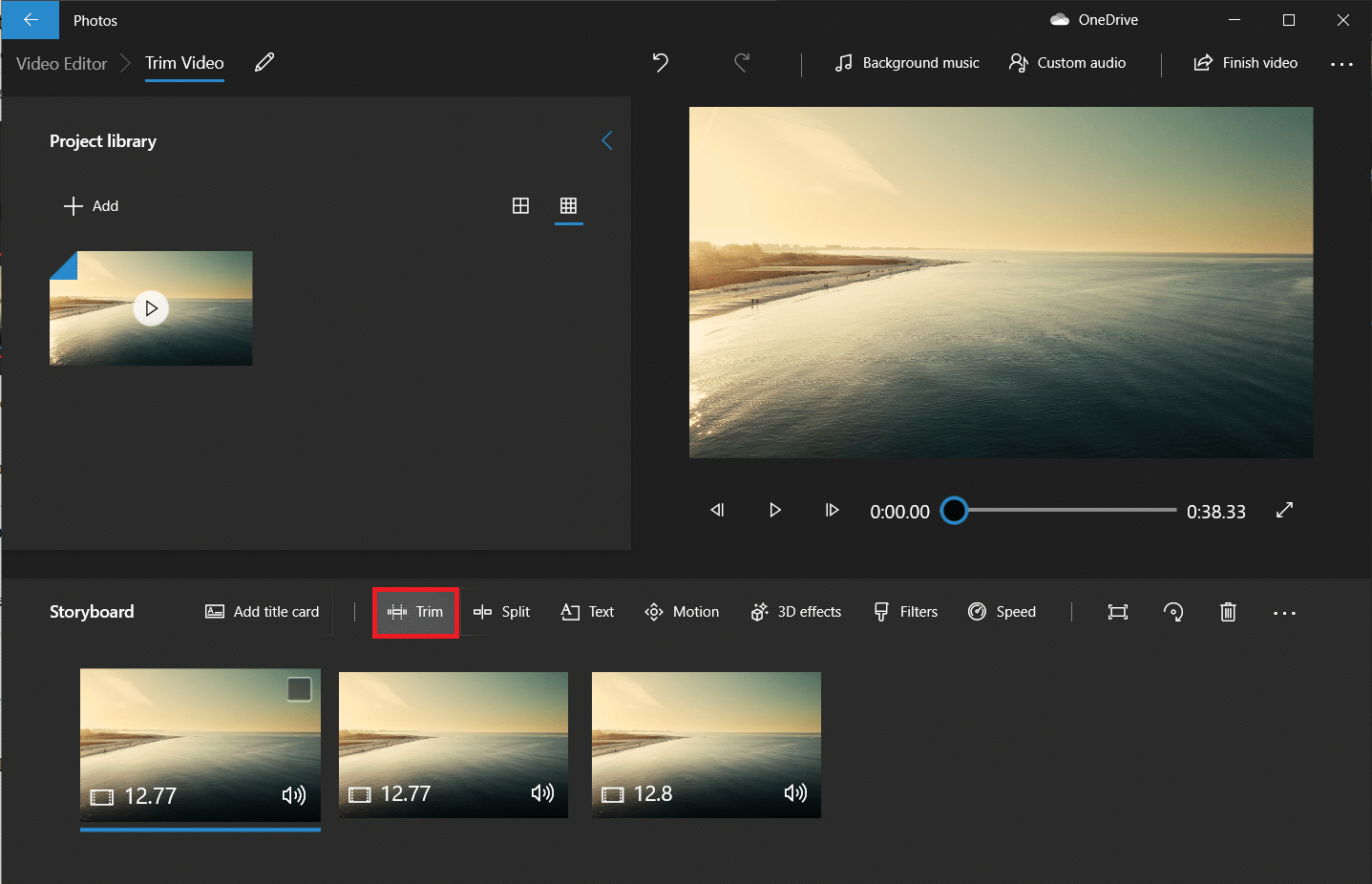
13. Apare a seção que você precisa no vídeo final usando os dois controles deslizantes (mova-os apenas para dentro).
Nota: Você pode ajustar sua seleção usando os botões de quadro para trás e para frente.
14. Salve a seção aparada clicando em Concluído.
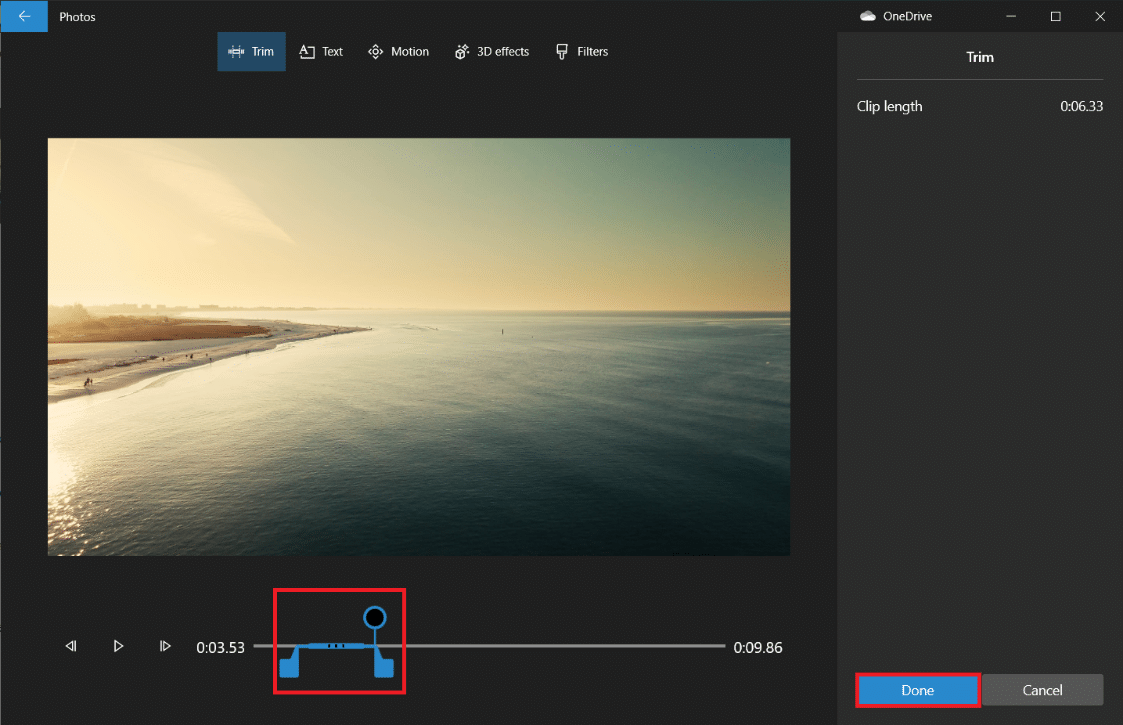
15. Repita a etapa anterior para os vídeos restantes no Storyboard e corte todas as partes necessárias.
16. Para visualizar o vídeo final, clique no botão Reproduzir.
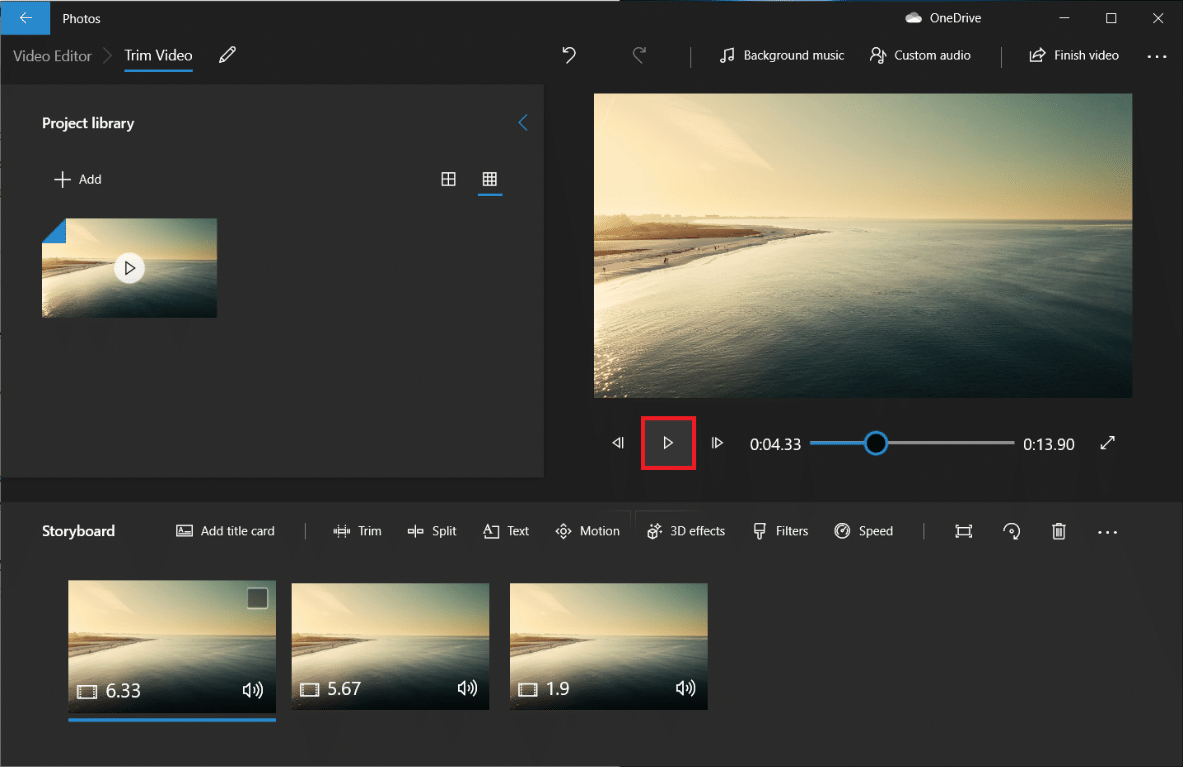
17. Clique em Concluir vídeo no canto superior direito para salvar uma cópia.
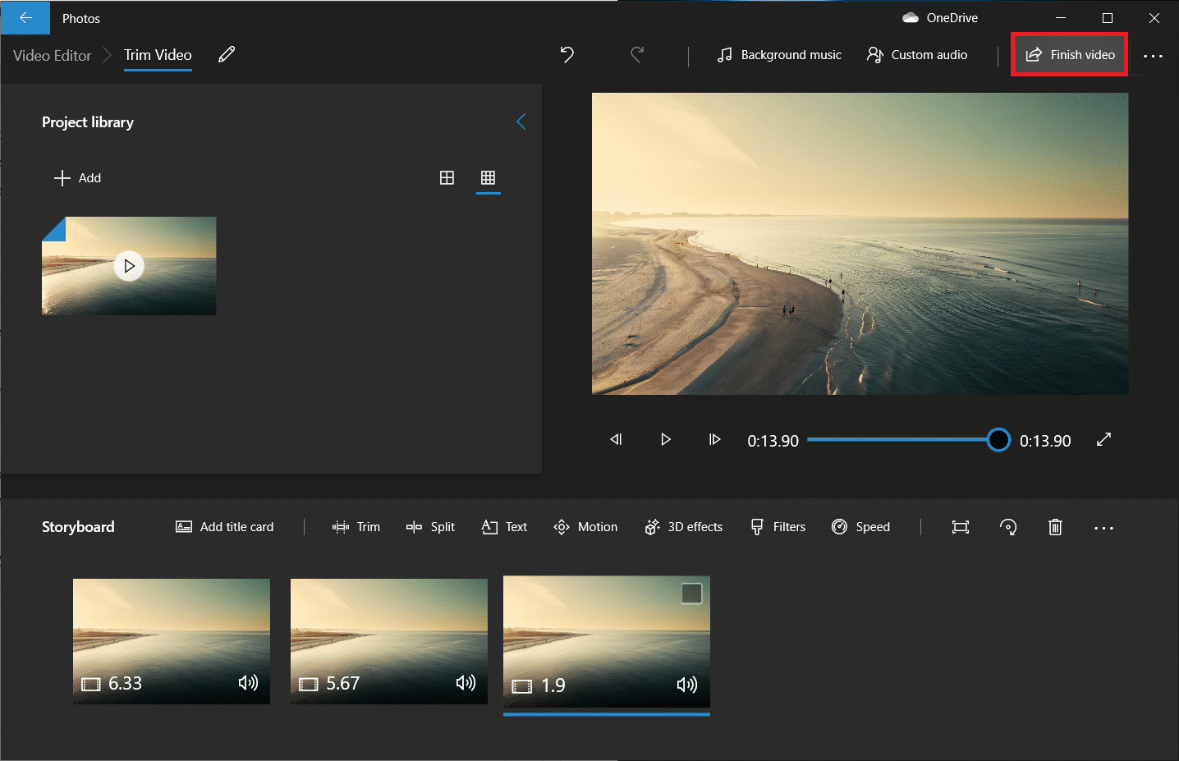
18. Defina a qualidade do vídeo como desejar.
Nota: O tamanho do arquivo de vídeo corresponderá à qualidade de vídeo escolhida, portanto, quanto maior a qualidade, maior o tamanho do arquivo.
19. Expanda o menu mais opções e marque o próximo para Usar codificação acelerada por hardware.
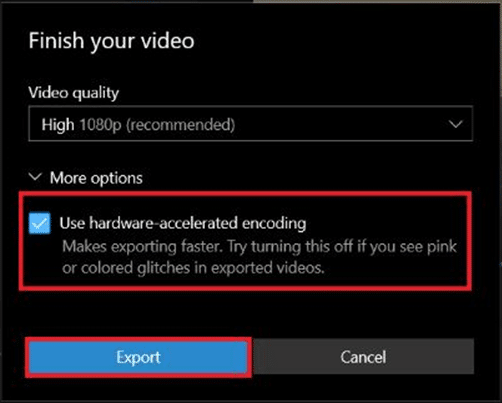
20. Por fim, clique em Exportar e selecione a pasta de destino.
O tempo de exportação dependerá da duração do vídeo final, da qualidade da exportação e do seu sistema. Uma vez exportado, o vídeo será aberto automaticamente em uma nova janela para você reproduzir e verificar. Assim, é assim que você pode cortar vídeo no Windows.
Recursos do aplicativo Editor de vídeos de fotos
Independentemente de como você cria um projeto de vídeo personalizado, você sempre terminará em uma tela com uma biblioteca de projetos, visualização de vídeo e painel Storyboard. Depois de adicionar um vídeo, você verá algumas ferramentas de edição no painel Storyboard. Você também pode redimensionar, adicionar filtros, efeitos visuais, efeitos de movimento e até aplicar efeitos 3D.
- A ferramenta Trim funciona da mesma forma que a ferramenta Trim que você vê ao editar um vídeo individual. Você pode cortar e cortar vários vídeos de um único vídeo.
- Você pode remover barras pretas de um vídeo usando a ferramenta Redimensionar, que é essencial se você estiver combinando vários vídeos.
- A ferramenta Filtros fornece uma variedade de filtros—tudo de Sépia a Pixel.
- Você também pode colocar diferentes estilos e layouts de texto animado usando a ferramenta Texto.
- A ferramenta Movimento permite escolher diferentes tipos de movimento da câmera para o vídeo ou foto.
- A ferramenta Efeitos 3D fornece uma biblioteca de efeitos 3D que você pode aplicar ao vídeo.
- Em vez de modificar cada escolha individual, os Temas permitem que você escolha vários temas. Isso escolherá filtros, música e estilos de texto que cooperam – total com gravações de revisão que mostram como eles ficarão.
- Para aplicar música a um vídeo, clique no botão Música na barra superior. O aplicativo Fotos incorpora algumas opções de música que você pode navegar. Você também pode escolher Sua música para incorporar um registro de música personalizado.
- Além disso, há uma opção de proporção na barra de ferramentas. Você pode usá-lo para alternar entre várias orientações de paisagem e de imagem para o seu vídeo.
- Você pode transferir seu arquivo de vídeo para a nuvem da Microsoft por meio do botão Adicionar à nuvem. Você poderá continuar alterando-o no aplicativo Fotos em outro PC que você endossou com uma conta semelhante da Microsoft.
- Os recursos de vídeo automático com música também permitem que você escolha suas fotos ou vídeos. O aplicativo Fotos os combina automaticamente em um vídeo personalizado para você. Para criar um vídeo personalizado, você deve selecionar pelo menos um vídeo ou uma foto. Você deve fazer uma apresentação de slides adicionando imagens ou combinando as ideias para fazer um vídeo.
Perguntas frequentes (FAQs)
Q1. Como você corta vídeos no aplicativo Filmes e TV do Windows?
Resp: Veja como cortar vídeos no aplicativo Filmes e TV do Windows:
1. Abra o vídeo em Filmes e TV.
2. Em seguida, clique no ícone de lápis (ou Editar) no canto inferior direito da tela.
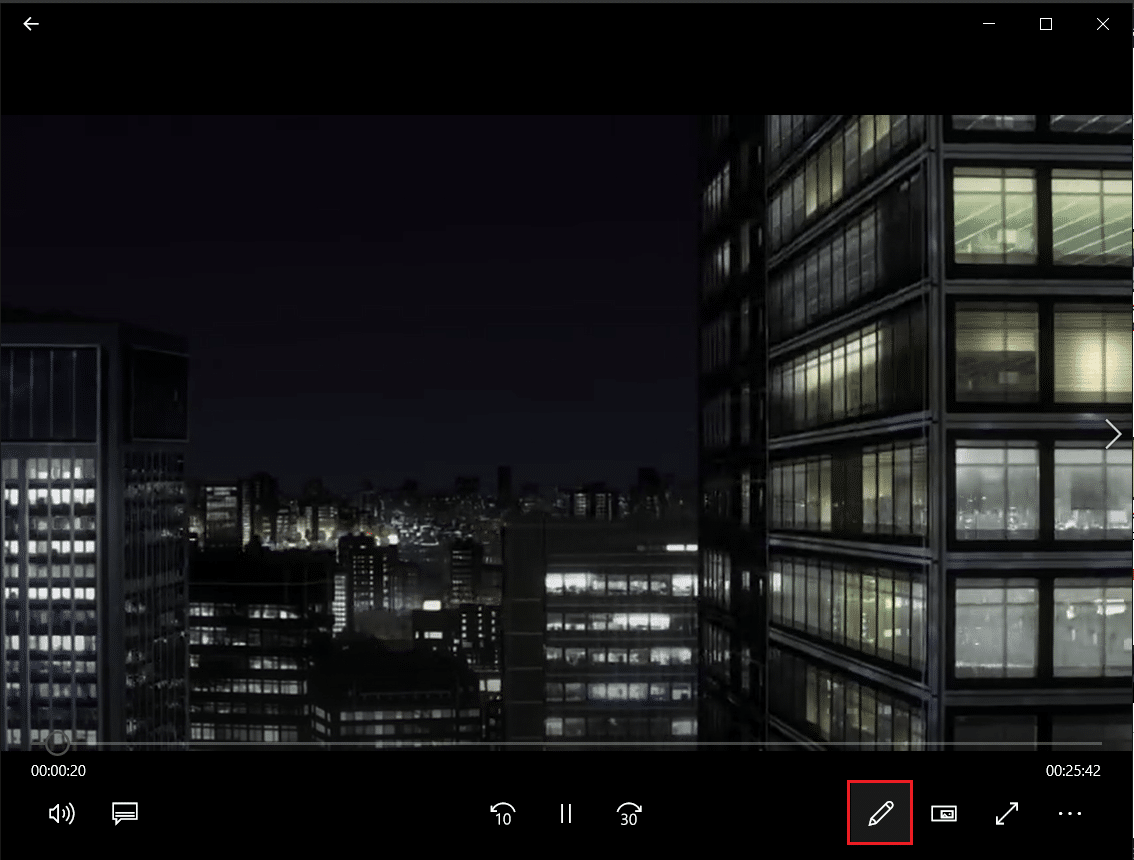
3. Selecione a opção Aparar.
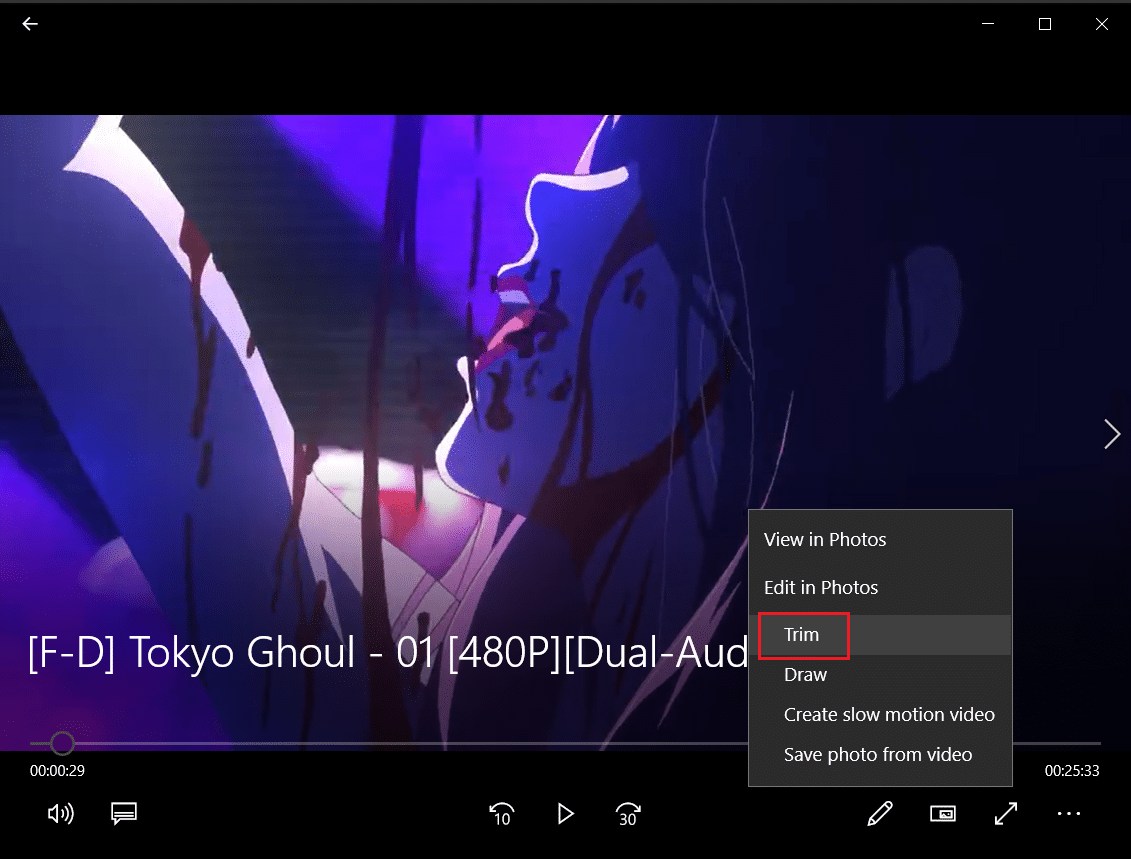
4. Use os controles deslizantes esquerdo e direito para selecionar a parte do vídeo que deseja cortar.
5. Em seguida, clique em Salvar como e selecione um local de pasta para salvar o vídeo cortado.
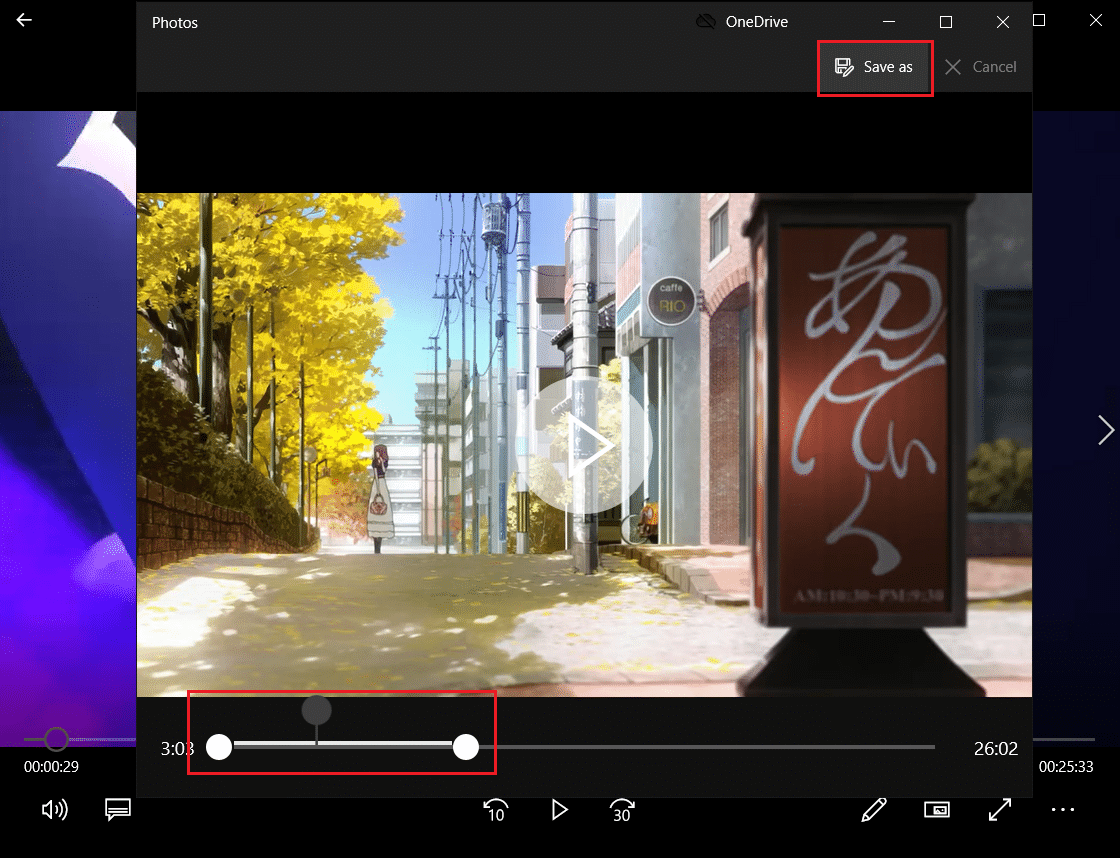
Q2. O Windows 10 tem software de edição de vídeo?
Resposta: Sim, o Windows 10 inclui um aplicativo Editor de Vídeo nativo, um sucessor do Movie Maker original. O novo Editor de Vídeo permite adicionar música, texto, efeitos 3D, etc. para criar uma obra-prima própria.
***
Embora possam não ser os editores de vídeo mais impressionantes do Windows, eles são incrivelmente habilidosos, incluídos em todos os PCs com Windows 10 e podem realizar muitas tarefas básicas de edição com uma interface atraente e simples. Experimente na próxima vez que precisar alterar um vídeo em um PC com Windows. Esperamos que você possa aprender vários métodos de como cortar vídeos no Windows 10. Se você ainda tiver dúvidas sobre como cortar vídeos em seu PC com Windows, sinta-se à vontade para nos contatar na seção de comentários.