Você não apenas pode transmitir músicas no Spotify a qualquer momento e local, mas também tem a opção de adicionar arquivos locais às suas listas de reprodução do Spotify. Esse recurso exclusivo torna o Spotify um aplicativo de música com o qual você pode transmitir inúmeras músicas novas e adicionar seus favoritos do seu computador para criar a lista de reprodução personalizada perfeita.
Este artigo mostra como adicionar músicas locais à sua biblioteca do Spotify, seja no Windows 10 ou no Mac. Você também verá algumas perguntas frequentes sobre coisas que você pode e não pode fazer com arquivos locais em sua conta do Spotify.
últimas postagens
Como adicionar arquivos locais ao Spotify
Spotify tem 70 milhões de faixas, com novas músicas carregadas todos os dias. Mas às vezes, a peça que você está procurando não está disponível no banco de dados. Normalmente, esse é o caso de músicas menos populares e gravadas em outros idiomas, antigas ou indisponíveis por motivos legais.
Poucos usuários estão cientes disso, mas você pode importar suas músicas para sua biblioteca do Spotify. É uma ótima maneira de armazenar todas as suas faixas em um só lugar, considerando que seu armazenamento não se limita a um determinado número de músicas. Você deve considerar essa opção se os arquivos locais estiverem todos armazenados em seu computador e quiser ouvi-los no aplicativo móvel.
O que é ótimo sobre esse recurso é que ele não está disponível apenas para assinantes Premium – usuários com contas gratuitas também têm essa opção. No entanto, é importante observar que apenas usuários com uma conta Premium podem ouvir arquivos locais no aplicativo móvel.
Como adicionar arquivos locais ao Spotify no Mac
Antes de entrarmos nos detalhes, observe que você só pode fazer isso no aplicativo para desktop. O Spotify não permite que você faça upload de músicas locais no player da web.
Por outro lado, os usuários do macOS precisam concluir mais algumas etapas. Para adicionar arquivos locais à sua biblioteca do Spotify no seu Mac, você precisa habilitá-los.
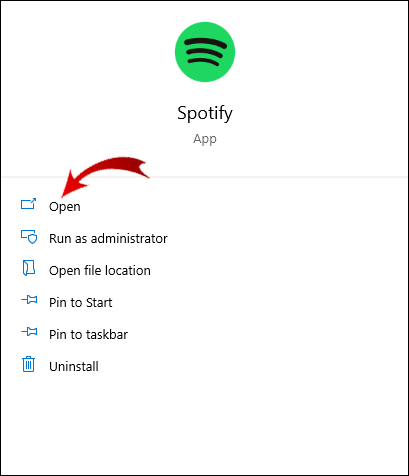
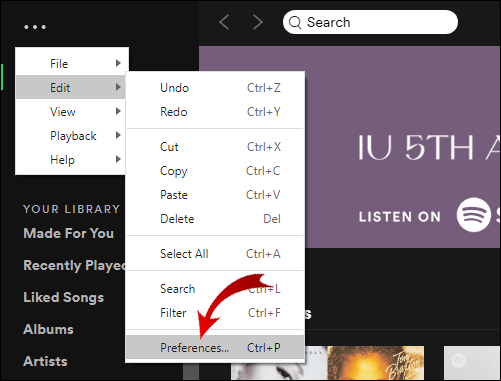
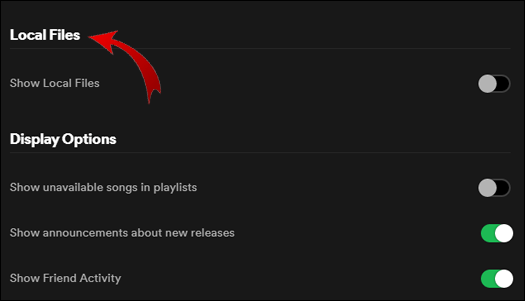
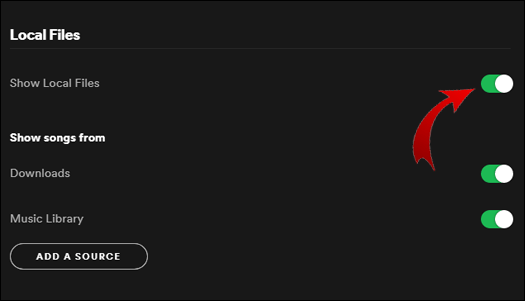
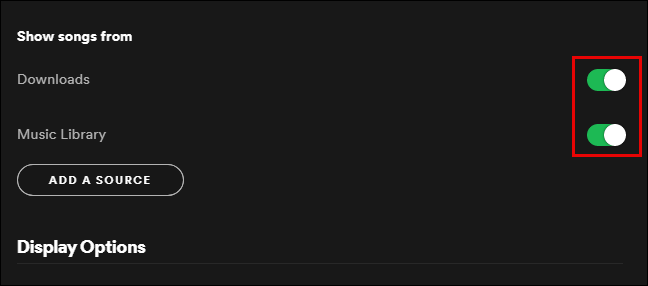
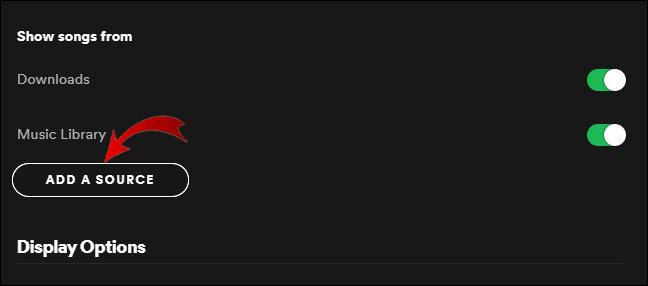
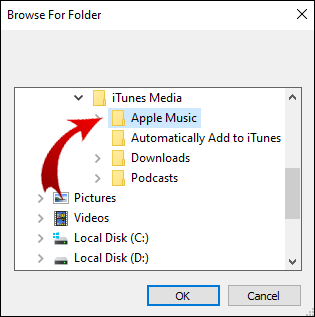
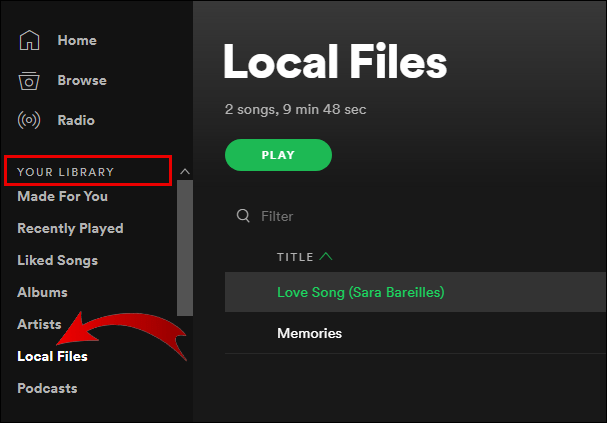
Lembre-se de que os arquivos locais que você deseja adicionar à sua biblioteca do Spotify devem estar no computador ou em uma unidade USB ou pendrive conectado a ele. Para facilitar o processo, faça o download de tudo primeiro e armazene todas as músicas em uma pasta. Depois que os arquivos locais forem adicionados às suas listas de reprodução do Spotify, você poderá ouvi-los como qualquer outra música.
Nota: Você só pode inserir arquivos mp3, mp4 e m4p.
Como adicionar arquivos locais ao Spotify no Windows
No Windows, o Spotify executa uma varredura em todas as suas pastas de música assim que você instala o aplicativo. No entanto, se seus arquivos de música estiverem em pastas espalhadas, é improvável que o Spotify localize todos eles.
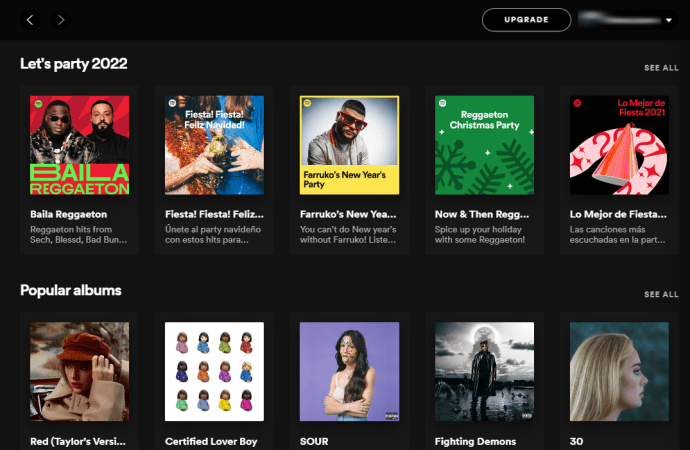
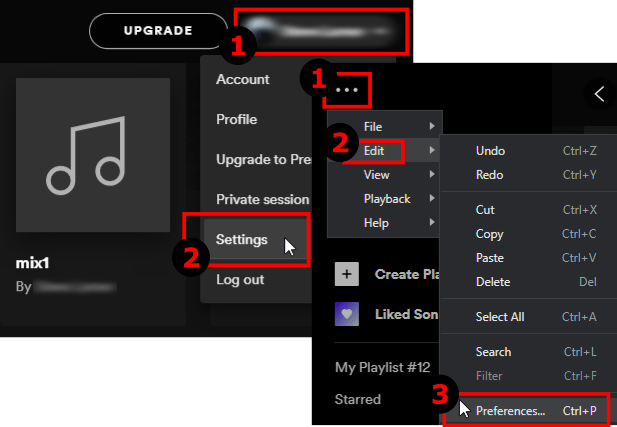
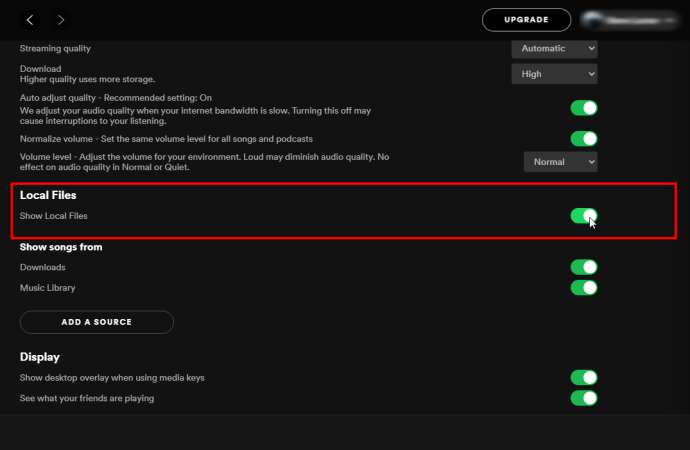
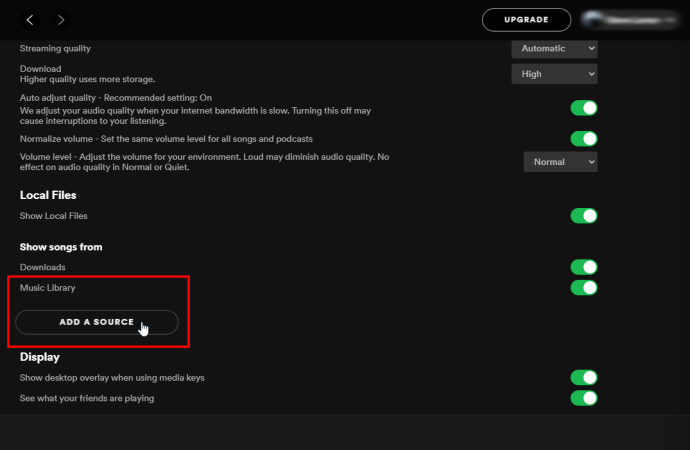
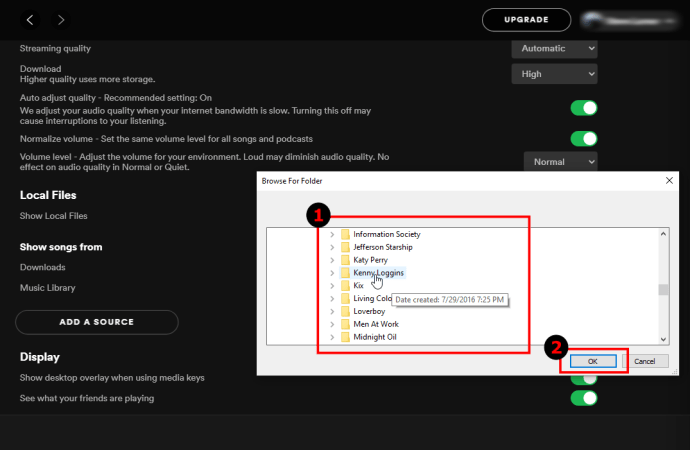
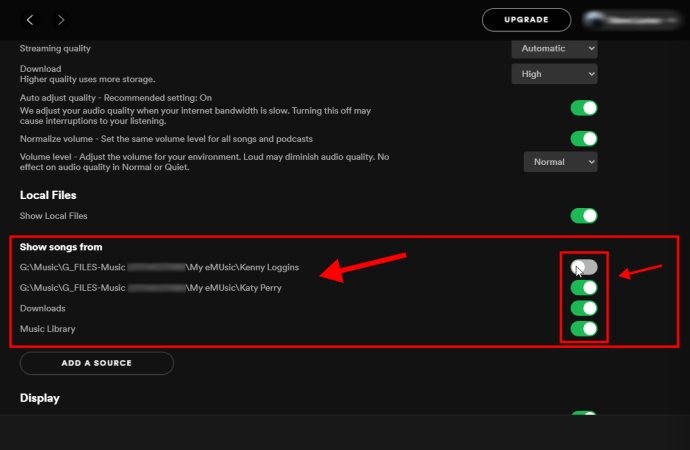
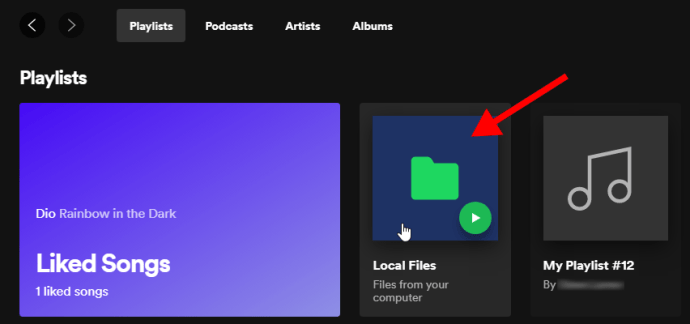
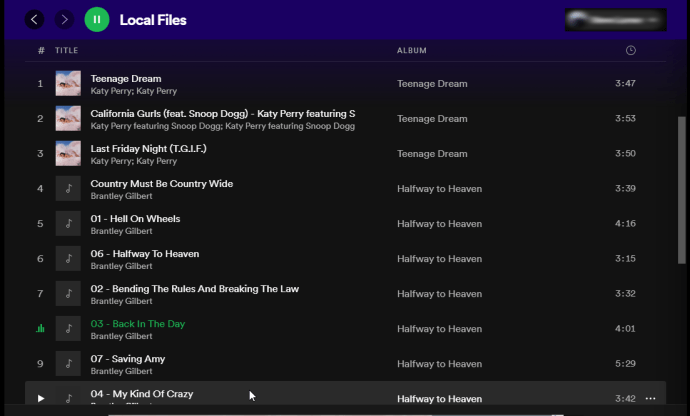
Como transferir músicas do iTunes para o Spotify
Se você deseja enviar suas músicas do Apple Music/iTunes para o Spotify e não para uma pasta específica no seu computador, faça o seguinte:
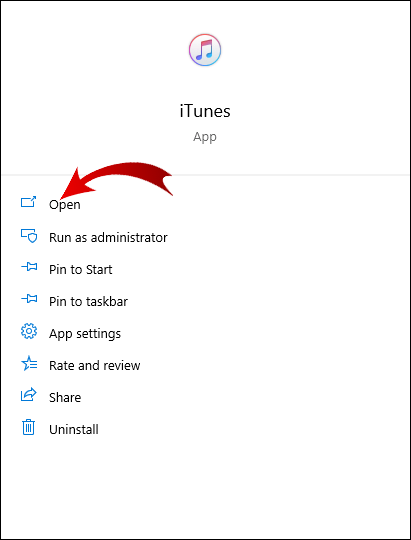
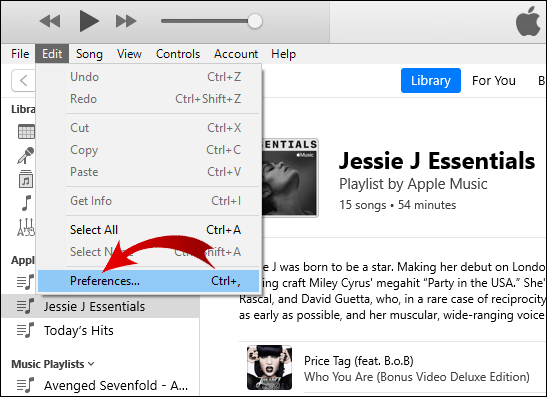
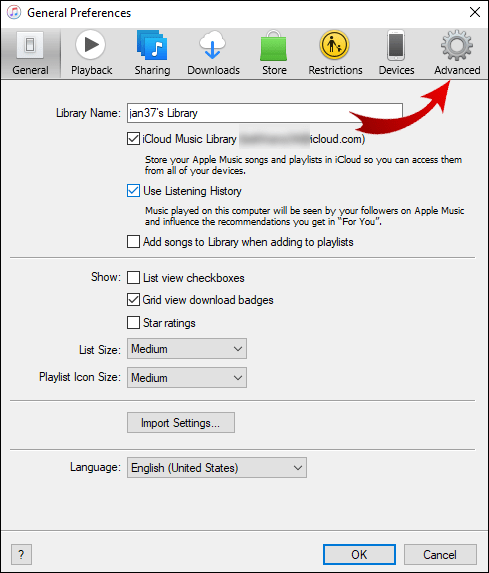
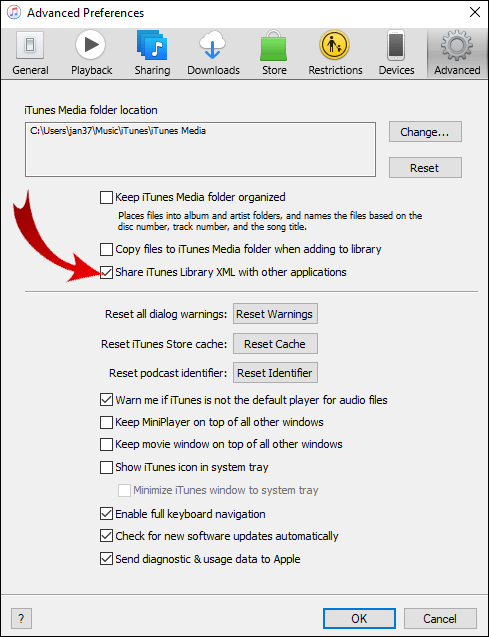
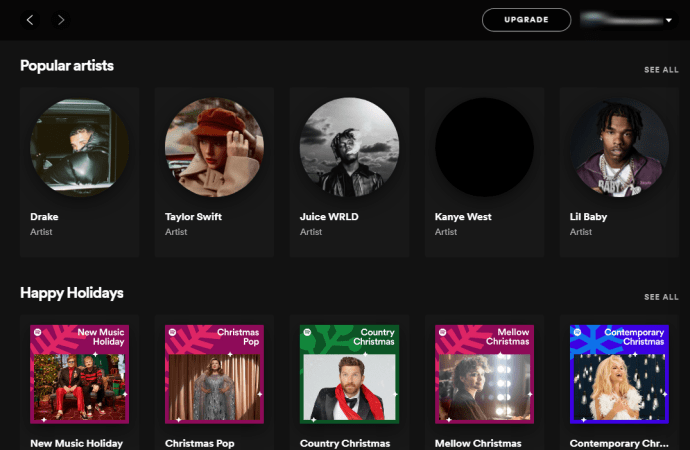
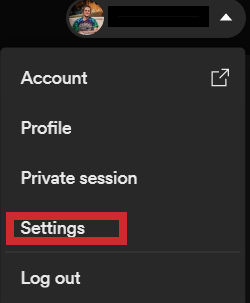
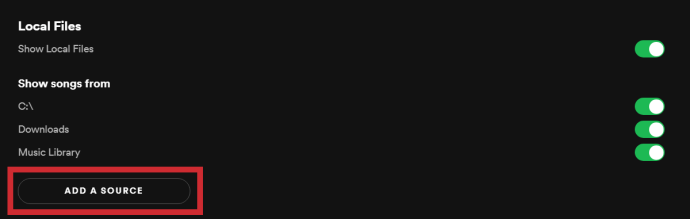

Como acessar arquivos locais no celular
Mesmo que você não possa adicionar músicas do seu smartphone ou tablet, você pode acessar as faixas adicionadas ao Spotify do seu PC no seu dispositivo móvel, desde que tenha uma conta premium. Se você tiver uma conta Spotify Free, só poderá adicionar e ouvir arquivos locais em seu computador. As faixas ainda aparecem no seu celular com uma conta gratuita, mas você não pode reproduzi-las.
Como acessar arquivos locais para Spotify no Android
Se você quiser ouvir arquivos locais em seu aplicativo móvel, ainda precisará inseri-los em seu computador seguindo as etapas descritas na seção anterior. Depois de mover os arquivos de música locais para uma nova lista de reprodução, siga estas etapas:
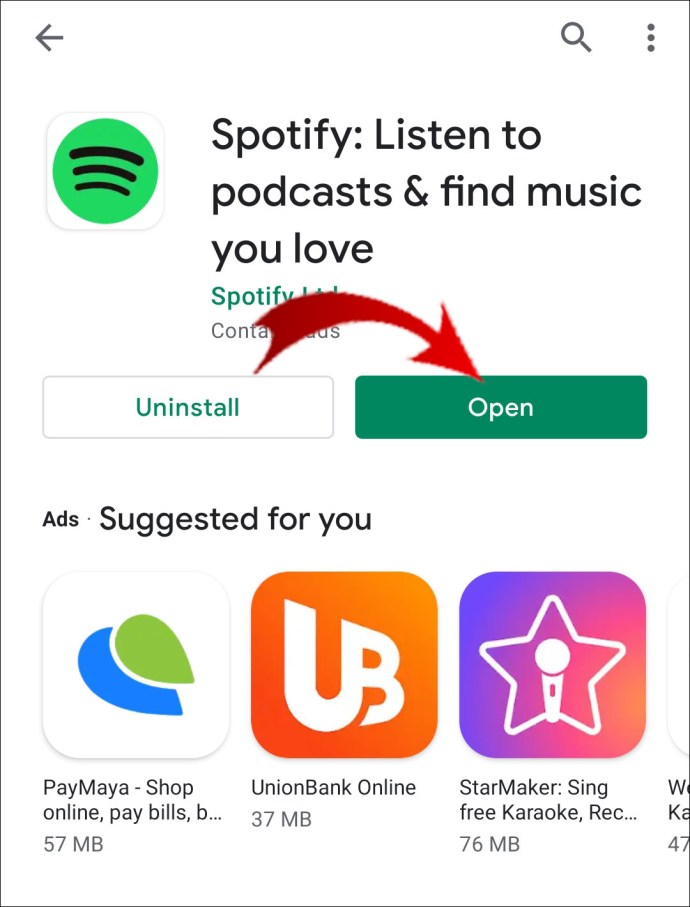
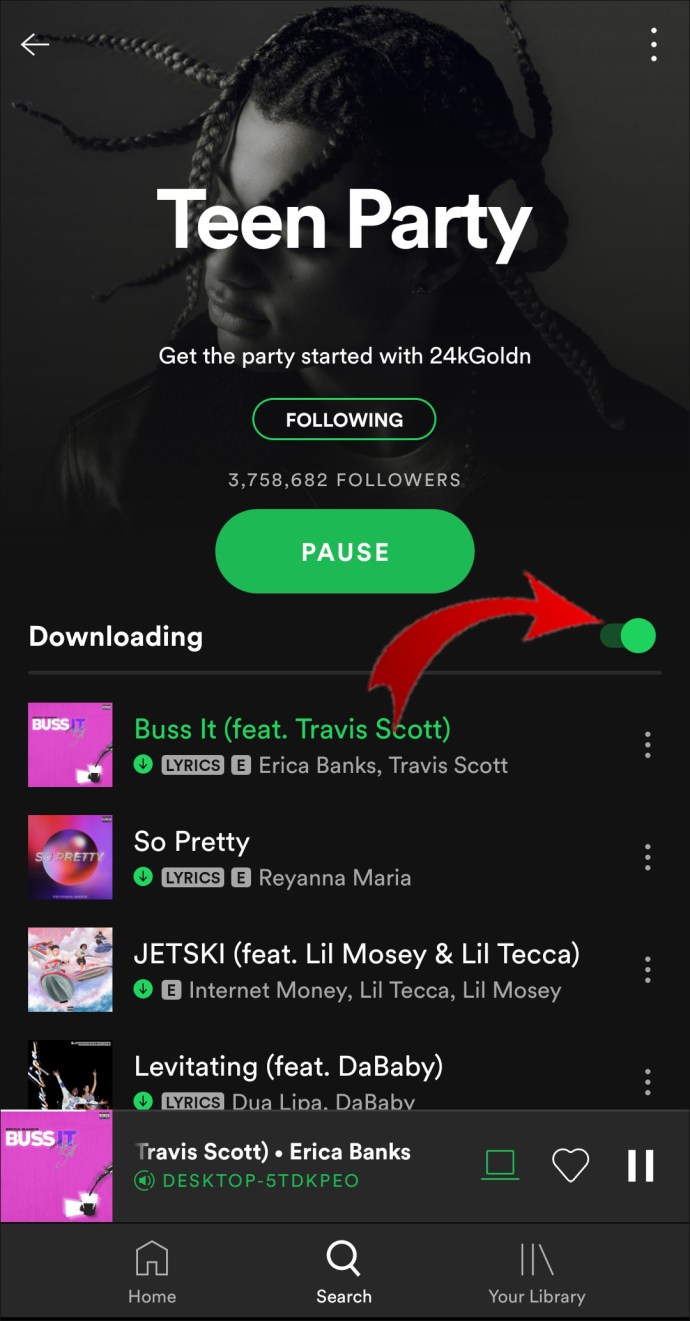
Agora você poderá ouvir os arquivos locais livremente.
Nota: Tanto o telefone quanto o computador devem estar conectados à mesma rede Wi-Fi.
Como acessar arquivos locais para Spotify no iPhone
Mais uma vez, você não pode adicionar arquivos locais diretamente do seu telefone, pois você só pode ouvi-los como usuário Premium. O processo de acesso às músicas locais em um iPhone tem algumas etapas adicionais:
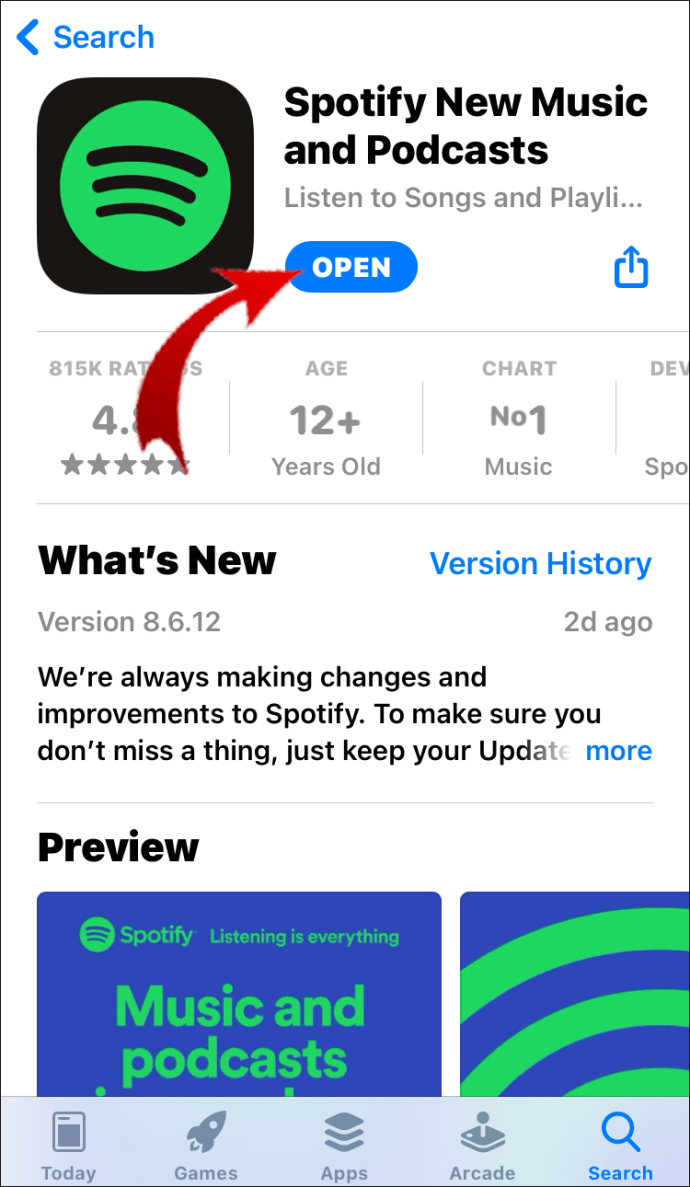
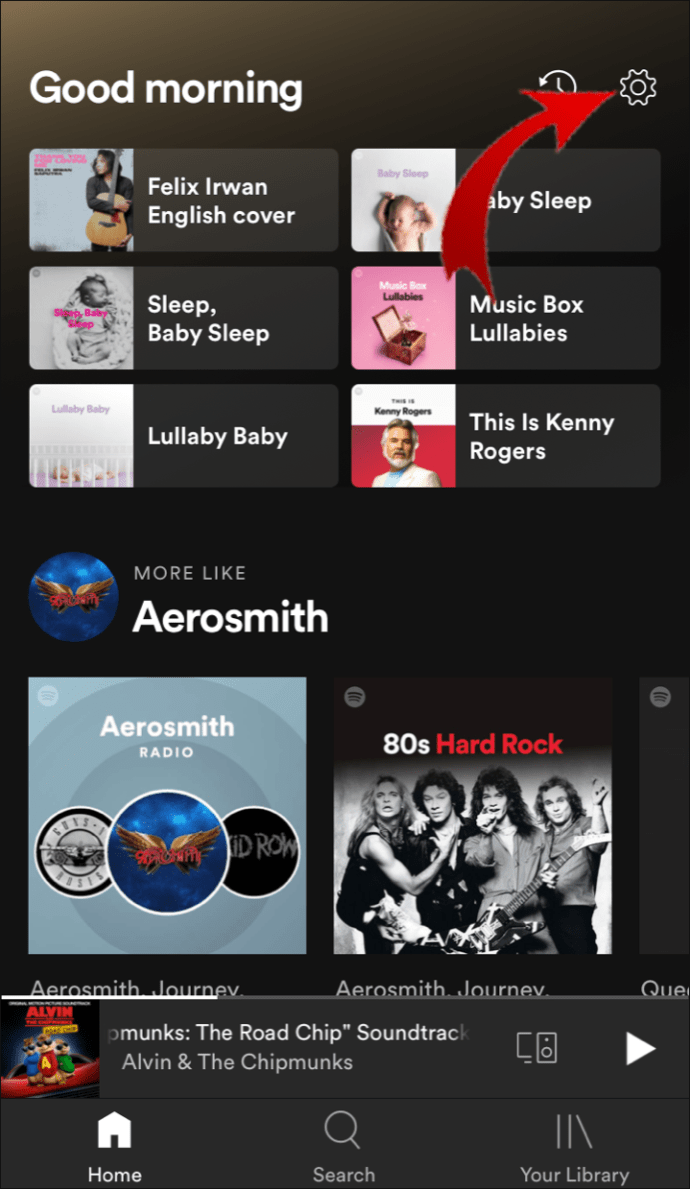
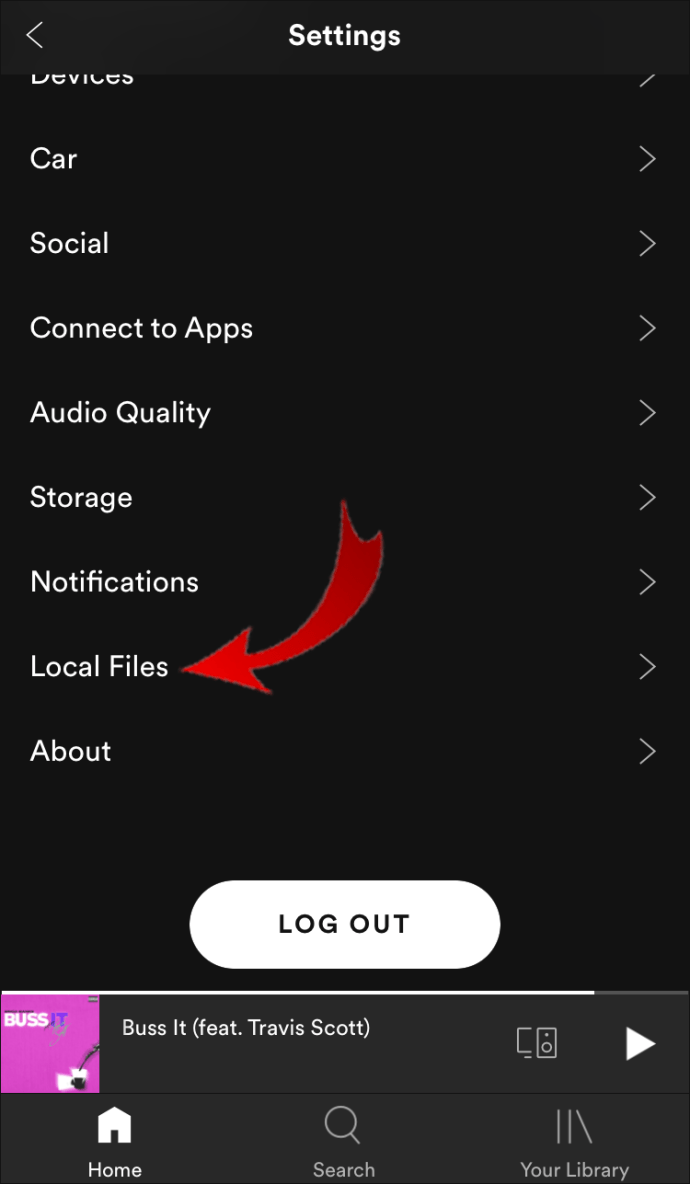
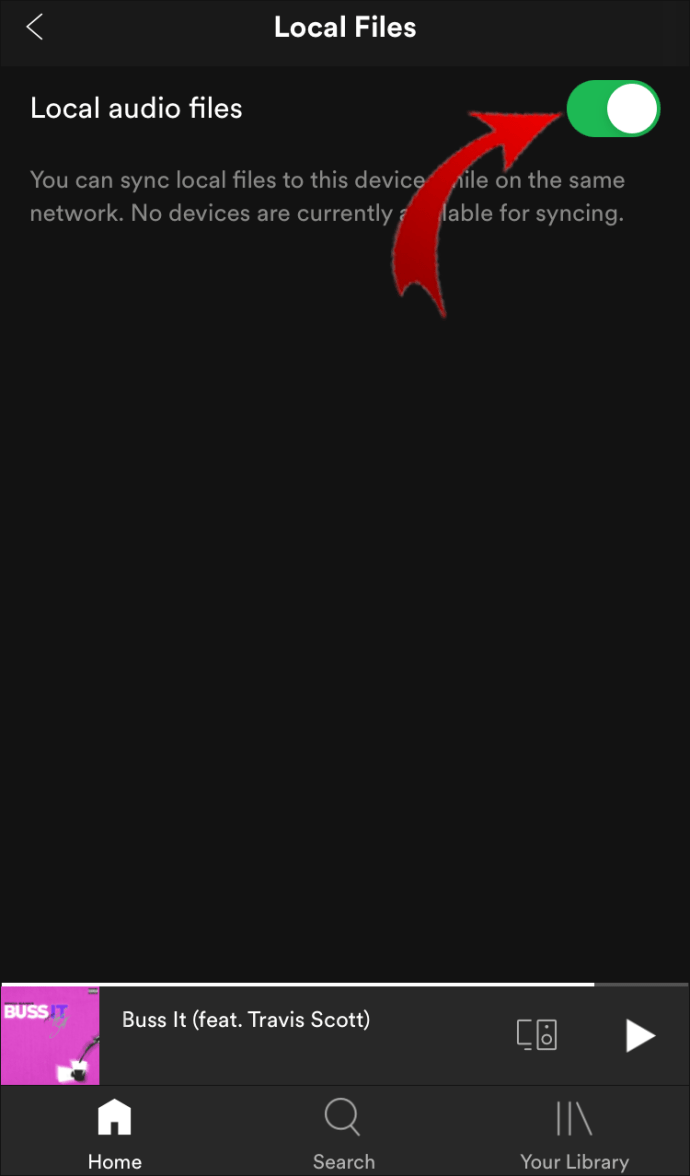
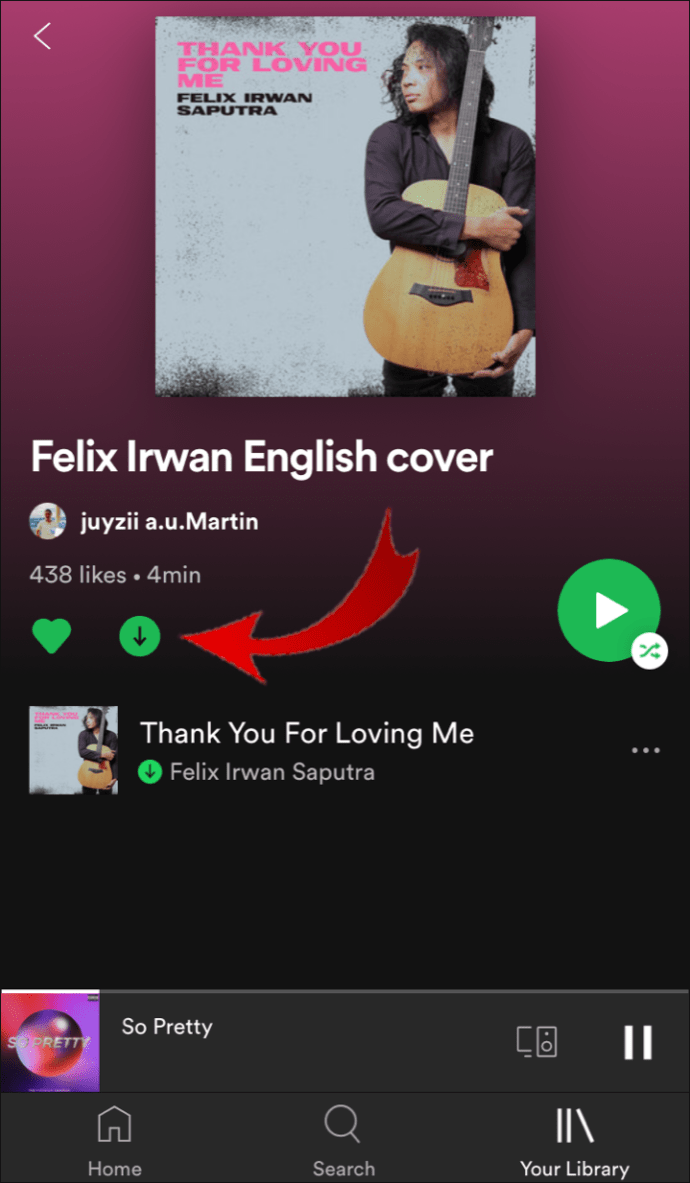
Como corrigir arquivos locais que não aparecem no telefone no Spotify?
Mesmo que você tenha seguido todas as etapas corretamente, ainda poderá encontrar alguns problemas. Caso os arquivos locais adicionados não apareçam na biblioteca do Spotify em seu telefone, certifique-se de que:
- Seu dispositivo móvel e seu computador estão conectados à mesma rede Wi-Fi.
- Seu aplicativo Spotify é atualizado em todos os seus dispositivos.
- Você está usando a mesma conta do Spotify.
- Todos os seus dispositivos estão atualizados.
- Você ativou seus arquivos locais em seu aplicativo de desktop.
Perguntas frequentes adicionais
O que é um arquivo local no Spotify?
Arquivos locais são mídias armazenadas em seu computador. É importante observar que os únicos arquivos locais que você pode adicionar à sua biblioteca do Spotify são músicas. No entanto, o Spotify não suporta todos os tipos de arquivo.
O Spotify aceita arquivos com extensões que incluem: .mp3, .m4a, .m4r e .m4p.
Nota: Arquivos M4p que incluem vídeo não serão permitidos.
Os formatos de arquivo que não são suportados (mas podem ser convertidos) são arquivos FLAC (m4A) e outros formatos sem perdas.
Se você ainda não conseguir encontrar seus arquivos locais, certifique-se de não ativar nenhum filtro em suas listas de reprodução. Além disso, verifique se você está usando a conta correta. Para encontrar uma música na sua biblioteca do Spotify, vá para a barra de pesquisa e digite-a.
Observação: o Spotify não permite o upload de músicas locais ou obtidas de fontes ilegais.
Ouça todas as suas músicas no Spotify
Agora você aprendeu como adicionar arquivos locais à sua biblioteca do Spotify, como reproduzir os arquivos locais em seu aplicativo móvel e muitos outros truques. Há uma tonelada de opções que o Spotify tem a oferecer e, quando você descobrir tudo, ouvir música será uma experiência ainda melhor. Ao combinar novas músicas carregadas no Spotify todos os dias e suas próprias músicas locais, você pode criar as listas de reprodução mais personalizadas de todos os tempos.
Você já adicionou músicas locais no Spotify? Você usou as instruções descritas neste artigo? Deixe-nos saber na seção de comentários abaixo.

