Para cada uma de suas necessidades, existe uma ferramenta que pode ajudá-lo a atendê-la. A capacidade dessas ferramentas evolui com o tempo e as etiquetas de preço. Para tais ferramentas, as funções de tempo e custo são inversamente proporcionais (com toda tecnologia realmente). Encontrar ferramentas para capturar, editar e renderizar vídeos gratuitamente sem uma marca d’água irritante ou limite de resolução era um sonho distante 5 anos atrás, agora você pode fazer isso no seu reprodutor Quicktime e não perder um mínimo de qualidade. A seguir está um guia sobre como usar o Quicktime X da melhor forma.
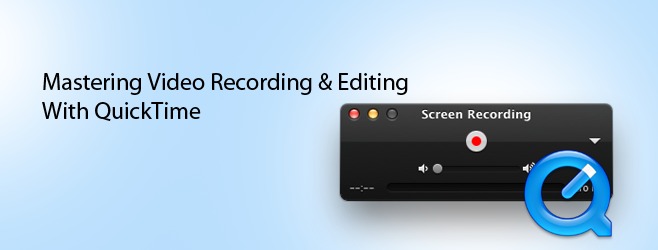
Usuários experientes de Mac podem ter notado que se você olhar para Quicktime, na verdade aparecem dois ícones no Launchpad, ambos dizem Quicktime Player. Um é um ícone azul claro chamado Quicktime Player 7, o outro é Quicktime Player X. Você quer o Quicktime Player X de cor mais escura. O Quicktime Player 7 é um jogador gratuito, com recursos de atualização pagos, eles não serão necessários porque o Quicktime X será atendam às suas necessidades básicas. É um reprodutor e gravador de áudio, solução de captura de tela, gravador de vídeo, editor e renderizador, tudo em um.
Vamos começar com o básico.
Como gravar
Se você tiver uma câmera externa não firewire conectada ao seu Mac, precisará de drivers especiais (uma pesquisa no Google de distância) para permitir a gravação com ela. Em qualquer caso, basta ir ao menu Arquivo e clicar em Nova Gravação de Filme. Irá aparecer um menu com um botão vermelho de gravação, aguarde um segundo para inicializar a câmera, você pode começar a gravar quando o gravador começar a transmitir vídeo de sua câmera.
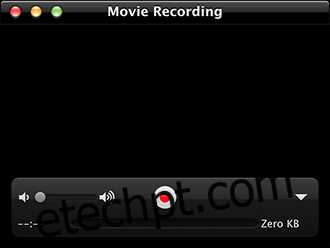
Você pode usar os mesmos princípios para gravar áudio, basta clicar em Nova Gravação de Áudio e pressionar Gravar.
Por último, você pode pressionar Nova Gravação de Tela e gravar o máximo de screencast que seu armazenamento permitir. Depois de clicar na opção, você notará um botão de gravação na barra de menu. Você verá uma instrução na tela, basicamente, se clicar em qualquer lugar da tela, vai gravar a tela inteira. No entanto, se você deseja gravar uma parte de sua tela, arraste o mouse por essa região e grave. Para parar, pressione o botão parar no menu e irá parar e lançar o vídeo no Quicktime. Você também pode usar o Screen Replay, que é tão poderoso e igualmente leve, embora a seleção de tela não esteja incluída nele.
Em todos os três cenários, fechar a gravação iniciará uma opção de janela de salvamento. A qualidade do áudio é tão boa quanto a do equipamento de gravação (interno / externo) que, a menos que você seja um profissional da indústria, terá dificuldade em encontrar algo de errado.
Agora, suponha que você tenha várias gravações que deseja unir em uma única gravação longa ou que deseja dividir em pedaços. Isso é possível através da função de edição.
Como editar
Vamos começar com a edição de vídeo. Abra seu vídeo de destino como faria normalmente, no Quicktime. Clique em Editar na barra de menu e clique em Cortar. Você verá uma barra amarela destacando todo o vídeo, arraste a região amarela para a área que deseja manter e clique em Cortar. Agora, a área fora da barra amarela será excluída.
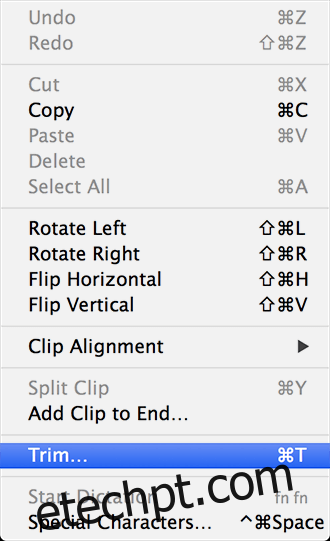
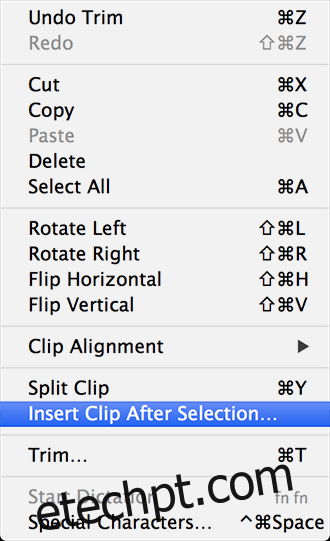
Se você quiser dividir o vídeo em vários clipes, vá para Editar e clique em Dividir clipe (ou ⌘ + Y). Aqui você pode dividi-lo em quantas partes quiser. Dessa forma, você pode cortar partes do clipe que deseja excluir. Você pode até reorganizar partes de um clipe aqui, se quiser. Se você deseja adicionar um clipe, vá para editar e clique em Inserir clipe após a seleção ou simplesmente arraste um clipe para a janela. É simples assim. Existe uma opção de duplicação; pode não ser uma solução elegante, mas você pode criar diferentes soluções alternativas usando-a.
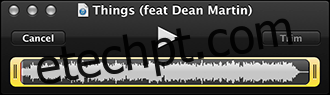
Agora, para áudio; tudo é exatamente igual ao vídeo, com a única diferença de que você verá o clipe em forma de onda. Você pode dividir o áudio, cortar o áudio e adicionar outros clipes. Quando a gravação for concluída, você pode salvá-la em um dos formatos populares listados. Você ainda tem a opção de compartilhar com serviços selecionados online.
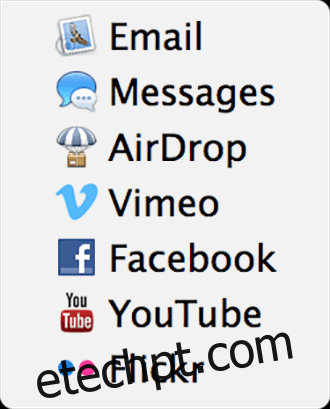
Agora, tenha em mente que esta não é uma solução completa para todas as necessidades de edição, mas ajuda muito a resolver pequenos problemas e é definitivamente uma alternativa mais flexível ao Movie Maker do Windows. A desvantagem em comparação com as soluções pagas é que você ainda não pode manipular áudio e vídeo simultaneamente ou sincronizar áudio gravado externamente. Também existe uma limitação de que você não pode adicionar diretamente um clipe de imagem. A solução alternativa é que você pode fazer um vídeo da imagem usando o método acima e usar a gravação da imagem resultante como uma inserção em seu vídeo, não uma solução elegante, mas uma solução alternativa adequada.
Se você é um blogueiro de vídeo que exibe screencasts, isso ajudará muito a transmitir sua mensagem ao público.

