Antes de aprendermos como adicionar usuários como sudoers no Ubuntu, devemos entender como provavelmente chegaremos aqui. Por exemplo, quando você deseja gerenciar serviços ou instalar ou atualizar software no Ubuntu. Você já tentou executar um comando para tentar alguma das opções acima e recebeu “Acesso negado” como feedback?
Essas instâncias exigirão que você execute comandos como root ou superusuário. No entanto, esta abordagem não é aconselhável por razões de segurança. Executar comandos como root pode causar problemas ao seu sistema se o usuário errar em algumas configurações.
Ubuntu, uma das distribuições Linux mais utilizadas, possui um recurso conhecido como sudo que permite ao usuário executar comandos com privilégios avançados em vez de fazer login como root.
Este artigo explicará quem são os sudoers, por que você pode precisar de sudoers e como adicioná-los ao sistema operacional Ubuntu.
últimas postagens
O que é Sudo/Sudoers?
Mas por que não usar o comando su ou switch user? O comando switch user permite que você faça login como root. Ao executá-lo, o sistema solicitará a senha de root e você poderá fazer o que quiser. Você pode adicionar novos arquivos/software e fazer todas as alterações. No entanto, você pode esquecer de sair como root e um simples erro de digitação pode apagar arquivos importantes ou todo o disco rígido.
Sudo é a abreviação de “superusuário do”. Esses usuários executam comandos com privilégios elevados e podem instalar e atualizar software ou até mesmo alterar as configurações do sistema. Um sudoer é um usuário que possui esses direitos. Os usuários do Sudo devem sempre usar a palavra-chave ‘sudo’ antes de executar qualquer comando no Ubuntu. No entanto, você não precisa sair depois de executar seus comandos.
Se você tiver vários usuários em seu sistema Ubuntu, nem todos terão direitos sudo. No entanto, durante a instalação, o primeiro usuário criado terá privilégios sudo por padrão. Somente usuários do arquivo ou grupo sudoers podem executar comandos sudo.
- Um arquivo sudoers – um arquivo de configuração que define quais usuários podem usar o sudo e como.
- Grupo Sudoers – um grupo especial de usuários com direitos sudo.
Cenários em que é necessário conceder acesso sudo aos usuários
Você pode permitir que determinados usuários executem comandos sudo em seu computador pessoal ou de escritório. Você pode permiti-los se:
- Você tem uma equipe de administradores ou desenvolvedores que precisa executar tarefas que necessitam de acesso root. Por exemplo, eles podem precisar instalar software ou atualizar o sistema.
- Você deseja limitar o acesso dos usuários a determinados arquivos ou diretórios em seu sistema e não concede a eles acesso total.
- Você tem um usuário convidado para uma tarefa única que requer acesso root. Por exemplo, você precisa de alguém para instalar e configurar software especializado ou atualizar o sistema.
Importância de conceder privilégios sudo aos usuários
- Melhore a segurança do seu sistema: você não precisa permitir que os usuários façam logon no seu sistema como usuários root, o que pode expor o seu sistema a possíveis ameaças e erros. Conceder privilégios sudo permite que eles tenham acesso apenas ao que precisam.
- Você pode personalizar permissões: Adicionar usuários sudo permite especificar quais comandos eles podem executar e quando podem executá-los. Você também pode especificar se esses usuários precisam de uma senha para executar tais comandos.
- Facilita o monitoramento dos usuários: você pode verificar o arquivo /var/log/auth.log para ver todos os comandos que os sudoers executam em seu sistema.
Pré-requisitos para adicionar um usuário ao arquivo sudoers
- Conta de usuário com privilégios sudo: você precisa adicionar um usuário aos sudoers enquanto estiver conectado a uma conta com direitos sudo.
- Nome de usuário: se você tiver vários usuários em seu sistema, deverá saber o nome de usuário do usuário a ser adicionado a um arquivo ou grupo sudoers.
- Um editor de texto: o Ubuntu usa Nano como editor padrão. No entanto, você pode mudar para outros.
Adicione um usuário ao arquivo sudoers
Existem várias abordagens para adicionar usuários ao arquivo sudoers. Porém, antes disso, precisamos criar um novo usuário.
Quero criar um novo usuário chamado ‘titus”. Você pode acompanhar:
- Faça login em uma conta de usuário com privilégios sudo e execute este comando: sudo adduser titus. Você pode substituir “titus” pelo nome do usuário que deseja criar.

- Coloque sua senha. A linha de comando solicitará que você insira sua senha.
- Defina uma nova senha e confirme
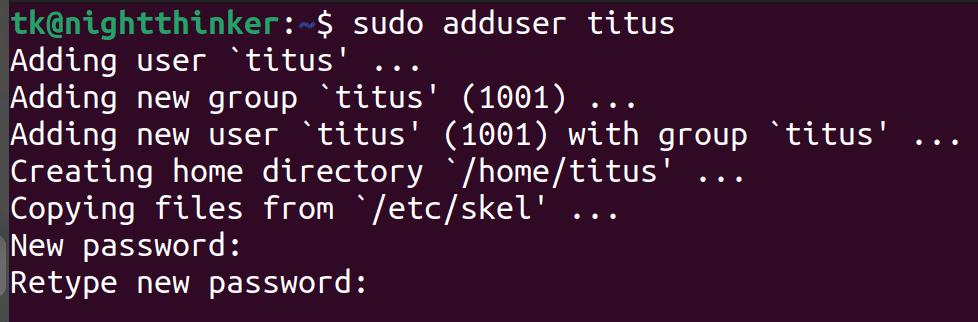
- Siga as instruções (você pode escolher os padrões) e clique em ‘Y’ para confirmar todos os detalhes.
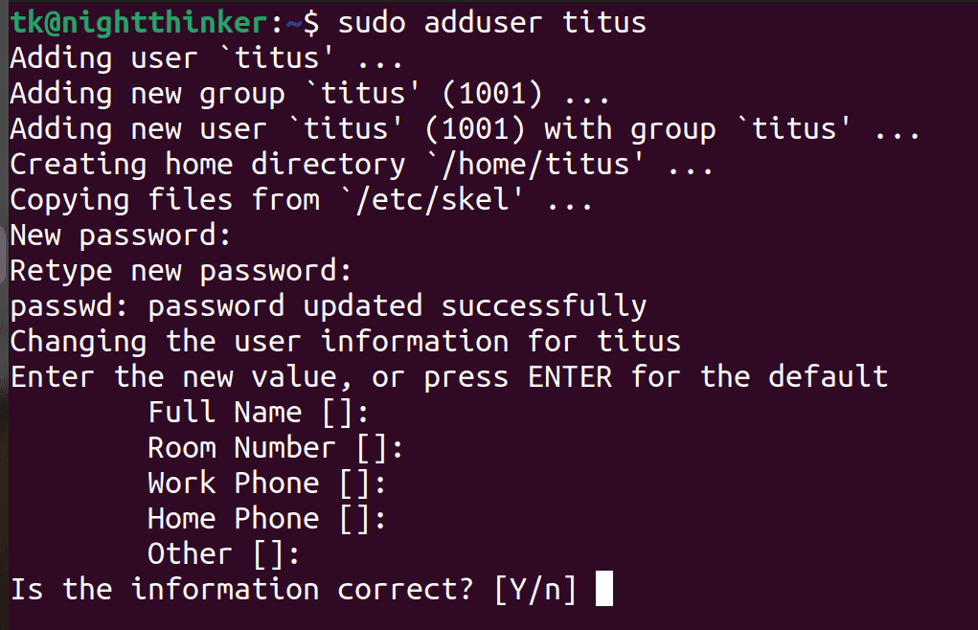
Agora você tem um novo usuário.
Existem duas abordagens para adicionar sudoers no Ubuntu
Nº 1: Adicione o usuário ao grupo sudo
Agora podemos adicionar o usuário que criamos ao grupo sudo. Execute este comando quando estiver conectado como outro usuário sudo ou usuário root.
sudo usermod -aG sudo username
Substitua o ‘nome de usuário’ pelo usuário que você deseja transformar em sudoer. Para o meu caso, o comando será;
sudo usermod -aG sudo titus
Agora você adicionou o novo usuário ao grupo sudo.
Nº 2: Adicionar usuário ao arquivo Sudoers
Já vimos que um sistema Linux típico como o Ubuntu possui usuários diferentes. Esses usuários podem ter diferentes permissões de arquivo e diretório do Linux no sistema. Por exemplo, você pode permitir que os usuários ‘leiam’, ‘escrevam’ ou ‘executem’ arquivos em um sistema Unix.
Podemos definir quais usuários podem usar o sudo e como, definindo isso no arquivo sudoers. Usamos este caminho /etc/sudoers para localizar o arquivo sudoers.
Supondo que você já tenha um usuário sem direitos sudo, estas são as etapas a seguir:
- Abra seu terminal
- Use este comando para abrir o arquivo
sudo visudo
Você será solicitado a inserir sua senha.
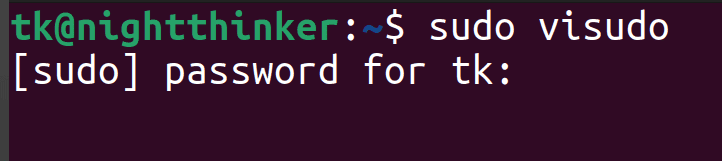
- Edite o arquivo. Após executar o comando, você terá algo assim;
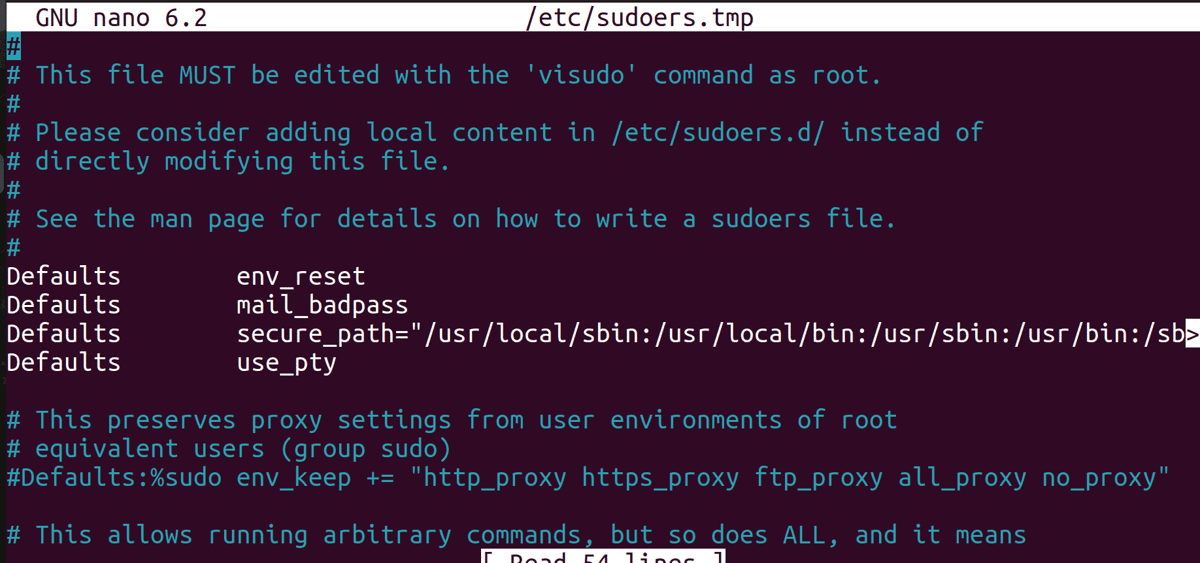
Eu tenho um usuário chamado ‘kamunya’ ao qual desejo conceder todos os direitos de sudo.
Localize a seção parecida com esta:
# User privilege specification root ALL=(ALL:ALL) ALL
Agora posso adicionar uma linha que permite ao ‘kamunya’ todos os direitos do sudo da seguinte forma:
kamunya ALL=(ALL:ALL) ALL
- Salvar e sair. Você pode usar estes atalhos: Ctrl+O para escrever as alterações e Ctrl+X para sair.
Agora você tem um novo usuário sudo adicionado por meio do arquivo sudoers. Se eu quisesse conceder direitos específicos ao meu usuário (kamunya), como atualizar software sem exigir uma senha, poderia ter seguido os mesmos passos, mas adicionado esta linha:
kamunya ALL=(ALL:ALL) NOPASSWD: /usr/bin/apt-get update, /usr/bin/apt-get upgrade
Como verificar se um usuário tem direitos sudo
Você pode ter seguido todas essas etapas, mas ainda não tem certeza se os usuários do seu sistema são sudoers. Você pode usar estas abordagens para verificar:
Use o comando sudo
Vou verificar se um usuário chamado ‘titus’ é um sudoer. O comando será:
sudo -l -U titus
Você pode substituir ‘titus’ pelo nome de usuário do usuário que deseja verificar.
Se o usuário for um sudoer, você obterá algo próximo disso;
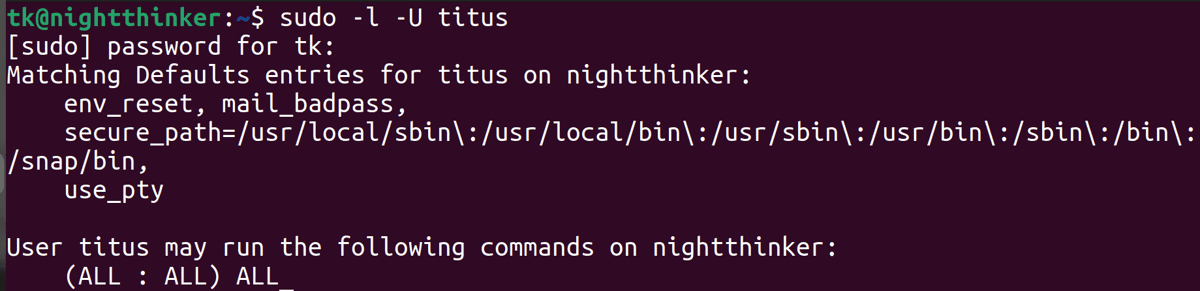
Se o usuário não tiver direitos sudo, é provável que você receba este erro: O usuário ‘nome de usuário’ não tem permissão para executar sudo em ‘nome da sua máquina’.
Verifique os grupos sudo
Quando você cria um usuário sudo, o sistema atribui automaticamente esse usuário a um grupo com o nome de usuário que você escolheu. Por exemplo, tenho um usuário sudo chamado ‘tk’. Posso verificar se este usuário pertence a um grupo através deste comando;
groups tk
Você pode substituir ‘tk’ pelo seu nome de usuário.
Você obterá algo semelhante a isto;
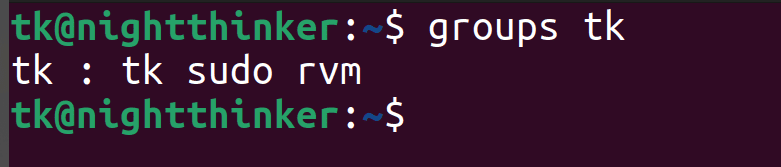
Como excluir um usuário sudo
Existem vários casos em que você pode querer excluir um usuário sudo. Por exemplo, você errou ao configurar o perfil ou o usuário que você criou deveria realizar uma tarefa única.
Você pode usar a GUI ou a linha de comando para excluir um usuário do seu sistema Ubuntu. É assim que você pode excluir um usuário usando a linha de comando:
- Execute este comando sudo deluser nome de usuário, onde você substitui ‘nome de usuário’ pelo perfil que deseja excluir. Essa abordagem removerá o usuário, mas os arquivos do usuário permanecerão.
Eu removi um dos meus usuários (kamunya)
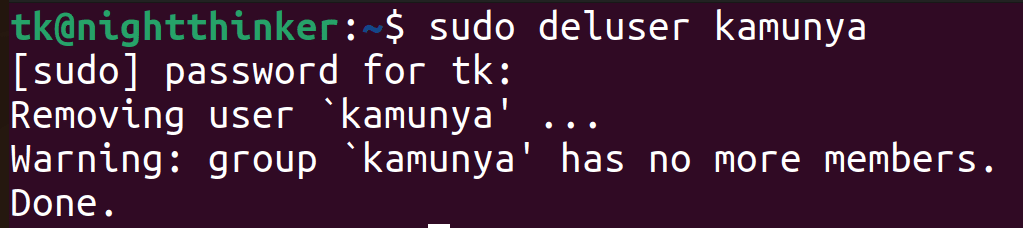
Se você deseja remover os arquivos do usuário, execute o comando da seguinte forma;
sudo deluser --remove-home username
No meu caso, será:
sudo deluser --remove-home kamunya
Melhores práticas para gerenciar usuários no arquivo sudoers
- Utilize o comando visudo: Se você decidir adicionar sudoers adicionando-os ao arquivo sudoer, sempre use o comando visudo. Uma vez feito isso, verifique se há erros de digitação, salve e saia do editor.
- Use grupos: em vez de adicionar indivíduos como usuários sudo, sempre que quiser adicionar novos usuários, você pode adicioná-los a um grupo. Você pode ter grupos diferentes como ‘administradores’ e ‘desenvolvedores’ com direitos variados.
- Acesso a documentos: mantenha registros de quem você concedeu privilégios de sudo e o que eles podem fazer. Essa abordagem facilita a escolha de novos funcionários caso haja mudanças.
- Monitore o acesso: sempre monitore o que os diferentes usuários que você adicionou como sudoers estão fazendo login no sistema. As revisões frequentes também permitem excluir usuários ou alterar privilégios conforme as necessidades mudam.
Conclusão
Ubuntu é um dos sistemas operacionais mais utilizados por administradores e programadores. No entanto, você deve garantir que concede aos usuários certos os privilégios corretos ao acessar seu sistema.
Agora você entende quem são os sudoers e as diferentes abordagens para adicioná-los ao Ubuntu. Esses usuários não precisam mais fazer login no seu sistema com acesso total, mas com habilidades limitadas que o ajudarão a realizar o trabalho.
Você também pode explorar alguns comandos de desempenho do Linux para conhecer como administrador do sistema.

