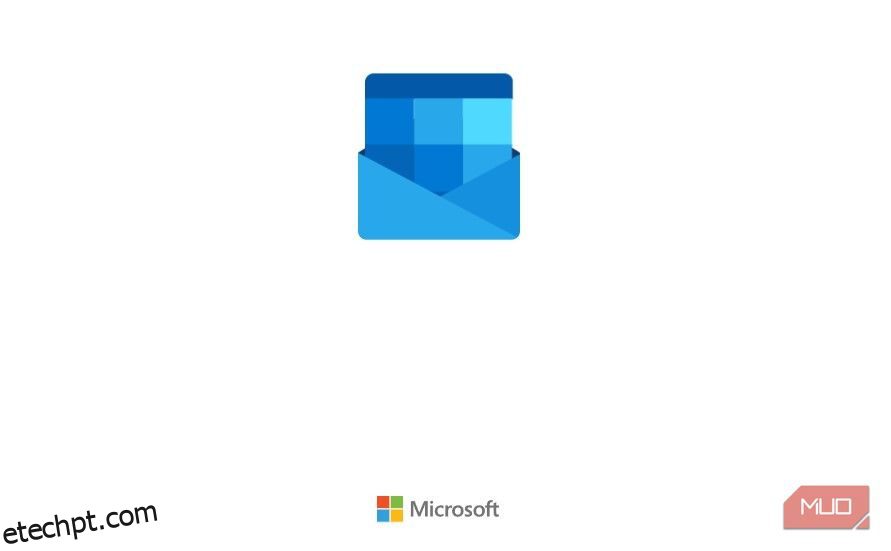Apesar de ser um produto básico no escritório e uma plataforma útil para e-mails pessoais, o Outlook da Microsoft tem seus problemas. O Outlook que não carrega no Google Chrome é um problema comum e frustrante, mas depois de saber a causa, pode ser corrigido rapidamente.
Se estiver com dificuldades para abrir seus e-mails do Outlook no Chrome, não se preocupe. Explicaremos por que sua caixa de entrada do Outlook não carrega no Chrome e explicaremos algumas soluções simples passo a passo para ajudar a resolver o problema.
últimas postagens
Por que o Outlook não carrega no Chrome?
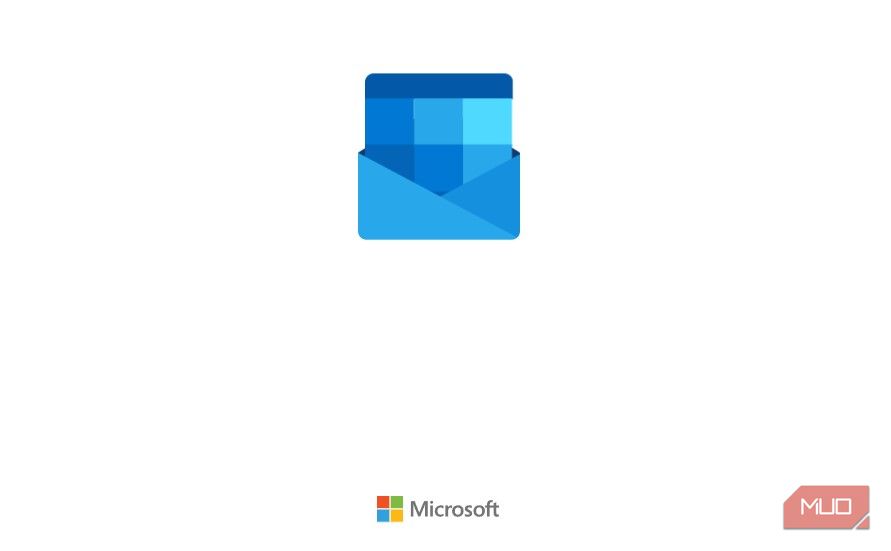
Existem vários motivos pelos quais o Outlook não carrega no Chrome. Se o seu navegador travar na tela de carregamento do Outlook com a animação do logotipo do envelope azul sendo atualizada repetidamente na tela do navegador, pode ser pelos seguintes motivos:
Felizmente, todos esses problemas de carregamento do Outlook têm soluções fáceis. Explicamos como você pode corrigir cada problema abaixo.
Como corrigir rapidamente o Outlook que não carrega no Chrome
Se você deseja uma solução rápida para poder acessar o Outlook no Chrome quando ele não está carregando, você pode excluir os cookies do navegador. Cookies são pequenos arquivos enviados dos sites que você visita e armazenados no seu dispositivo. Esses cookies lembram suas configurações e preferências para que, quando você revisitar a mesma página da Web, o tempo de carregamento seja mais rápido.
Infelizmente, os cookies tendem a corromper e causar problemas de carregamento em sites, o que pode explicar por que o Outlook não carrega no Chrome.
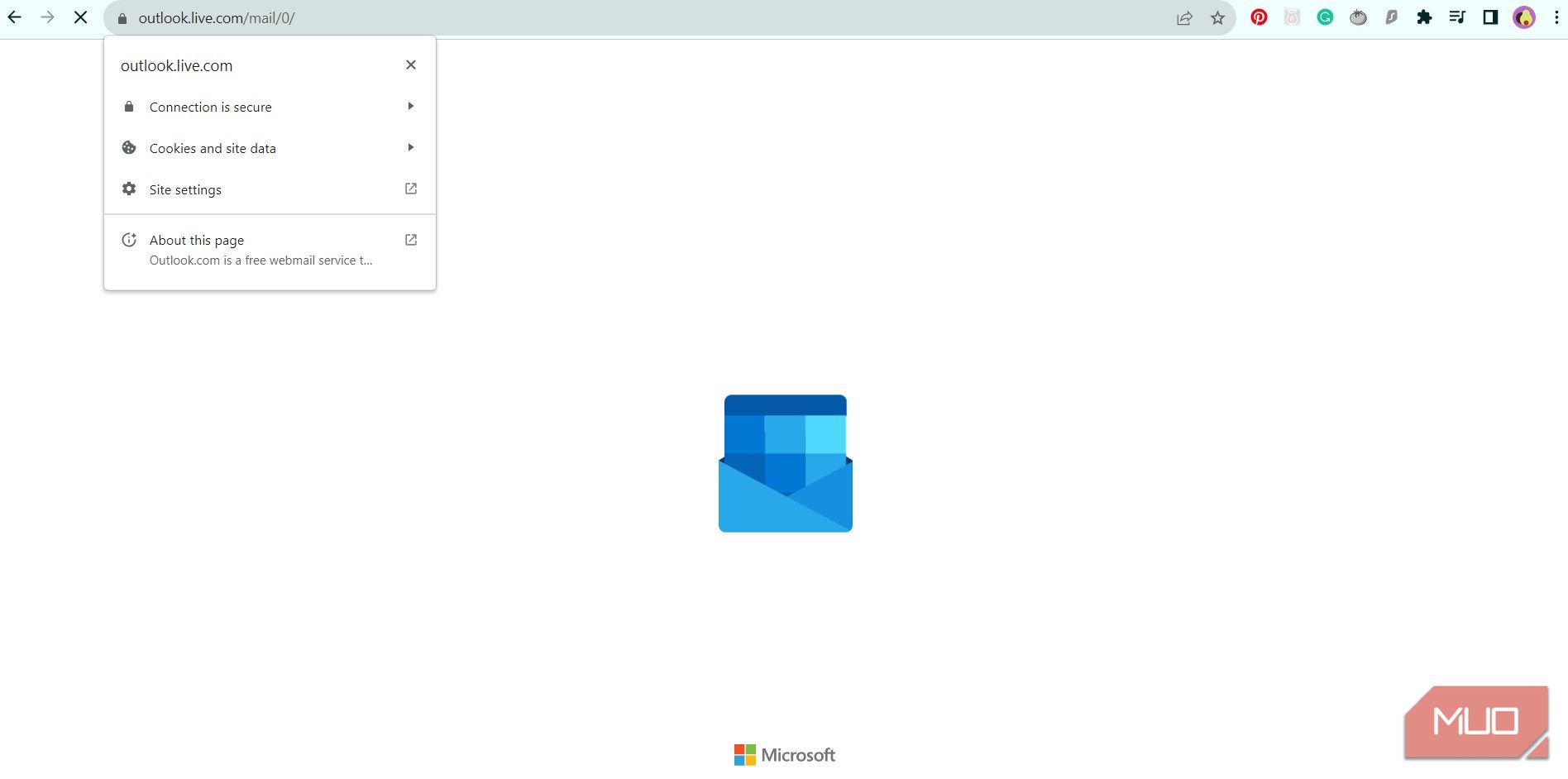
Para corrigir rapidamente (mas temporariamente) o Outlook quando ele não carrega no Chrome, você pode tentar limpar os cookies do navegador. Veja como:
Sua caixa de entrada do Outlook agora deve carregar no Chrome.
Esta é uma solução simples, rápida, mas temporária para o problema de carregamento do Outlook; sem resolver a causa subjacente, você terá que repetir essas etapas sempre que visitar o site do Outlook. Para evitar esse problema definitivamente, recomendamos seguir as etapas abaixo.
1. Reinicie o seu computador para corrigir quaisquer falhas do Chrome
Se você estiver tentando acessar o Outlook no Chrome em seu laptop ou computador desktop, vale a pena reiniciar antes de tentar qualquer outra coisa. Confie em nós: reiniciar o computador pode economizar algum tempo, corrigindo o problema do Outlook que não carrega no Chrome, se você tentar esta etapa primeiro!
Existem diferentes maneiras de reiniciar o computador e, muitas vezes, essa reinicialização pode resolver uma série de problemas e falhas técnicas.
2. Limpe o cache do Google Chrome para atualizar o Outlook
Se a solução confiável “ligar e desligar novamente” falhar, o cache do navegador Chrome pode ser o culpado pelo problema de não carregamento do Outlook. Semelhante aos cookies, o cache do navegador armazena vários ativos de um site – como imagens, formulários, scripts da web e muito mais – para ajudar uma página da web a carregar com mais eficiência na próxima vez que você visitar.
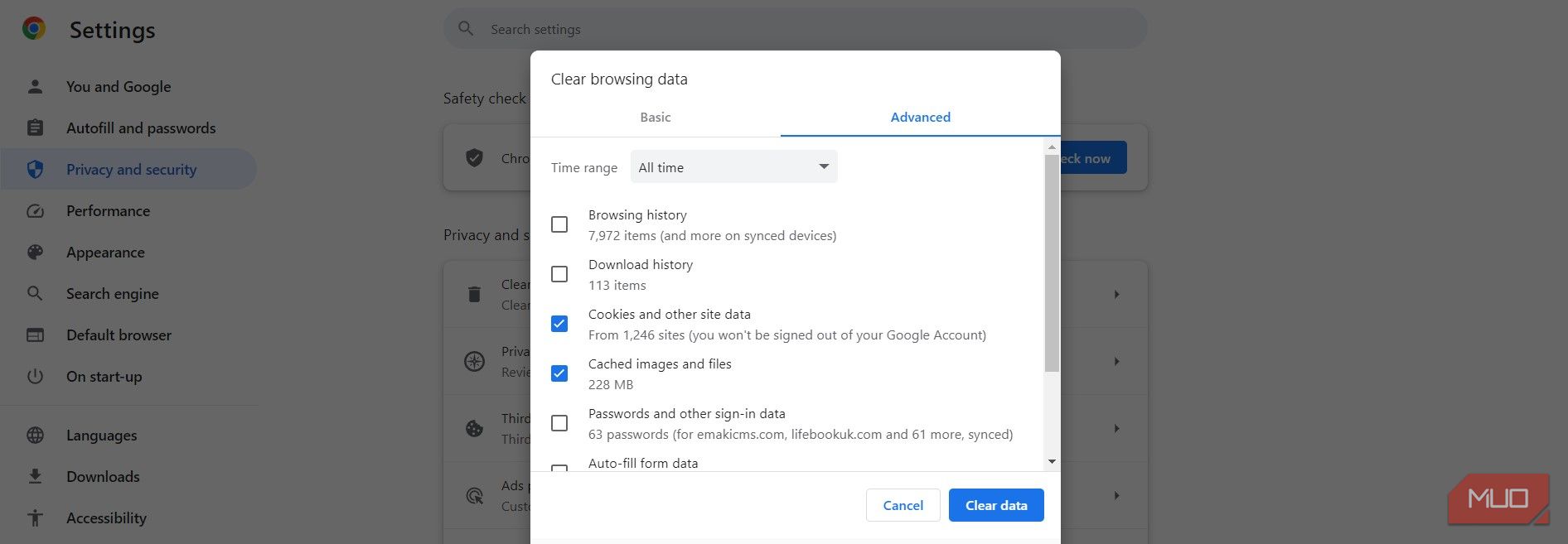
O problema com um cache armazenado, entretanto, é que as informações salvas podem ficar desatualizadas e causar problemas de carregamento. A melhor solução é excluir o conteúdo do cache do Chrome.
Para remover todo o cache do Chrome, siga estas etapas simples:
Pode levar alguns minutos até que seu navegador limpe seus dados de navegação. Quanto mais arquivos o Chrome tiver que excluir, mais tempo levará para terminar.
Assim que o processo for concluído, feche e reabra o Chrome. Atualize o site do Outlook para ver se o problema foi resolvido. Você pode aprender mais sobre como limpar dados de navegação em nosso guia sobre como limpar cookies e cache no Chrome.
3. Atualize para a versão mais recente do Chrome
Se o seu navegador Chrome estiver desatualizado por uma versão mais recente, isso poderá causar problemas de carregamento do Outlook.
Para ver se você tem uma atualização pendente, abra o Chrome e observe o ícone de três pontos verticais no canto superior direito do navegador. Se o ícone estiver verde, uma atualização foi lançada nos últimos dois dias. Se estiver laranja, uma atualização foi lançada há quatro dias, e vermelho indica uma atualização com mais de uma semana.
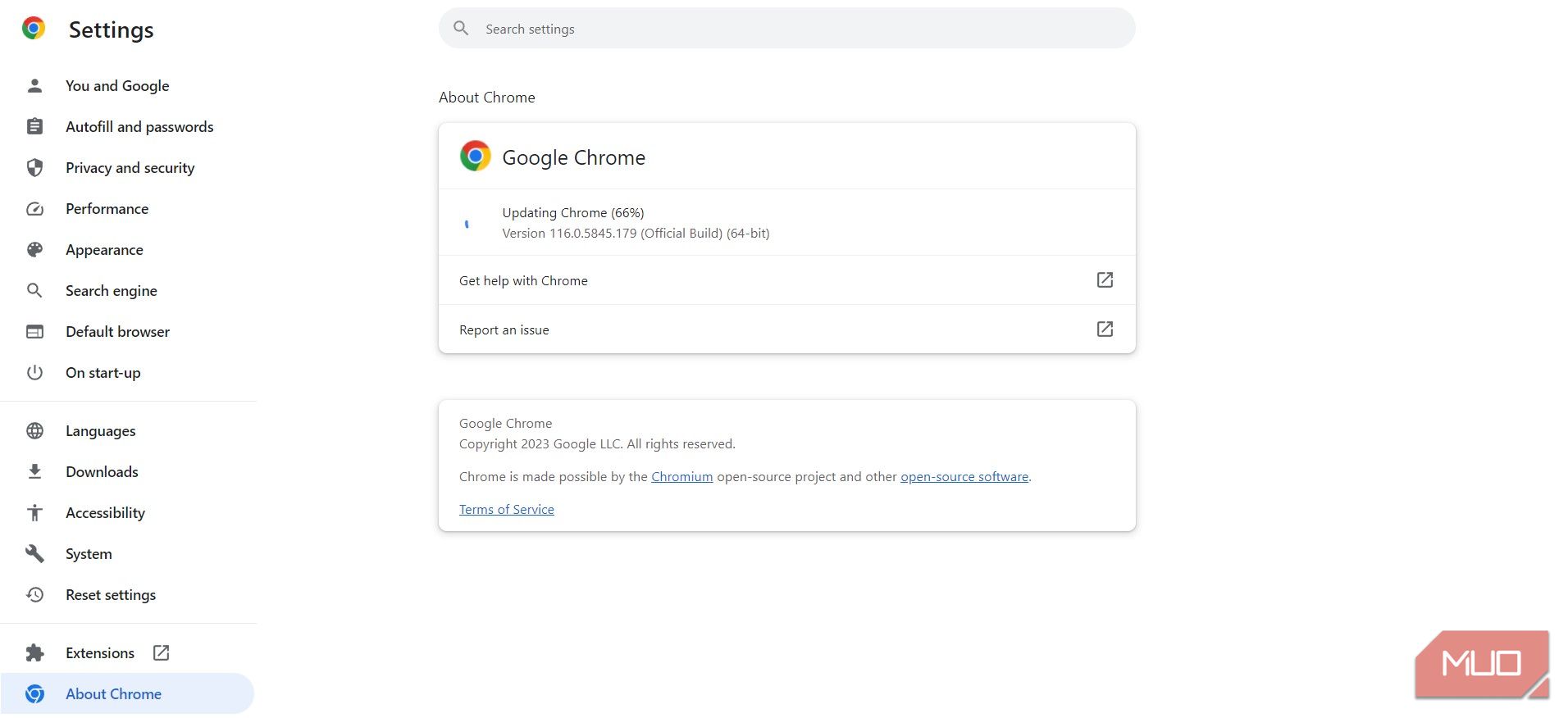
Para atualizar o Chrome, siga estas etapas:
É importante atualizar seu navegador, pois as versões mais recentes incluirão atualizações de segurança, correções de bugs e novos recursos que garantirão a melhor experiência. Atualizar o Chrome para a versão mais recente disponível pode resolver o problema de o Outlook não carregar.
4. Desative seu bloqueador de anúncios para Outlook
Se você tiver um anúncio ativo ou uma extensão bloqueadora de pop-up, isso pode estar impedindo que o Outlook carregue corretamente no Chrome. Para corrigir isso, você não precisa desabilitar completamente o bloqueador de anúncios, mas precisa ter certeza de que ele não está ativo no site do Outlook.
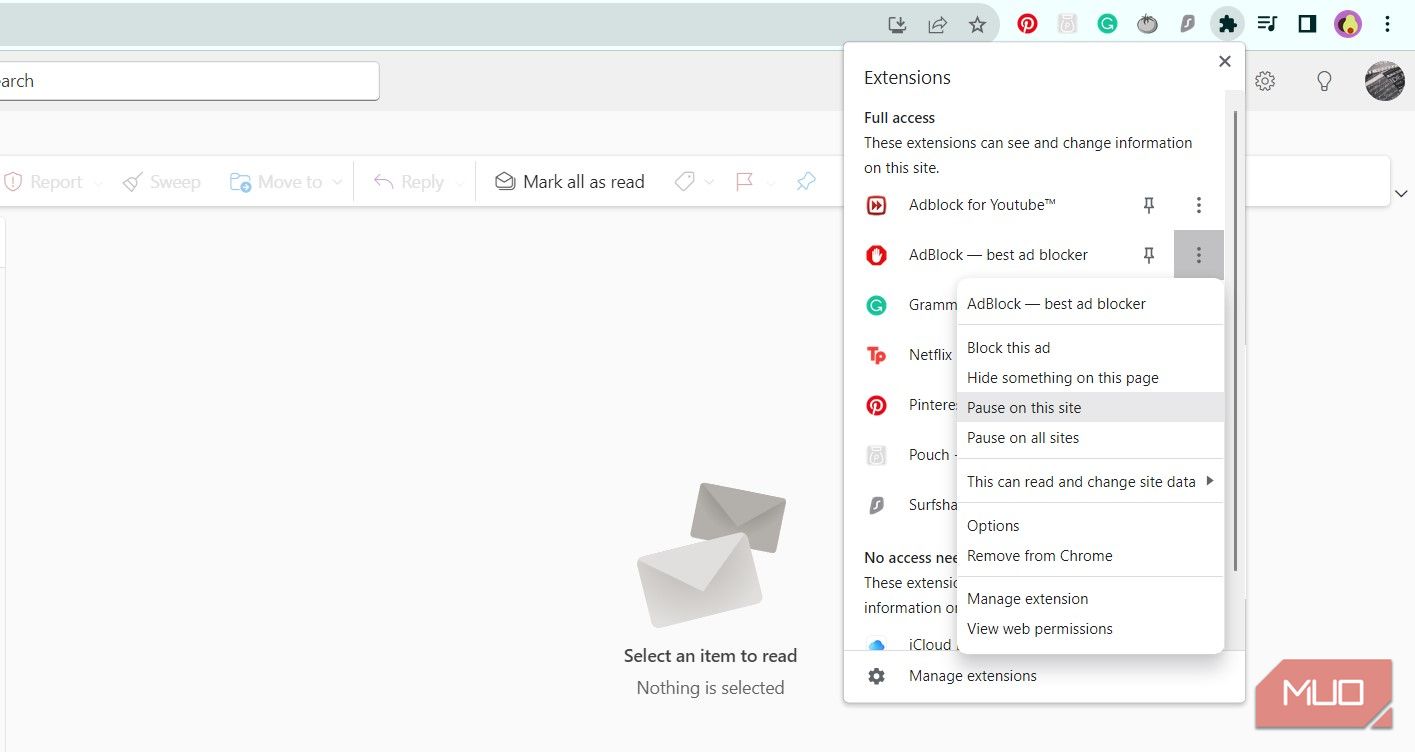
Para desativar seu bloqueador de anúncios ou pop-up para Outlook, abra o Chrome e siga estas etapas:
Alternativamente, você pode desinstalar completamente o seu bloqueador de anúncios. Feche e reabra o Chrome e navegue até o site do Outlook para ver se a prevenção do bloqueador de anúncios corrigiu o problema de carregamento.
5. Ative JavaScript para Outlook
O JavaScript pode ser facilmente desativado no Chrome. Embora a desativação do JavaScript tenha seus benefícios, ela também pode danificar sites, como o Outlook.
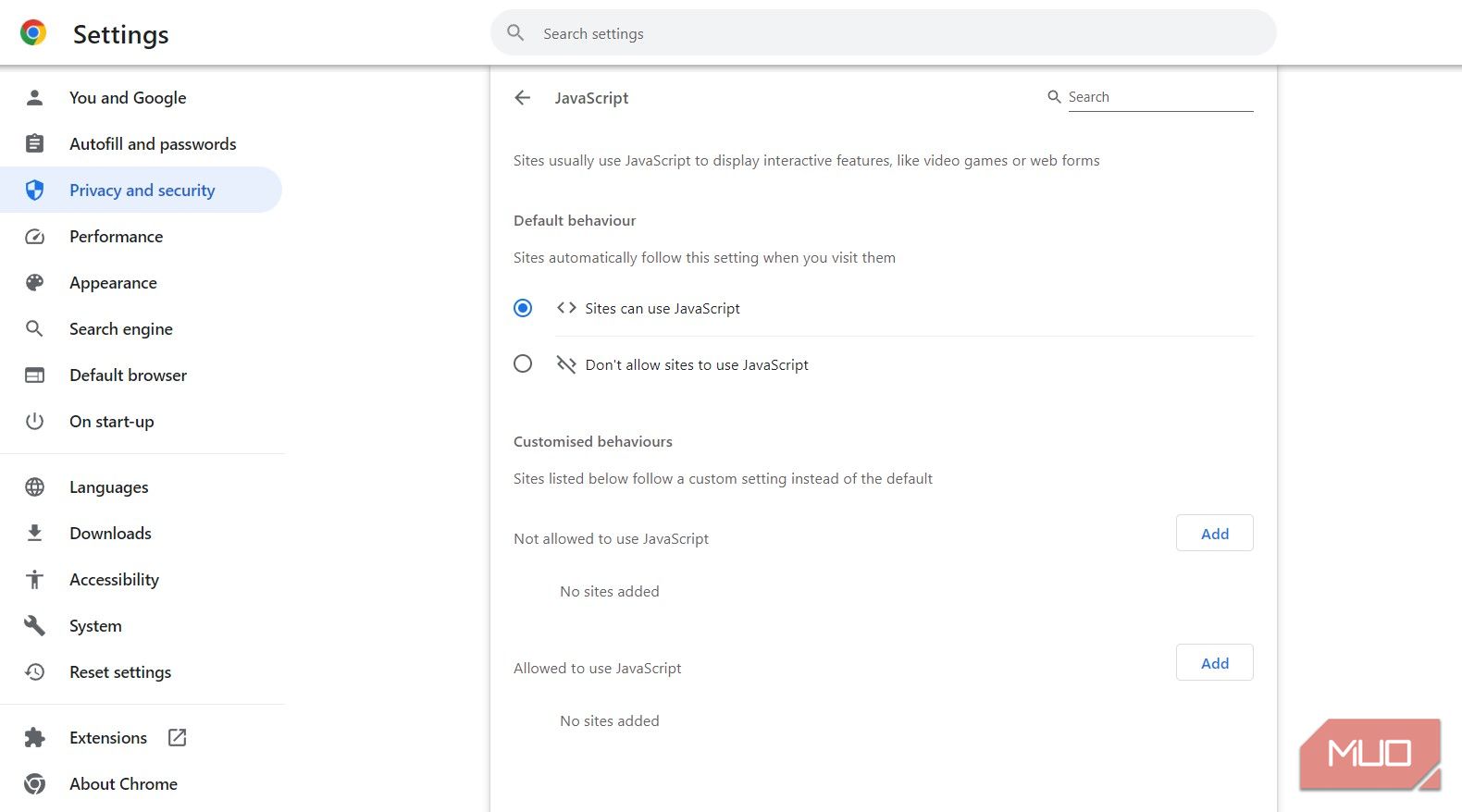
Para verificar se o JavaScript está ativo ou reativá-lo no Outlook, siga estas etapas no Chrome:
Feche e reabra o Chrome e inicie o site do Outlook para ver se o problema de carregamento foi resolvido.
Se o Outlook ainda não carregar no Chrome, talvez seja necessário usar um navegador diferente
Infelizmente, o Chrome é conhecido por ter problemas de compatibilidade com vários programas, incluindo o Outlook. Se seus e-mails do Outlook ainda não estiverem carregando no Chrome depois de tentar as correções acima, talvez seja necessário usar uma forma diferente de acessar seus e-mails.
Se preferir acessar o Outlook em um desktop, você pode tentar instalar um navegador diferente, como o Microsoft Edge. Como a Microsoft possui e mantém o Edge e o Outlook, você não deve ter problemas de compatibilidade. Você também pode tentar usar o aplicativo oficial do Outlook para Windows, Mac ou celular para uma melhor experiência.