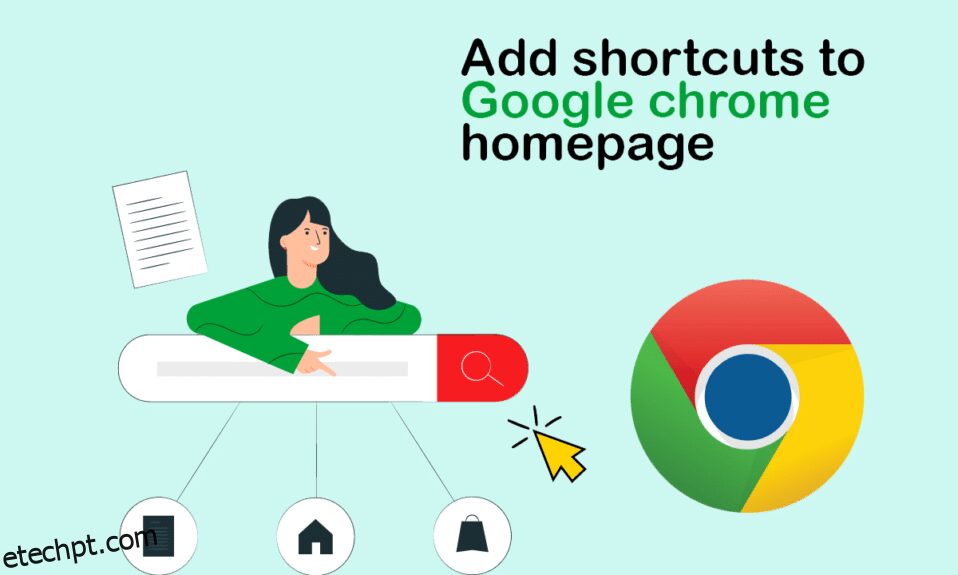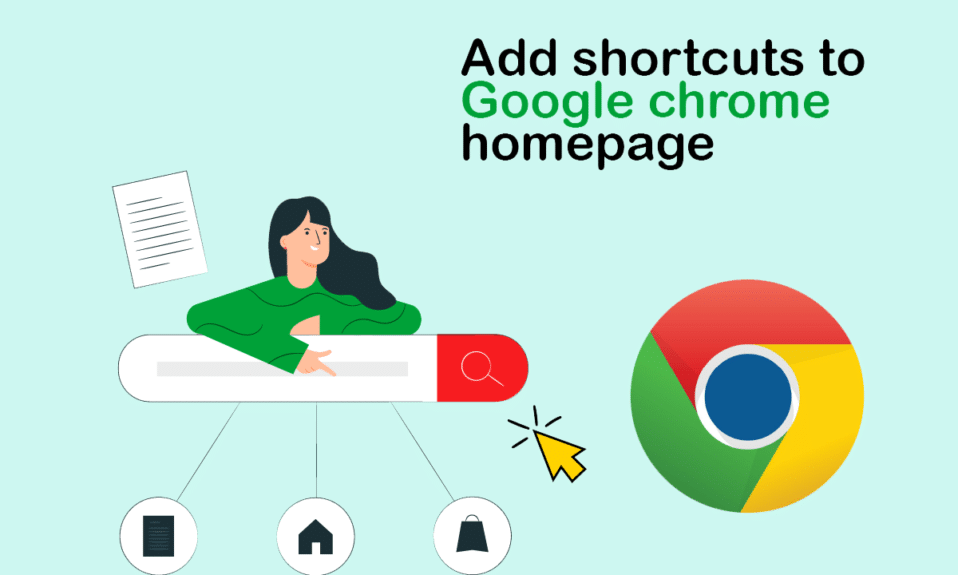
O Google tem trabalhado tremendamente no navegador Chrome e se expandiu bem a partir de uma mera experiência de navegador. No entanto, o recurso muito básico que ele fornece é adicionar um atalho de miniatura de seus sites mais visitados e favoritos em sua parede para que você possa abri-los diretamente ao iniciar o navegador. Muitos sites aparecerão automaticamente de acordo com suas preferências, mas o mesmo pode ser feito manualmente. Portanto, hoje, discutiremos como adicionar um atalho na página inicial do Google Chrome manualmente. Então, continue lendo para saber como adicionar blocos ao Google Chrome.
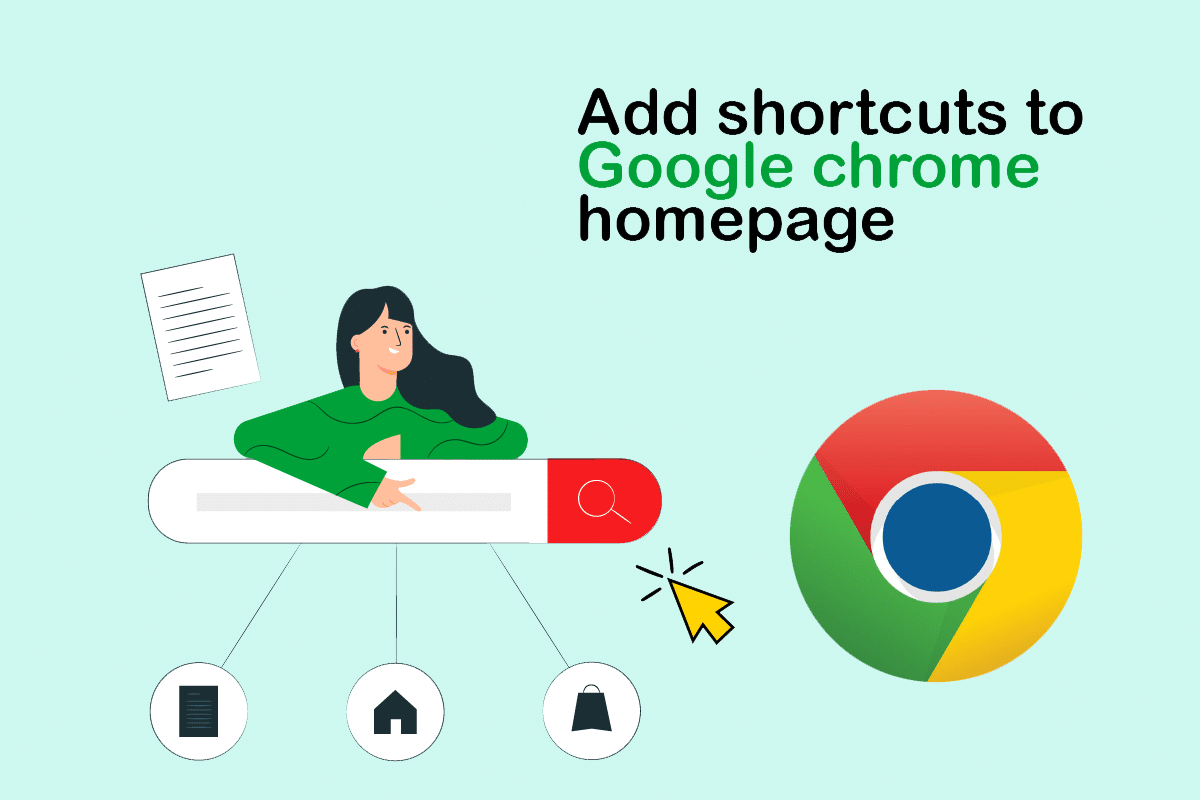
últimas postagens
Como adicionar um atalho à página inicial do Google Chrome
O Google Chrome funciona de maneira muito inteligente, capturando e usando a atividade do usuário por meio de seu histórico de navegação e outros algoritmos interligados para tornar a experiência do usuário ainda mais fácil e suave. Tudo isso é armazenado no cache de dados do aplicativo que armazena alguns dados de todos os sites visitados pelos usuários como senhas, escolhas no site, etc., que podem ser repetidos em visitas futuras. Vamos agora pular para os métodos de fazer o último.
Método 1: por meio da adição automática de sites
O Chrome geralmente adiciona os sites mais visitados na tela de miniaturas à medida que você os visita no navegador, para que esse recurso possa ser usado para obter a miniatura sem mais delongas. Para isso, siga os passos abaixo:
1. Abra o Google Chrome no menu Iniciar.
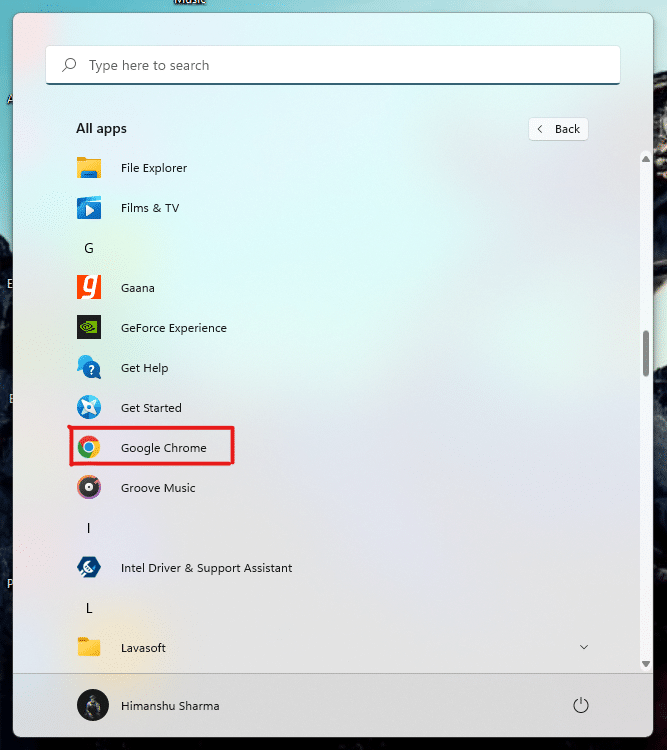
2. Pressione a combinação de botões Ctrl + Shift + Del teclas juntas para abrir Limpar configurações de dados de navegação.
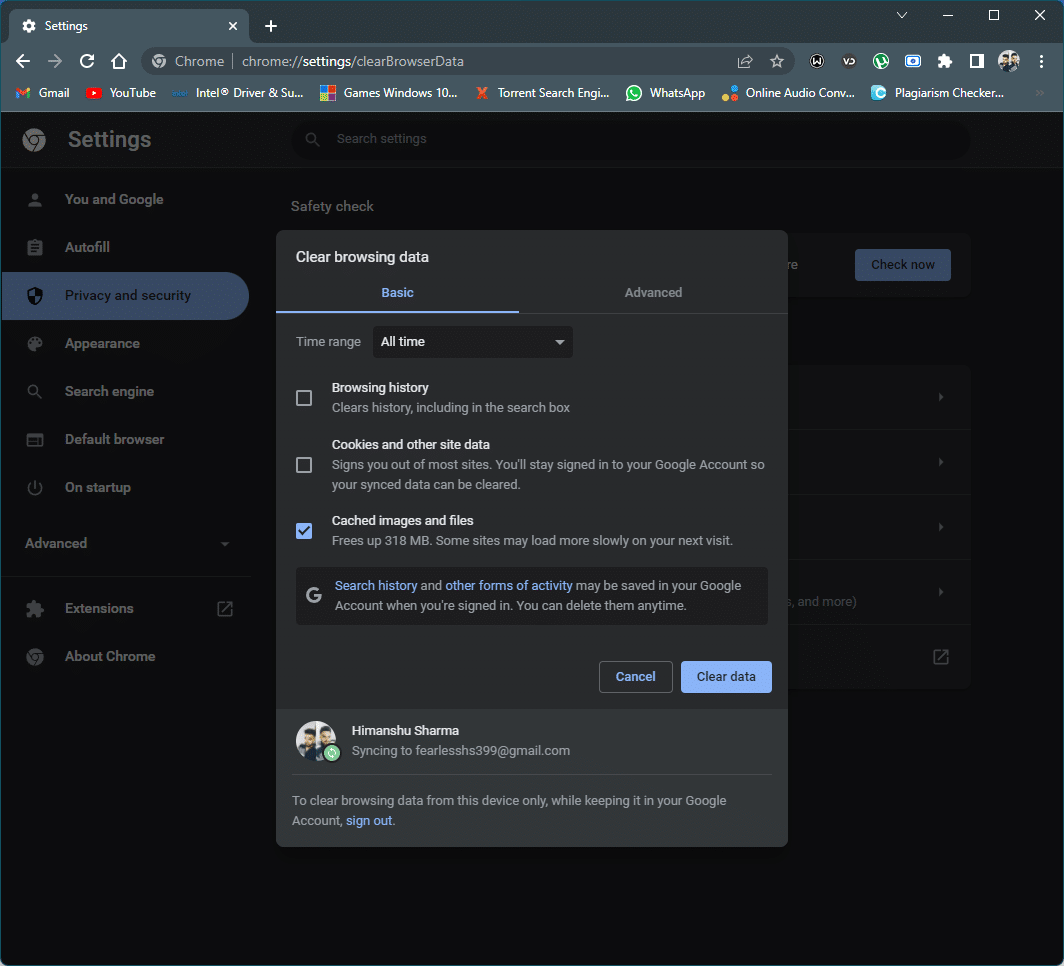
3. Selecione a opção Histórico de navegação e clique na opção Limpar dados.
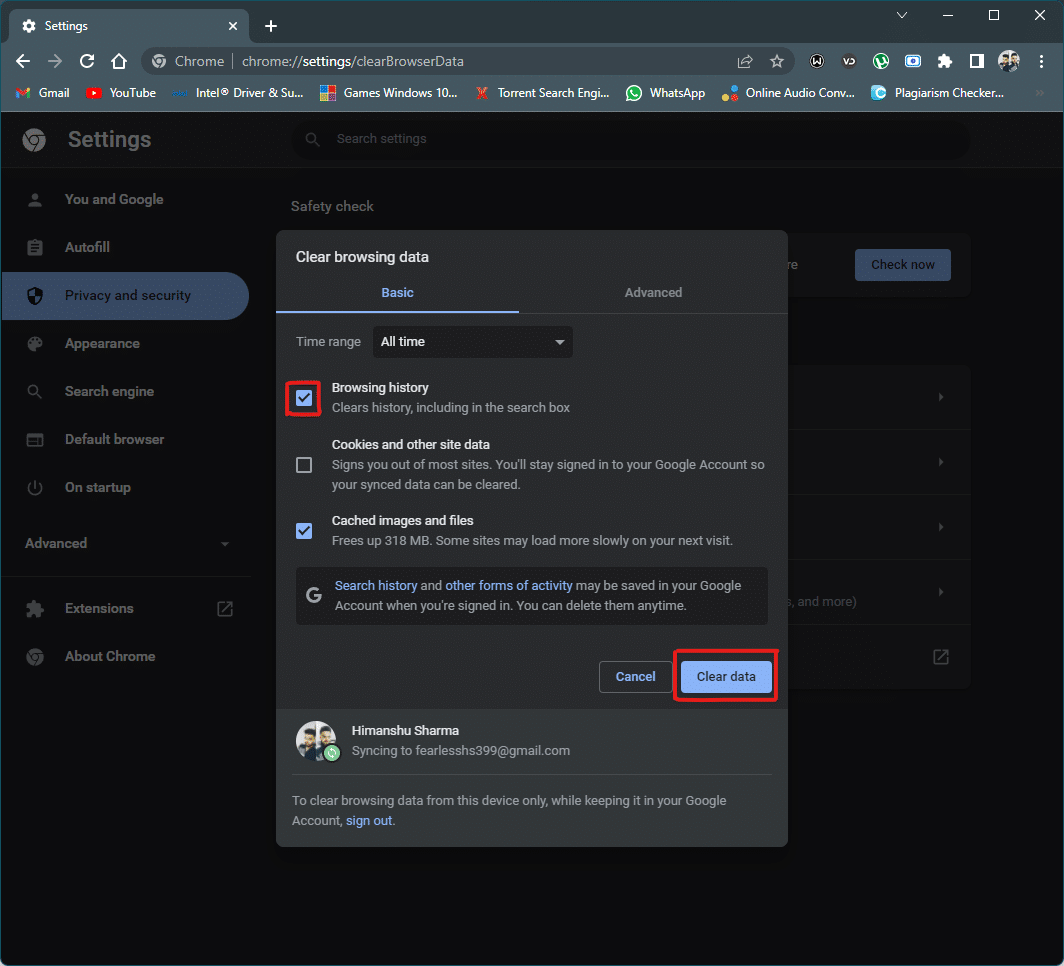
4. Agora reinicie o Chrome e procure o site desejado no painel de URL.
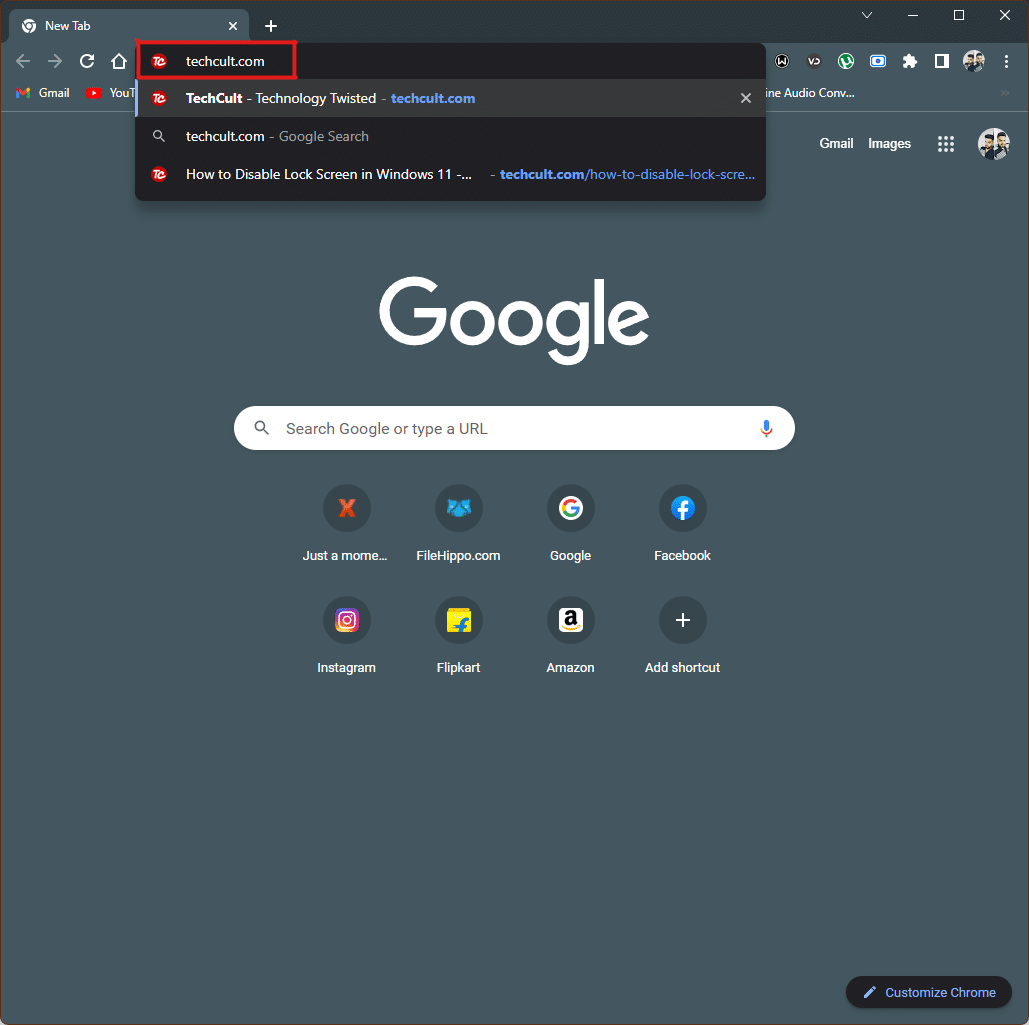
5. Agora, ao reiniciar o navegador Chrome, você encontrará o site pesquisado como um atalho de miniatura na página da nova guia.
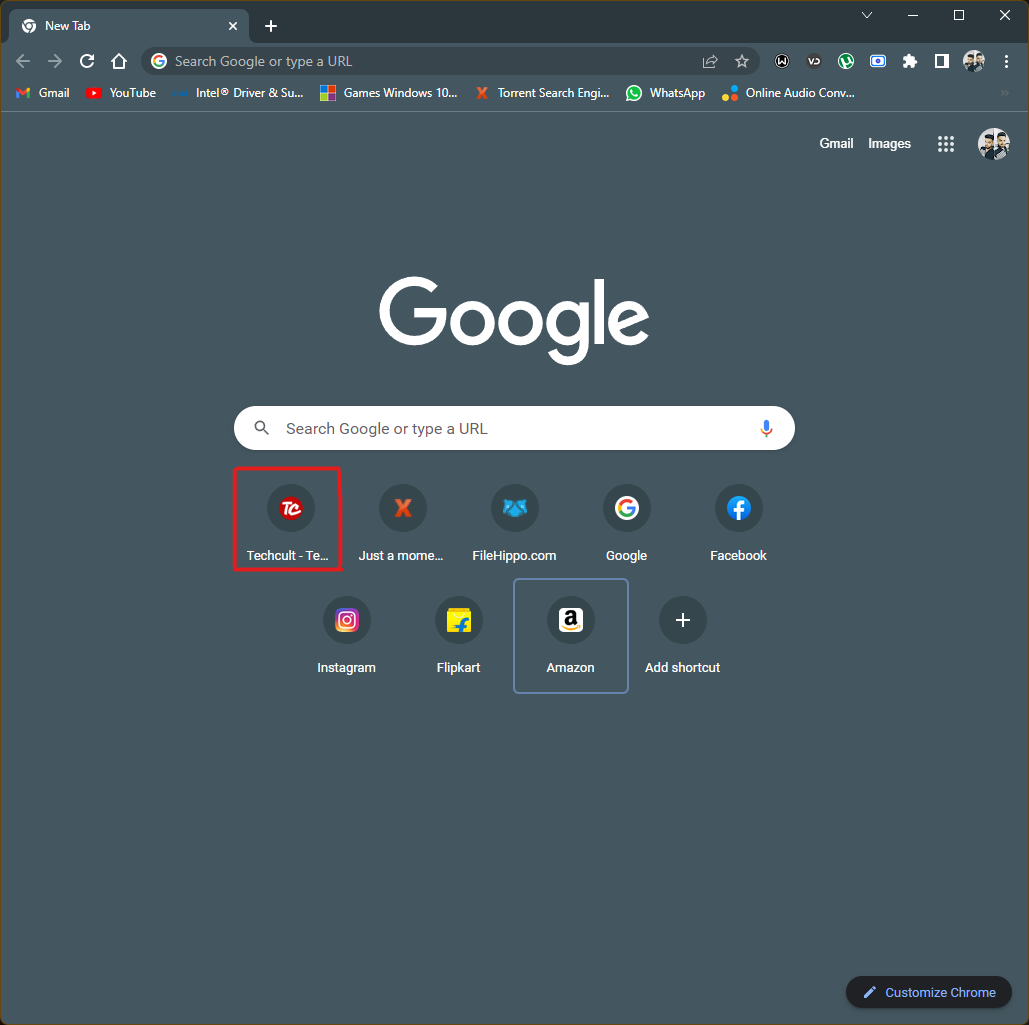
Essa foi uma maneira de você saber como adicionar um atalho à página inicial do Google Chrome, mas se quiser conhecer outra alternativa para fazer o mesmo, vá para o próximo método.
Método 2: adição manual de atalho
Se você não deseja redefinir seus dados e histórico de navegação do Chrome e ainda deseja adicionar blocos ao Google Chrome dos sites que você visita com frequência, esse método simples pode fazer o truque sem problemas. Siga os passos abaixo para conseguir isso:
1. Inicie o Google Chrome a partir do menu Iniciar.
2. Abra a página Nova guia e clique no ícone de mais na seção de blocos.
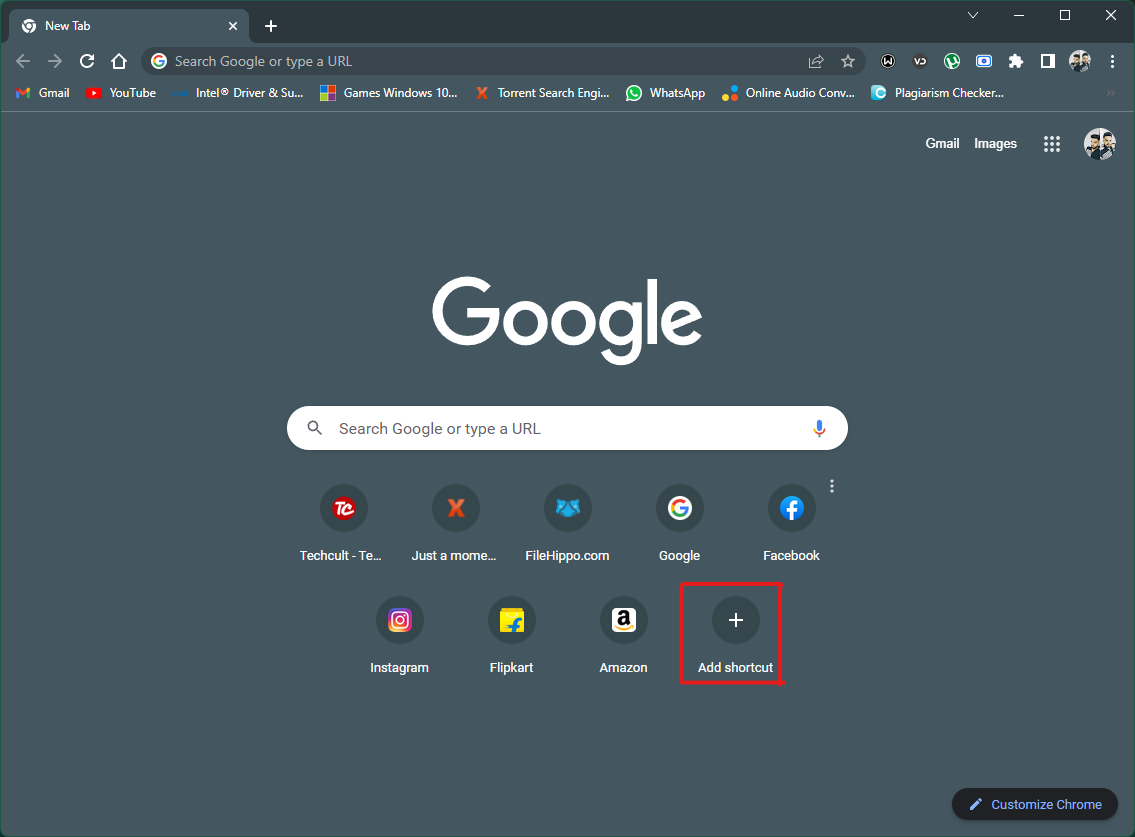
2A. Existem blocos de atalhos limitados disponíveis na página da nova guia do Chrome, que são 10 no total e, ao usar o navegador diariamente, esses slots podem ser preenchidos e o botão de adição mencionado na etapa acima pode não aparecer, se for o caso , você pode remover alguns dos blocos para liberar espaço para seu site movendo o cursor para o bloco desnecessário.
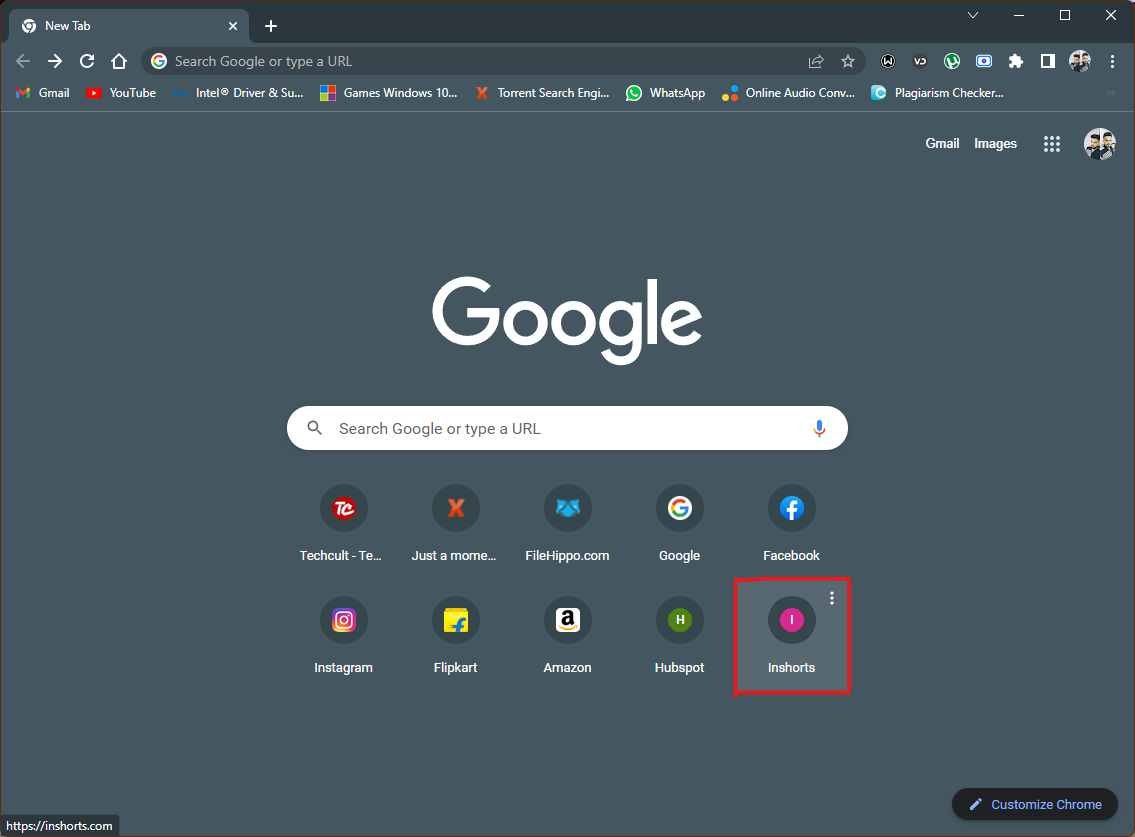
2B. Clique no ícone de três pontos que aparece no bloco enquanto o cursor estiver na região selecionada.
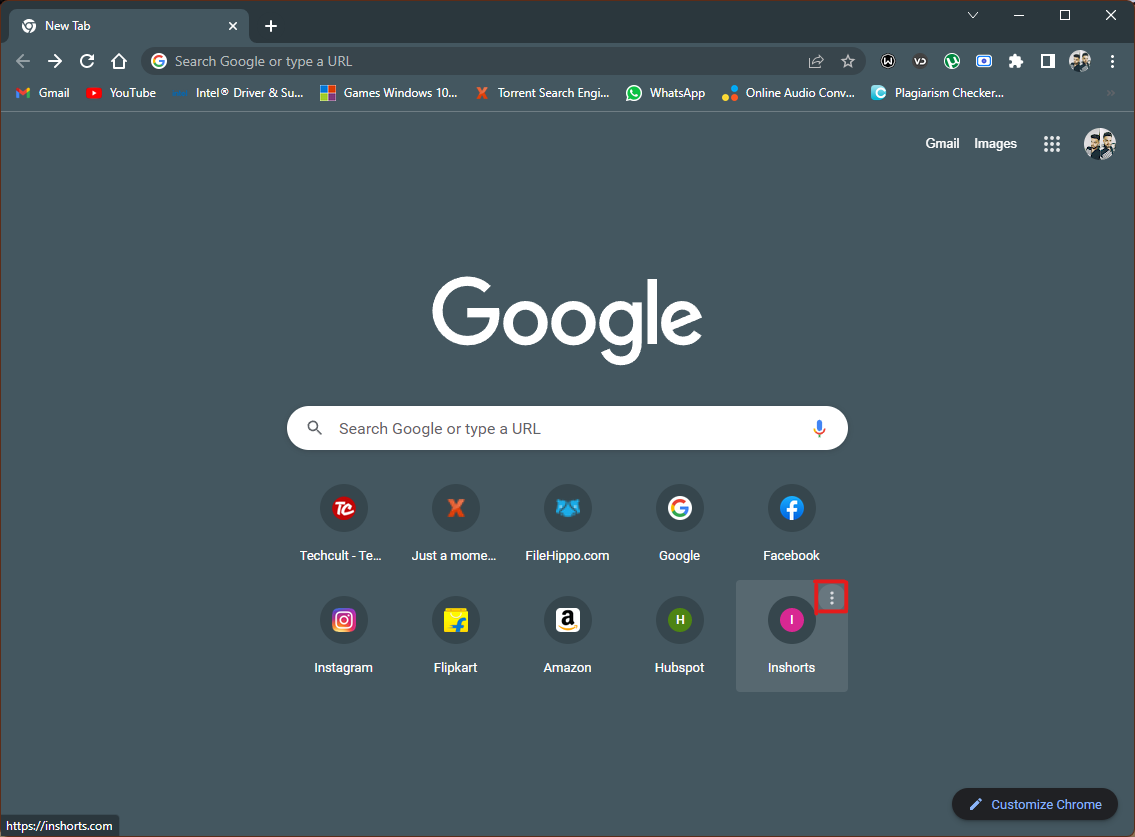
2C. Clique na opção Remover no pequeno menu aqui.
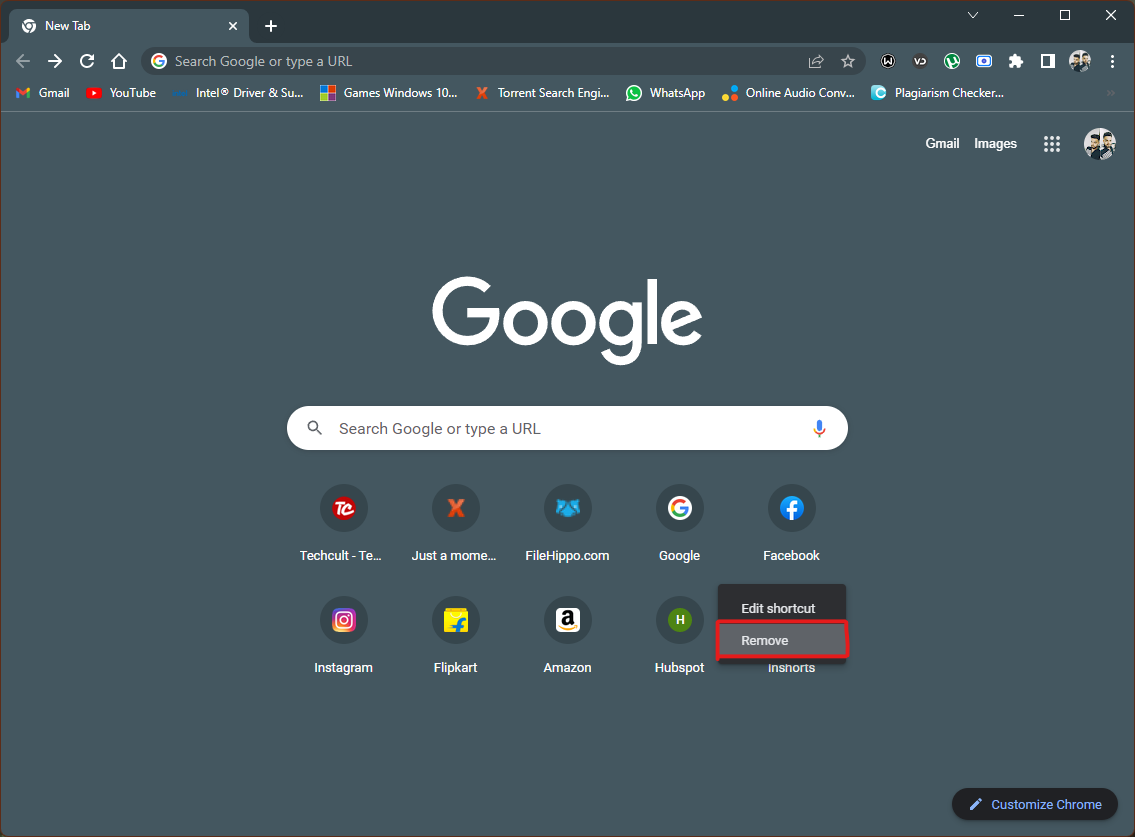
2D. O bloco desnecessário será removido, abrindo espaço para o atalho necessário.
3. Um pequeno pop-up aparecerá para adicionar o atalho do site, digite o site na seção URL e o nome desejado com o qual você deseja que o site apareça como um atalho.
Nota: Adicionar o nome é opcional e você pode querer deixá-lo, apenas a URL do site é necessária.
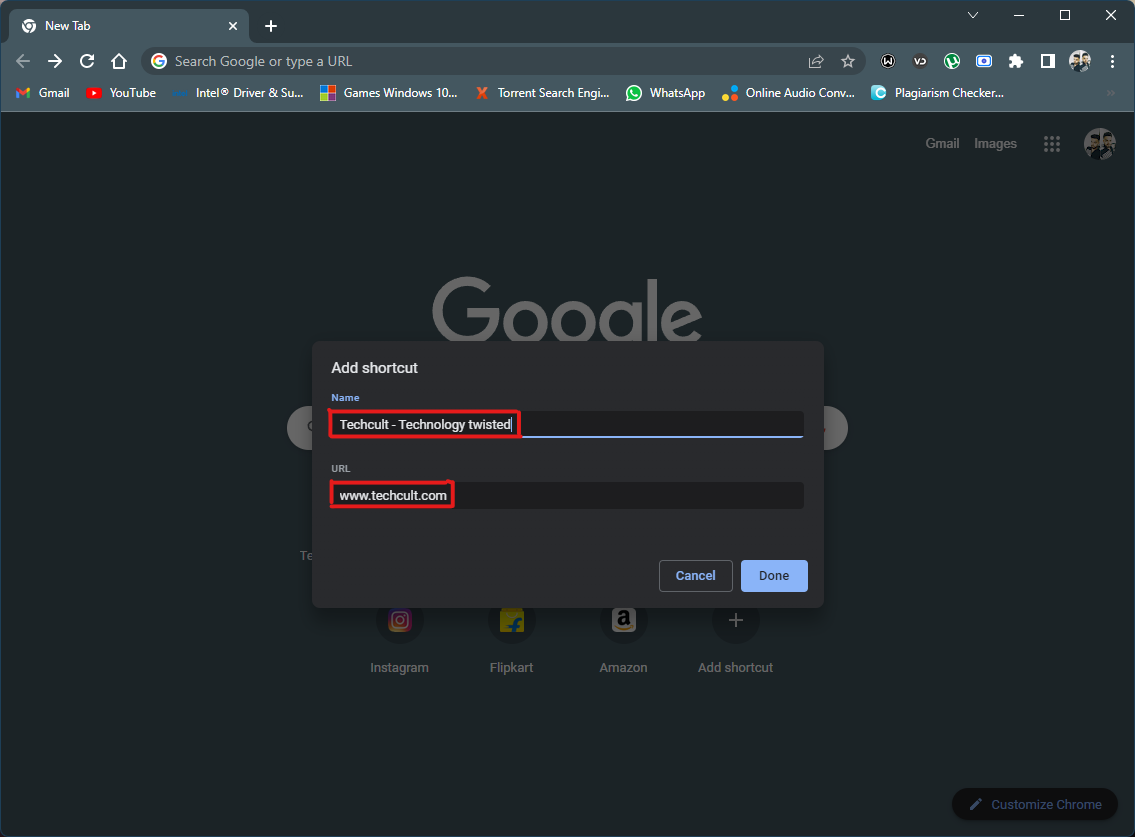
4. Após concluir as etapas, clique em Concluído para aplicar o bloco.
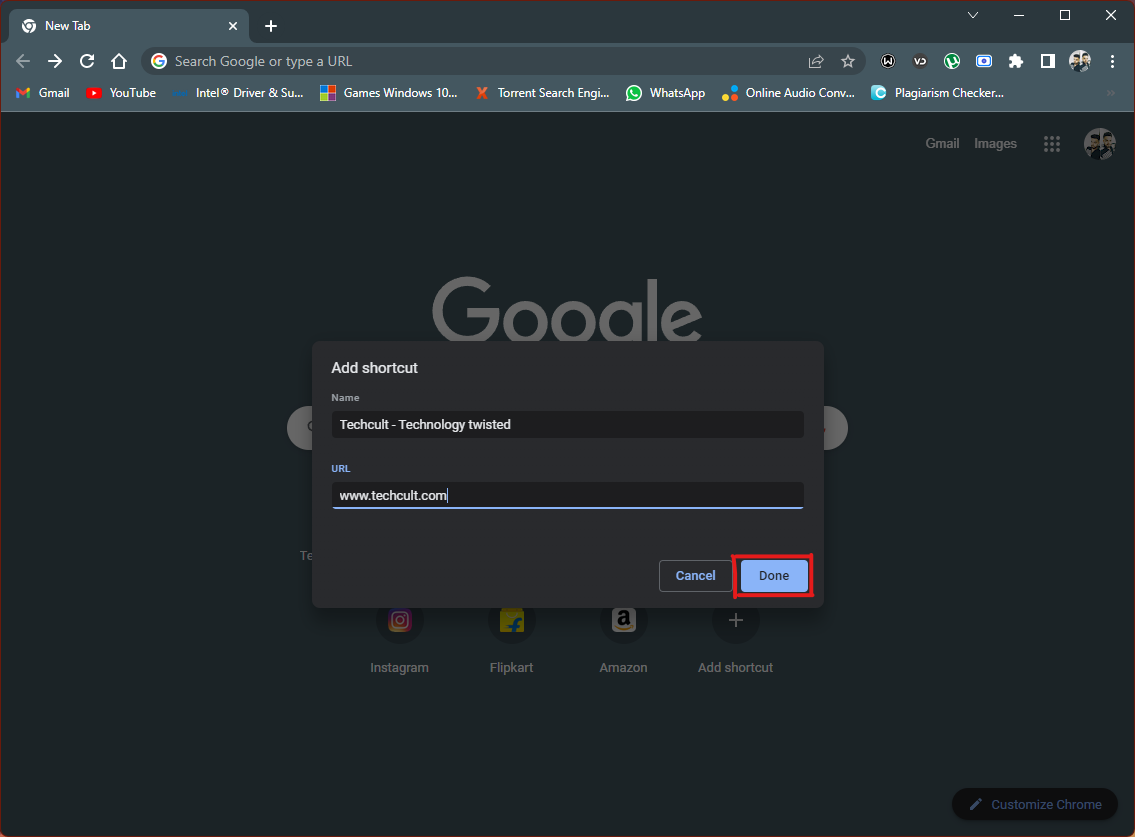
5. O atalho do site aparecerá na página Nova guia do navegador sempre que você o abrir.
Este é outro método se você deseja adicionar blocos ao Google Chrome.
***
Existem vários recursos interessantes do navegador Chrome, entre os quais a adição de atalhos de sites foi um dos primeiros e básicos. Espero que este artigo tenha ajudado a responder à sua dúvida sobre como adicionar um atalho à página inicial do Google Chrome, use a seção de comentários abaixo e conte-nos sobre os tópicos que você deseja que abordemos em futuras atualizações. Se você ainda não consegue adicionar atalhos de sites à página Nova guia do Google Chrome, entre em contato conosco diretamente.