Milhões de usuários jogam no Steam diariamente, tanto offline quanto online. Antes de tentar um título novo e empolgante, porém, eles precisam baixar os arquivos do jogo para o computador. E é aí que alguns usuários têm problemas.
Se o Steam baixar jogos muito lentamente no seu computador ou se os arquivos do jogo demorarem muito para serem atualizados, seus amigos podem não querer esperar que você entre em uma sessão multijogador.
É definitivamente frustrante, especialmente quando se planeja um fim de semana inteiro de jogos casuais para aliviar o estresse de uma semana difícil de trabalho. Não se preocupe, pois estamos aqui para ajudar.

últimas postagens
Por que o download do Steam é tão lento?
Pode haver várias razões para uma baixa velocidade de download no Steam. Alguns deles incluem:
Cliente de jogo desatualizado
Atualizações contínuas do sistema
Cache de download corrompido
Limite de largura de banda baixa no Steam
Região de download incorreta
Alto uso da rede em seu computador
Problemas de conectividade com a Internet
Arquivos danificados dentro do cliente de jogo Steam
Cache e cookies completos do navegador
Drivers de rede desatualizados
Servidores Steam ocupados
Como consertar a velocidade de download do Steam lenta
Se os downloads do Steam forem prejudicados por um problema de software, você poderá consertá-lo rapidamente usando as seguintes soluções.
Na pior das hipóteses, você deve verificar sua conexão com a Internet ou até mesmo entrar em contato com seu ISP para ver se sua largura de banda está limitada.
1. Atualize o cliente de desktop Steam
O Steam recebe atualizações regularmente para que você possa se beneficiar dos recursos, melhorias e correções de bugs mais recentes. Tudo é executado automaticamente, então tudo que você precisa fazer é permitir.
No entanto, se você já entrou no estágio de desenvolvimento beta para testar novos recursos interessantes, não deve se surpreender ao encontrar vários problemas, como download lento do Steam. É definitivamente mais seguro manter atualizações estáveis.
Veja como desativar as atualizações beta do Steam no Windows 10:
Clique com o botão direito no ícone da bandeja do Steam e vá para Configurações
Na guia Conta, clique em Alterar ao lado da participação Beta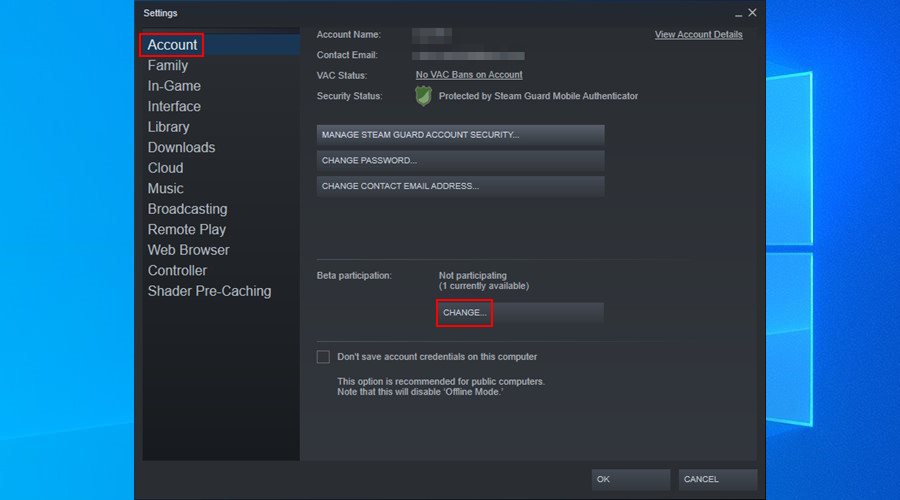
Defina a participação beta como NENHUMA – desative todos os programas beta e clique em OK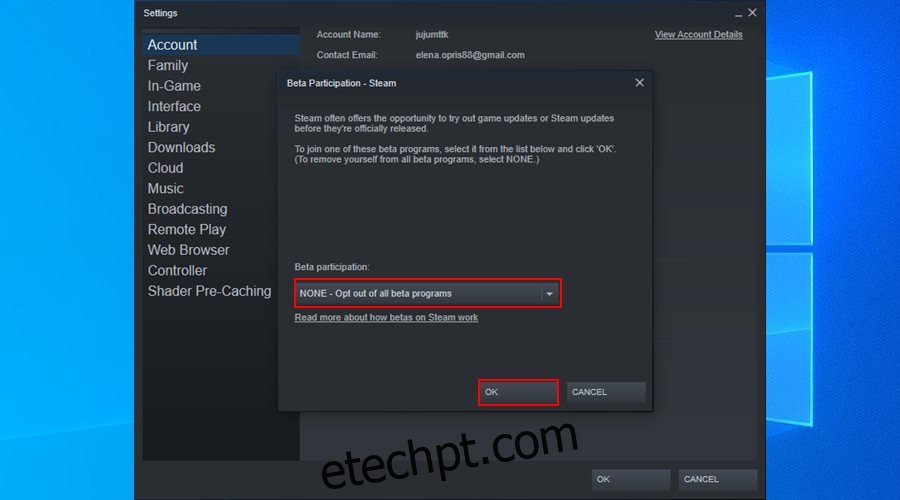
Reinicie o Steam
2. Verifique se há atualizações do sistema operacional
Se você não liga o computador Windows há muito tempo, pode se surpreender com o tempo que leva para baixar e instalar todas as atualizações atuais.
A tarefa pode paralisar as atividades de todo o computador, sem falar em qualquer aplicativo com acesso à Internet. Essa pode ser a razão pela qual os downloads do Steam são tão lentos.
Nesse caso, você pode esperar até que o Windows termine de baixar tudo. Pode ser necessário reiniciar o computador várias vezes. Caso contrário, você pode cancelar e adiar qualquer atualização do sistema operacional em andamento.
Apenas certifique-se de eventualmente atualizar seu sistema operacional, pois é fundamental para a segurança do seu PC.
3. Limpe o cache de download do Steam
O cache de download do Steam contém arquivos temporários necessários para downloads de jogos e atualizações de aplicativos. No entanto, o cache nem sempre é limpo por conta própria, então você pode ficar preso a arquivos mais antigos de que o Steam não precisa mais.
Mas você pode facilmente corrigir esse problema esvaziando manualmente o cache de download do Steam. Além de acelerar os downloads de jogos, isso também deve ajudar a consertar jogos que se recusam a iniciar.
Como limpar o cache de download do Steam no Windows 10:
Clique com o botão direito no ícone da bandeja do Steam e selecione Configurações
Vá para Downloads e clique em Limpar cache de download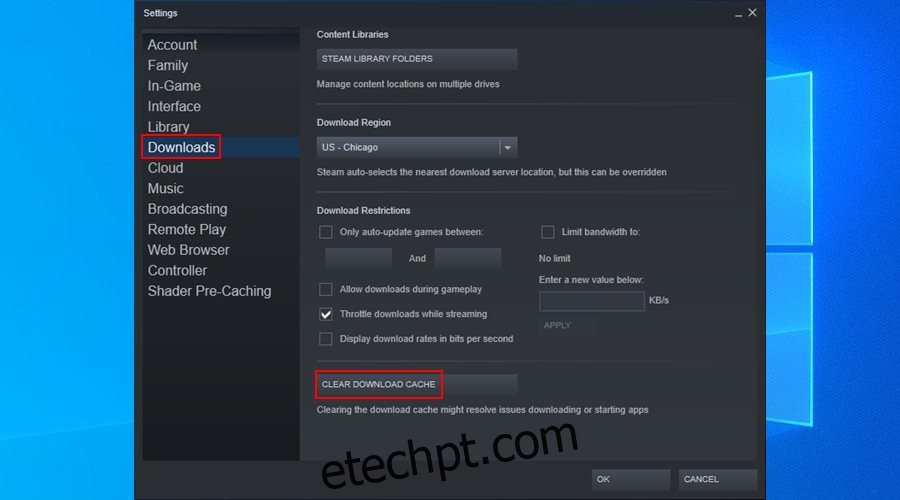
Clique em OK quando solicitado para confirmar
Saia do Steam e faça login novamente
4. Verifique as restrições de download do Steam
O Steam tem um recurso especial reservado para usuários com uma conexão de Internet limitada. Ele permite que eles limitem sua largura de banda ao baixar arquivos de jogos e aplicativos, de forma que outros aplicativos possam ficar online sem ficarem lentos ou prejudicados.
Se você ou outra pessoa com acesso ao seu computador limitou recentemente a largura de banda da rede, é exatamente por isso que seus downloads do Steam estão tão lentos agora.
No entanto, é possível corrigir isso em apenas algumas etapas simples. Ao fazer isso, você também deve desativar outras limitações semelhantes.
Como desativar as restrições de download no Steam:
Clique com o botão direito no ícone da bandeja do Steam e visite as Configurações
Em Downloads, desmarque Limitar largura de banda a, atualizar automaticamente os jogos entre e Acelerar os downloads durante o streaming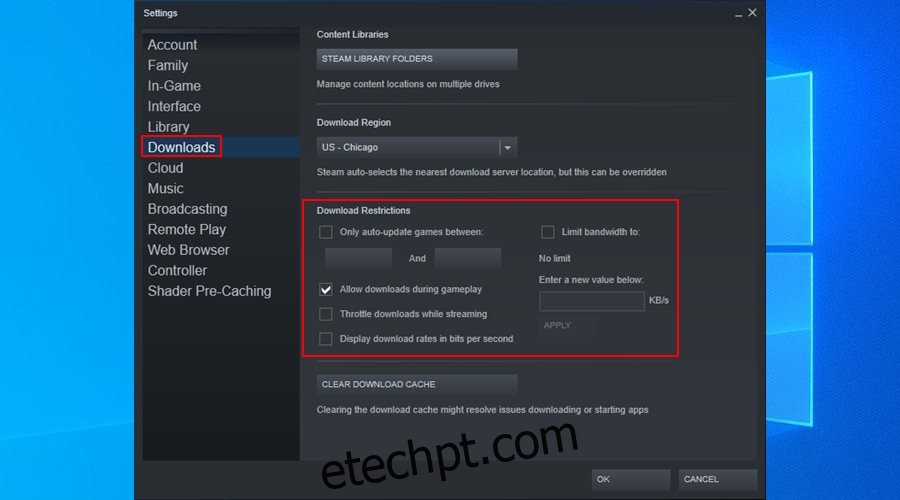
Habilite Permitir downloads durante o streaming e clique em OK
Saia do Steam e faça login novamente
5. Altere a região de download do Steam
Ao instalar o cliente Steam em seu computador, ele define automaticamente a região de download levando em consideração as configurações do sistema. Mas às vezes pode falhar em obter sua localização precisa.
Além disso, se você tem um laptop e viaja para outra cidade ou país, a região de download do Steam não será mais precisa porque não pode atualizar sua localização automaticamente.
Como alterar a região de download do Steam:
Clique com o botão direito no ícone da bandeja do Steam e acesse as configurações
Visite a área de downloads e defina a região de download para sua cidade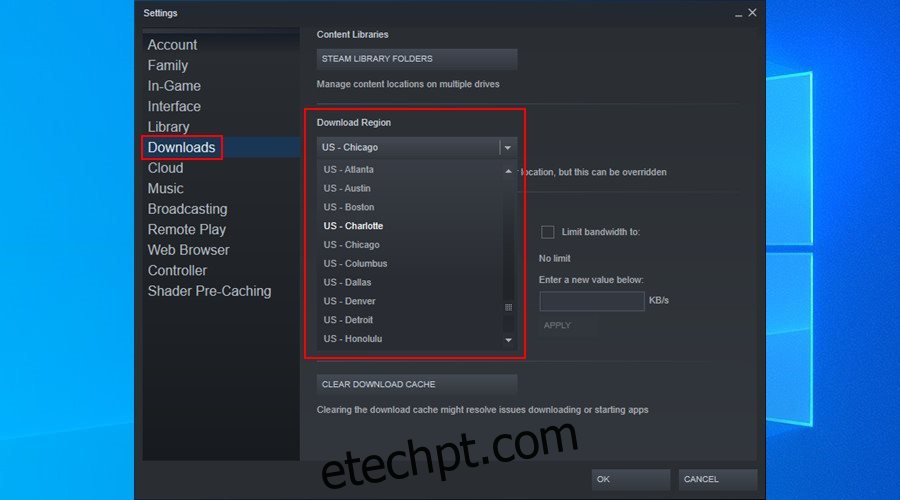
Se sua cidade não estiver na lista, clique no local mais próximo
Clique em OK e reinicie o Steam
6. Feche outros aplicativos em execução com acesso à Internet
Se você tiver muitos aplicativos em execução em segundo plano que ocupam toda a largura de banda de sua rede, você deve esperar downloads lentos do Steam.
A solução rápida aqui é fechar todos os outros processos ativos que seu computador não precisa enquanto você está baixando e jogando jogos Steam.
Os exemplos incluem navegadores da web, antivírus, firewall e outros aplicativos de segurança da Internet, serviços VPN e outros clientes de jogos além do Steam.
Você também deve desligar os clientes de torrenting e outros programas ponto a ponto, clientes FTP e aplicativos de servidor da web, boosters de Internet e aceleradores de download.
Para obter mais informações, consulte o lista de programas que podem interferir com o Steam.
Como desativar processos que consomem rede no Windows 10:
Clique com o botão direito na barra de tarefas do Windows 10 e selecione Gerenciador de Tarefas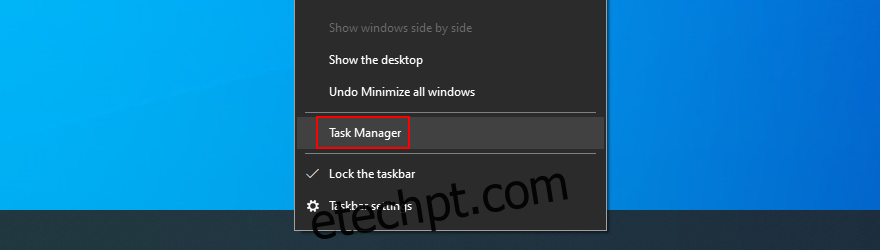
Clique em Rede para classificar todos os processos em execução por uso de rede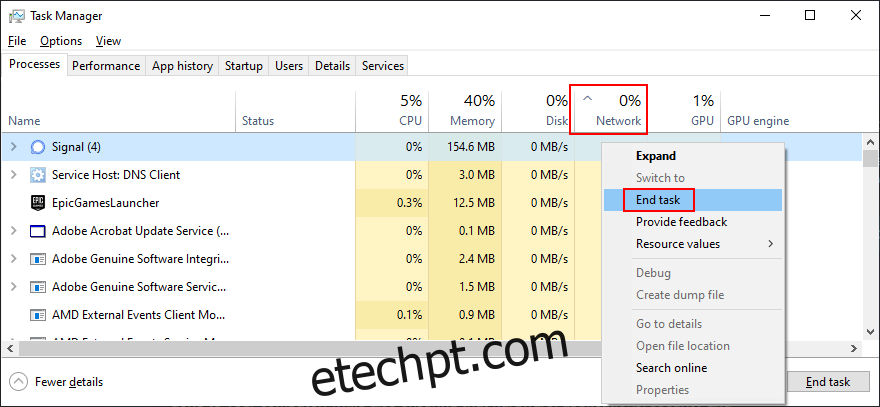
Clique com o botão direito no primeiro processo da lista (exceto Steam) e selecione Finalizar tarefa
Faça isso para vários aplicativos, se necessário
Reinicie o Steam
7. Reparar o Steam
Uma maneira simples de acelerar os downloads do Steam é reparando o aplicativo no prompt de comando. Apenas certifique-se de estar conectado como administrador do computador antes de começar a tomar as seguintes medidas:
Pressione Ctrl + R
Digite “C: Arquivos de programa (x86) SteambinSteamService.exe” / repair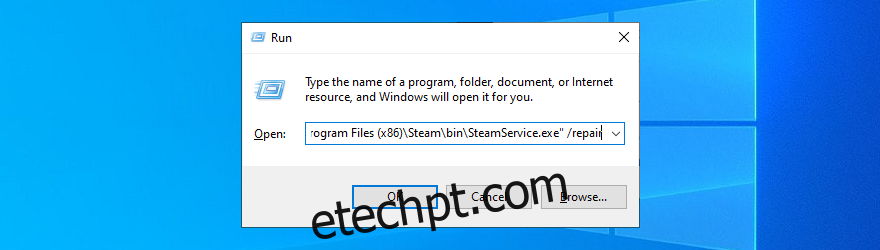
Se você instalou o Steam em uma pasta diferente da padrão, certifique-se de editar o endereço de localização acima
Pressione Ctrl + Shift + R para executar o comando com direitos de administrador
Clique em Sim se solicitado pelo UAC (Controle de Conta de Usuário)
Reinicie o Steam
8. Reinstale o Steam
A maioria dos problemas com o cliente de jogos Steam pode ser corrigida reinstalando o aplicativo. É também a melhor maneira de garantir que você baixará e configurará a versão mais recente disponível.
Como reinstalar o Steam:
Clique com o botão direito no botão Iniciar do Windows 10 e vá para Aplicativos e Recursos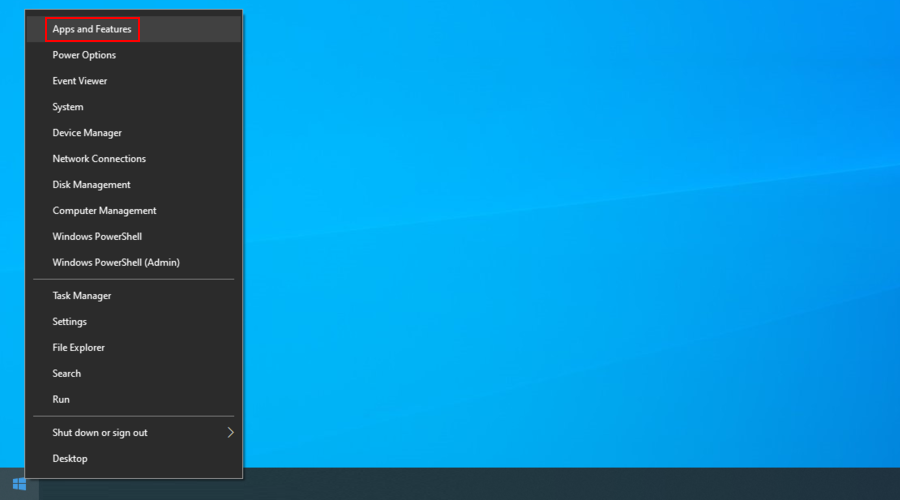
Clique em Pesquisar esta lista e digite Steam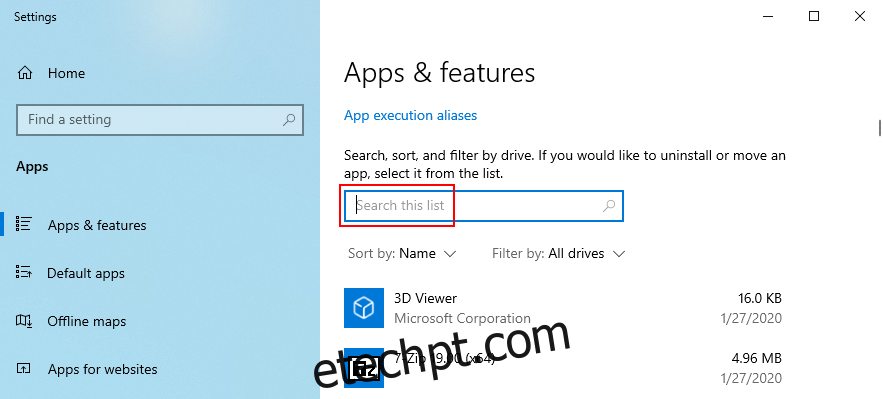
Selecione Steam, clique em Desinstalar e prossiga com as instruções fornecidas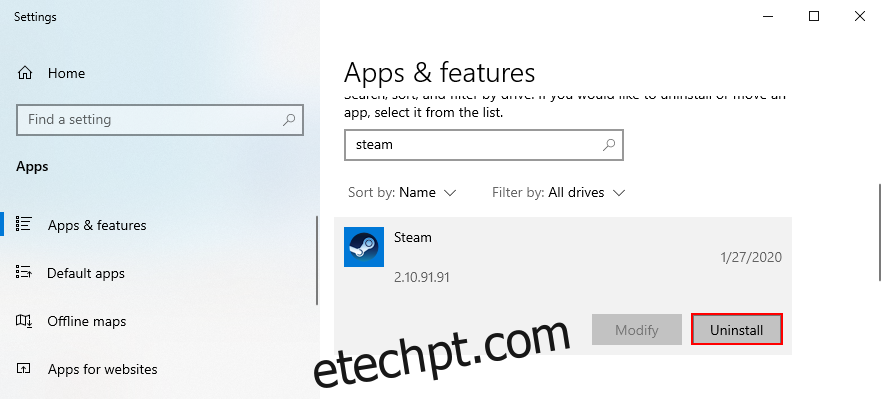
Baixe o Steam do website oficial e instale-o
9. Limpe o cache e os cookies do navegador Steam
O Steam possui um navegador integrado que permite explorar a loja, procurar novos jogos, bem como comprar novos títulos. Assim como um navegador de Internet típico, o navegador do Steam pode ficar cheio de cache e cookies, resultando em downloads mais lentos.
Como limpar o cache e os cookies do navegador Steam:
Clique com o botão direito no ícone da bandeja do Steam e vá para Configurações
Selecione o navegador da web
Clique em Excluir cache do navegador da Web e OK para confirmar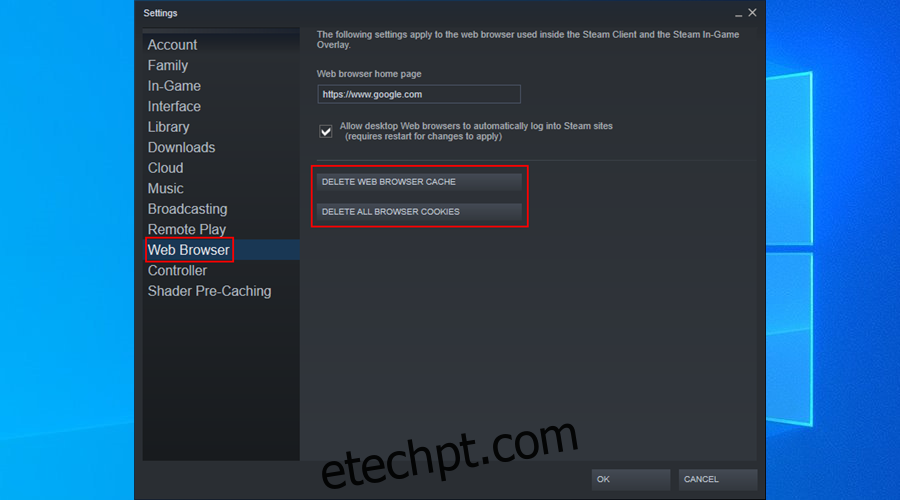
Clique em Excluir cookies do navegador e OK para confirmar
Saia do Steam e faça login novamente
10. Defina servidores DNS personalizados
Se você tem os servidores DNS padrão atribuídos pelo seu ISP e se eles não estão otimizados corretamente, pode ser a razão pela qual seus downloads do Steam são tão lentos. Mas você pode consertar isso rapidamente.
Como definir servidores Cloudflare DNS no Windows 10:
Certifique-se de estar conectado como administrador do PC
Clique com o botão direito no botão Iniciar e vá para Conexões de Rede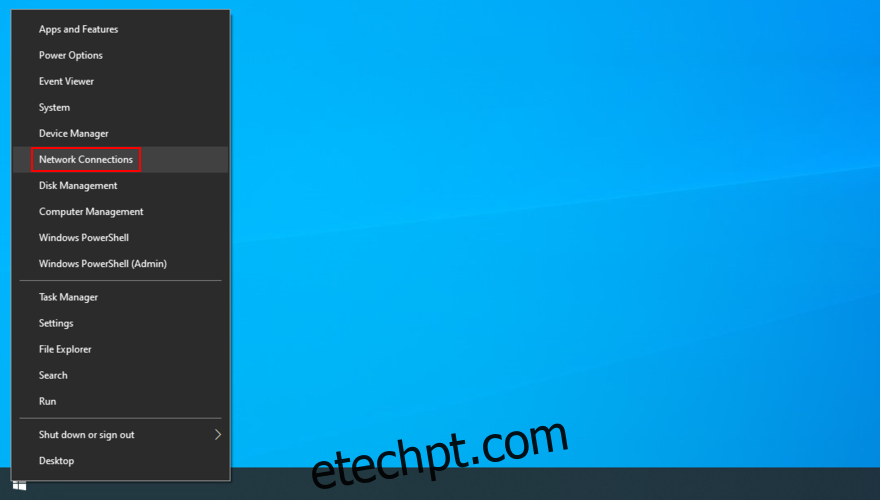
Clique em Alterar opções do adaptador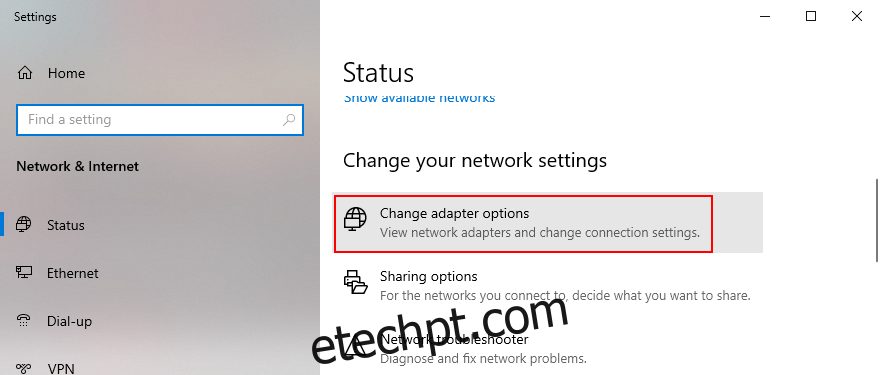
Clique com o botão direito na sua conexão de Internet e selecione Propriedades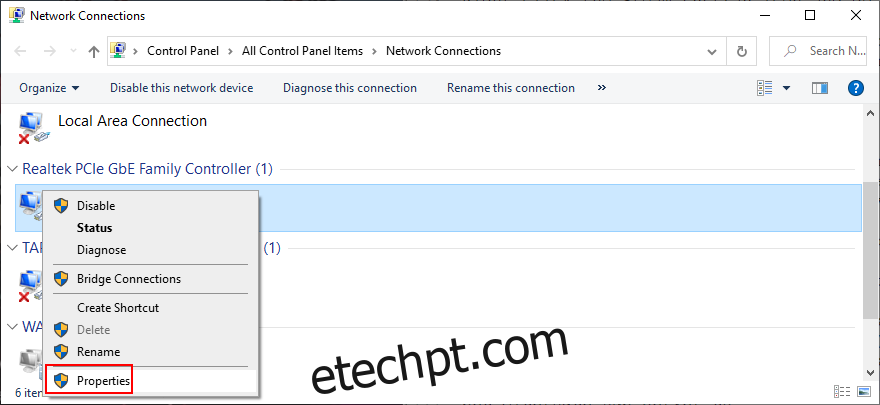
Clique duas vezes em Protocolo de Internet versão 4 (TCP / IPv4)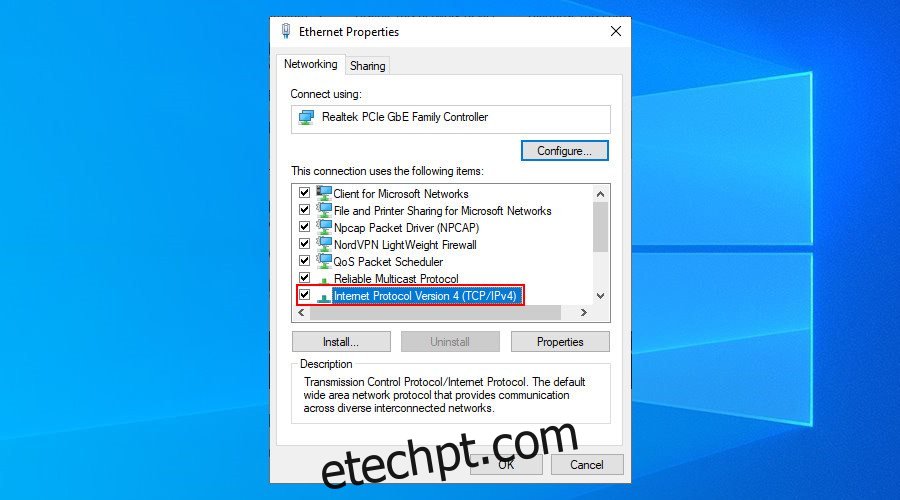
Selecione Usar os seguintes endereços de servidor DNS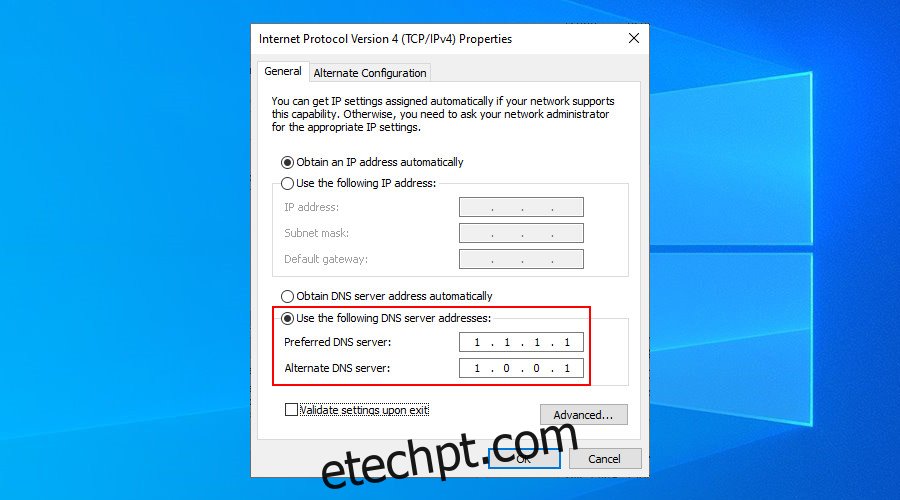
Defina o servidor DNS preferencial para 1.1.1.1
Defina o servidor DNS alternativo para 1.0.0.1
Clique OK
Reinicie o Steam
11. Verifique sua conexão com a Internet
Pode parecer uma tarefa redundante, mas você nunca pode ter certeza da confiabilidade da sua conexão com a Internet. Você pode executar um teste de velocidade de rede para verificar se há mudanças significativas na velocidade de download e upload.
Além disso, você pode reiniciar o roteador, verificar as configurações do roteador e desabilitar o QoS se estiver ativado, passar do modo sem fio para o modo Ethernet e até verificar os cabos.
Se você conseguir consertar sua Internet lenta no Windows 10, isso também ajudará a consertar downloads lentos do Steam.
12. Atualize seu driver de rede
Se você tiver uma placa de rede mais antiga, pode ser hora de considerar trocá-la por um modelo mais novo. No entanto, antes de fazer isso, você deve atualizar seu driver de rede para a versão mais recente.
Você pode se surpreender em como a velocidade da sua Internet vai melhorar depois de uma simples atualização de driver, incluindo a velocidade de download do Steam.
Como atualizar o driver de rede no Windows 10:
Clique com o botão direito no botão Iniciar e selecione Gerenciador de Dispositivos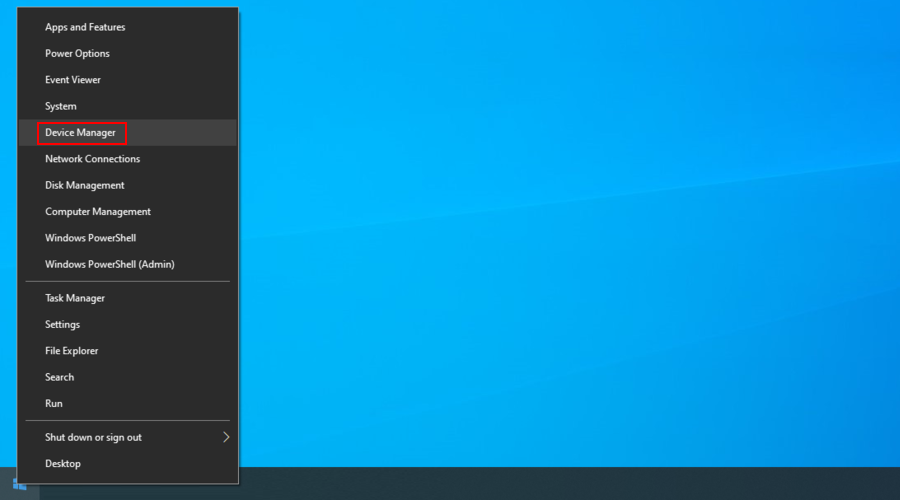
Expanda o grupo de adaptadores de rede
Clique com o botão direito na entrada e selecione Atualizar driver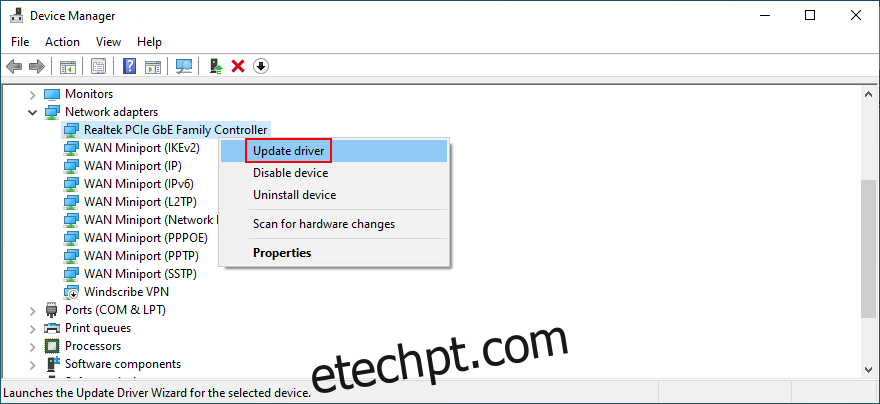
Clique em Pesquisar automaticamente software de driver atualizado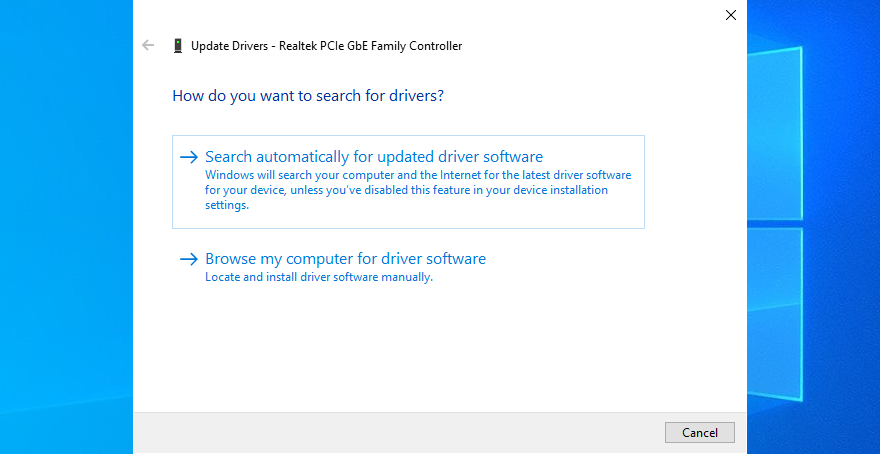
Se você receber a mensagem Os melhores drivers para o seu dispositivo já estão instalados, clique em Pesquisar drivers atualizados no Windows Update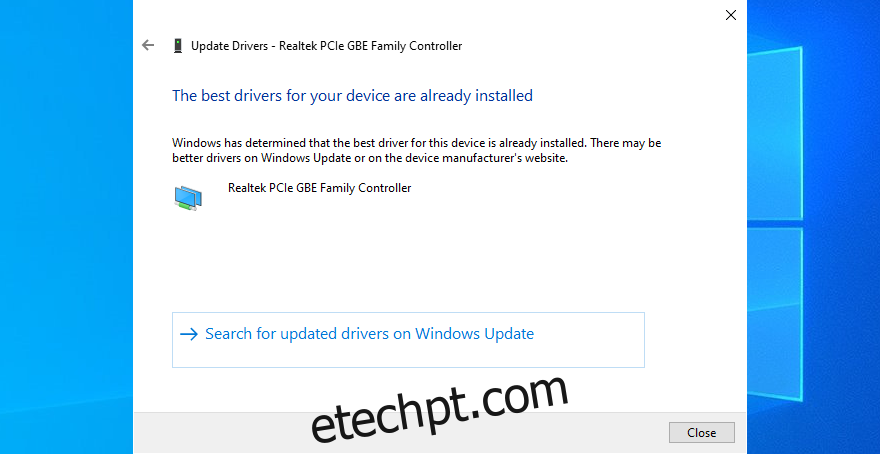
A Microsoft usa o Windows Update para tentar encontrar um driver de rede mais recente. Infelizmente, isso freqüentemente falha, embora versões de driver mais recentes realmente existam.
Neste caso, você deve descobrir o fabricante do seu driver de rede usando o Gerenciador de Dispositivos, visitar seu site oficial, baixar e instalar um driver mais recente em seu computador.
13. Entre em contato com seu ISP
Quando tudo mais falhar, resta apenas uma opção: entrar em contato com seu provedor de serviços de Internet. Existem muitos ISPs conhecidos por reduzir intencionalmente a velocidade da sua Internet durante jogos, torrents ou streaming, em um esforço para preservar a largura de banda geral.
Por exemplo, se você não está inscrito no plano de Internet mais caro, seu ISP pode limitar sua largura de banda para induzi-lo a pagar por um plano superior.
Mas, antes de tirar qualquer conclusão, você deve revisar o acordo que fez com seu ISP e também entrar em contato com o suporte técnico. Pode haver um problema mais sério do qual você não está ciente.
Você também pode verificar o estatísticas com largura de banda de download usada no Steam para obter uma imagem mais clara de como é a média da velocidade de download em comparação com a sua região.
Download do Steam lento: CONCLUSÃO
Para resumir, se a velocidade de download do Steam for muito lenta, você pode tentar consertá-la atualizando o cliente de desktop do Steam e o sistema operacional, limpando o cache de download e removendo as restrições de download do Steam.
Você também pode alterar a região de download do Steam para um local mais próximo de você, encerrar quaisquer outros aplicativos em execução com acesso à Internet e reparar o Steam a partir do ambiente de linha de comando.
Também é uma boa ideia reinstalar completamente o cliente Steam, limpar o cache e os cookies de seu navegador interno, configurar servidores DNS personalizados, verificar a qualidade de sua conexão com a Internet e atualizar seu driver de rede. Se tudo mais falhar, é hora de entrar em contato com seu ISP.
Qual dessas soluções tornou seus downloads do Steam mais rápidos? Perdemos algum passo importante? Deixe-nos saber na seção de comentários abaixo.

