Se o seu computador com Windows 10 apresentar uma tela azul, acompanhada de um rosto triste e uma longa mensagem, é sinal de que você se deparou com um erro BSOD (Tela Azul da Morte) que necessita de atenção imediata.
O pior aspecto desses erros é que eles tornam o computador inutilizável. Além disso, todos os trabalhos não salvos até o momento serão perdidos.
O que significa o erro CLOCK WATCHDOG TIMEOUT?
O erro CLOCK WATCHDOG TIMEOUT é um tipo de BSOD que surge quando o processador falha ao executar interrupções. Isso indica que a CPU não está respondendo adequadamente aos comandos recebidos.
Pode haver um conflito na forma como os núcleos e threads da CPU se comunicam. Por exemplo, se o seu sistema suporta múltiplos threads de CPU, o erro BSOD pode indicar que um thread não consegue enviar solicitações para outro thread.
O código de parada CLOCK WATCHDOG TIMEOUT costuma vir acompanhado dos seguintes códigos de erro: 0x00000101, 0x27FD1D7E, 0x372CD352, 0x94DAFD0F ou 0xCA4FBB49.
Como solucionar o erro CLOCK WATCHDOG TIMEOUT no Windows 10
Pode ser tentador restaurar as configurações de fábrica do seu PC com Windows 10, mas essa deve ser a sua última opção. Antes disso, tente as seguintes soluções:
1. Realize uma inicialização limpa do Windows 10
Se o Windows 10 exibe o erro CLOCK WATCHDOG TIMEOUT logo após a inicialização, impedindo que você realize outras ações, tente iniciar o sistema com uma inicialização limpa.
Essa modalidade instrui o sistema operacional a carregar apenas os serviços, drivers e processos essenciais, desabilitando todos os outros. Isso cria um ambiente seguro para diagnosticar e corrigir o erro BSOD.
Como fazer uma inicialização limpa no Windows 10:
Pressione a tecla Windows, digite “configuração do sistema” e pressione Enter para abrir o aplicativo.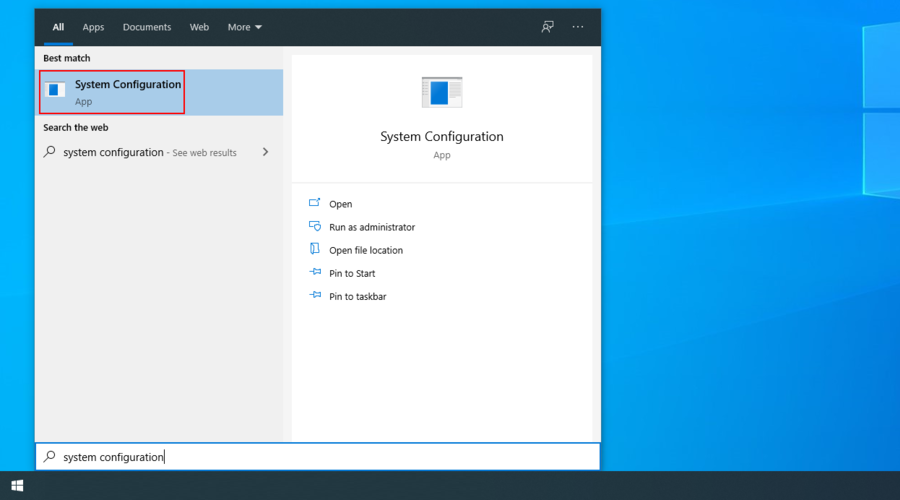
Na guia “Serviços”, marque a opção “Ocultar todos os serviços Microsoft” e clique em “Desativar todos”.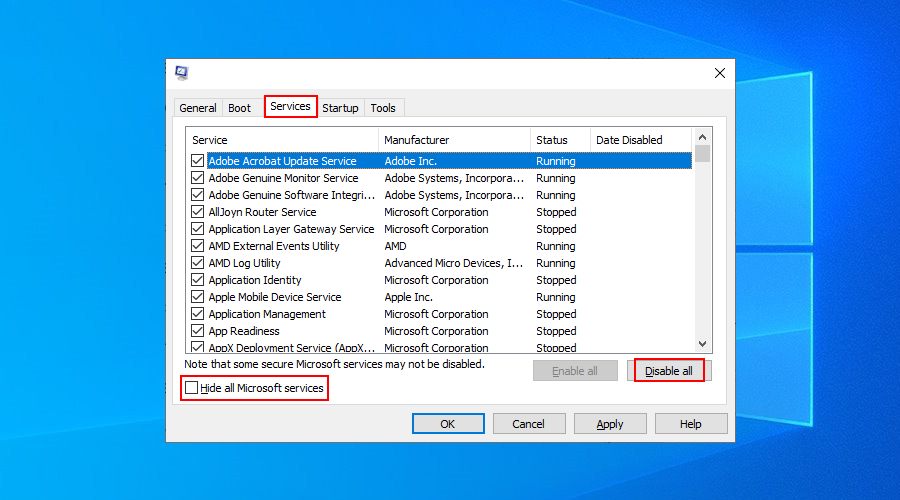
Vá para a guia “Inicialização” e clique em “Abrir Gerenciador de Tarefas”.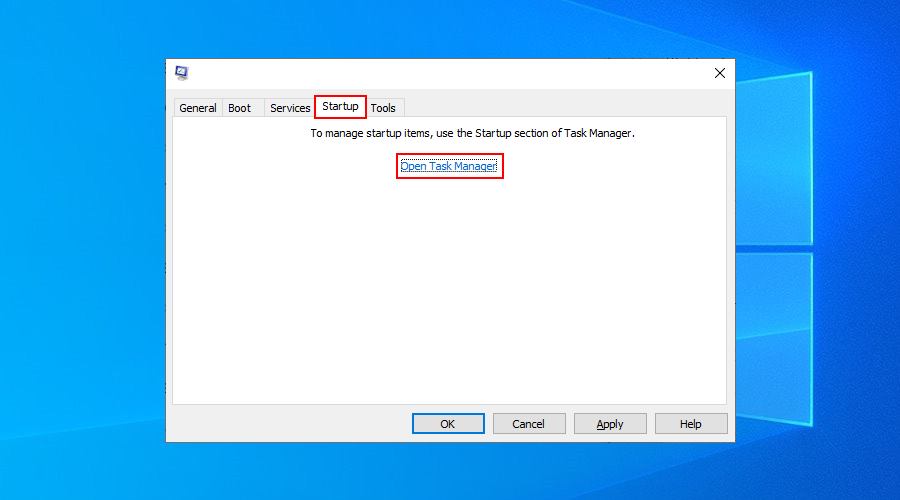
Desabilite todos os processos listados.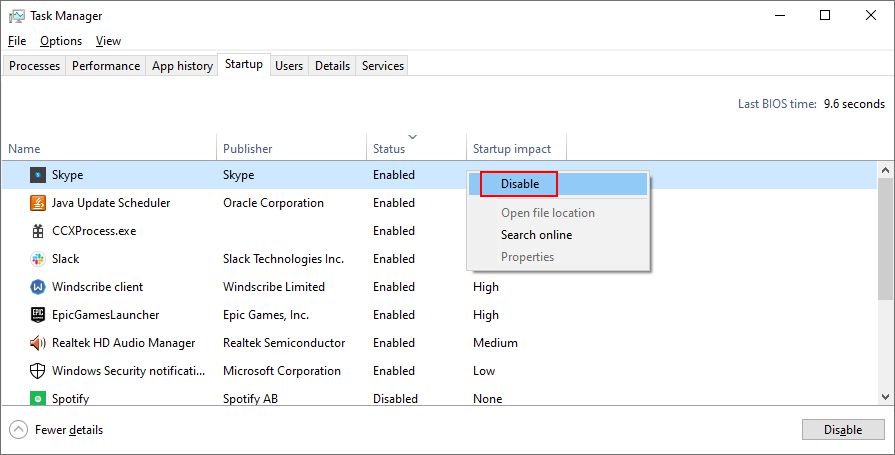
Reinicie o computador.
2. Verifique a memória do sistema
Problemas com a placa de RAM podem desencadear erros BSOD no seu computador com Windows 10, incluindo o CLOCK WATCHDOG TIMEOUT. Utilize a ferramenta interna “Diagnóstico de Memória do Windows” para verificar o estado da RAM e solucionar possíveis problemas.
Como utilizar o Diagnóstico de Memória do Windows:
Feche todos os programas em execução.
Clique no botão Iniciar, digite “Diagnóstico de Memória do Windows” e abra o aplicativo.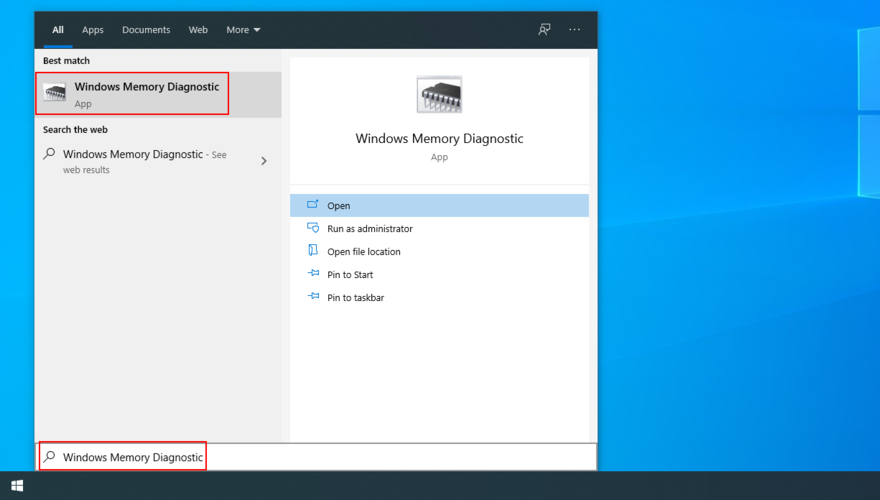
Clique em “Reiniciar agora e verificar se há problemas”.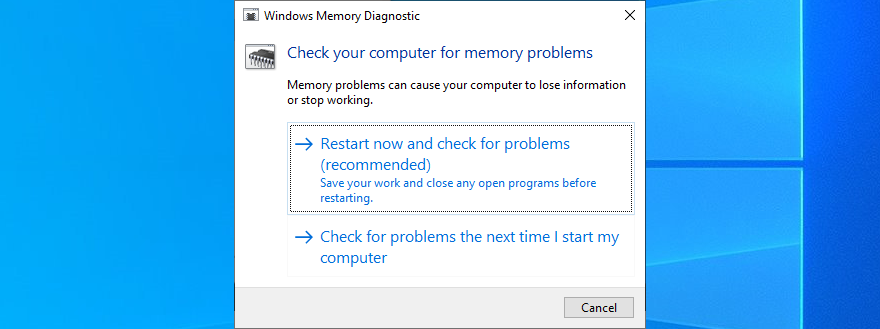
O Windows realizará a verificação da memória durante a inicialização, resolvendo possíveis problemas na RAM.
Para diagnósticos mais avançados, experimente o MemTest86. É possível inicializá-lo a partir de um pendrive USB para testar os módulos de RAM e remover ou substituir aqueles com erros.
3. Desative o overclocking
O overclocking visa melhorar o desempenho do computador, aumentando a velocidade da CPU, RAM ou GPU. Essa técnica é comumente utilizada para aprimorar a experiência em jogos.
Entretanto, se não for realizado corretamente, o overclocking pode causar problemas graves na máquina, incluindo o erro CLOCK WATCHDOG TIMEOUT. É necessário, por exemplo, um sistema de resfriamento eficiente para evitar que o PC superaqueça.
Como desativar o overclocking na BIOS:
Reinicie o PC e pressione a tecla ou combinação de teclas exibida na tela para acessar a BIOS.
Procure pelas configurações avançadas.
Desative o overclocking.
Salve as configurações e saia da BIOS.
Reinicie o PC para verificar se o erro BSOD persiste.
Caso tenha instalado algum utilitário de overclock de terceiros, certifique-se de desativá-lo, redefina as configurações da BIOS para o padrão e desinstale o programa do computador para evitar problemas futuros.
4. Instale as atualizações mais recentes do Windows
Baixe e instale as atualizações pendentes do Windows para aproveitar os recursos mais recentes, melhorias, correções e recursos de segurança. Isso pode inclusive eliminar o código de parada CLOCK WATCHDOG TIMEOUT.
Como executar o Windows Update:
Clique no botão Iniciar, digite “verificar atualizações” e pressione Enter.
Aguarde o Windows verificar as atualizações e clique em “Baixar” se houver alguma pendente.
Reinicie o PC. Pode ser necessário realizar esse processo algumas vezes, dependendo da complexidade da atualização.
5. Verifique os drivers
Os drivers do sistema são responsáveis por permitir que seus dispositivos interajam entre si e com o sistema operacional. Drivers desatualizados ou ausentes podem causar erros BSOD, como o CLOCK WATCHDOG TIMEOUT.
Reinstale os drivers do dispositivo ou atualize-os para as versões mais recentes para solucionar o problema.
Como reinstalar drivers compatíveis:
Clique com o botão direito no botão Iniciar e selecione “Gerenciador de Dispositivos”.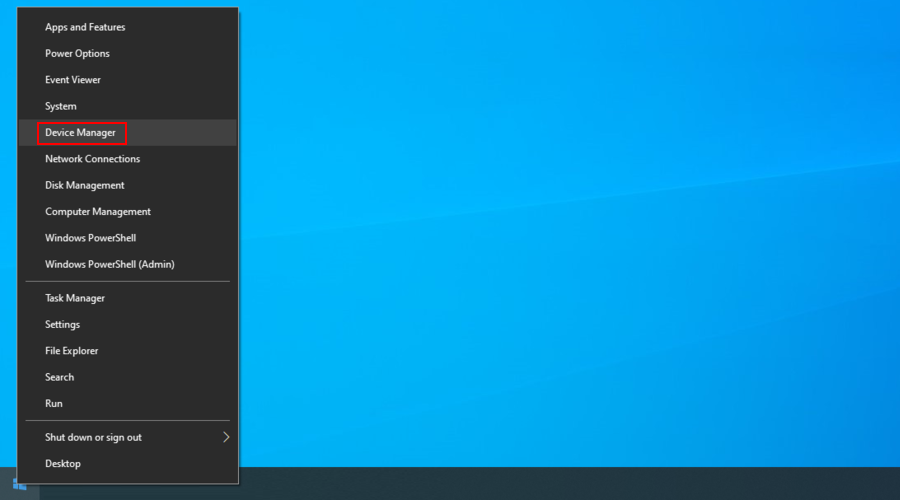
Expanda as categorias e procure por entradas com um ponto de exclamação amarelo. Clique com o botão direito e selecione “Desinstalar dispositivo”.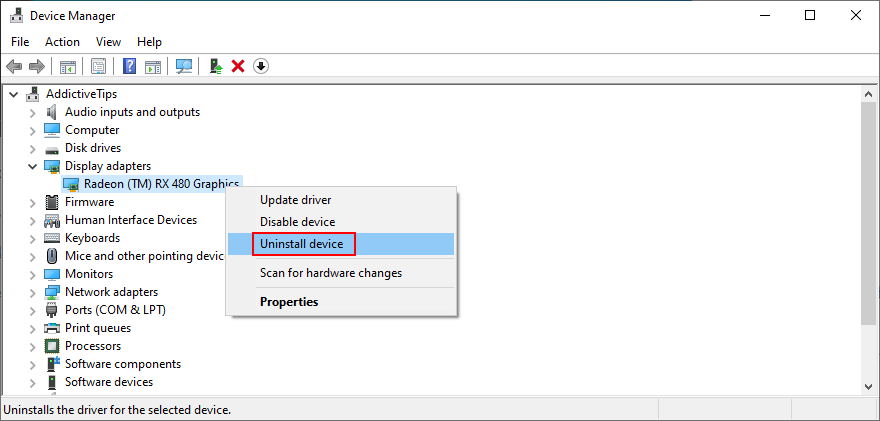
Siga as instruções na tela para remover o dispositivo.
Reinicie o computador.
O Windows 10 reinstalará automaticamente os dispositivos ausentes após a inicialização. Se o problema persistir, atualize os drivers dos dispositivos.
Para auxiliar na identificação de drivers que precisam ser atualizados, utilize o Driver Verifier da Microsoft.
Como atualizar os drivers:
Abra o Gerenciador de Dispositivos, clique com o botão direito no dispositivo desejado e selecione “Atualizar driver”.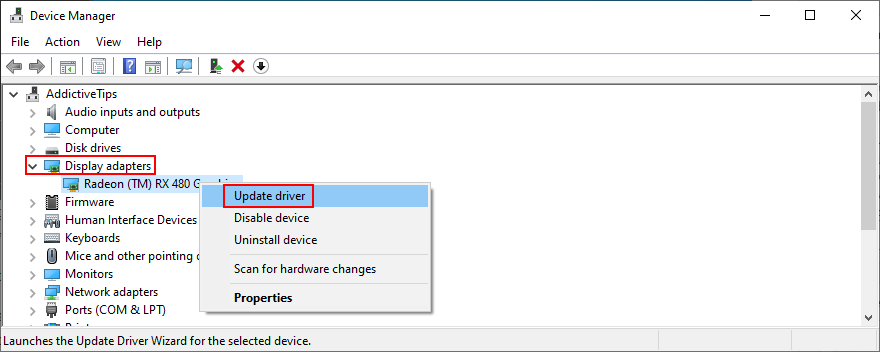
Clique em “Pesquisar automaticamente software de driver atualizado”.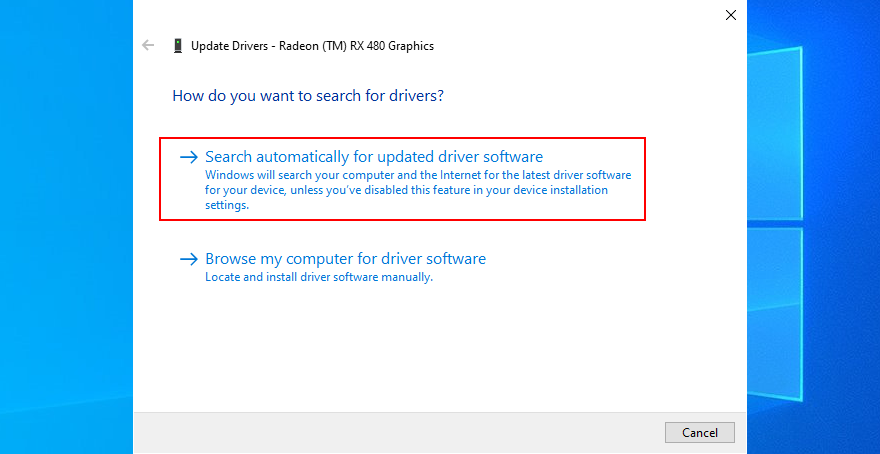
Se a mensagem “Os melhores drivers para o seu dispositivo já estão instalados” aparecer, clique em “Pesquisar drivers atualizados no Windows Update”.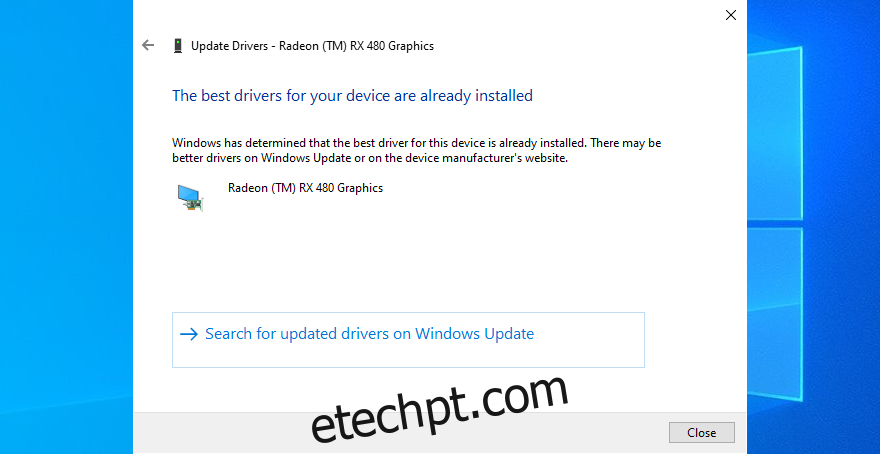
O Windows Update nem sempre localiza as versões mais recentes dos drivers. Visite o site oficial do fabricante do dispositivo para baixar e instalar os drivers.
Como alternativa, utilize um aplicativo de atualização de drivers para evitar riscos de instalar drivers incompatíveis. Esses aplicativos fazem uma varredura completa no computador, localizam as versões mais recentes dos drivers e baixam aqueles compatíveis com seu sistema.
6. Desinstale programas recentes
O código de parada CLOCK WATCHDOG TIMEOUT também pode ser causado por programas recentemente instalados que não são totalmente compatíveis com o sistema operacional.
Como remover aplicativos recentes:
Clique com o botão direito no botão Iniciar do Windows 10 e acesse “Aplicativos e Recursos”.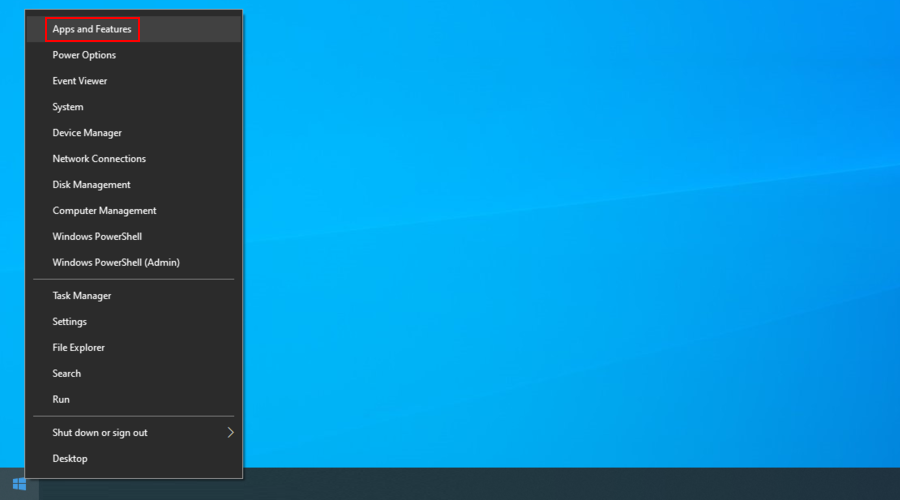
Clique em “Classificar por” e selecione “Data de instalação”.
Selecione o primeiro aplicativo da lista, clique em “Desinstalar” e siga as instruções de remoção.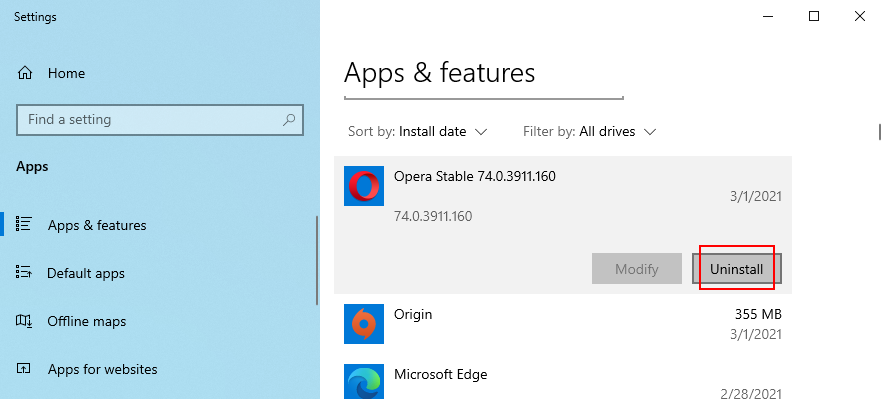
Reinicie o computador.
Se o erro BSOD persistir, desinstale o próximo aplicativo da lista.
Em alguns casos, remover um aplicativo utilizando o desinstalador integrado do Windows pode não ser suficiente, especialmente se ele tiver adicionado ou alterado configurações no registro do sistema.
Recomenda-se, nesses casos, o uso de uma ferramenta de remoção de programas, que exclui automaticamente os arquivos remanescentes e restaura as configurações do registro.
7. Restaure o Windows 10
Uma alternativa à desinstalação de programas defeituosos é restaurar o Windows 10 para um ponto de restauração anterior. Essa ação pode corrigir o erro CLOCK WATCHDOG TIMEOUT causado por modificações no software ou no sistema.
Como usar a Restauração do Sistema:
Certifique-se de estar logado como administrador do PC.
Pressione Ctrl + R, digite “painel de controle” e pressione Enter.
Clique em “Recuperação”.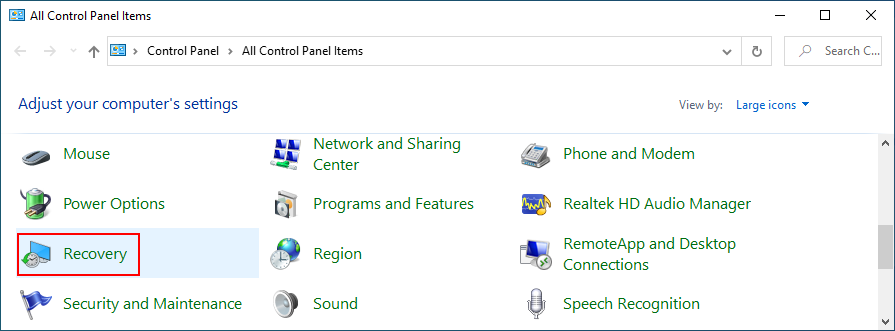
Clique em “Abrir Restauração do Sistema”.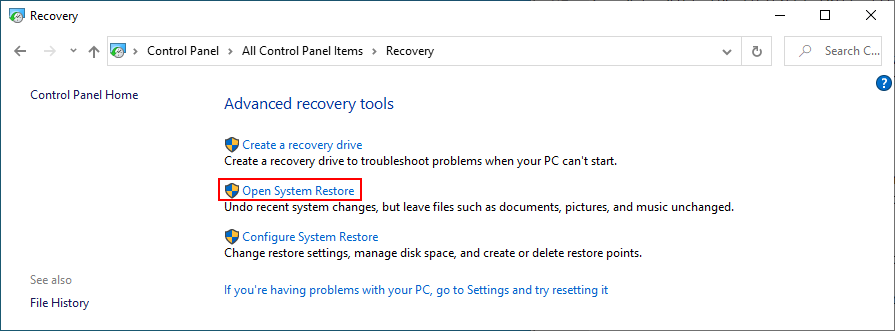
Selecione um ponto de restauração, clique em “Avançar” e siga as instruções na tela.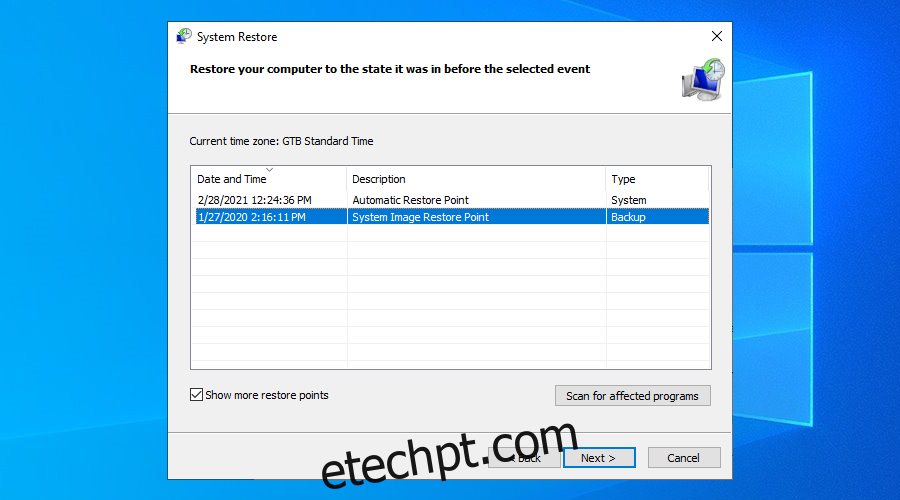
Reinicie o PC.
8. Corrija erros de disco e sistema
Problemas no disco rígido e a corrupção de arquivos do sistema podem causar erros de tela azul, como o CLOCK WATCHDOG TIMEOUT. Identificar e corrigir o problema exato pode ser um desafio.
Utilize as ferramentas do Windows para verificar e solucionar esses problemas: CHKDSK (Verificar Disco) para corrigir erros no disco rígido, SFC (Verificador de Arquivos do Sistema) para restaurar arquivos corrompidos e DISM (Gerenciamento e Manutenção de Imagens de Implantação) para verificar o armazenamento de componentes da imagem do sistema operacional.
É possível executar esses três utilitários no Prompt de Comando com direitos de administrador. Siga as instruções abaixo:
Como usar o CHKDSK:
Se o seu sistema operacional estiver instalado na unidade C:, execute “chkdsk c: /f”. Caso contrário, substitua c: pela letra da partição correta.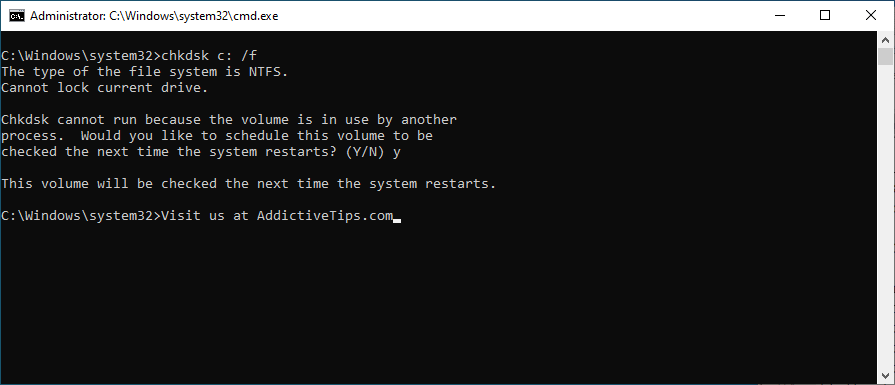
Quando solicitado a agendar o CHKDSK para a próxima inicialização, digite “y” e pressione Enter.
Saia do Prompt de Comando, reinicie o PC e aguarde o CHKDSK finalizar a verificação.
Se o código de parada CLOCK WATCHDOG TIMEOUT persistir, passe para a próxima solução.
Como usar o SFC:
Execute “sfc /scannow”.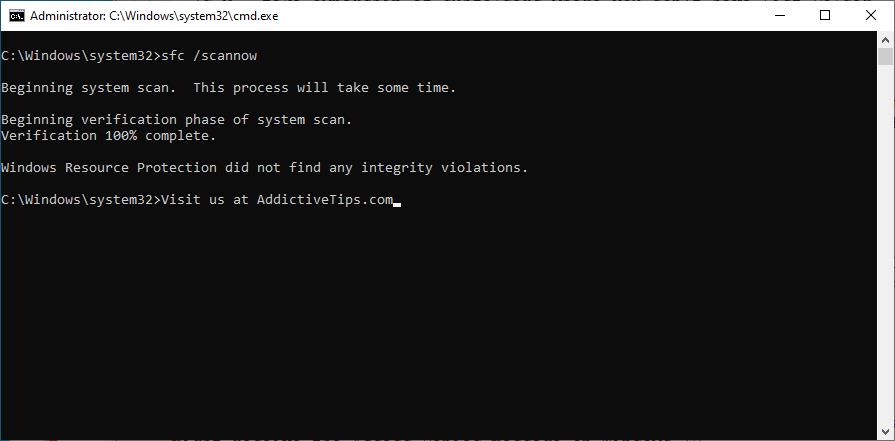
Aguarde o SFC analisar e reparar os arquivos do sistema.
Reinicie a máquina.
O erro BSOD causado por arquivos de sistema corrompidos deverá ser corrigido. Caso contrário, utilize o DISM.
Como usar o DISM:
Execute “DISM /online /cleanup-image /scanhealth”.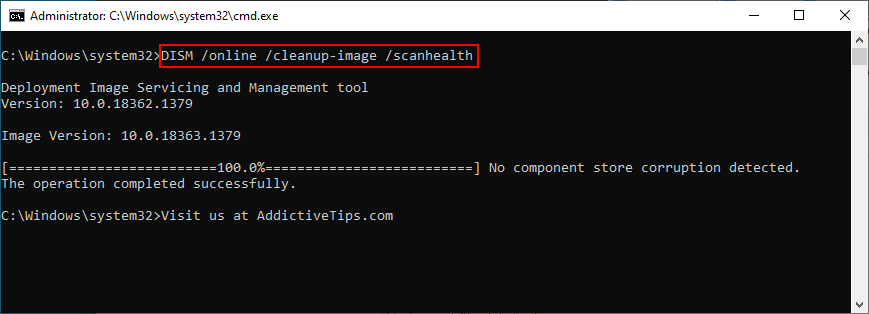
Se o comando retornar algum erro, execute “DISM /online /cleanup-image /restorehealth”.
Reinicie o PC e abra o Prompt de Comando como administrador novamente.
Execute “sfc /scannow”.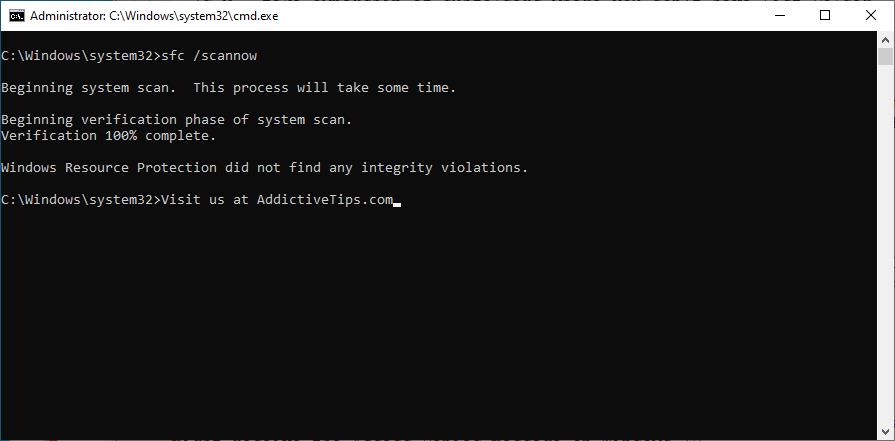
Reinicie a máquina.
9. Redefina a BIOS para o padrão
Modificações feitas na BIOS podem ser fatais para o sistema operacional, causando o erro CLOCK WATCHDOG TIMEOUT ou outros erros BSOD.
Como redefinir a BIOS para o padrão:
Reinicie o PC.
Antes de iniciar o Windows, pressione rapidamente a tecla exibida na tela para acessar a BIOS.
Acesse a seção “Avançado”.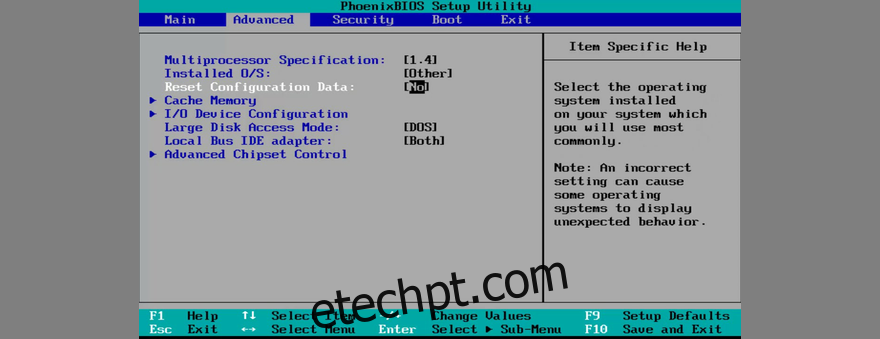
Habilite a opção “Redefinir dados de configuração” (a descrição pode variar dependendo da versão da BIOS).
Salve as configurações atuais da BIOS, saia e reinicie o PC.
10. Desconecte novos dispositivos de hardware
Se você instalou um novo dispositivo de hardware, como um mouse USB, webcam, adaptador Wi-Fi ou cartão de memória, ele pode ter causado erros de hardware, levando ao CLOCK WATCHDOG TIMEOUT.
Desconecte os dispositivos recém-instalados e reinicie o computador para verificar se houve melhorias.
Se não tiver certeza de qual componente está causando o problema, desconecte tudo e inicie o Windows. Caso não ocorram mais erros, reconecte cada componente um por um até identificar o culpado.
Remova todos os cabos e placas do computador e reconecte tudo, garantindo que os componentes estejam conectados corretamente, mas sem o uso de força. Limpe o interior do seu equipamento, incluindo o refrigerador. Portas USB com defeito também podem causar o erro BSOD, então tente conectar seus dispositivos USB em portas diferentes.
11. Verifique se há malware no seu PC
Vírus podem desativar processos e serviços cruciais, causando erros BSOD como o CLOCK WATCHDOG TIMEOUT. Realize uma varredura completa para eliminar todas as pragas.
Como usar o Windows Defender:
Clique no botão Iniciar, digite “Segurança do Windows” e abra o aplicativo.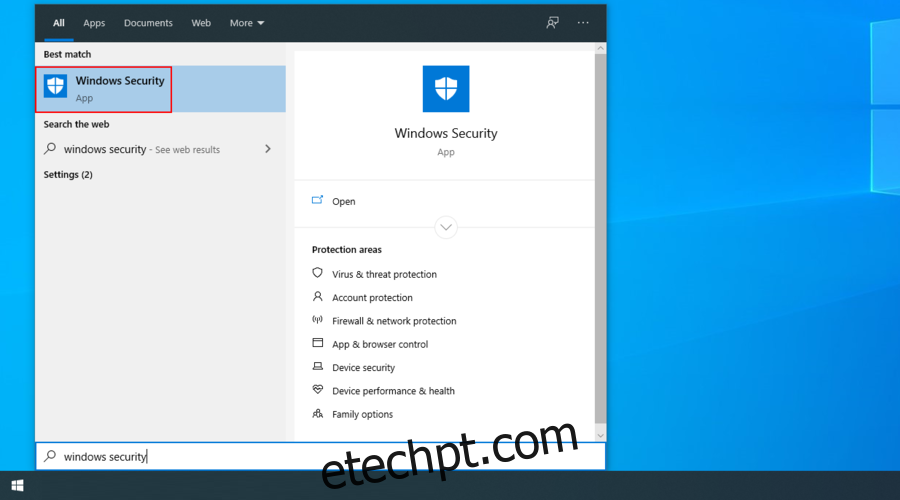
Selecione “Proteção contra vírus e ameaças”.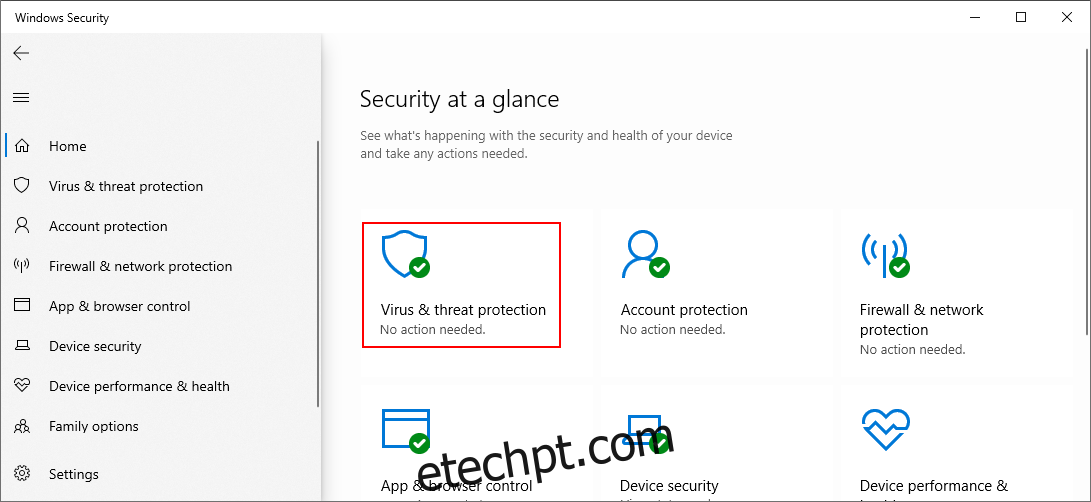
Clique em “Opções de verificação”.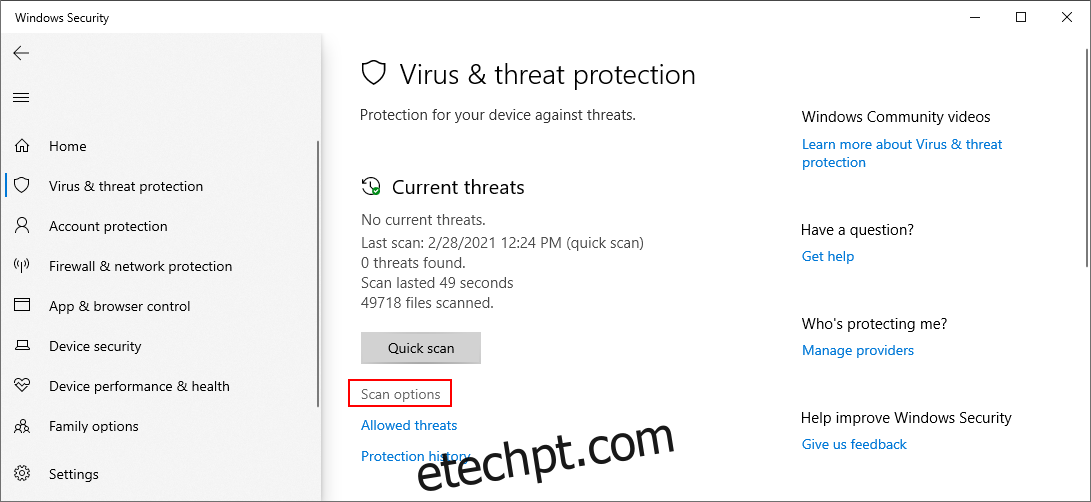
Selecione “Verificação rápida” e clique em “Verificar agora”.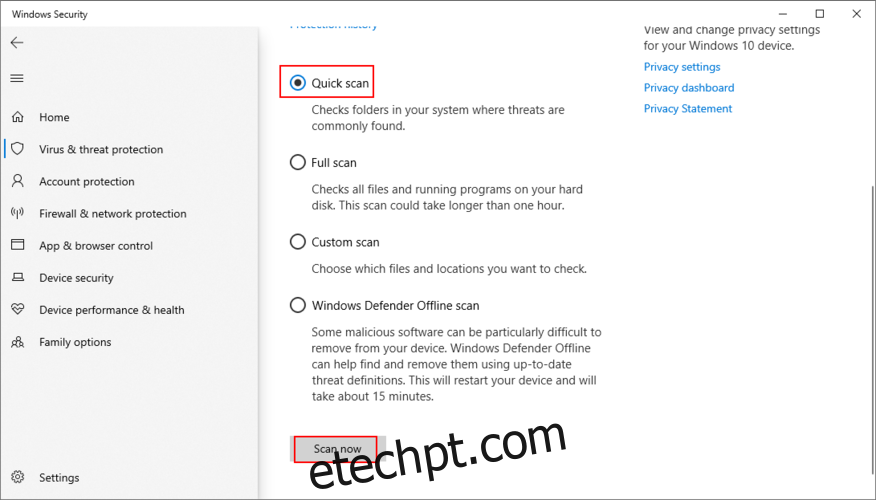
Se os resultados da verificação forem limpos, tente novamente com a “Verificação offline do Windows Defender”.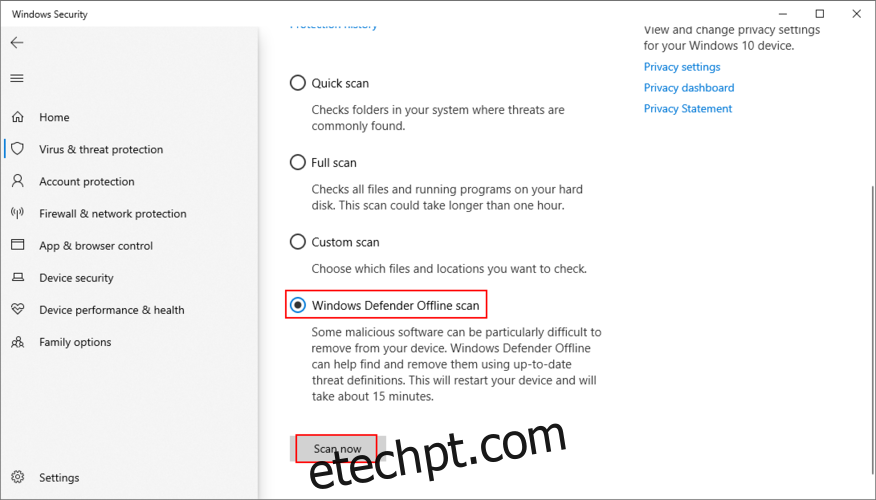
Essas etapas se aplicam a computadores com Windows 10 que não possuem programas antimalware de terceiros instalados. Se você possui algum outro programa antimalware, utilize-o para executar a varredura de malware.
O erro CLOCK WATCHDOG TIMEOUT pode ser solucionado
Para resumir, se você está enfrentando o erro CLOCK WATCHDOG TIMEOUT no seu computador com Windows 10, tente realizar uma inicialização limpa, verifique a RAM e desabilite o overclocking.
Instale as atualizações mais recentes do Windows, verifique e atualize seus drivers, desinstale programas recentemente instalados e restaure o Windows 10 para um ponto de restauração estável.
Além disso, corrija os erros no disco rígido e no sistema, redefina a BIOS para o padrão, desconecte novos dispositivos de hardware e verifique se há malware no seu computador.
Considerações Finais
Estas soluções foram úteis para você? O que mais você tentou para corrigir esse erro BSOD? Deixe um comentário abaixo.