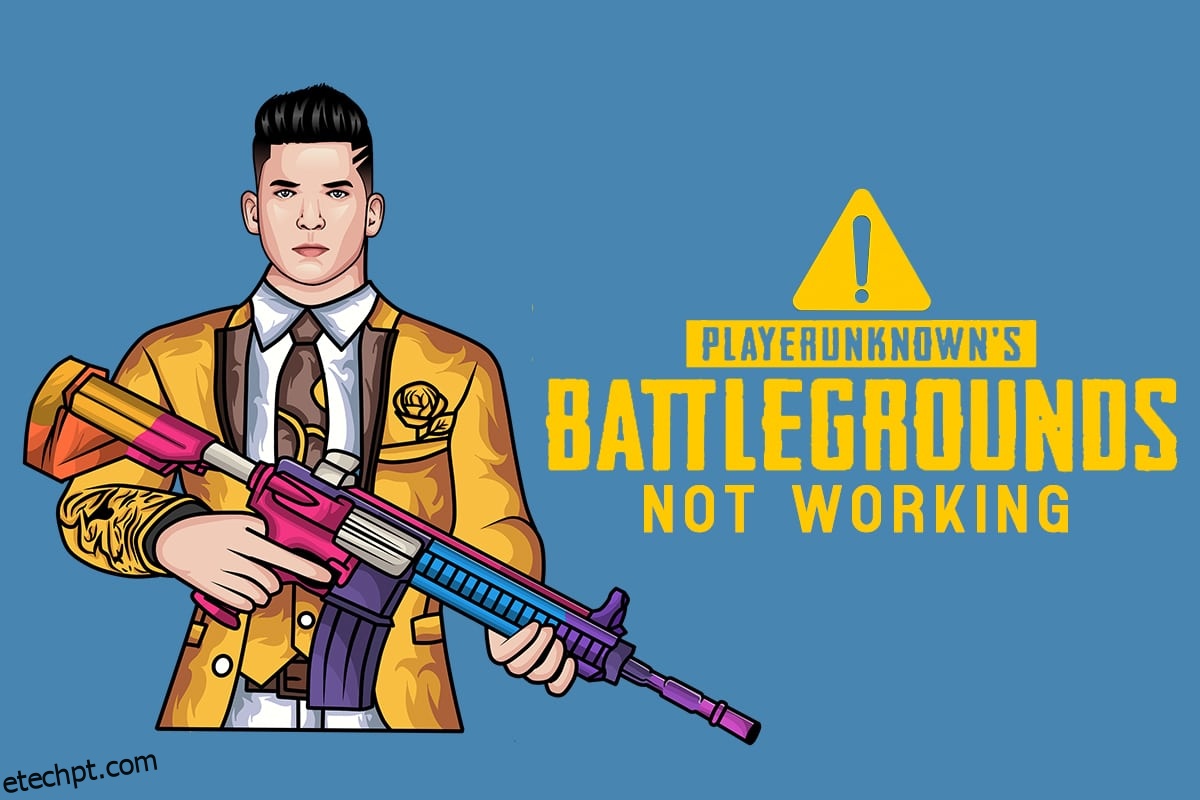PUBG (PlayerUnknown’s Battlegrounds) é um dos jogos que mais cresce em 2022, após seu lançamento em 2017. Hoje já foi instalado em mais de 6,2 bilhões de dispositivos em todo o mundo. Você pode jogar este jogo no sistema operacional Windows, dispositivos Android/iOS, Xbox One e plataformas PlayStation 4. No entanto, vários usuários enfrentam problemas de não funcionamento do PUBG e isso desencadeia experiências frustrantes entre os jogadores. Você deve estar ciente do fato de que em vários países, o jogo foi bloqueado devido à sua natureza prejudicial e viciante. Portanto, da próxima vez que você enfrentar o problema de não iniciar o PUBG, verifique se o jogo é suportado em sua região geográfica ou não. Se outros jogadores de PUBG estiverem em sua região geográfica, mas não você, este guia o ajudará muito. Então, continue lendo para corrigir o PUBG não sendo lançado no Steam.
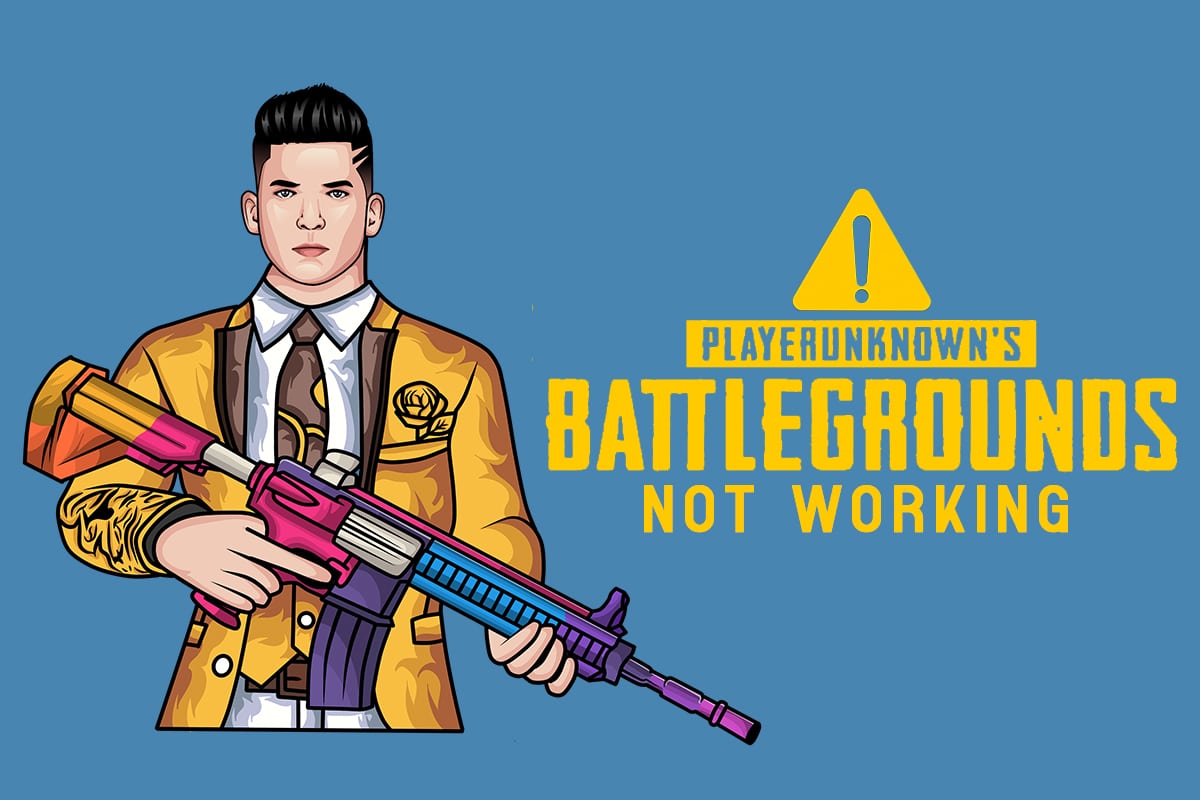
últimas postagens
Como corrigir o PUBG que não funciona no Windows 10
Depois de analisar vários relatórios em muitas plataformas de tecnologia online, criamos uma lista de possíveis motivos que fazem com que o PUBG não inicie o problema. Dê uma olhada nestes motivos para que você possa seguir os efeitos dos métodos de solução de problemas apropriados para corrigir o PUBG que não inicia no Steam.
- Poucos arquivos de jogos essenciais estão faltando no seu PC.
- Se alguns arquivos importantes na pasta Conteúdo > Paks estiverem corrompidos ou ausentes.
- Presença de bugs no jogo.
- Seu PC não possui todas as versões do pacote VC Redist C++ em seu computador.
- Se o seu PC não atender aos requisitos mínimos do jogo, você não poderá iniciar o jogo.
- A resolução da tela do PC é um problema.
- Os servidores PUBG estão inativos.
- Se o seu PC estiver enfrentando problemas de rede local.
Requisitos Mínimos do Sistema
Verifique se o seu PC atende aos seguintes requisitos mínimos para PUBG PC.
- Sistema operacional e processador de 64 bits.
- 8GB de RAM.
- Unidade de Processamento Gráfico NVIDIA GeForce GTX 960 2GB / AMD Radeon R7 370 2GB.
- Conexão de rede de banda larga.
- Versão 11 do DirectX.
- Mínimo de 50 GB de espaço livre disponível no seu PC.
Nesta seção, compilamos uma lista de métodos que ajudarão você a corrigir o problema de não funcionamento do PUBG. Siga-os na mesma ordem para obter resultados perfeitos.
Método 1: etapas básicas de solução de problemas
Em primeiro lugar, verifique se o seu PC tem uma conexão de internet adequada. Sem uma conexão com a Internet, você não pode desfrutar do seu jogo gráfico online.
- Reinicie ou redefina seu roteador, se necessário.
- Atualize o firmware do roteador.
- Mude para um cabo Ethernet e verifique a conectividade com a Internet.
- Conecte-se a conexões de dados celulares e verifique qual rede funciona bem para PUBG.
- Evite overclock.
Método 2: alterar a resolução da tela
Se você estiver enfrentando um problema de não funcionamento do PUBG, ajuste as configurações de resolução da tela conforme as instruções abaixo.
1. Pressione e segure as teclas Windows + D juntas para navegar até a área de trabalho.
2. Agora, clique com o botão direito do mouse na área de trabalho e selecione a opção Personalizar.

3. Em seguida, no painel esquerdo, clique em Exibir e, no painel direito, escolha uma resolução de tela menor em Resolução de exibição, conforme mostrado.

Método 3: Execute o PUBG como administrador
Para evitar conflitos, execute o PUBG como administrador conforme as instruções abaixo.
1. Clique com o botão direito do mouse no atalho do PUBG na área de trabalho ou navegue no diretório de instalação e clique com o botão direito nele.
2. Agora, selecione a opção Propriedades.
3. Em seguida, alterne para a guia Compatibilidade e marque a caixa Executar este programa como administrador.
Nota: Mostramos as Propriedades do Steam como exemplo.

4. Por fim, clique em Aplicar>OK para salvar as alterações.
Além disso, desabilite os programas de inicialização em seu computador seguindo nosso guia sobre 4 maneiras de desabilitar programas de inicialização no Windows 10

Método 4: verificar a integridade dos arquivos (somente Steam)
Se alguns arquivos ausentes forem responsáveis pelo seu jogo, você enfrentará o problema do PUBG não iniciar no Steam. Para resolver o problema, verifique a integridade dos arquivos de jogos conforme as instruções abaixo.
1. Inicie o Steam e mude para o menu LIBRARY.

2. Agora, selecione a opção HOME e clique com o botão direito do mouse no jogo PUBG.

3. Em seguida, selecione a opção Propriedades….

4. Agora, clique em LOCAL FILES no painel esquerdo e selecione Verificar integridade dos arquivos do jogo… conforme mostrado.

5. Aguarde até que o processo seja concluído e verifique se você corrigiu o problema.
Método 5: Excluir arquivos de configuração
Os arquivos de configuração armazenados na pasta Paks podem fazer com que o PUBG não inicie o problema. Para resolver este problema de PUBG não inicializando no Steam, exclua o conteúdo da pasta conforme as instruções abaixo.
1. Pressione e segure as teclas Windows + E juntas para abrir o Explorador de Arquivos e navegue até o diretório de instalação do jogo.
2. Agora, abra a pasta Tslgame seguida da pasta Content.

3. Em seguida, abra a pasta Paks e exclua todos os arquivos, exceto aqueles que não iniciam com o Pakchunk.

4. Se você estiver usando o Steam, repita o Método 5 para corrigir o problema.
Método 6: Executar verificações SFC e DISM
Se houver algum arquivo ausente ou danificado no seu PC com Windows 10, você enfrentará o problema do PUBG ao não iniciar o Steam. No entanto, você está reparando esses arquivos corrompidos usando utilitários embutidos, como Verificador de Arquivos do Sistema e Gerenciamento e Manutenção de Imagens de Implantação. Leia nosso guia sobre como reparar arquivos do sistema no Windows 10 e siga as etapas conforme as instruções para reparar todos os seus arquivos corrompidos.

Método 7: Desative temporariamente o antivírus
Se você perceber que o PUBG não está funcionando após atualizar o jogo, o problema está no seu software antivírus. Nesse caso, a primeira coisa que você precisa fazer é verificar se o programa antivírus está bloqueando o jogo ou não. Siga nosso guia sobre como desabilitar o antivírus temporariamente no Windows 10 e siga as instruções para desabilitar seu pacote de antivírus temporariamente no seu PC.

Após desabilitar o programa antivírus, verifique se você consegue acessar o PUBG.
Método 8: Desabilitar o Firewall do Windows Defender (não recomendado)
Além do programa antivírus, o Windows Defender Firewall pode impedir o acesso a jogos em seu computador. Portanto, tente desabilitar o Firewall do Windows Defender conforme instruído em nosso guia Como desabilitar o Firewall do Windows 10 e siga as etapas de acordo.

Nota: Depois de iniciar o PUBG após desabilitar o Windows Defender Firewall, certifique-se de reativar o conjunto de firewall após o jogo. Um computador sem um pacote de segurança é sempre uma ameaça.
Método 9: Atualize o jogo PUBG para PC
Certifique-se de usar uma versão atualizada do PUBG, independentemente do aplicativo em que você trabalha. Você pode jogar PUBG via Steam ou por aplicativo direto, ou atualizar o jogo para resolver quaisquer problemas conflitantes. Aqui estão algumas instruções para atualizar o PUBG e corrigir o problema do PUBG não iniciar no Steam.
1. Abra o Steam e mude para LIBRARY.

2. Agora, clique em HOME e procure seu jogo.

3. Em seguida, clique com o botão direito do mouse no jogo PUBG e selecione a opção Propriedades… conforme mostrado.

4. Em seguida, alterne para a guia ATUALIZAÇÕES e verifique se há uma ação pendente de atualização. Nesse caso, siga as instruções na tela para atualizar o jogo e verifique se você corrigiu o problema.
Método 10: Atualizar drivers de GPU
Drivers gráficos são responsáveis por imagens gráficas pesadas e jogos de processamento de vídeo. Se você enfrentar algum conflito de inicialização no jogo PUBG, certifique-se de usar uma versão atualizada dos drivers do dispositivo, pois eles servem como um link entre o hardware e o sistema operacional do seu PC. Muitos usuários sugeriram que a atualização de drivers corrigiu o problema de não funcionamento do PUBG. Leia e implemente as etapas instruídas em nosso guia 4 maneiras de atualizar drivers gráficos no Windows 10 para fazer isso.

Método 11: Reinstale o driver da GPU
Se você ainda enfrentar o problema de não iniciar o PUBG após atualizar os drivers da GPU, reinstale os drivers do dispositivo para corrigir quaisquer problemas de incompatibilidade. Existem várias maneiras de reinstalar drivers em seu computador. No entanto, você pode reinstalar facilmente os drivers gráficos conforme instruído em nosso guia Como desinstalar e reinstalar drivers no Windows 10.

Depois de reinstalar os drivers da GPU, verifique se você corrigiu o PUBG não iniciando o problema do Steam.
Método 12: Atualizar o Windows
Certifique-se sempre de usar uma versão atualizada do sistema operacional Windows para resolver quaisquer problemas de inicialização do PUBG. As atualizações corrigirão quaisquer problemas de desempenho e resolverão todos os bugs em seu computador. Siga nosso guia sobre como baixar e instalar a atualização mais recente do Windows 10 para atualizar o sistema operacional Windows.

Depois de atualizar seu sistema operacional, verifique se você corrigiu o problema de não iniciar o PUBG.
Método 13: Alterar endereço DNS
O Domain Name System (DNS) é responsável por estabelecer uma conexão adequada com a Internet. Os endereços DNS fornecidos pelo seu provedor de serviços de Internet podem não ser compatíveis com a velocidade e a largura de banda da Internet. Portanto, nesse caso, é recomendável alterar os endereços DNS conforme instruído em nosso guia sobre Como alterar as configurações de DNS no Windows 10 para alterar os endereços DNS no seu PC. Você é aconselhado a mudar para qualquer Open DNS ou Google DNS em seu PC Windows 10 seguindo nosso guia sobre Como mudar para OpenDNS ou Google DNS no Windows.

Método 14: Altere a afinidade do PUBG
Os núcleos da CPU são responsáveis pelo cache do computador e pelo processamento da memória em seu computador. O desempenho geral dos núcleos da CPU será usado completamente se você não conseguir iniciar o PUBG corretamente. Portanto, neste caso, você pode alterar a afinidade do jogo conforme as instruções abaixo.
1. Pressione as teclas Ctrl + Shift + Esc juntas para abrir o Gerenciador de Tarefas.
2. Agora, mude para a guia Detalhes e monitore os detalhes de uso do aplicativo.

3. Agora, inicie o cliente Steam e clique no botão Play correspondente ao jogo PUBG na guia LIBRARY.
4. Em seguida, mude para a janela do Gerenciador de Tarefas e clique com o botão direito do mouse em TslGame.exe e selecione a opção Definir afinidade conforme mostrado.

5. Em seguida, desmarque a caixa Todos os processadores e marque a caixa CPU 0 conforme mostrado. Em seguida, clique em OK.
Nota: Certifique-se de fazer este processo antes do jogo começar.

6. Agora, verifique se você ainda enfrenta o problema de não funcionamento do PUBG.
7. Se o seu jogo iniciar sem problemas, repita as etapas 4 e 5, mas na etapa 5, marque a caixa Todos os processadores novamente.

Ainda assim, se você enfrentar o mesmo problema, siga o próximo método.
Método 15: Instale o VC Redist C++
Todos os jogos em seu PC devem ter todas as versões de arquivos redistribuíveis do Visual C++ para serem instalados em seu PC. Aqui estão algumas instruções para instalar arquivos C++ essenciais do VC Redist em seu computador.
1. Baixe o Visual Studio 2017 para um sistema operacional de 64 bits ou para um sistema operacional de 32 bits.

2. Da mesma forma, baixe o Visual Studio 2015 do site oficial.
3. Navegue até Meus downloads no seu PC e execute o arquivo de instalação clicando duas vezes nele.
Depois que os pacotes de software forem instalados, verifique se você enfrenta o PUBG não iniciando o problema do Steam novamente.
Método 16: Reinstale o PUBG
Se nenhum dos métodos o ajudou, você deve reinstalar o jogo para reparar alguns arquivos de configuração corrompidos essenciais no jogo. Aqui estão algumas instruções para reinstalar o PUBG no Steam.
Nota: Aqui, ROGUE COMPANY é tomado como exemplo. Siga os passos de acordo com o jogo PUBG.
1. Navegue até o cliente Steam e mude para a aba LIBRARY.
2. Em seguida, clique com o botão direito do mouse em PUBG e selecione a opção Gerenciar seguida de Desinstalar.

3. Agora, confirme o prompt clicando novamente em Desinstalar.

4. Em seguida, reinicie seu PC e repita a Etapa 1.
5. Agora, clique com o botão direito do mouse em PUBG e, em seguida, clique em Instalar.

6. Por fim, siga as instruções na tela para instalar o jogo em seu PC.

Depois de reinstalar o jogo, você não terá mais problemas.
Método 17: Execute a restauração do sistema
Mesmo que a reinstalação do jogo não tenha ajudado você, tente restaurar o computador para o estado anterior em que estava funcionando bem. Isso pode ser possível pelo processo de restauração do sistema. A Restauração do Sistema trará de volta o computador para a versão em que estava funcionando sem erros. Para fazer isso, siga nosso guia sobre como usar a restauração do sistema no Windows 10 e implemente as instruções conforme demonstrado.

Depois de restaurar o seu PC com Windows 10, verifique se pode desfrutar do seu jogo PUBG.
Método 18: procure suporte PUBG
Por último, mas não menos importante, procurar ajuda profissional se nenhum dos métodos o ajudou será a melhor opção quando você enfrentar o problema de não funcionamento do PUBG.
1. Navegue até a página de suporte oficial do PUBG.

2. Em seguida, role a tela para baixo e clique no botão ENVIAR UM TICKET, conforme mostrado.

3. Agora, selecione sua plataforma PUBG na lista suspensa.

4. Por fim, preencha todos os detalhes necessários junto com seu problema e clique no botão ENVIAR. Aguarde até que a equipe profissional lhe sugira uma solução.

***
Esperamos que este guia tenha sido útil e que você possa corrigir o PUBG que não funciona no Windows 10. Deixe-nos saber qual método funcionou melhor para você. Sinta-se à vontade para entrar em contato conosco com suas dúvidas e sugestões através da seção de comentários abaixo.