Se você utiliza o Google Sheets com frequência, é provável que já tenha se deparado com a situação de ter inserido dados duplicados em sua planilha por engano. Essa ocorrência pode comprometer a integridade do conjunto de dados que você dedicou tanto esforço para construir. A inserção inadvertida de duplicatas pode passar despercebida, especialmente quando o seu computador falha ou quando você toca acidentalmente no trackpad do seu notebook.
É comum perder o controle quando se trabalha com um grande volume de dados em uma planilha. Isso pode levar a erros de cálculo e células duplicadas, as quais podem ser difíceis de identificar ao tentar encontrar a origem do problema.
Felizmente, existem diversas maneiras de destacar as duplicatas em suas planilhas.
- Utilize a ferramenta integrada de Remoção de Duplicatas.
- Empregue o recurso de realce para identificar as duplicatas.
- Copie as células únicas e transfira-as para uma nova planilha.
- Use um localizador de duplicatas de terceiros.
- Crie uma Tabela Dinâmica que contabilize as duplicatas individualmente.
Os métodos mencionados acima simplificam a identificação dessas entradas duplicadas, permitindo que você as exclua ou ignore, conforme necessário. Abaixo, detalhamos suas opções:
Utilizando a Função de Remoção de Duplicatas do Google Sheets
Seja para encontrar duplicatas em uma única coluna, em várias colunas ou em toda a planilha, o recurso Remover Duplicatas elimina precisamente as células que contêm os mesmos dados. É importante estar ciente de que essa função remove todas as duplicatas, mesmo que elas não estejam associadas aos mesmos registros.
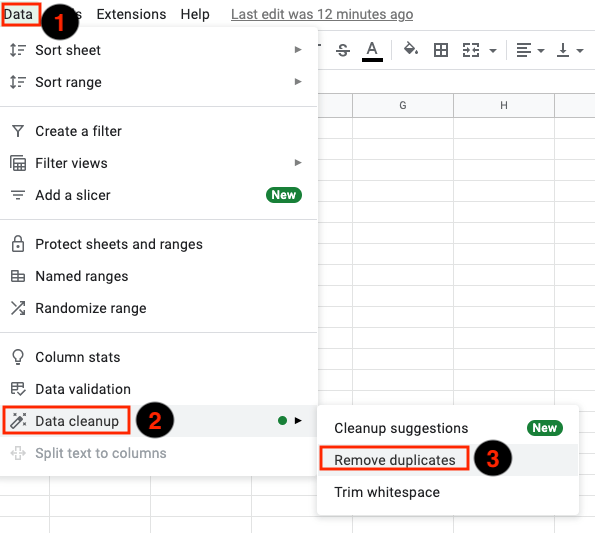
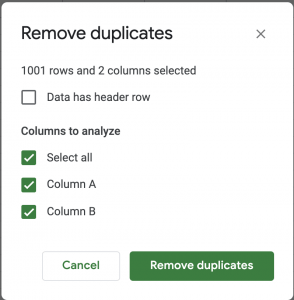
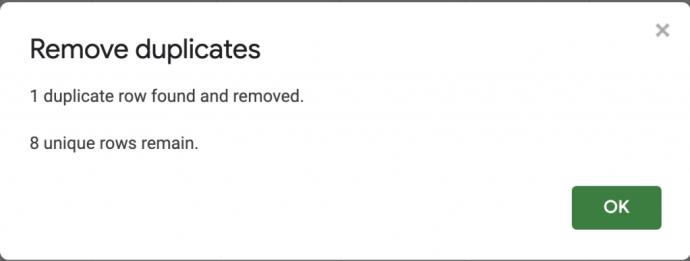
A utilização da função “Localizar e remover duplicatas” do Google Sheets é a forma mais direta de eliminar duplicatas. Entretanto, em algumas ocasiões, pode ser interessante analisar as cópias antes de removê-las. Uma maneira eficaz de fazer isso é usando o realce de cores.
Realce de Duplicatas com Cores para Fácil Remoção
Ao identificar erros em suas planilhas, usar realces para destacar qualquer informação incorreta é uma abordagem valiosa.
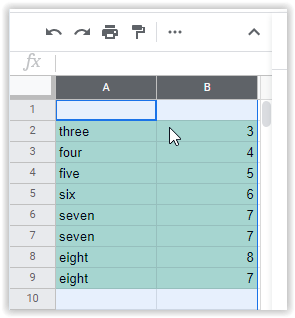
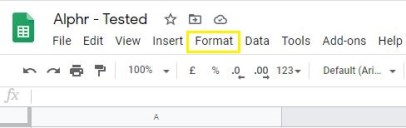
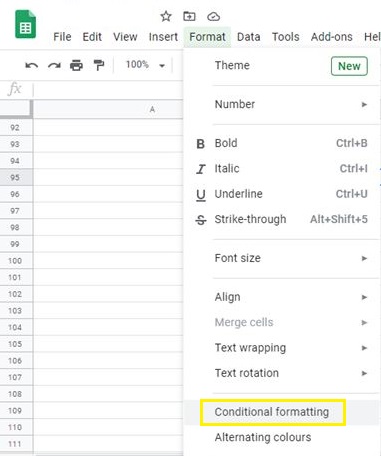
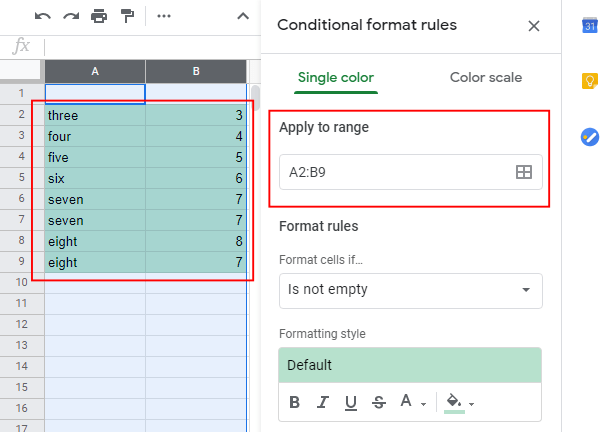
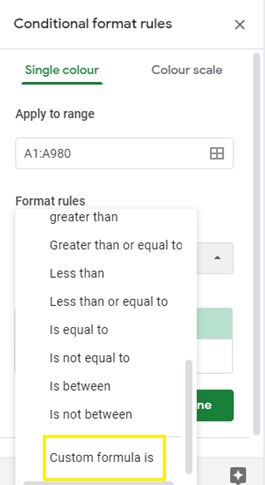
=CONT.SE(A:A;A1)>1.
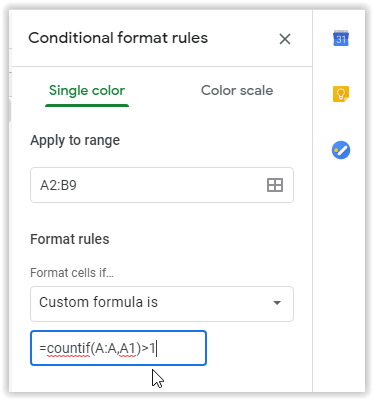
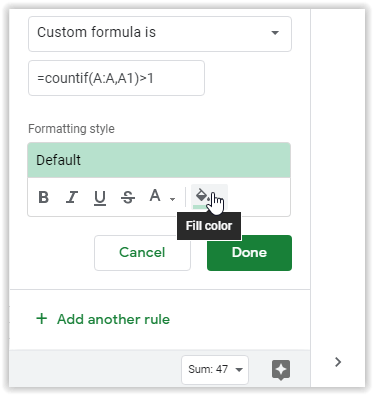
Sua planilha agora destacará as células duplicadas com a cor que você escolheu, permitindo que você verifique e identifique as cópias.
Observação: É aconselhável destacar as células de uma coluna começando pela linha 1, em vez de selecionar as células no meio. A fórmula pode apresentar inconsistências ao utilizar a linha 2 como a primeira coluna. Em alguns testes, houve falha na identificação de duplicatas quando o intervalo selecionado foi (A2:B9). Ao adicionar a linha 1 (A1:B9), todas as cópias foram encontradas. Observe as duas imagens abaixo.
Imagem nº 1: mostra duplicatas não identificadas ao selecionar células a partir da linha 2 (A2 e B2):
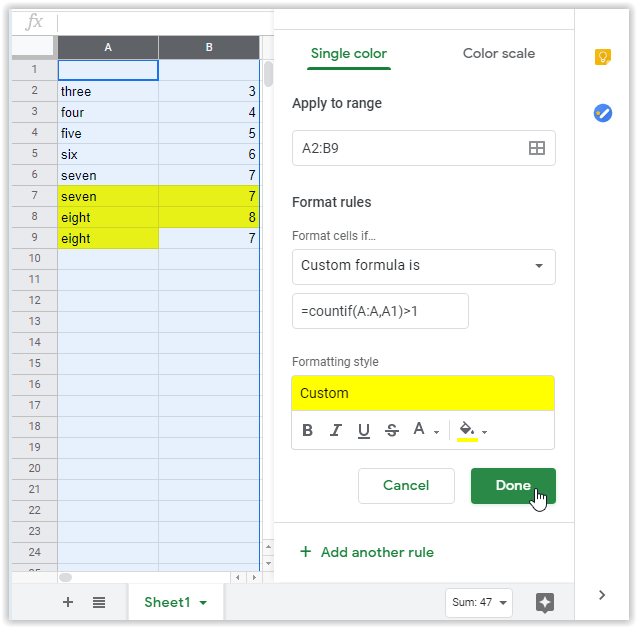
Imagem nº 2: mostra todas as duplicatas quando as células selecionadas começam na linha 1 (A1 e B1):
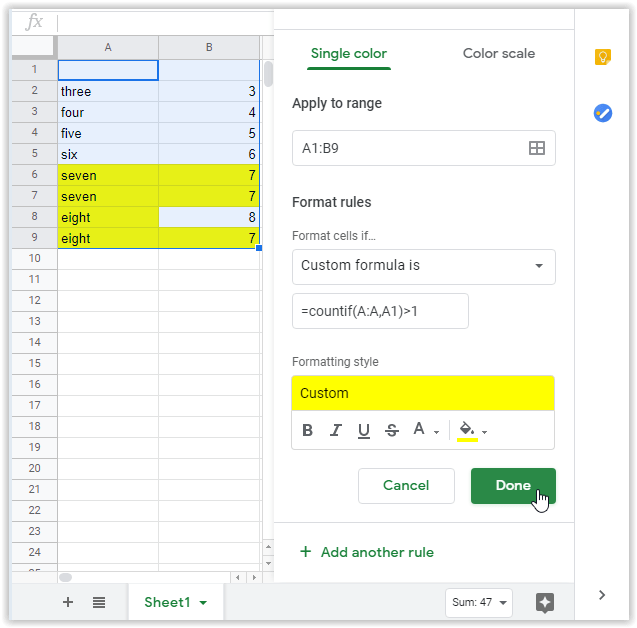
Certifique-se de que todas as duplicatas existentes sejam realmente cópias, pois algumas entradas podem ter o mesmo valor por motivos distintos. Elas podem se referir a números iguais em duas contas diferentes, usuários, funcionários, etc. Após confirmar as células duplicadas que você não precisa, remova-as. Por fim, você pode fechar o menu de formatação e restaurar a cor padrão de suas células.
Copie Células Únicas no Google Sheets para Facilitar a Remoção de Duplicatas
Se você prefere classificar seus dados brutos automaticamente, copiar todas as células únicas, em vez das duplicadas, é uma excelente opção. Esse método oferece uma classificação e filtragem mais ágil. Se você tem certeza de que suas informações estão corretas e prefere remover as duplicatas, experimente o método a seguir.
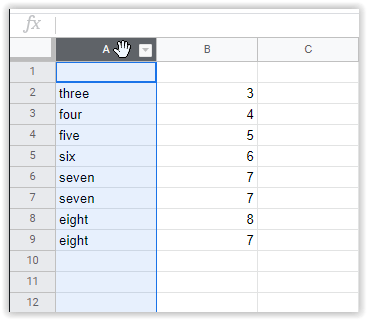
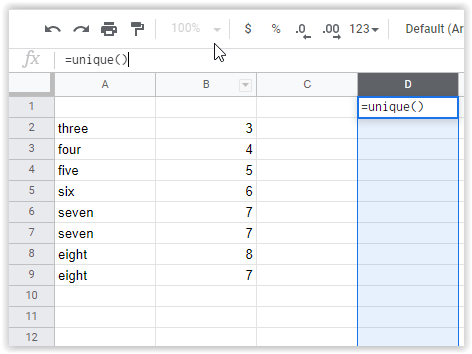
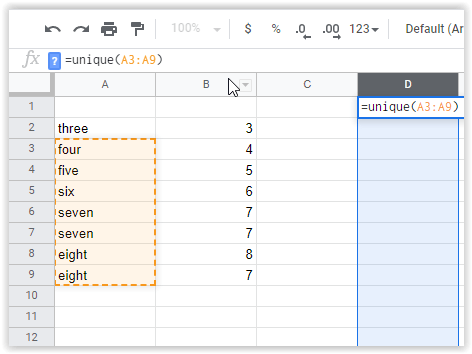
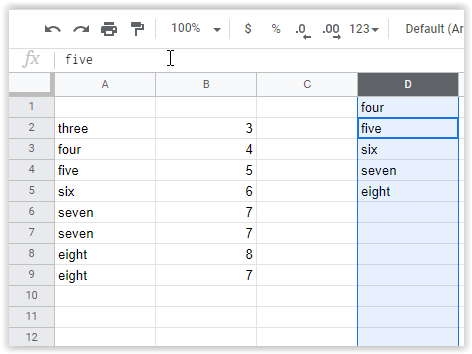
Após a conclusão deste processo, você poderá verificar as entradas manualmente ou importar seus dados para sua planilha de trabalho.
Utilize um Complemento de Terceiros para Identificar e Remover Duplicatas em Planilhas
Existem plug-ins online disponíveis para uso com o Google Sheets. Você pode encontrá-los no Google Workspace Marketplace, incluindo ferramentas para remover entradas duplicadas de forma automática.
Remover duplicatas por Ablebits
Uma ferramenta adequada conhecida como Remover Duplicatas por Ablebits permite que você encontre rapidamente duplicatas em uma planilha completa ou pesquisando em até duas colunas.
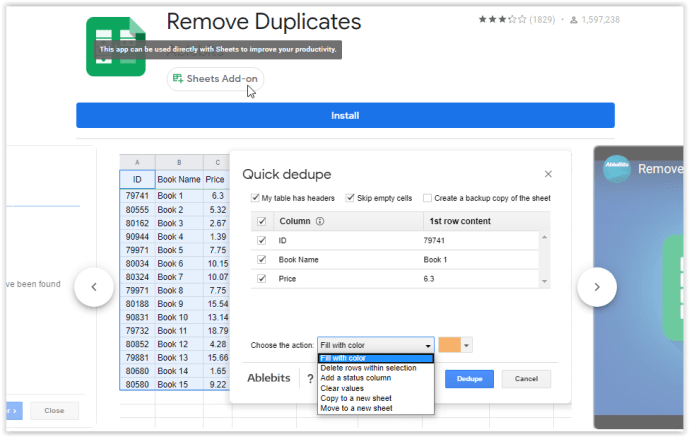
Você pode mover, excluir e destacar os resultados. A ferramenta possui duas configurações de assistente: encontrar e excluir duplicatas e localizar células ou qualidades únicas em seu documento. Essas duas opções facilitam o acompanhamento das informações conforme você avança.
De modo geral, o uso de uma ferramenta assistente para encontrar informações pode ser uma boa opção no longo prazo. Essa opção é especialmente útil para usuários que precisam encontrar duplicatas com frequência em suas planilhas e preferem otimizar seu tempo dedicando-se a outras tarefas.
Utilize uma Tabela Dinâmica para Encontrar Linhas Duplicadas em Planilhas
Uma tabela dinâmica é uma ferramenta prática para analisar os dados com mais profundidade. Uma tabela dinâmica não exclui automaticamente as células ou linhas duplicadas; ela oferece um detalhamento das colunas que contêm duplicatas, permitindo que você examine os dados manualmente e identifique o que precisa remover, se houver.
Criar uma tabela dinâmica é um processo mais complexo do que os outros métodos apresentados neste artigo. É preciso adicionar uma tabela dinâmica para cada coluna, a fim de assegurar que os resultados sejam consistentes e que identifiquem as duplicatas com precisão.
Observação: Se sua planilha não tiver nomes de coluna, as tabelas dinâmicas podem não funcionar corretamente na identificação de duplicatas. Uma solução é adicionar uma nova linha temporariamente e usar essa linha para nomear as colunas.
A seguir, apresentamos as etapas para usar uma tabela dinâmica para identificar células ou linhas duplicadas.
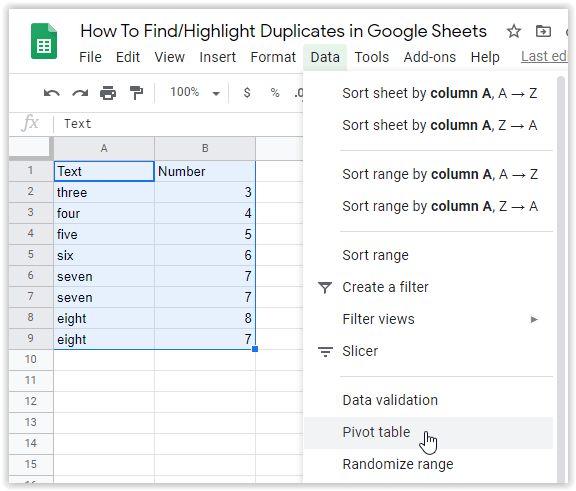
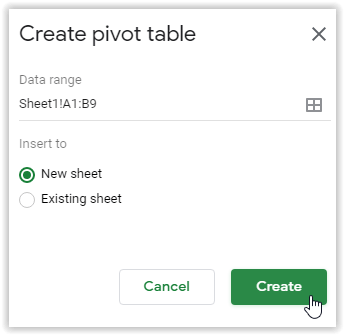
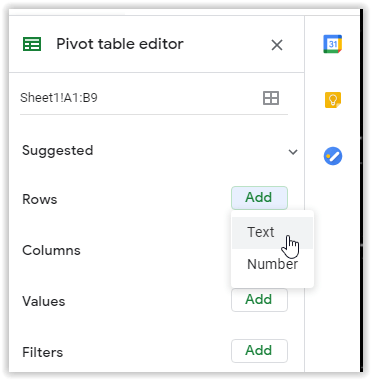
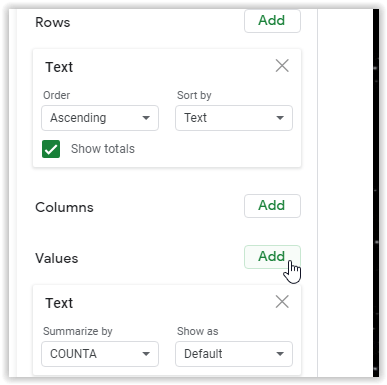
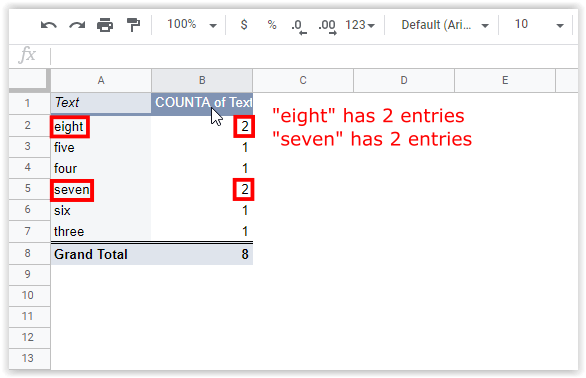
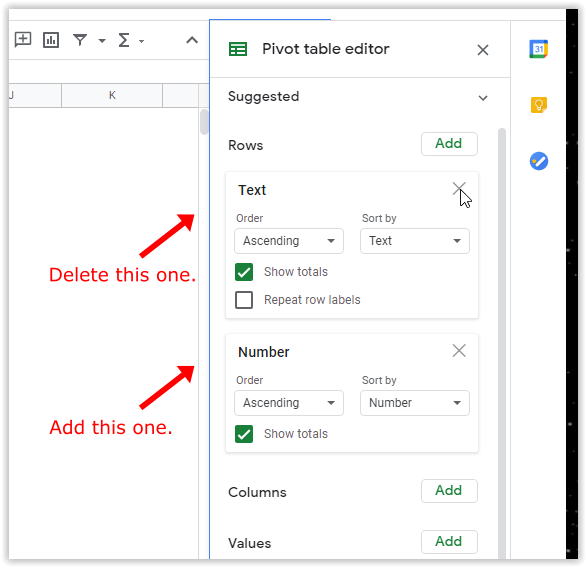
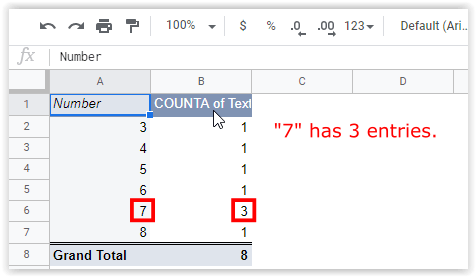
Como mencionado anteriormente, o método da tabela dinâmica é um pouco mais complexo. No entanto, ele fornece um relatório específico sobre a localização de suas entradas duplicadas, o que pode ser útil para análise de dados. Para obter mais informações sobre tabelas dinâmicas, consulte o tutorial sobre como criar, editar e atualizar tabelas dinâmicas no Google Sheets.
Em geral, uma célula duplicada no Google Sheets pode causar problemas em seus dados se você não tiver cuidado, especialmente ao organizar informações financeiras em uma planilha.
As causas mais comuns para duplicatas são:
- Várias pessoas adicionando o mesmo cliente, fatura, categoria, item, etc.
- Importações de dados adicionadas aos dados já existentes uma segunda vez.
- Ações de copiar/colar que resultaram em entradas duplicadas.
Felizmente, identificar, remover e excluir células de dados idênticas é relativamente fácil no Google Sheets, o que é vantajoso se você lida constantemente com planilhas em seu fluxo de trabalho diário. Se você está procurando uma ferramenta para classificar o conteúdo mais rapidamente, você sempre pode usar um complemento como o Remove Duplicates by Ablebits para garantir que suas informações sejam organizadas de forma eficaz.
Você tem alguma experiência, dicas ou dúvidas sobre o uso de qualquer um dos métodos mencionados neste artigo? Compartilhe suas ideias na seção de comentários abaixo.