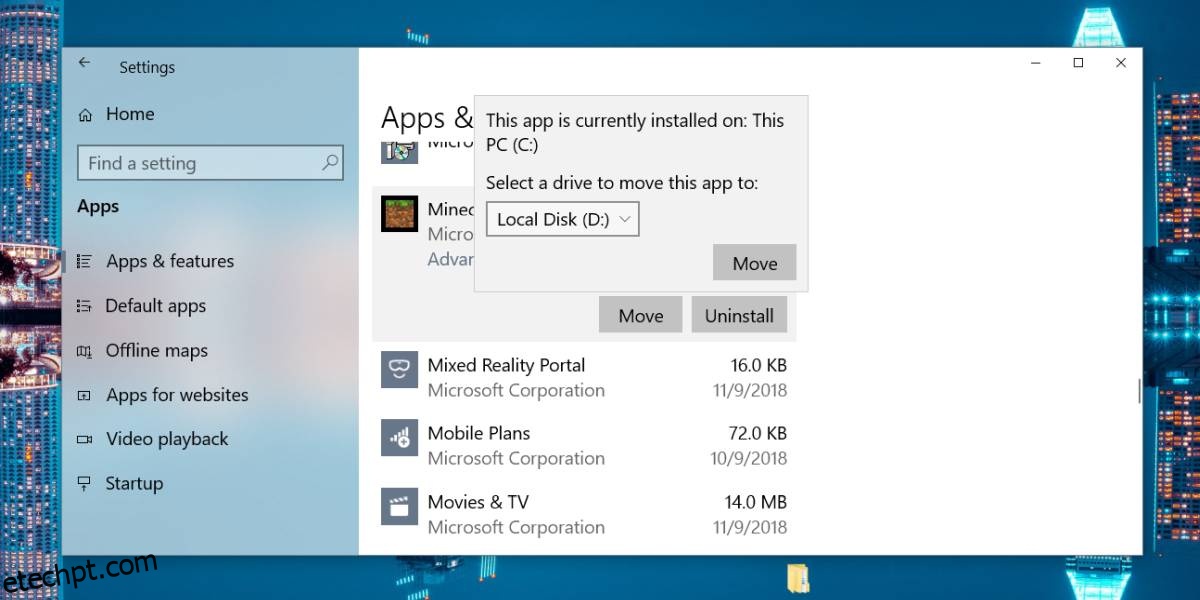Os jogos são grandes e muitas pessoas preferem instalá-los em seus drives secundários, ou seja, aquele em que o sistema operacional não está instalado. Com os jogos Steam, por exemplo, você pode instalá-los facilmente em outras unidades de sua escolha. Isso é especialmente útil se você estiver usando um SSD e um HDD em seu sistema e quiser tirar o máximo proveito dele. Você também pode instalar jogos da Microsoft Store, mas eles são instalados na unidade C por padrão. Se você instalou o Minecraft da Microsoft Store e deseja movê-lo para uma unidade diferente, você pode.
Veja como você pode mover o Minecraft para uma unidade diferente no Windows 10.
Mover Minecraft
Abra o aplicativo Configurações e vá para o grupo de configurações Aplicativos. Aguarde a lista de aplicativos instalados para preencher. Role a lista e encontre Minecraft na lista. Clique nele e você verá um botão Mover. Clique no botão mover e um pequeno menu será aberto onde você pode selecionar uma unidade para mover o Minecraft.
Ele não listará a unidade em que o Minecraft já está instalado. Selecione a unidade e clique em Mover.
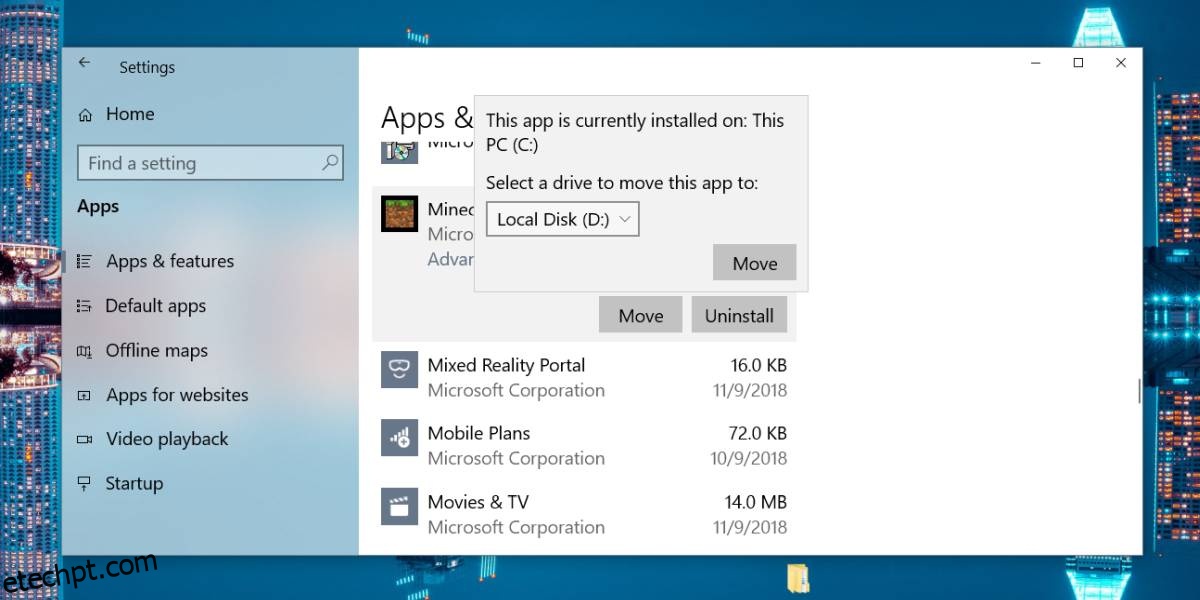
A mudança não demora muito. Se você tiver o jogo aberto, você deve fechá-lo. Se não o fizer, será forçado a fechar.
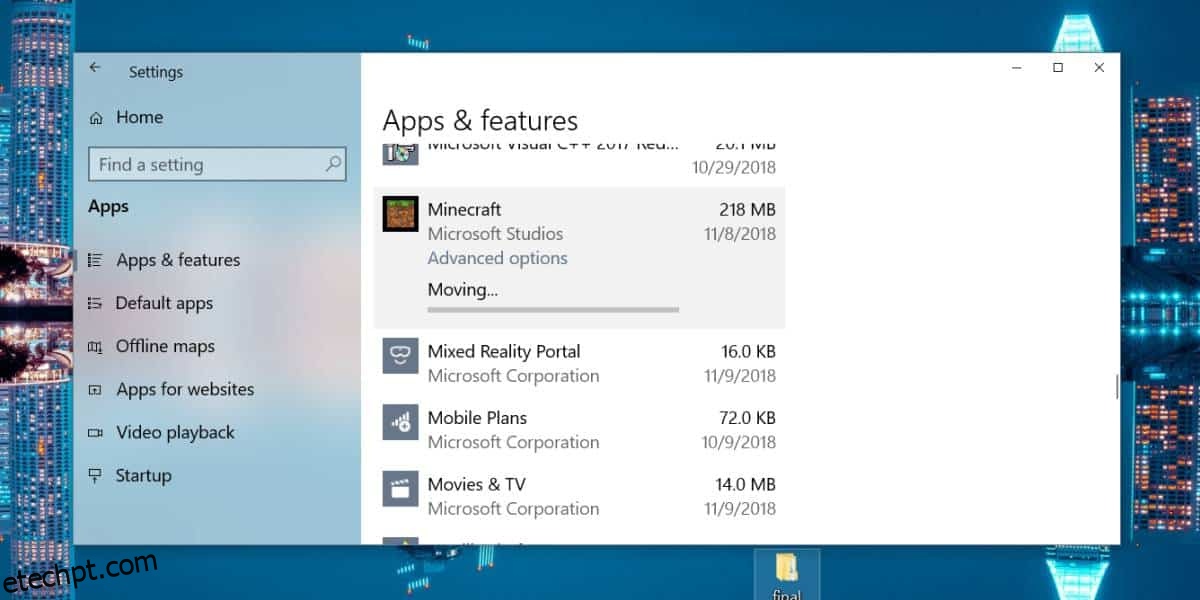
Depois de mover o Minecraft ou qualquer aplicativo UWP para uma unidade que não seja sua unidade do Windows, uma pasta WindowsApps será criada na unidade para a qual você moveu o aplicativo. Você não poderá acessar o conteúdo dessa pasta sem direitos de administrador e, mesmo assim, talvez seja necessário alterar a propriedade da pasta em suas propriedades.
Minecraft deve funcionar muito bem. Movê-lo para uma unidade diferente não removerá as pastas que o aplicativo criou em sua pasta App Data. Se precisar, você pode mover o jogo de volta para sua unidade C ou qualquer outra unidade. O processo é o mesmo. Ao clicar no botão Mover, o menu listará sua unidade C e outras unidades disponíveis.
Isso só funciona para aplicativos UWP. Se você instalou a versão Java do Minecraft, não poderá movê-la do aplicativo Configurações. Você terá que usar outros aplicativos para movê-lo ou simplesmente desinstalá-lo e instalá-lo novamente, mas selecione um local diferente para instalá-lo. É muito fácil fazer backup de seus mundos para que você não perca nada.