O Zoom é usado por milhões de usuários em todo o mundo e é conhecido por suas videoconferências online. Em vez de confiar em outros aplicativos de videoconferência, o Zoom é mais adequado para colaborações de trabalho com seus amigos, familiares e colegas de escritório. No entanto, o Zoom pode falhar em detectar às vezes e o Zoom não conseguir detectar uma câmera é um problema irritante. Sim, você ainda pode participar de reuniões de áudio, mas caso esteja participando de uma entrevista importante ou no meio da apresentação de vídeo, esse problema é muito chato. Este guia irá ajudá-lo a corrigir o Zoom não consegue detectar uma câmera do Windows 10 com seus métodos eficazes de solução de problemas. Então, continue lendo.

últimas postagens
Como corrigir o zoom é incapaz de detectar uma câmera no Windows 10
Se a conectividade com a Internet não atender aos requisitos do Zoom, você poderá enfrentar que o Zoom não consiga detectar um problema no Windows 10 da câmera. Você pode executar um Teste rápido para saber o nível ideal de velocidade de rede necessário para a conexão adequada. Você também pode preferir um novo pacote de internet mais rápido e comprá-lo do seu provedor de rede. Se você estiver usando uma conexão Wi-Fi, reinicie o roteador ou redefina-o, se necessário. No entanto, mudar para uma conexão com fio seria uma escolha sábia. Aqui estão alguns motivos nítidos que fazem com que o Zoom não consiga detectar um problema na câmera.
- Câmera usada por outros programas.
- Desatualizado Sistema operacional.
- Desatualizado Drivers de câmera.
- Desatualizado Cliente Zoom.
- Se o acesso à câmera for Desativado em seu computador.
- Problemas de hardware e conexão de rede inadequada.
Nesta seção, compilamos uma lista de métodos que ajudarão você a resolver que o Zoom não consegue detectar um problema na câmera. Siga-os na mesma ordem para obter resultados perfeitos.
Método 1: Reinicie o PC
Este é um método preliminar para resolver todas as falhas temporárias no seu PC. Reiniciar o dispositivo eliminará todos os possíveis problemas e ajudará você a resolver o problema. Reinicie o computador e verifique se você enfrenta o problema novamente.
1. Navegue até o Área de Trabalho pressionando Teclas Win + D simultaneamente.
2. Agora, pressione Teclas Alt + F4 junto. Você verá Desligar o Windows janela pop-up como mostrado abaixo.

3. Agora, clique na caixa suspensa e selecione o Reiniciar opção.

4. Por fim, pressione Entrar ou clique em OK para reinicializar seu sistema.
Método 2: Use a câmera correta para zoom
Se não houver problemas a serem corrigidos com a conexão de rede, verifique uma vez se o Zoom está usando a câmera correta no seu PC.
1. Lançamento Ampliação e participe de uma reunião.
2. Agora, na tela inferior esquerda, clique em Parar vídeo e verifique qual câmera é usada pelo Zoom.

3. Agora, saia da reunião e navegue até a página inicial do Zoom. Em seguida, clique no Configurações ícone como destacado.
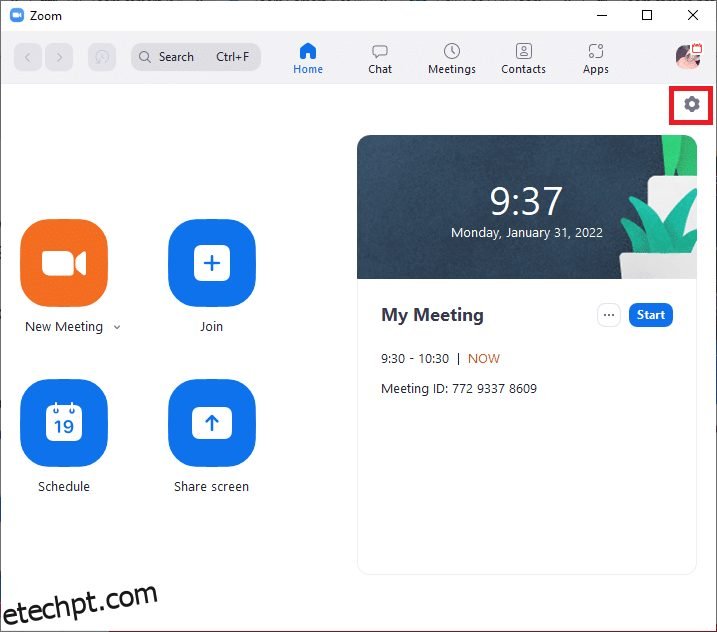
4. Em seguida, no painel esquerdo, clique no botão Vídeo menu e role para baixo até a página principal para escolher o Câmera no menu suspenso.

5. Além disso, certifique-se de desmarcar Desativar meu vídeo ao ingressar na reunião opção em destaque.
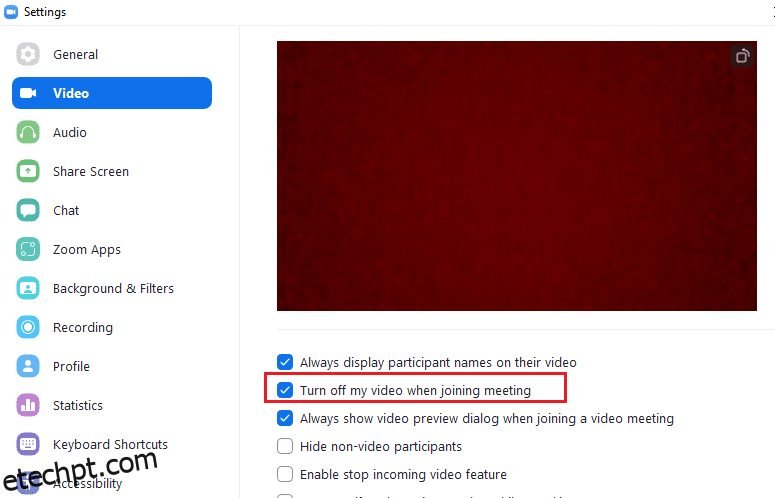
Método 3: Execute o Solucionador de problemas de hardware e dispositivos
Para lidar com falhas internas no aplicativo Câmera, você pode executar solucionadores de problemas de hardware e dispositivos. Assim, todos os problemas que podem ser corrigidos serão descritos e você poderá resolver o mesmo. Siga as instruções discutidas abaixo para executar o solucionador de problemas de hardware e dispositivos.
1. Pressione janelas + R chaves simultaneamente para lançar o Corre caixa de diálogo.
2. Tipo msdt.exe -id DeviceDiagnostic e clique em OKcomo mostrado.

3. Clique aqui no Avançado opção, conforme destacado abaixo.
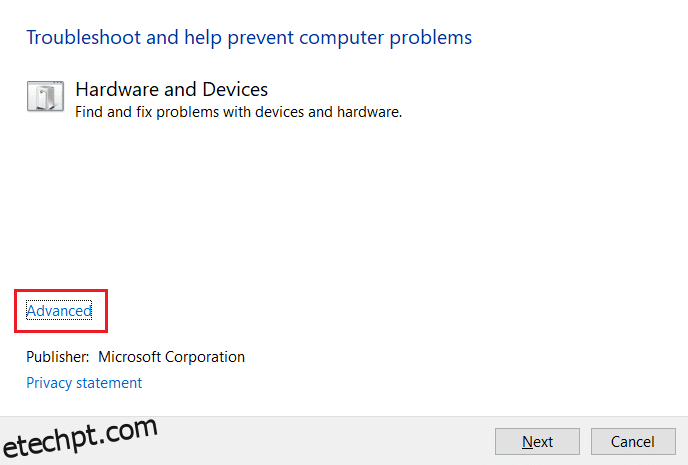
4. Marque a caixa marcada Aplicar reparos automaticamente e clique em Próximo.
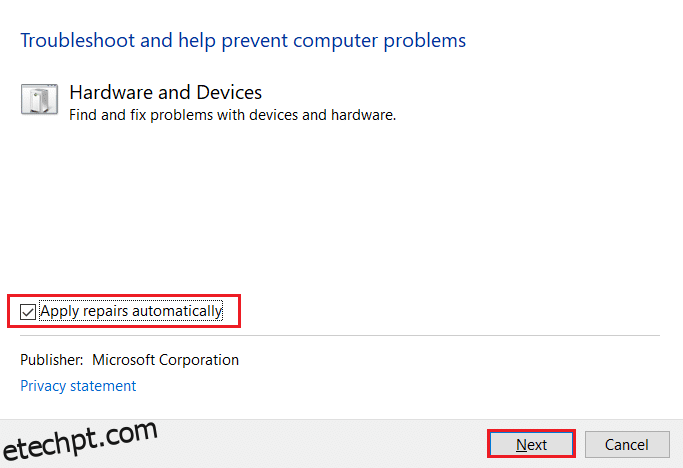
5. Uma vez concluído o processo, reinicie seu computador
Método 4: Remover processos em segundo plano
Sua câmera pode ser usada por apenas um aplicativo de cada vez. Certifique-se de não estar em videochamada/conferência em outros aplicativos quando estiver em uma reunião do Zoom. Para fechar todos os outros aplicativos executados em segundo plano, siga as etapas abaixo mencionadas.
1. Lançamento Gerenciador de tarefasaperte o Ctrl + Shift + Esc chaves ao mesmo tempo.
2. Localize e selecione o indesejado fundo processos usando alta memória, por exemplo, Logitech Gaming Framework.
3. Em seguida, clique em Finalizar tarefaconforme mostrado em destaque.
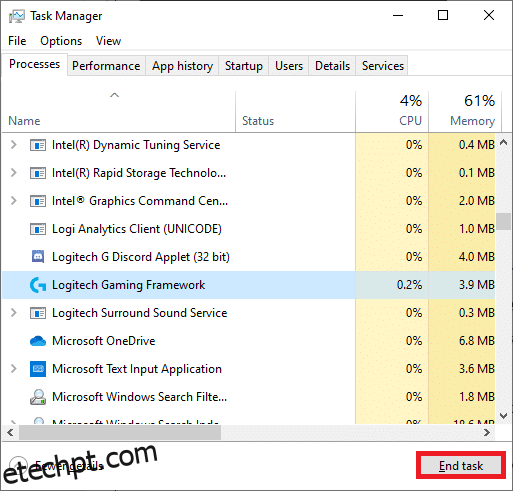
Método 5: Permitir Câmera Acesso ao Zoom
Haverá uma lista específica de aplicativos e programas em suas configurações, que recebe permissões para permissões de câmera. Se o Zoom não estiver nessa lista, você enfrentará que o Zoom não consegue detectar um problema no Windows 10 da câmera. Para habilitar as permissões da câmera para Zoom, siga as etapas abaixo mencionadas.
1. Pressione Teclas Windows + I juntos para abrir Configurações.
2. Clique no Privacidade contexto.

3. Selecione Câmera sob Permissões do aplicativo no painel esquerdo.
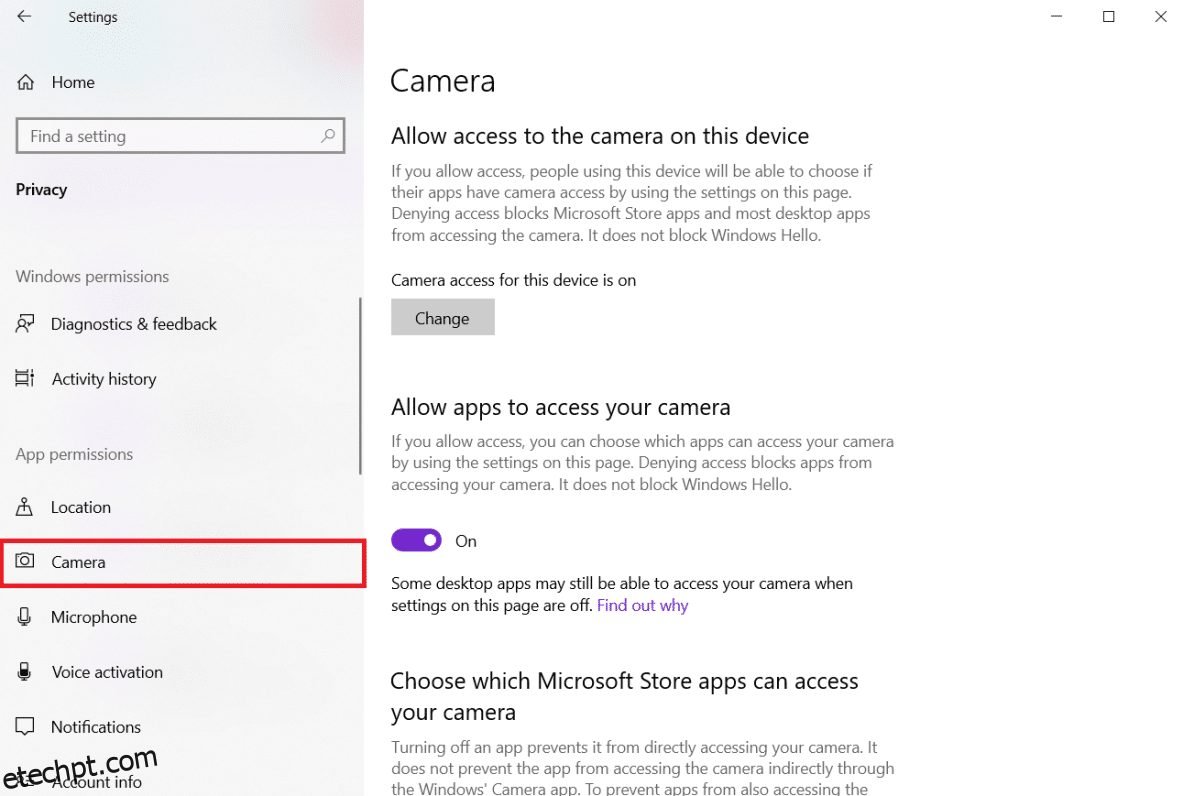
4. Certifique-se de que o acesso à câmera para este dispositivo esteja ativado clicando em Mudar botão.

5. Trocar Em a alternância para Permitir que aplicativos acessem sua câmera.
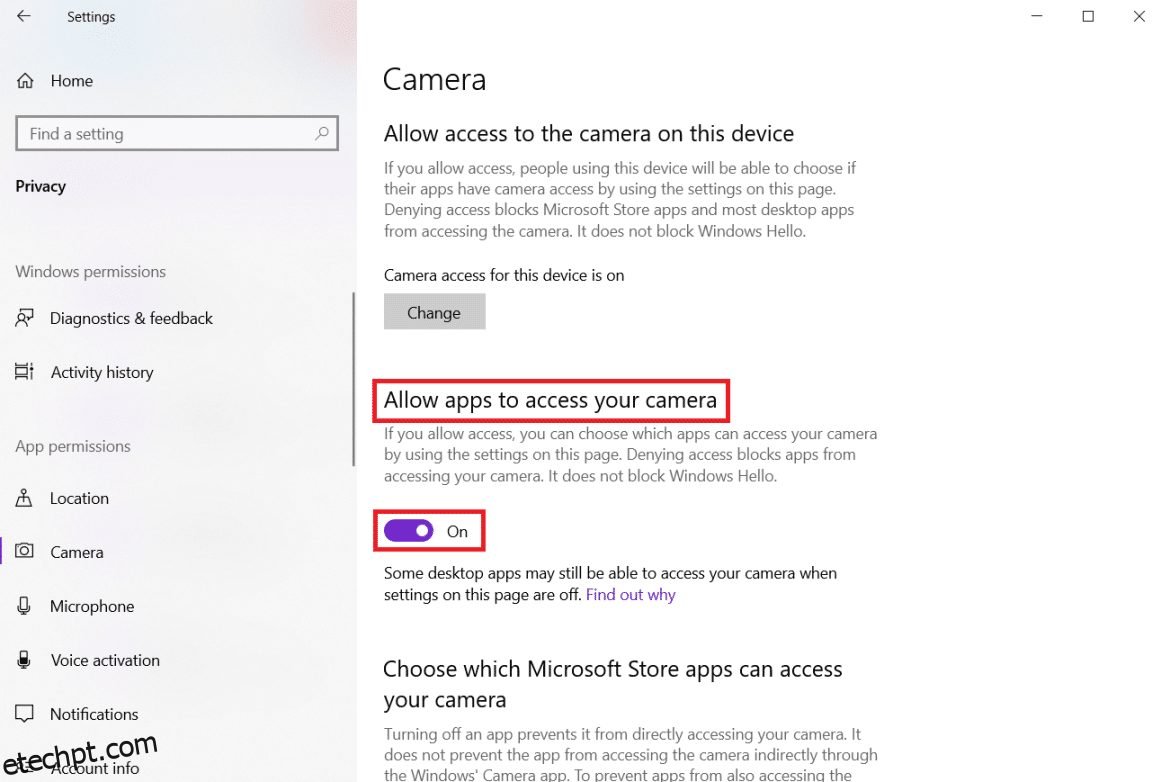
6. Sob Escolha quais aplicativos da Microsoft Store podem acessar sua câmeratrocar Em a Câmera alternancia.

7. Além disso, mude Em a alternância para Permitir que aplicativos de desktop acessem sua câmera depois de ter certeza Ampliação é um dos aplicativos de desktop.
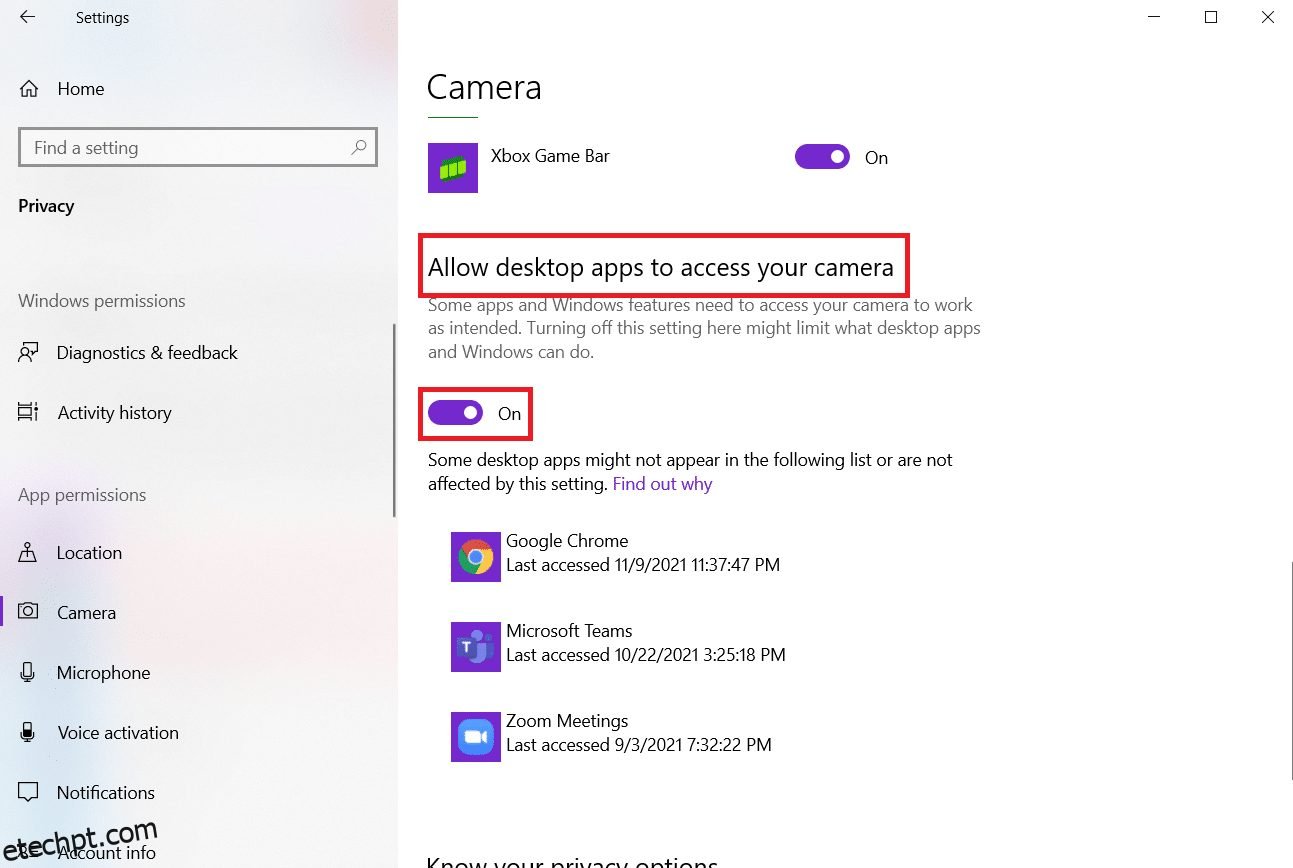
Método 6: permitir permissões de câmera para navegador da Web
Se você estiver enfrentando o Zoom não conseguir detectar um problema do Windows 10 da câmera no seu navegador, será necessário colocar o aplicativo na lista de permissões nas configurações de permissões da câmera. Aqui estão algumas instruções para permitir permissões de câmera para o navegador.
Observação: Aqui Microsoft borda é tomado como exemplo. Os usuários são aconselhados a seguir as etapas de acordo com seu navegador.
1. Inicie o Microsoft borda navegador e clique no botão ícone de três pontos no canto superior direito como mostrado.
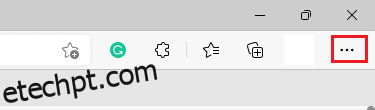
2. Agora, clique em Configurações como descrito.

3. Em seguida, clique em Cookies e permissões de sites como mostrado.
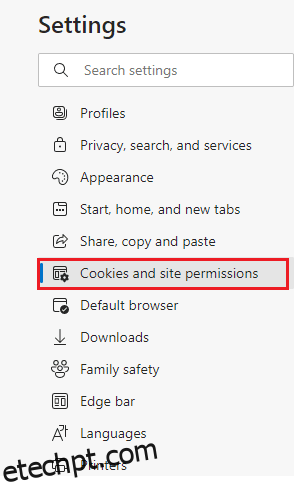
4. Em seguida, role a página principal e clique em Câmera sob Todas as permissões como mostrado.
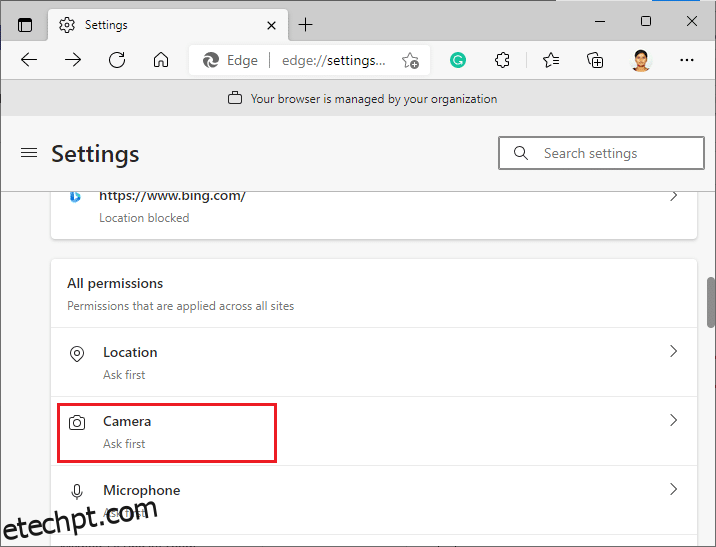
5. Além disso, certifique-se de Pergunte antes de acessar (recomendado) configurações está LIGADA e verifique se o site Zoom não está bloqueado. Se estiver bloqueado, exclua-o.
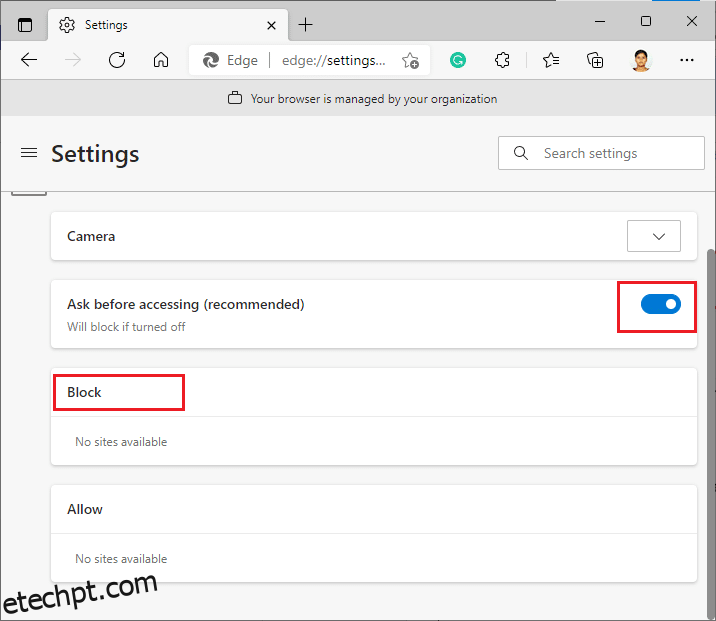
6. Reiniciar navegador e verifique se você corrigiu o problema.
Método 7: Ajuste as configurações avançadas de vídeo
Alguns usuários sugeriram que a mudança para configurações avançadas de vídeo os ajudou a resolver que o Zoom não consegue detectar um problema de câmera. Espero que este método ajude você a corrigir o mesmo em uma simples alteração de configurações.
1. Lançamento Ampliação e clique no Configurações ícone.
2. Agora, selecione o Vídeo opção no painel esquerdo e role para baixo na tela direita.
3. Em seguida, clique em Avançado conforme destacado abaixo.
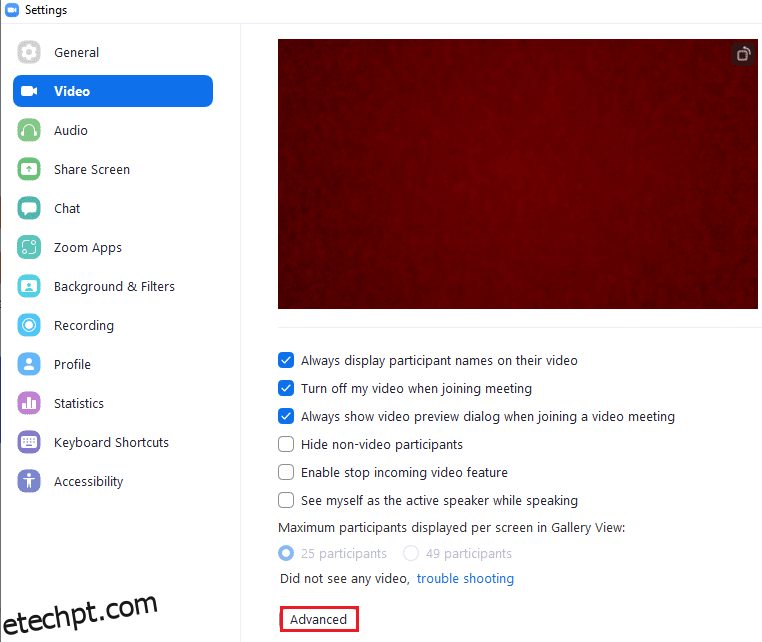
4. Em seguida, verifique Otimize a qualidade do vídeo com redução de ruído opção.
5. Em seguida, marque as caixas ao lado de Use a aceleração de hardware para:
- Processamento de vídeo
- Enviando vídeo
- Recebendo vídeo
- Plano de fundo virtual como mostrado em destaque.

6. Defina as seguintes opções para Auto no menu suspenso:
- Método de renderização de vídeo
- Pós-processamento de renderização de vídeo
- Método de captura de vídeo
7. Por fim, feche o Configurações guia e verifique se você corrigiu o referido problema.
Observação: Poucos usuários sugeriram que quando o Método de captura de vídeo foi definido para Fundação de mídiaconforme descrito abaixo, ele corrigiu o problema de câmera Zoom que não funcionava.
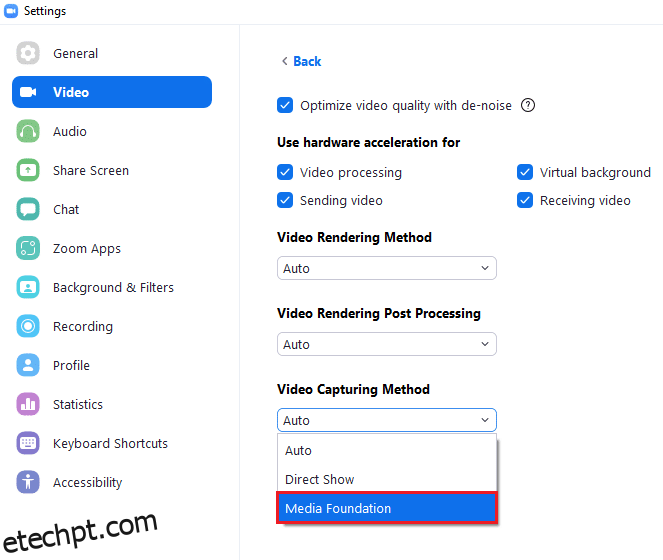
Método 8: Registre novamente a câmera
Se nenhuma das correções relacionadas ao aplicativo o ajudou, você pode tentar corrigir o problema registrando novamente a câmera conforme as instruções abaixo.
1. Aperte o Tecla do Windowstipo powershelle clique em Executar como administrador.
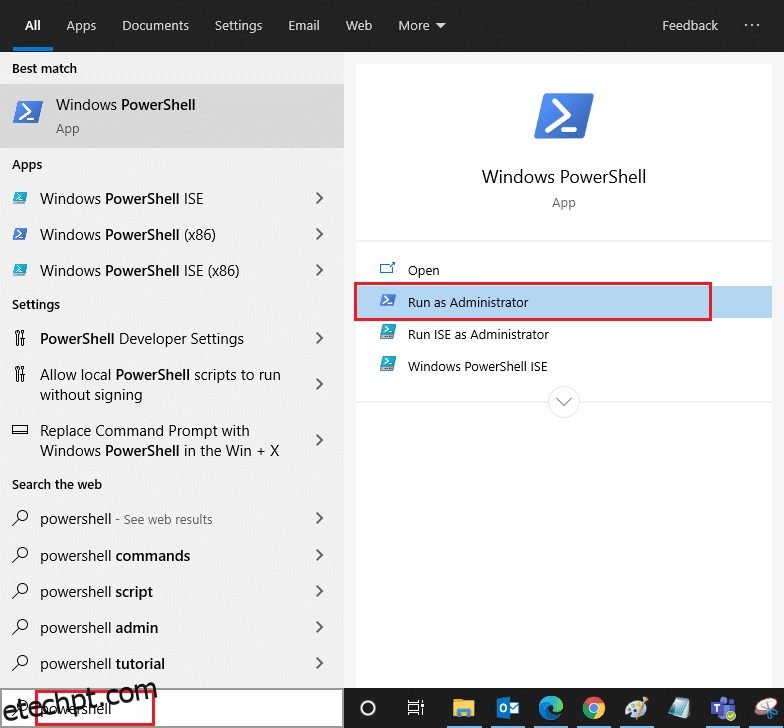
2. Em seguida, digite o seguinte comando e acertar o Tecla Enter.
Get-AppxPackage -allusers Microsoft.WindowsCamera | Foreach {Add-AppxPackage -DisableDevelopmentMode -Register "$($_.InstallLocation)AppXManifest.xml"}

3. Aguarde a execução do comando e verifique se resolveu o problema.
Método 9: Atualizar ou reverter drivers de câmera
Sendo um componente de hardware, é essencial que você mantenha os drivers relacionados atualizados. Mas às vezes são os drivers recém-instalados que são a causa de sua miséria. Esses novos drivers podem estar corrompidos ou infestados de bugs que, por sua vez, fazem com que o Zoom não consiga detectar uma câmera.
Opção 1: atualizar o driver da câmera
1. Golpe Tecla do Windowstipo gerenciador de Dispositivose clique em Abrir.
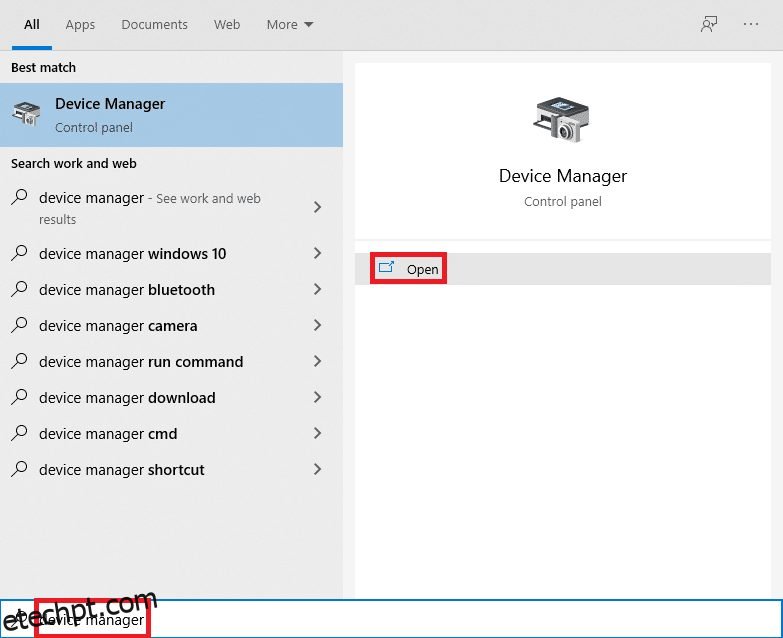
2. Clique duas vezes em Máquinas fotográficas para expandi-lo.
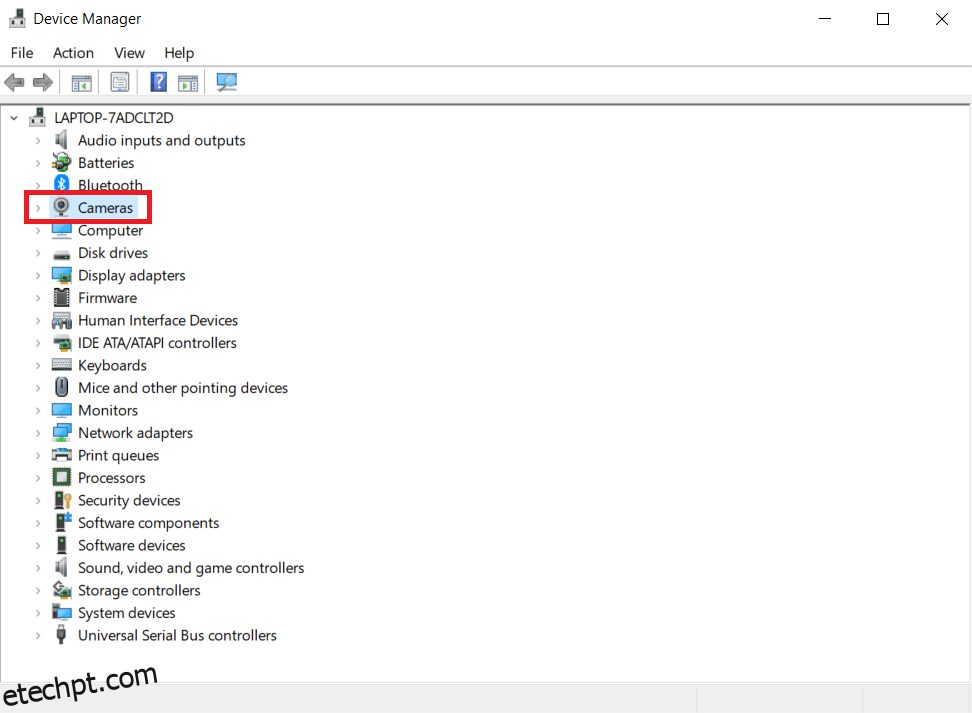
3. Clique com o botão direito do mouse em seu driver da câmera (por exemplo: HP TrueVision HD) e selecione o Atualizar driver opção.

4. Clique em Pesquise automaticamente por motoristas opção para instalar as atualizações de driver automaticamente.
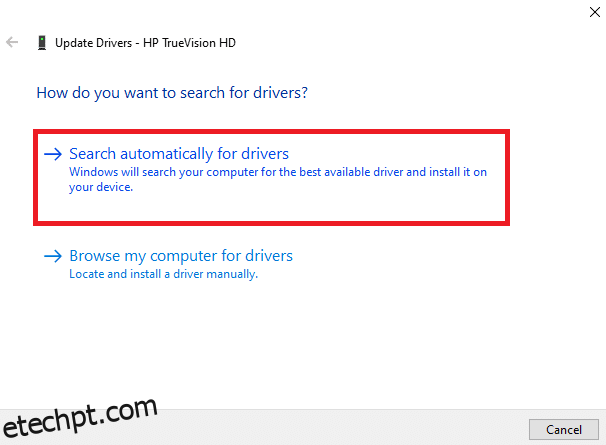
5A. Agora, os drivers serão atualizados para o última versão, se não estiverem atualizados. Reinicie o computador e verifique novamente.
5B. Caso já estejam em um estágio atualizado, a tela exibe a seguinte mensagem: Os melhores drivers para o seu dispositivo já estão instalados. Clique em Fechar para sair da janela.

Opção 2: reverter atualizações de driver
1. Navegue até Gerenciador de Dispositivos e expandir Máquinas fotográficas como antes.
2. Clique com o botão direito do mouse em seu driver da câmera (por exemplo: HP TrueVision HD) e selecione Propriedades.

3. Mude para o Guia do motorista e clique no Reverter driver botão.
Observação: Se a opção Reverter Driver estiver esmaecida, isso indica que seu computador não possui os arquivos de driver pré-instalados ou que nunca foi atualizado. Nesse caso, tente métodos alternativos discutidos neste artigo.

4. Selecione um motivo para Por que você está rolando para trás? dentro Reversão do pacote de driver janela e clique no botão sim botão para continuar.
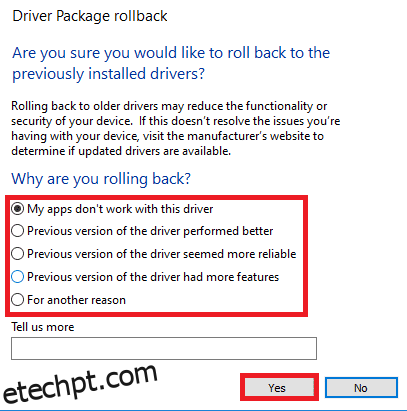
5. Finalmente, reinicie seu PC com Windows para tornar a reversão efetiva.
Método 10: Reinstale os drivers da câmera
Se a atualização dos drivers não resolver, você poderá reinstalá-los da seguinte maneira:
1. Pressione o Tecla do Windowstipo Gerenciador de Dispositivos e clique em Abrir.

2. Expanda o Máquinas fotográficas opção clicando duas vezes sobre ela.
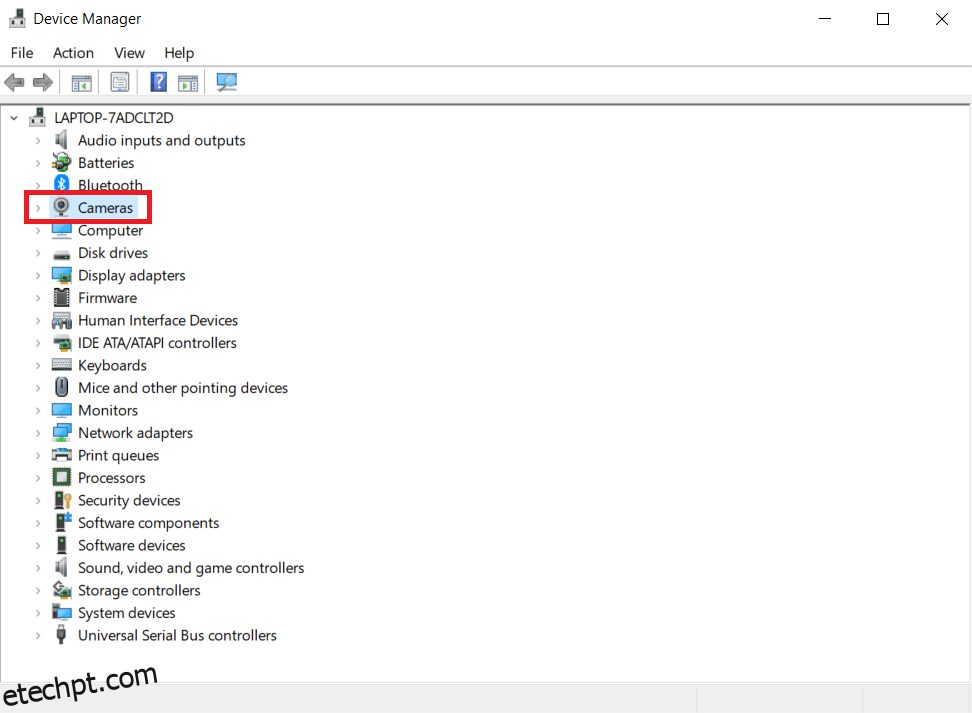
3. Clique com o botão direito do mouse no dispositivo de webcam e selecione Desinstalar dispositivo.

4. Desmarque Exclua o software de driver para este dispositivo opção e clique em Desinstalar botão.

5. Então, reinicie seu computador. Os drivers da webcam serão instalados automaticamente pelo Windows.
Método 11: Atualizar o aplicativo Zoom
Se você estiver usando um cliente Zoom desatualizado, seu PC pode não detectar a câmera às vezes. Siga as etapas abaixo mencionadas para atualizar o Zoom.
1. Lançamento Ampliação e clique no Foto do perfil.
2. Em seguida, selecione o Verificar atualizações opção da lista suspensa.
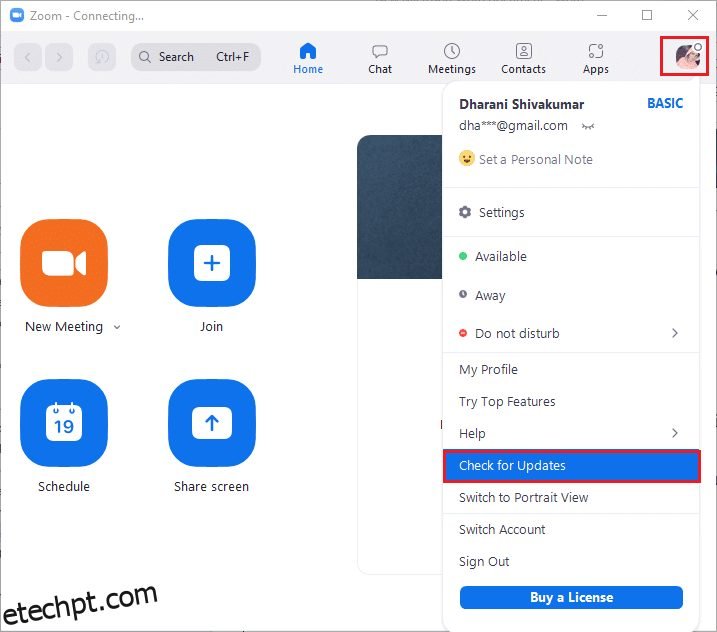
3A. Certifique-se de receber o aviso, Você esta atualizado.
3B. Se alguma atualização estiver pendente em ação, siga as instruções na tela para atualizá-lo.

Observação: Você também pode habilitar as atualizações automáticas do Zoom verificando no Mantenha o cliente de desktop Zoom atualizado automaticamente opção conforme ilustrado abaixo.
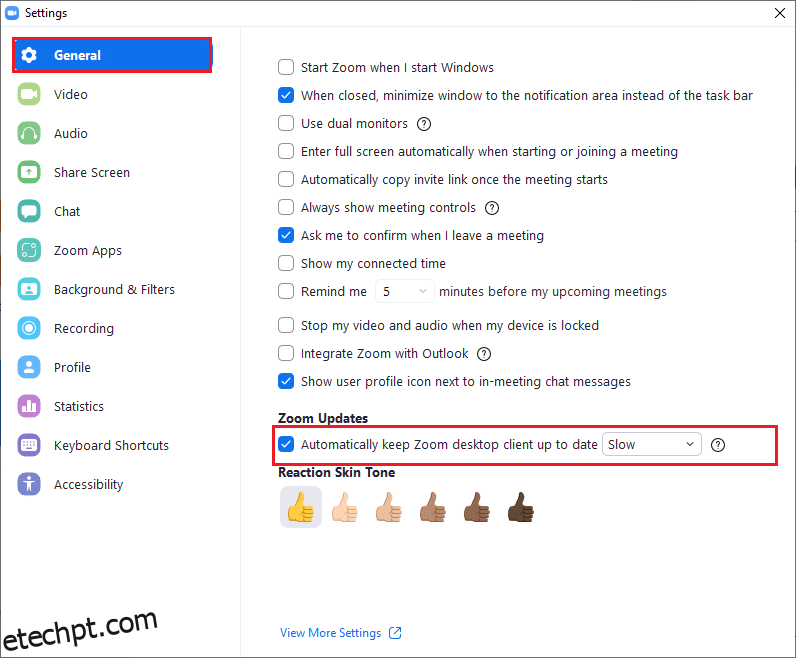
Método 12: Atualizar o Windows
Se você não obteve nenhuma correção atualizando o Zoom, pode haver a presença de bugs no seu PC. Esses bugs podem ser eliminados atualizando seu computador. Para corrigir o problema discutido, atualize seu PC com Windows conforme as instruções abaixo.
1. Pressione Teclas Windows + I simultaneamente para lançar Configurações.
2. Clique no Atualização e segurança azulejo, como mostrado.
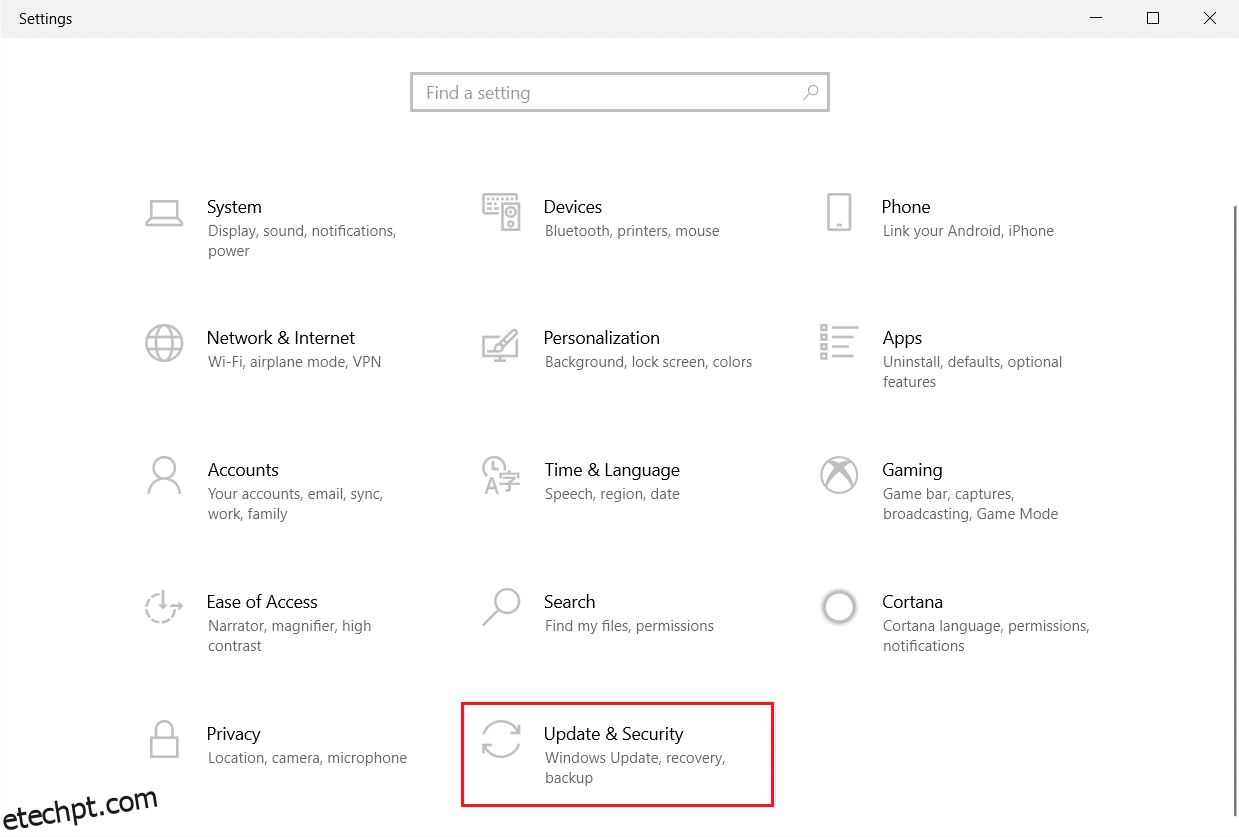
3. No atualização do Windows guia, clique em Verifique se há atualizações botão.

4A. Se uma nova atualização estiver disponível, clique em instale agora e siga as instruções para atualizar.

4B. Caso contrário, se o Windows estiver atualizado, ele mostrará Você está atualizado mensagem.
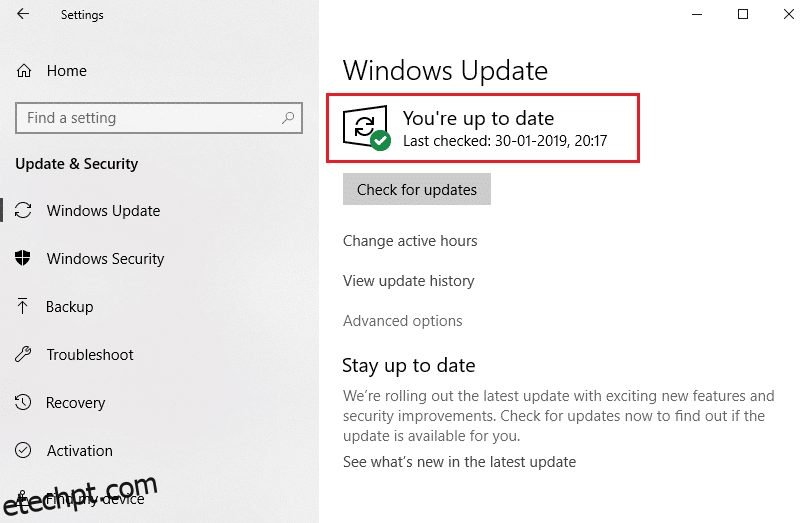
Método 13: Redefinir o aplicativo da câmera
Se você não conseguir nenhuma correção seguindo os métodos listados acima, reinicie o aplicativo da câmera conforme as instruções abaixo.
1. Clique em Começartipo Câmerae clique em Configurações do aplicativo.

2. Role para baixo o Configurações janela e clique no botão Redefinir botão sob o Redefinir seção.
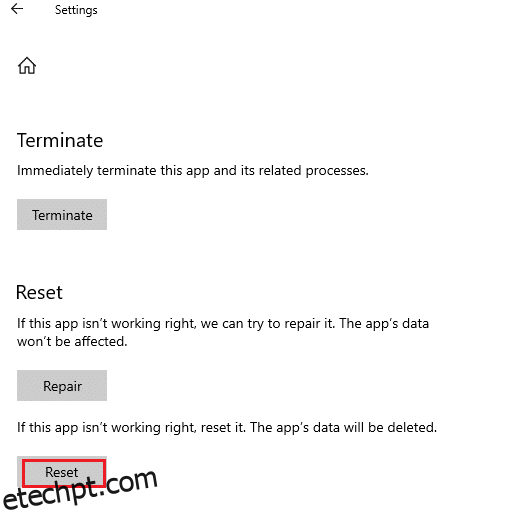
3. Confirme o prompt clicando no botão Redefinir botão novamente.

4. A reinicialização levará tempo. UMA sinal de visto aparecerá ao lado do Redefinir opção quando o processo de redefinição estiver concluído.
5. Saída todas as janelas e tente usar a câmera Zoom novamente.
Método 14: Reinstale o aplicativo Zoom
Se nenhum dos métodos o ajudou, tente reinstalar o software, se possível. Todas as configurações e configurações serão atualizadas quando você reinstalar o Zoom e, portanto, há mais chances de você obter uma correção para o Zoom não conseguir detectar um problema de câmera em PCs com Windows 10.
1. Pressione o Tecla do Windowstipo Painel de controle e clique em Abrir.
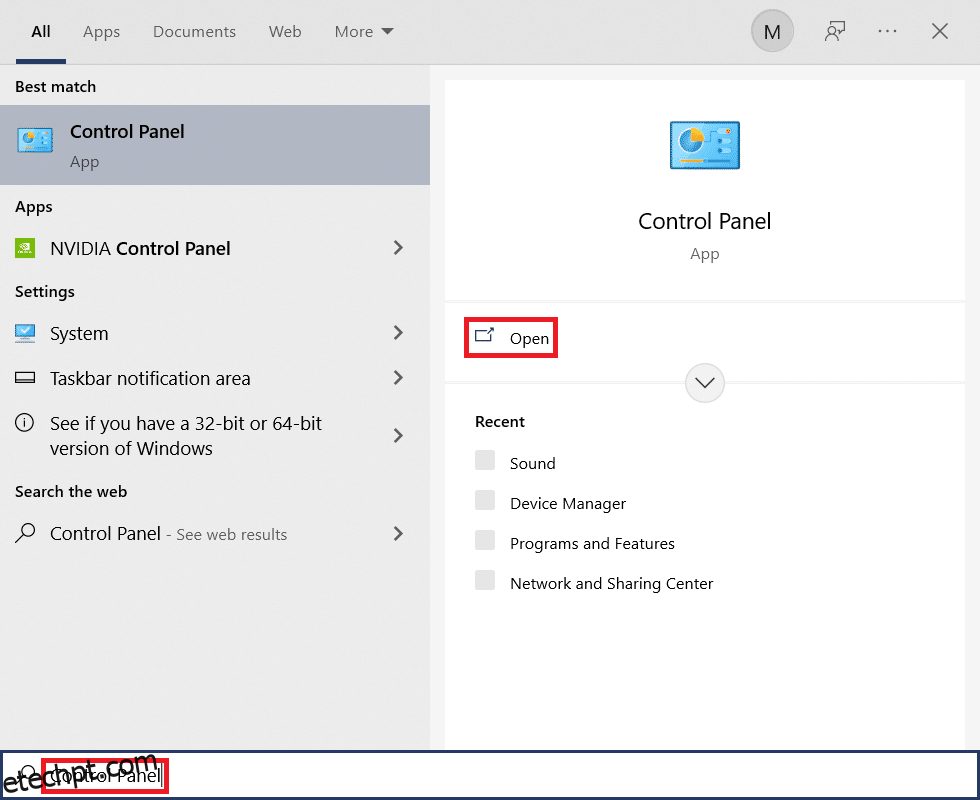
2. Agora, selecione o Programas e características opção conforme mostrado em destaque.

3. Agora, na lista, clique em Ampliação e selecione o Desinstalar opção.

4. Em seguida, confirme o prompt, se houver, e aguarde até que o aplicativo seja desinstalado em seu dispositivo. Em seguida, reinicie o seu PC.
5. Baixar Ampliação de website oficial.

6. Agora, navegue até Meus Downloads e lançar o ZoomInstaller Arquivo.
7. Siga o instruções na tela para concluir a instalação no seu PC.
Recomendado:
Esperamos que este guia tenha sido útil e que você possa corrigir O zoom não consegue detectar uma câmera problema no Windows 10. Deixe-nos saber qual método funcionou melhor para você. Além disso, se você tiver dúvidas/sugestões sobre este artigo, sinta-se à vontade para soltá-las na seção de comentários.

