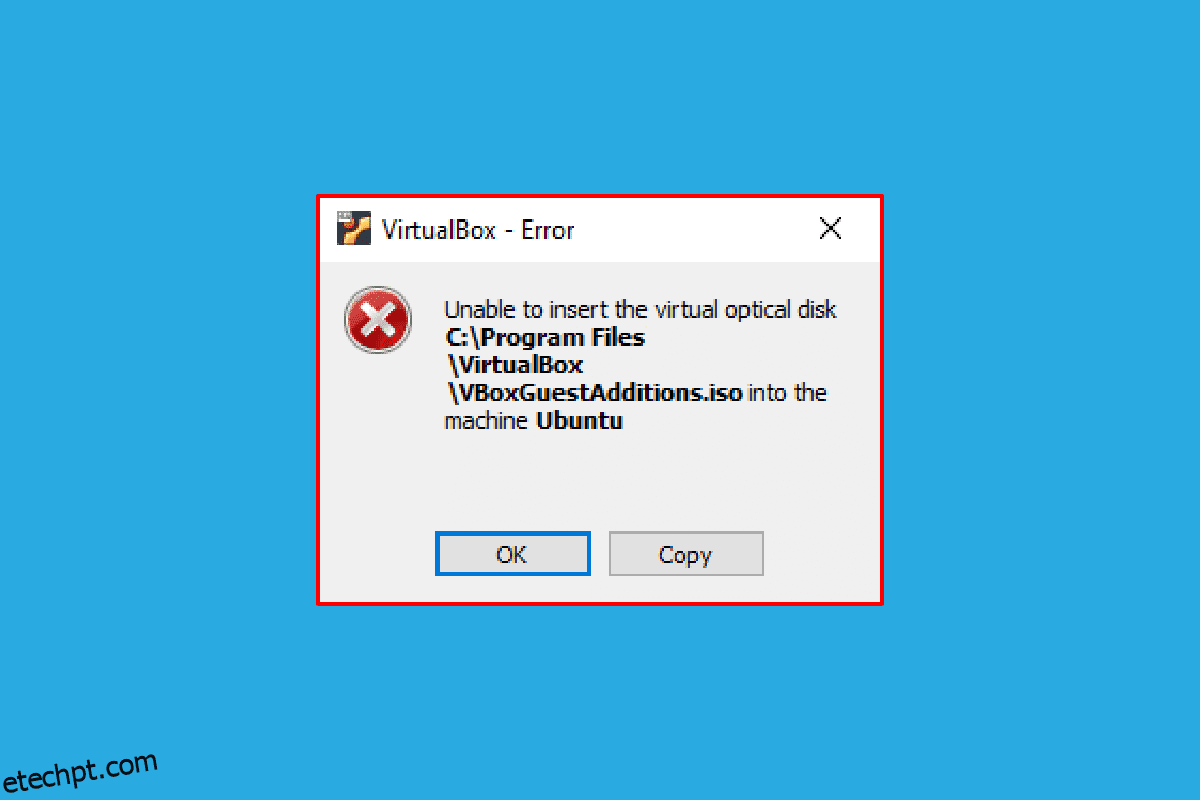Você já se deparou com o erro Não é possível inserir o disco óptico virtual? Os usuários que possuem um VirtualBox e estão tentando criar uma máquina virtual podem estar acostumados com esta mensagem. O VirtualBox é um software de código aberto para a arquitetura de computação x86 usada para implantar servidores, desktops e sistemas operacionais incorporados como VMs ou Máquinas Virtuais. Por definição, o arquivo Virtual Optical Disk significa simplesmente que é uma imagem .iso contendo uma cópia completa do conteúdo de um CD ou DVD. A estrutura completa do arquivo junto com o conteúdo é armazenada neste arquivo. A mensagem de erro do Virtualbox incapaz de inserir o disco óptico virtual pode aparecer devido a algumas falhas nas configurações. Se o VirtualBox não estiver configurado corretamente no seu PC, você poderá ver este erro. O artigo tem como objetivo fornecer métodos para resolver esse problema em várias plataformas.
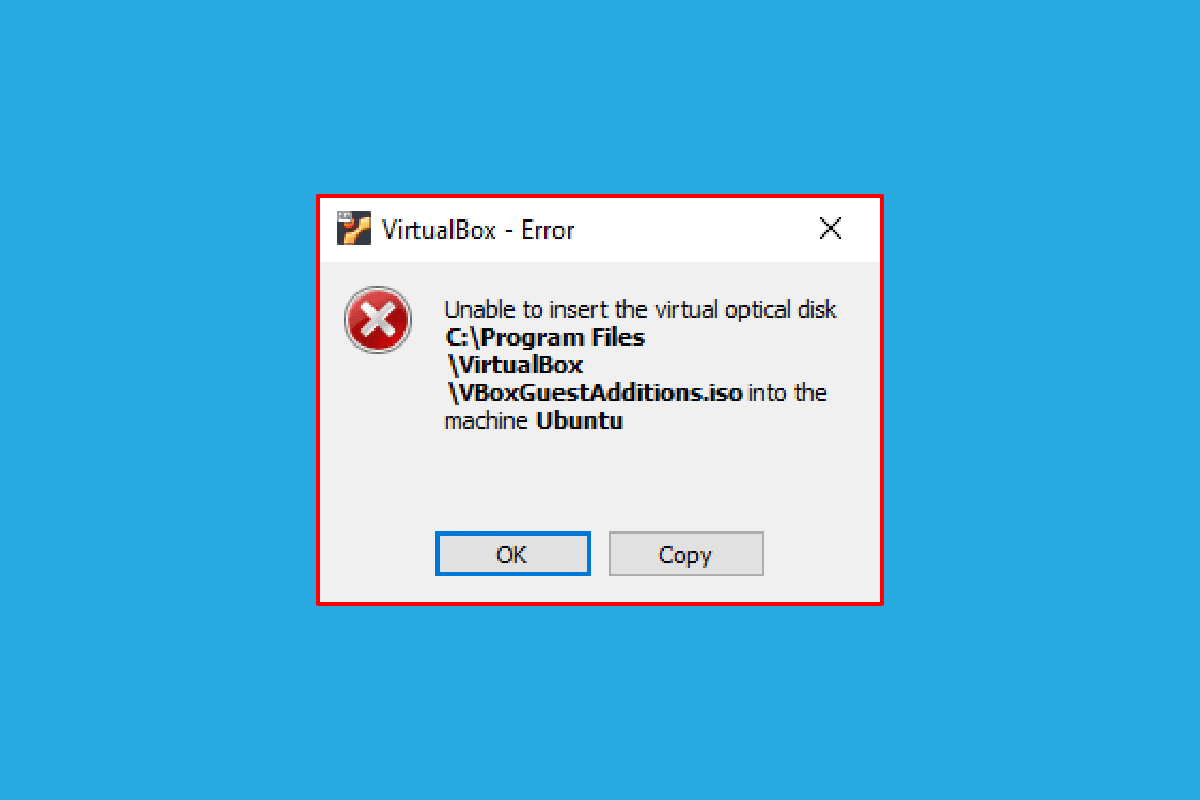
últimas postagens
Como corrigir o Virtualbox incapaz de inserir o disco óptico virtual
O método para instalar VirtualBox em um PC Linux é discutido nesta seção.
1. Abra o Terminal no menu, digite o seguinte comando e pressione a tecla Enter para instalar o VirtualBox.
sudo apt-get install virtualbox

2. Digite a senha de login do seu PC no campo e pressione a tecla Enter.
3. Digite s na caixa Deseja continuar? seção e pressione a tecla Enter.
4. Aguarde até que a instalação seja concluída, digite virtualbox e pressione a tecla Enter para abrir o VirtualBox.
Método 1: no sistema operacional Ubuntu
As etapas a seguir descrevem o método para limpar o problema no VirtualBox no sistema operacional Ubuntu.
1. Abra o Terminal em seu PC, digite o seguinte comando e pressione a tecla Enter.
/media/jerry/VBox_Gas_6.1.32

2. Digite o seguinte comando e pressione a tecla Enter para executar o arquivo.
./VBoxLinuxAdditions.run

3. Se você vir a mensagem de saída abaixo, a instalação foi bem-sucedida.
Os módulos do kernel em execução serão substituídos quando o sistema for reiniciado
Método 2: em outras versões do sistema operacional Ubuntu
As etapas a seguir podem ser seguidas para corrigir o erro do Virtualbox incapaz de inserir o disco óptico virtual se o sistema operacional do VirtualBox for Ubuntu 20, Ubuntu 21 ou Ubuntu 22.
1. Abra as configurações da VM do VirtualBox.
2. Clique com o botão direito do mouse em Controller: IDE na seção Storage e clique na opção Remove disk from virtual drive.
Observação: se a opção Remover disco da unidade virtual não estiver disponível, clique na opção Remover anexo.
3. Clique no botão Force Unmount na janela VirtualBox-Question.
4. Abra o Terminal no seu PC a partir do menu inicial.
5. Digite o seguinte comando e pressione a tecla Enter para criar um diretório para montar o CD de instalação do Guest Additions.
sudo mkdir –p /mnt/cdrom

6. Digite o seguinte comando e pressione a tecla Enter para montar os arquivos no diretório criado.
sudo mount /dev/cdrom/mnt/cdrom

Nota: Se o comando não funcionar, digite o comando como sudo mount –o loop /dev/cdrom/mnt/cdrom.
7. Digite o comando a seguir e pressione a tecla Enter para executar o software de instalação do Guest Additions no diretório para corrigir o erro Não é possível inserir o disco óptico virtual.
cd /mnt/cdrom sudo ./VBoxLinuxAdditions.run

Método 3: No macOS/Linux OS
As etapas a seguir podem ser usadas para corrigir o erro do Virtualbox incapaz de inserir o disco óptico virtual no VirtualBox com macOS ou Linux OS. As etapas mencionadas estão considerando um macOS VirtualBox e as etapas podem ser usadas no Linux OS VirtualBox.
Etapa I: alterar as configurações na máquina virtual
Como primeiro passo, altere as configurações da Máquina Virtual seguindo as etapas abaixo.
1. Desligue a máquina virtual do macOS.
2. Clique com o botão direito do mouse no dispositivo macOS Virtual Machine no painel esquerdo do VirtualBox Manager.
3. Clique na opção Configurações no menu superior.

4. Clique na guia Armazenamento no painel esquerdo da janela.
5. Clique com o botão direito do mouse em Controller: IDE e clique no ícone Adds Optical Drive.
6. Clique no botão Deixar vazio na janela VirtualBox-Question.
6. Selecione a opção VBoxGuestAdditions.iso no menu suspenso Anexado e clique no botão OK.
Etapa II: Execute o arquivo VBox
A próxima etapa é executar o arquivo VBox na máquina virtual.
1. Ative a máquina virtual do macOS.
2. Clique duas vezes em VBox_Gas para abrir o disco óptico.
3. Em seguida, clique duas vezes em VBoxDarwinAdditions.pkg para executar o arquivo.
Etapa III: Entre no Modo de Recuperação
A terceira etapa nesta opção é entrar no modo de recuperação para ajustar as alterações para corrigir o Virtualbox incapaz de inserir o erro de disco óptico virtual no seu PC.
1. Abra o Terminal no macOS no menu, digite o comando csrutil status e pressione a tecla Enter para verificar o status do SIP.

2. Pressione a tecla F12 para direcioná-lo para a configuração do BIOS da máquina virtual.
3. Selecione a opção Boot Manager usando as teclas de seta.
4. Selecione a opção EFI Internal Shell e pressione a tecla Esc para abrir o console ESI Internal Shell.
5. Execute o comando FS2 para abrir o Shell interativo FS2.
6. Digite o seguinte comando e pressione a tecla Enter para ir para o diretório da imagem de inicialização de recuperação.
cd com.apple.recovery.boot

7. Digite o comando dir e pressione a tecla Enter para ver se o arquivo kernelcore está disponível.
8. Abra a janela Terminal, digite o comando e pressione a tecla Enter para reiniciar a máquina virtual macOS no modo de recuperação.
sudo nvram recovery-boot-mode=unused && sudo shutdown –r now

Etapa IV: Desabilitar o SIP do macOS
O software SIP ou a Proteção de Integridade do Sistema no macOS não permite que você execute códigos não autorizados no PC. Para corrigir o erro do Virtualbox incapaz de inserir o disco óptico virtual, você deve desabilitar o software para corrigir o problema.
1. Abra a janela Utilitários do macOS e clique na opção Terminal.
2. Clique na opção Terminal no menu.

3. Digite o comando csrutil disable e pressione a tecla Enter para desativar o SIP.

4. Clique no ícone do mac e clique na opção Reiniciar para reiniciar o PC.
Etapa V: adicionar o CD de adições de convidados do VBox
A etapa final é adicionar a Máquina Virtual como um novo programa ao PC para corrigir o erro Não é possível inserir o disco óptico virtual.
1. Digite o seguinte comando e pressione a tecla Enter para habilitar os privilégios de administrador para a pasta.
/System/Library/Extensions/
2. Clique na guia Dispositivos e instale o CD VBox Guest Additions na máquina virtual do macOS.
Perguntas frequentes (FAQs)
Q1. É gratuito usar o VirtualBox?
Resp. A plataforma de máquina de código aberto fornece uma licença de máquina virtual gratuita para pessoas para uso educacional e de avaliação.
Q2. Por que o erro Não é possível inserir o disco óptico virtual aparece?
Resp. Este erro pode ocorrer devido a falhas no PC. Se o VirtualBox não estiver configurado corretamente no seu PC, esse erro pode aparecer.
***
O método para corrigir o Virtualbox incapaz de inserir o erro de disco óptico virtual em vários sistemas operacionais é discutido neste artigo. Por favor, deixe-nos saber suas sugestões e dúvidas sobre o tema tratado na seção de comentários.