Acelere seu trabalho no Photoshop: Dicas e Truques Essenciais
O Photoshop é um programa robusto e cheio de recursos. Para iniciantes, dominar suas funcionalidades e otimizar o fluxo de trabalho pode parecer um desafio. No entanto, existem métodos eficazes para agilizar o uso do Photoshop e aumentar sua produtividade.
Ajustando o Desempenho do Photoshop
Por padrão, o Photoshop é projetado para se adaptar ao hardware disponível, o que é resultado de anos de desenvolvimento desde seu lançamento em 1990. Mesmo as versões mais recentes, como o Photoshop CC, funcionam bem em máquinas mais antigas. Contudo, é possível realizar ajustes para otimizar ainda mais seu desempenho.
Para acessar as configurações de desempenho, em um PC, vá em “Editar > Preferências > Desempenho”; em um Mac, siga o caminho “Photoshop > Preferências > Desempenho”.
Na seção “Uso de Memória”, você pode gerenciar a quantidade de RAM que o Photoshop utiliza. Em geral, mais RAM resulta em melhor performance, então é recomendável aumentar o limite superior, se possível.
Embora o Photoshop demande muito da CPU, a placa de vídeo também pode acelerar algumas operações. Habilite a opção “Usar Processador Gráfico” e, em “Configurações Avançadas do Processador Gráfico”, selecione “Avançado” no menu “Modo de Desenho” para maximizar o uso da sua placa de vídeo pelo Photoshop. Se a opção “Usar OpenCL” estiver disponível para sua placa de vídeo, marque-a para acelerar recursos como a Galeria de Desfoque.
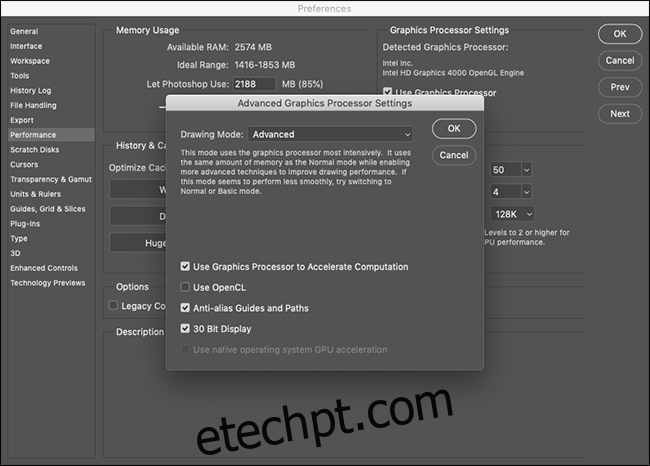
As opções em “Histórico e Cache” controlam a quantidade de informações armazenadas na RAM. Os botões “Otimizar” consideram a configuração do seu sistema, sendo a escolha mais simples para um ajuste rápido. Usuários mais avançados podem ajustar manualmente o “Estado do Histórico” (quantas vezes você pode usar “Desfazer”), “Níveis de Cache” e “Tamanho do Bloco de Cache”. Aumentar os “Níveis de Cache” e diminuir os blocos de cache agiliza a movimentação e o zoom, mas pode tornar a abertura de arquivos mais lenta.
Após realizar as mudanças, é preciso reiniciar o Photoshop para que elas tenham efeito.
Domine os Atalhos de Teclado
O Photoshop possui uma quantidade enorme de menus e submenus, além de diversas ferramentas, painéis e controles. É fácil perder tempo clicando em diferentes elementos da tela. Por isso, a melhor forma de ganhar agilidade é aprender os atalhos de teclado para as tarefas mais frequentes.
Vamos considerar um exemplo simples: criar um círculo preto em uma nova camada. Usando o mouse, você precisaria ir ao canto inferior direito e clicar no ícone “Nova Camada”, depois selecionar a ferramenta “Pincel”, ajustar as configurações do pincel, clicar no botão de “Cores Padrão” e só então começar a pintar.
Este processo envolve muitos cliques!
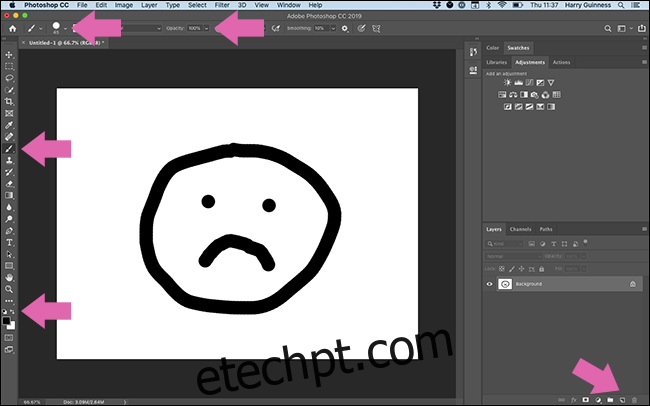
Clique em todos esses botões apenas para pintar um círculo preto.
Em contraste, usando atalhos de teclado, você pode realizar tudo isso de forma muito mais rápida:
- Control+Shift+N (PC) ou Command+Shift+N (Mac): Cria uma nova camada.
- B: Seleciona a ferramenta Pincel.
- 0: Define a opacidade para 100%.
- Shift+]: Define a dureza para 100%.
- D: Define as cores padrão do pincel.
O que levaria pelo menos 30 segundos com o mouse, leva poucos segundos com o teclado.
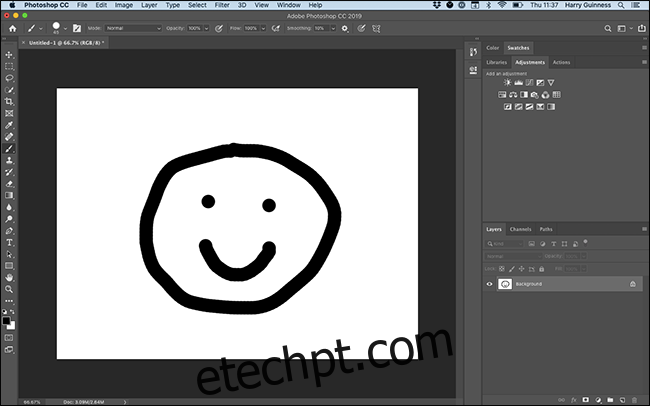
Você não precisa clicar em nenhum lugar se souber os atalhos de teclado.
Para memorizar os atalhos do Photoshop, é preciso usá-los sempre que possível. A Adobe disponibiliza uma lista completa no site. Anote os que você mais utiliza e tenha-os à mão. Os atalhos também são exibidos nos menus do Photoshop.
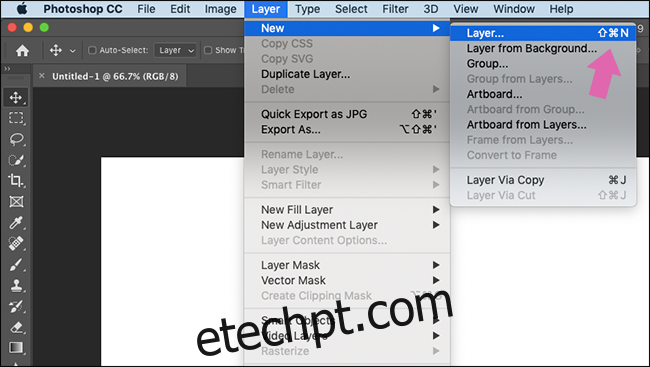
Passe o mouse sobre qualquer ferramenta para ver seu atalho de teclado correspondente.
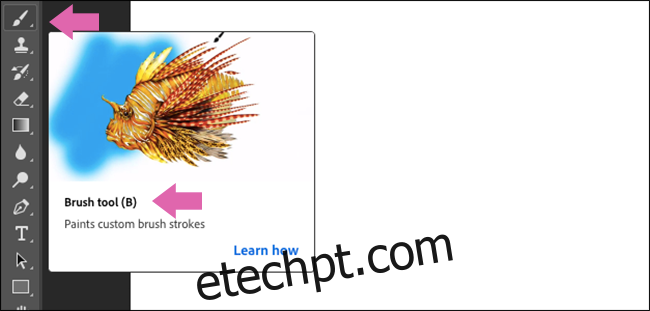
A memorização leva tempo, mas o esforço compensa.
Personalize seu Espaço de Trabalho
Usuários do Photoshop têm diferentes necessidades. Fotógrafos usam ferramentas diferentes de designers. Por padrão, o Photoshop apresenta as ferramentas mais populares no espaço de trabalho “Essenciais”.
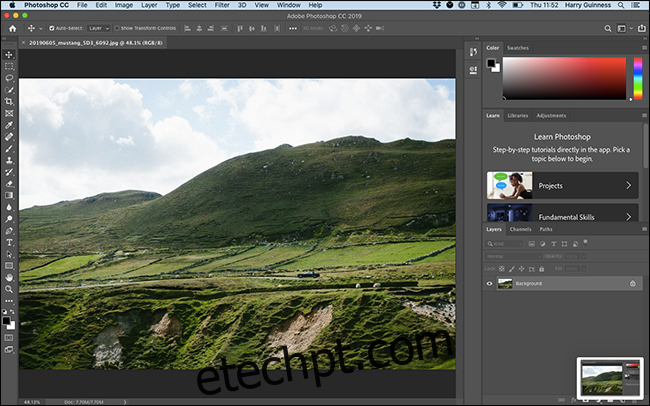
Ao clicar no ícone do espaço de trabalho no canto superior direito, você pode escolher outros espaços predefinidos: “Gráfico e Web”, “Fotografia”, “Pintura”, “Movimento” ou “3D”, que organizam os painéis de acordo com as necessidades de cada área. No entanto, para um controle completo, é recomendável criar seu próprio espaço de trabalho.
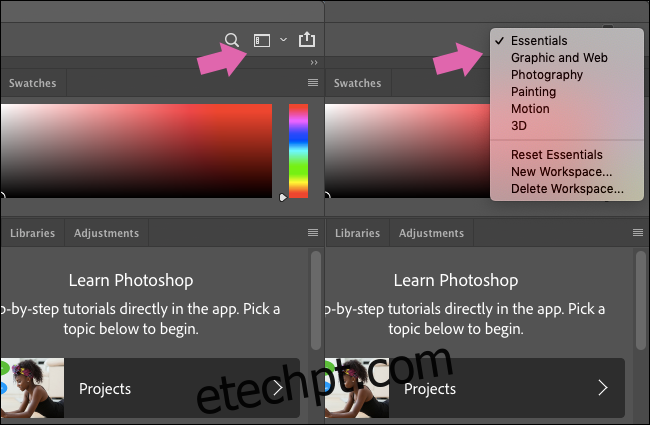
Comece com a opção padrão mais adequada ao seu trabalho. Você pode clicar e arrastar os painéis para organizá-los como preferir.

O espaço de trabalho “Fotografia”.
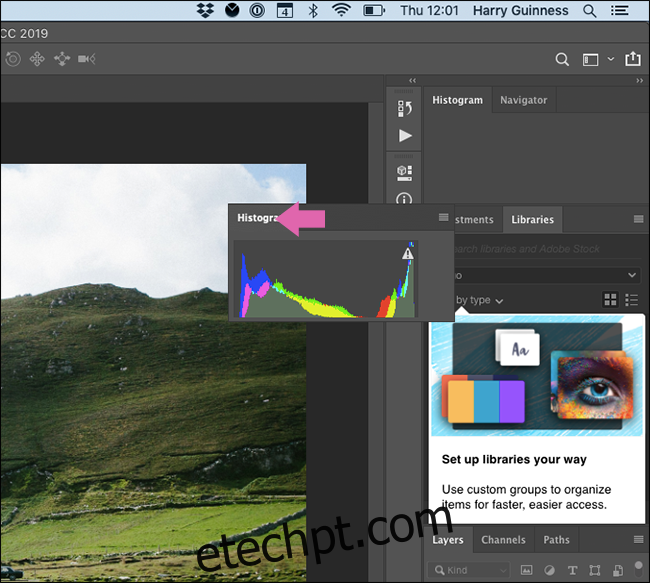
Para remover um painel, clique com o botão direito do mouse sobre o nome e escolha “Fechar”. “Fechar Grupo de Guias” remove todos os painéis do grupo.
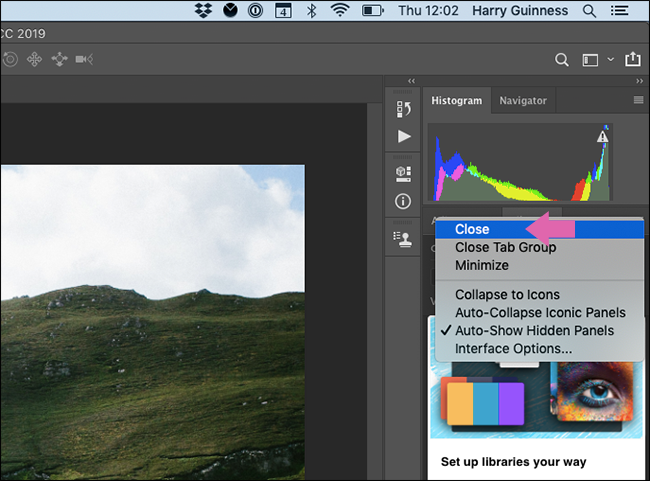
Os painéis podem ser encaixados na barra lateral, ficando visíveis apenas ao clicar neles, ou podem flutuar livremente.
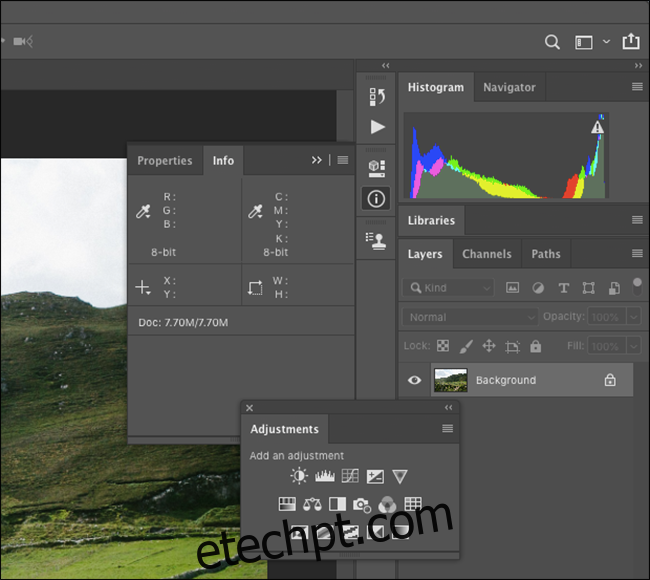
Para adicionar novos painéis, vá em “Janela” e selecione os desejados.
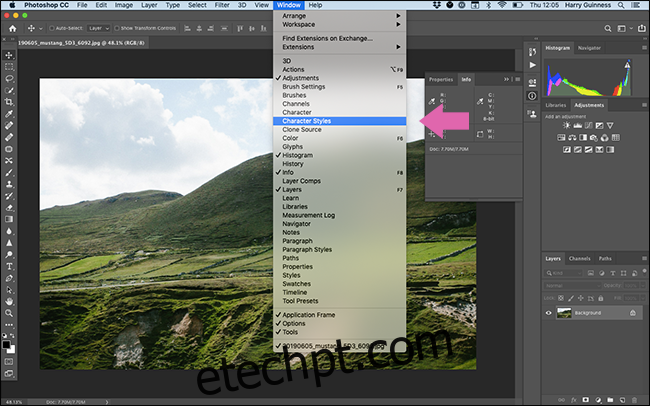
Depois de personalizar o espaço de trabalho, clique no ícone do espaço de trabalho e selecione “Novo espaço de trabalho”. Dê um nome ao seu espaço e clique em “Salvar”.
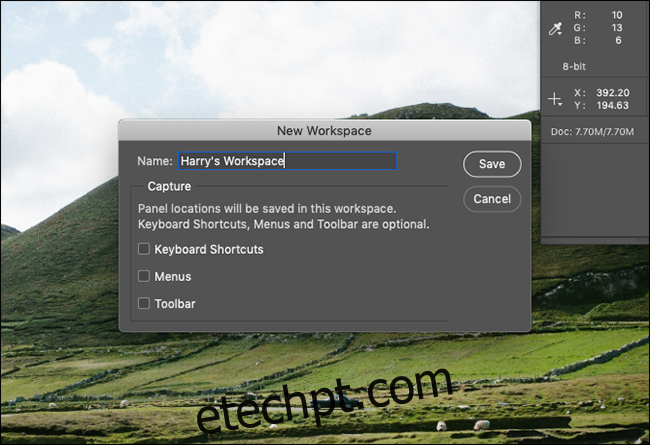
Com isso, você pode configurar diferentes layouts para cada tipo de tarefa. Criar espaços de trabalho específicos para as suas atividades otimiza o uso do programa.
Use Ações para Automatizar Tarefas
O Photoshop oferece poderosas ferramentas de automação que facilitam a execução de tarefas repetitivas. Por exemplo, muitas imagens requerem um formato específico, como 650 pixels de largura com uma borda preta. Fazer isso manualmente seria demorado, mas você pode gravar uma ação para realizar essa tarefa automaticamente.
A criação de ações para tarefas específicas economiza tempo valioso. As ações são ferramentas que oferecem recursos mais limitados em termos de contexto, porém são excelentes para automatizar sequências de etapas repetitivas, como configurar camadas antes de iniciar uma edição ou salvar arquivos em diferentes tamanhos no final do processo.
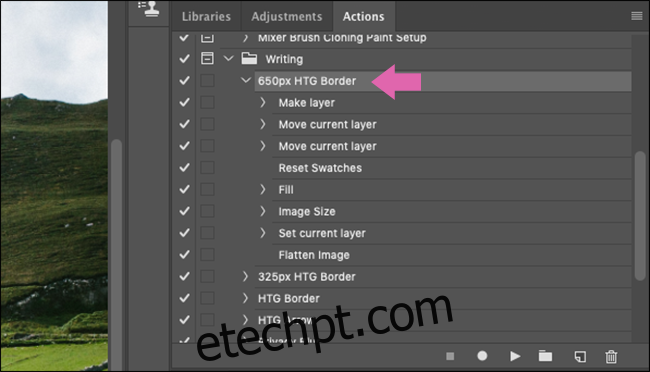
Uma “Ação” para salvar imagens com os requisitos do How-To Geek.
As ações podem automatizar:
- Criação de novas camadas e camadas de ajuste.
- Redimensionamento, salvamento, nivelamento ou recorte de imagens.
- Adição, reposicionamento ou movimentação de elementos.
- Combinação de múltiplas imagens em uma colagem.
- Adição de efeitos específicos, como uma aparência em preto e branco de alto contraste.
Criar ações requer planejamento cuidadoso, pois é preciso dividir o fluxo de trabalho em etapas automatizáveis. Assim como memorizar atalhos, a criação de ações pode poupar muito tempo a longo prazo.
Invista em uma Mesa Digitalizadora
Se você precisa desenhar, selecionar ou interagir diretamente com elementos no Photoshop, sabe como é difícil usar um mouse ou trackpad. O mouse é adequado para clicar em elementos da interface, mas não para traçar linhas suaves. Uma mesa digitalizadora, que substitui o mouse por uma caneta e uma superfície sensível ao toque, oferece muito mais controle em edições e pinturas. É uma forma mais natural de trabalhar com gráficos digitais.
Se o seu fluxo de trabalho está lento devido à dificuldade em mascarar ou selecionar elementos, considere investir em uma boa mesa digitalizadora. Ela pode transformar sua experiência de trabalho.
Pratique!
Acelerar o trabalho no Photoshop envolve otimizar seu fluxo de trabalho. Aprender atalhos, criar ações e personalizar o espaço de trabalho são essenciais para ganhar tempo e ser mais eficiente. Dedique-se a dominar essas técnicas e você verá uma grande diferença na sua produtividade.