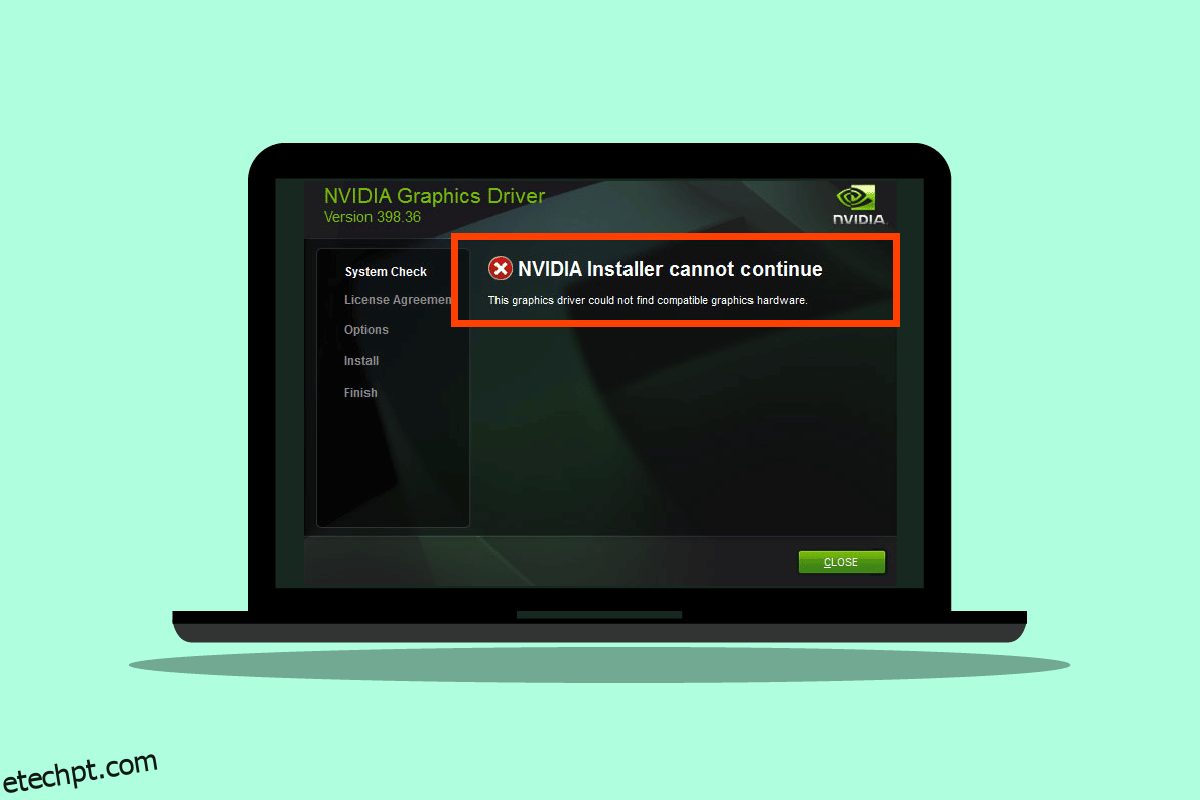Os usuários do Windows relataram um erro chamado NVIDIA Installer não pode continuar este driver gráfico não pôde encontrar hardware gráfico compatível ao tentar instalar o software gráfico. É frustrante experimentar esse erro, pois você tem o hardware capaz e se pergunta o que poderia ter dado errado. Se você está procurando como resolver esse problema específico, você veio ao lugar certo. Aqui, mostro como corrigir esse problema, fornecendo métodos sobre como solucionar problemas e corrigir o erro. Vamos começar.
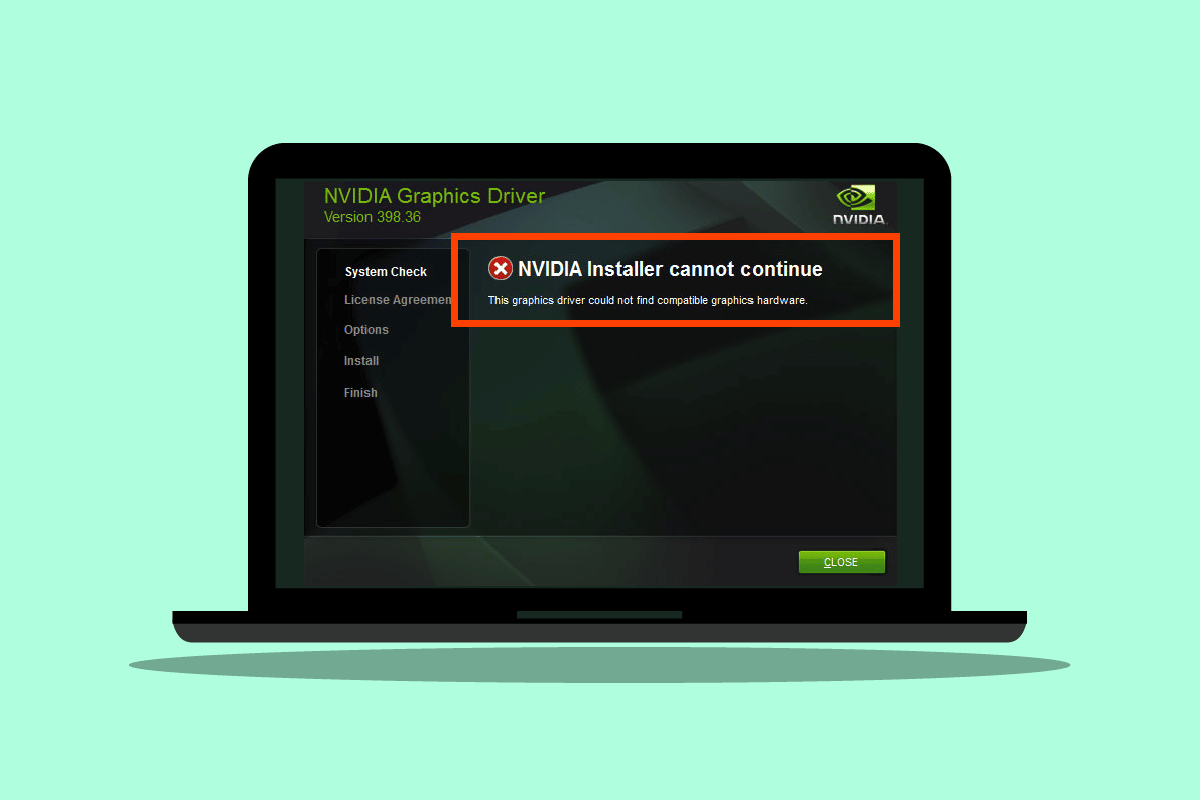
últimas postagens
Como corrigir o instalador do NVDIA não pode continuar Este driver gráfico não pôde encontrar um erro de hardware gráfico compatível
Antes de começar, vamos ver as possíveis causas para esse problema
- Adaptador gráfico NVDIA não inicializado corretamente
- Drivers NVDIA corrompidos
- Problemas com o ID do dispositivo do driver
- Problemas com a imposição de assinatura de driver
- Drivers gráficos modificados pelo fornecedor
Método 1: Reinicie o PC
Se outras instalações precisarem ser reiniciadas ou quaisquer aplicativos restantes que estejam na RAM. Pode haver problemas com as instalações. Portanto, uma reinicialização simples do Windows é recomendada para corrigir o NVDIA Installer não pode continuar este driver gráfico não pôde encontrar um erro de hardware gráfico compatível.
1. Clique no menu Iniciar.
2. Clique no botão Power e selecione a opção Reiniciar.

Método 2: Reinstale o Adaptador Gráfico
Se você comprou uma placa gráfica nova e a instalou, é provável que o computador ainda não a tenha detectado. Para ver se o adaptador gráfico foi detectado corretamente. Posicionar incorretamente pode mostrar Este driver gráfico não pôde encontrar o erro NVDIA de hardware gráfico compatível.
1. Clique em Iniciar, digite gerenciador de dispositivos e pressione a tecla Enter.

2. Clique duas vezes nos adaptadores de vídeo para expandi-los. Se o adaptador gráfico for detectado, ele será exibido no adaptador de vídeo.

3. Se não houver adaptador gráfico, tente remover ou recolocar o adaptador gráfico.
Método 3: Use o software do fornecedor
Se o adaptador gráfico for comprado de um fornecedor específico, como ASUS ou Gigabyte, você pode tentar baixar os drivers para o seu adaptador de acordo com o seu fornecedor. Abaixo estão alguns dos fornecedores de adaptadores gráficos

Método 4: Desative temporariamente o antivírus ou o firewall
Às vezes, devido a conflitos no sistema, o driver não consegue detectar o hardware como deveria. Nesse caso, você pode tentar desabilitar o firewall e o antivírus.
Opção I: Desativar antivírus (se aplicável)
Abra seu antivírus e desative a proteção nas configurações ou ferramentas para corrigir o NVDIA Installer não pode continuar este driver gráfico não encontrou um erro de hardware gráfico compatível.
Nota: Mostramos o ESET Internet Security como exemplo.
1. Inicie o ESET Internet Security e clique na opção Configuração.

2. Clique na opção Proteção do Computador.

3. Ative a proteção do sistema de arquivos em tempo real.

Opção II: desabilitar o firewall do Windows Defender (não recomendado)
Para desabilitar o firewall do Windows Defender, siga as etapas listadas abaixo;
1. Pressione a tecla Windows, digite Firewall com segurança avançada e pressione a tecla Enter.

2. Clique com o botão direito do mouse no Windows Defender Firewall com configurações avançadas e selecione Propriedades

3. Selecione Estado do firewall para Desativado nas guias Perfil de domínio, Perfil privado e Perfil público.

Nota: Não se esqueça de ativar o Firewall e a proteção antivírus novamente se esta solução não resolver seu problema.
Método 5: Instale os drivers Nvidia mais recentes
Tente baixar os drivers NVDIA novamente escolhendo o sistema operacional e o adaptador gráfico correspondentes no site oficial da NVDIA para corrigir O instalador da Nvidia não pode continuar este driver gráfico não encontrou hardware gráfico compatível.
1. Visite o site oficial NVDIA local na rede Internet.
2. Clique na caixa suspensa Tipo de produto e escolha GeForce. No caso de placas RTX, escolha RTX neste menu suspenso.

3. Clique em Série do produto para escolher sua série de adaptador gráfico, como geração de adaptador gráfico
4. Clique no menu suspenso Produto e escolha seu adaptador gráfico

5. Clique em Sistema operacional e escolha Windows 10 de 64 bits ou o sistema operacional que você usa

6. Em seguida, clique em Pesquisar para procurar drivers
7. Depois de receber um driver compatível, clique em Download abaixo dele para baixar o driver

Método 6: Aplicação da Assinatura do Motorista
Às vezes, devido ao recurso de imposição de assinatura de driver no Windows 10, pode ser o motivo que faz com que Este driver de gráficos não possa encontrar o erro NVDIA de hardware gráfico compatível. Desabilitar essa configuração pode resolver esse problema. Para desabilitar isso
1. Pressione a tecla Windows, digite alterar opções avançadas de inicialização e pressione a tecla Enter.

2. Clique em Reiniciar agora para inicializar no menu de recuperação

3. Agora, o PC inicializará no modo Avançado como na imagem abaixo
4. Clique na opção Solução de problemas.

5. Clique em configurações avançadas

6. Clique em Reiniciar para ter acesso a configurações especiais

7. Pressione as teclas numéricas correspondentes às opções para desativar a imposição de assinatura do motorista
8. Neste caso, pressione 8 ou você pode pressionar as teclas de função (F8) para desabilitar o mesmo.

9. Pressione a tecla Enter para retornar ao sistema operacional salvando as alterações.
Método 7: ID do dispositivo para adaptador NVDIA
Há uma rara chance de que o ID do seu adaptador gráfico não seja detectado em nenhum dos arquivos que o driver possui, esses erros são raros e precisam ser corrigidos manualmente e essa é a principal causa do NVDIA Installer não poder continuar este driver gráfico não encontrou compatível tipos de erros de hardware gráfico.
1. Pressione a tecla Windows, digite gerenciador de dispositivos e pressione a tecla Enter.

2. No menu Gerenciador de dispositivos, clique na seta próxima ao título do adaptador de vídeo.

3. Clique com o botão direito do mouse em seu adaptador gráfico e selecione Propriedades.

4. Clique na guia Detalhes nas propriedades.

5. Agora clique na caixa suspensa de propriedades e selecione o caminho da instância do dispositivo.

6. Na caixa de valor, você verá um valor semelhante à imagem abaixo.
Nota: VEN_10DE é o ID do fornecedor, DEV_1D01 é o ID do chipset, SUBSYS_85F41043 é o modelo do sistema

7. Agora, abra o driver NVDIA que você baixou do site
8. Antes de instalar o driver, você receberá um prompt para extrair os drivers para um local específico, como na imagem abaixo, anote-o

9. Aguarde até que os arquivos sejam salvos em seu computador.

10. A extração será iniciada, após a conclusão da extração o erro será exibido como antes, não feche a janela ainda localize o local extraído.

11. Antes de localizar os arquivos Clique no tipo para classificar o tipo de arquivo para que seja mais fácil obter os arquivos

12. Procure os arquivos nomeados com o tipo Setup Information e abra qualquer um dos arquivos indicados abaixo. Eu escolhi nvacig.INF para este tutorial. Faça backup dos arquivos abaixo copiando-os e colando-os em qualquer outro lugar

13. Abra o arquivo INF e procure a linha que é semelhante às como
[Manufacturer] %NVIDIA_A% = NVIDIA_Devices,NTamd64.10.0...14393,NTamd64.10.0...17098 [NVIDIA_Devices.NTamd64.10.0...14393] %NVIDIA_DEV.1EB5.1375.1025% = Section033, PCIVEN_10DE&DEV_1EB5&SUBSYS_13751025 %NVIDIA_DEV.1EB5.1386.1025% = Section034, PCIVEN_10DE&DEV_1EB5&SUBSYS_13861025 %NVIDIA_DEV.1EB5.1401.1025% = Section035, PCIVEN_10DE&DEV_1EB5&SUBSYS_14011025
Nota: Com base no título do seu sistema pode mudar com base no sistema operacional de 32 bits ou 64 bits
14. Você precisa rolar para baixo até ver a linha que é semelhante à linha do seu ID de fornecedor e ID do dispositivo, os detalhes são fornecidos na etapa 8
15. Role para baixo em todos os arquivos mencionados antes até que você não consiga encontrar uma correspondência absoluta em todos os IDs.
16. Portanto, o caminho da instância do meu dispositivo era PCIVEN_10DE&DEV_1D01&SUBSYS_85F41043&REV_A14&2D78AB8F&0&0008
A chave a ser inserida será semelhante
%NVIDIA_DEV.25A9.1617.1025% = Section102, PCIVEN_10DE&DEV_1D01&SUBSYS_85F41043

Aqui, a última linha é o nosso adaptador gráfico.
17. Agora procure por strings nesse mesmo arquivo

18. Insira o nome do seu adaptador gráfico na seção de strings
19. Adicione o nome Nvidia_DEV da chave inserida antes e digite o nome do seu adaptador gráfico com aspas.
20. Salve o arquivo e vá para o local onde você extraiu o arquivo de configuração e execute a configuração novamente
Nota: Não execute a configuração baixada, pois o texto editado será substituído e todo o texto precisará ser refeito novamente.
Método 8: Reinstale o Driver
Se o driver gráfico for atualizado para um novo aplicativo, desinstalar o driver primeiro e instalar o driver novamente a partir de um arquivo de configuração pode ajudar a corrigir o NVIDIA Installer não pode continuar, este driver gráfico não encontrou um problema de hardware gráfico compatível.
1. Clique em Iniciar, digite Painel de Controle e pressione a tecla Enter.

2. Defina Exibir por > Categoria e clique em Desinstalar um programa.

3. Clique com o botão direito do mouse no driver Nvidia e clique em Desinstalar para desinstalar o driver

4. Em seguida, reinicie o PC.
5. Agora, vá para o oficial NVDIA site e baixe o driver mais recente.

6. Por fim, execute o arquivo de configuração baixado e siga as instruções na tela para instalar os drivers.
Perguntas frequentes (FAQs)
Q1. Como faço para reinstalar os drivers NVDIA?
Resp. Primeiro desinstale o driver NVDIA do painel de controle, depois baixe os drivers NVDIA do site oficial e execute a instalação.
Q2. É seguro desinstalar os drivers NVDIA?
Resp. Sim, é seguro desinstalar drivers gráficos desde que haja outro driver de adaptador de vídeo em uso.
Q3. Preciso de drivers NVDIA?
Resp. Sim, você precisa de drivers gráficos para jogar e usar aplicativos 3D. Sem eles estes não funcionarão.
Q4. O NVDIA é compatível com Intel?
Resp. A NVDIA suporta uma ampla gama de processadores, incluindo AMD e Intel.
***
Esperamos que este guia abrangente tenha sido útil e que você tenha conseguido resolver seu problema com sucesso em Como corrigir o instalador da NVIDIA Não é possível continuar Este driver gráfico não encontrou hardware gráfico compatível. Se houver dúvidas e/ou sugestões para melhorar o artigo, não hesite em compartilhá-las nos comentários abaixo.