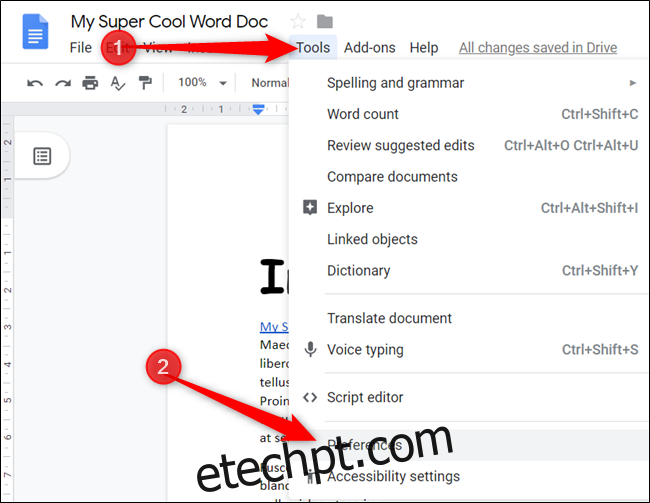O recurso de substituição automática no Google Docs é uma maneira simples de criar atalhos de texto para palavras ou frases que você usa regularmente em seus documentos. Veja como você pode economizar tempo e esforço com esta ferramenta útil.
Abra o seu navegador, vá para documentos Googlee abra um documento novo ou existente.
Na barra de menu, clique em Ferramentas> Preferências.
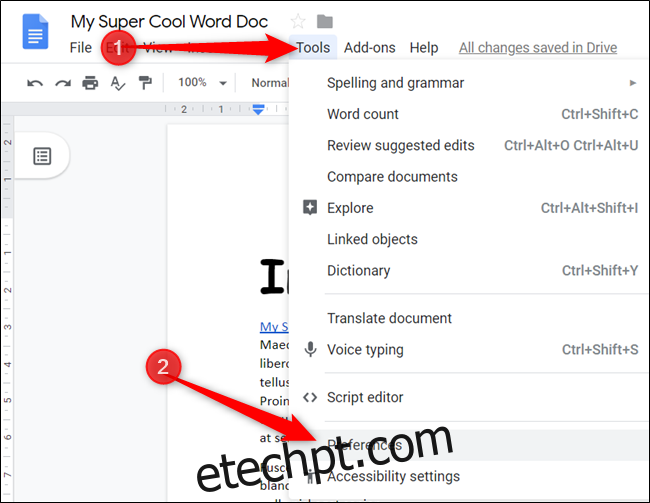
Este é o mesmo recurso que cria hifens, travessões e travessões automaticamente em seu documento.
Em seguida, você verá duas caixas de texto, uma para a palavra que deseja substituir e a segunda para a palavra pela qual ela será substituída. Por exemplo, sempre que eu digitar a palavra “E-mail” seguida do caractere de espaço, o Google Docs a substituirá pelo meu endereço de e-mail.
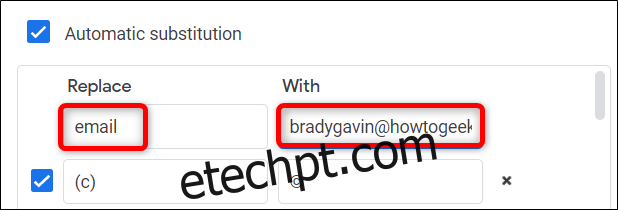
Você também pode usar o recurso de substituição automática como uma espécie de autocorreção para palavras comuns que você pode acidentalmente digitar incorretamente, sem ter que clicar com o botão direito em um erro no corretor ortográfico do Google Docs.
Assim como antes, digite qualquer erro ortográfico de uma palavra no campo “Substituir” junto com a grafia correta no campo “Por”.
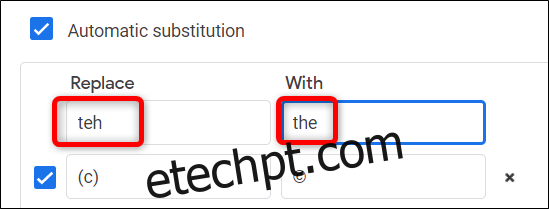
Uma advertência para usar substituições automáticas no Google Docs é que qualquer coisa no campo “Substituir” tem que ser uma palavra sem espaços. Se você inserir algo neste campo com um espaço entre as palavras, o Documentos o adicionará à lista, mas o atalho não funcionará. O campo “Com” pode ser virtualmente qualquer coisa, no entanto, incluindo várias palavras com caracteres de espaço.
Se você costuma reutilizar uma frase ou parágrafo em seus documentos, você pode usar o recurso de substituição para criar um atalho de texto para diminuir o número de pressionamentos de tecla necessários para escrever tudo.
Ao usar atalhos de texto como este, para garantir que as palavras que você usa regularmente não se sobreponham a palavras-chave, coloque-as ao lado de caracteres especiais, como colchetes, colchetes, dois pontos, pontos de exclamação, etc. Dessa forma, você não obterá nenhum substituições injustificadas em seu documento.
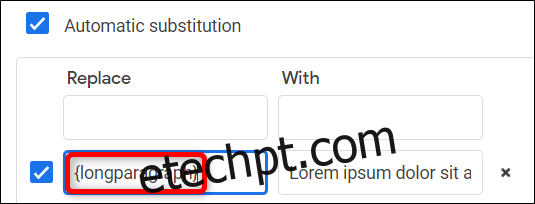
Você pode desativar qualquer substituição adicionada clicando na caixa ao lado esquerdo do campo “Substituir” ou excluir a substituição clicando no pequeno “X” à direita do campo “Com”.
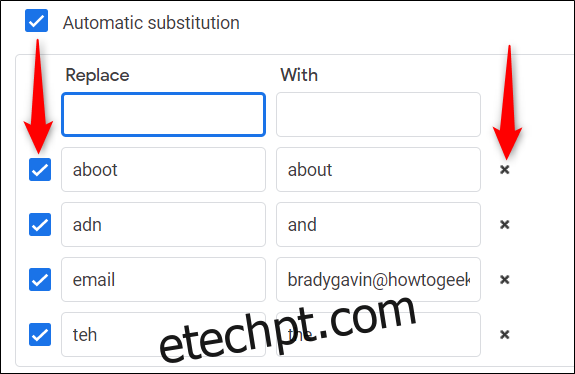
Depois de inserir todas as substituições, clique no botão “OK” para salvar as alterações e retornar ao seu documento.
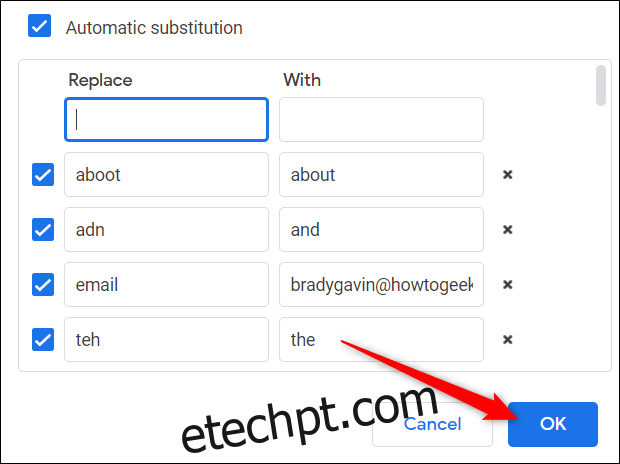
Ai está. Para adicionar mais atalhos ao seu documento, volte para Ferramentas> Preferências e digite quaisquer substituições que você possa precisar no futuro.