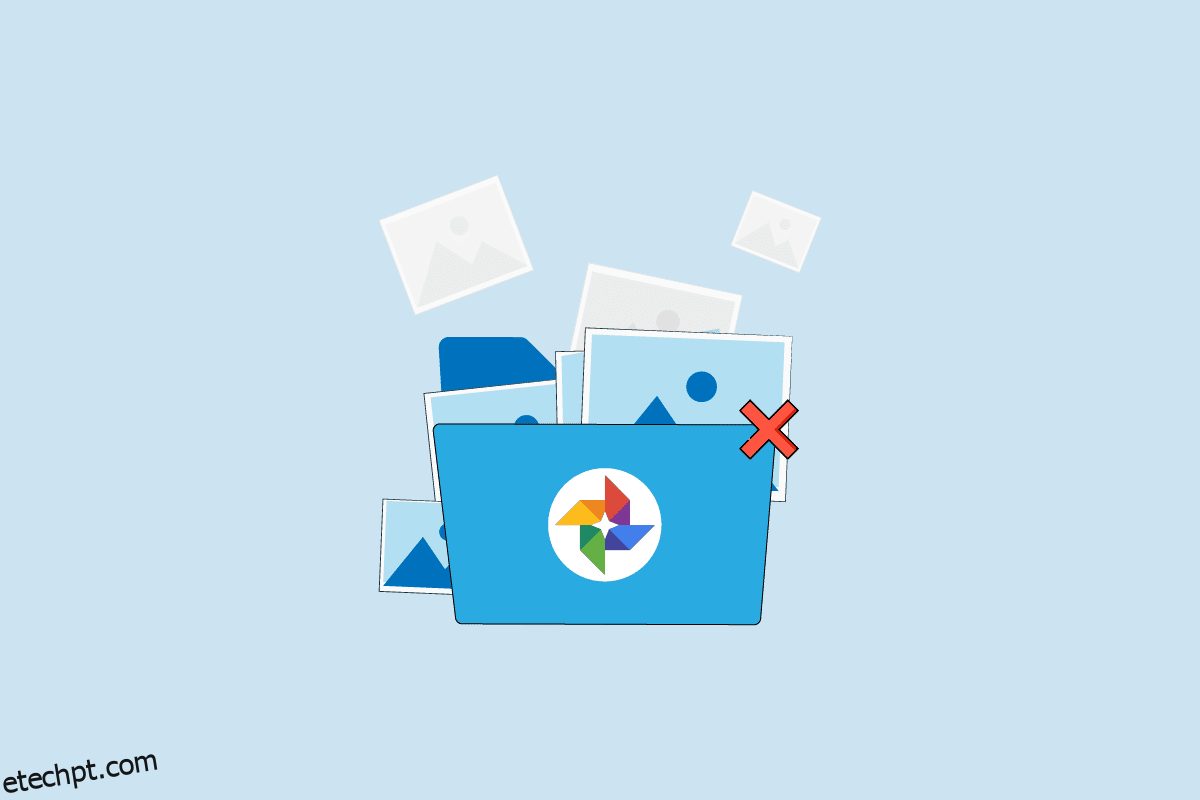O Google Fotos é um aplicativo de armazenamento de mídia móvel. O app é desenvolvido pelo Google para Android, IOS e até para web. Os usuários podem acessar suas fotos e vídeos e também podem editar e organizar esses arquivos de mídia com o aplicativo Google Fotos. Devido a vários erros, às vezes, os usuários podem fazer com que o Google Fotos não consiga salvar as alterações ao usar o aplicativo Google Fotos. Este erro ocorre quando os usuários editam suas fotos no Google Fotos e, em seguida, encontram-se com um erro “O Google não pode salvar as alterações”. Esse erro comum geralmente ocorre devido a problemas de armazenamento e cache. Neste guia, discutiremos por que o Google Fotos não está salvando no seu dispositivo e como corrigir esses problemas.
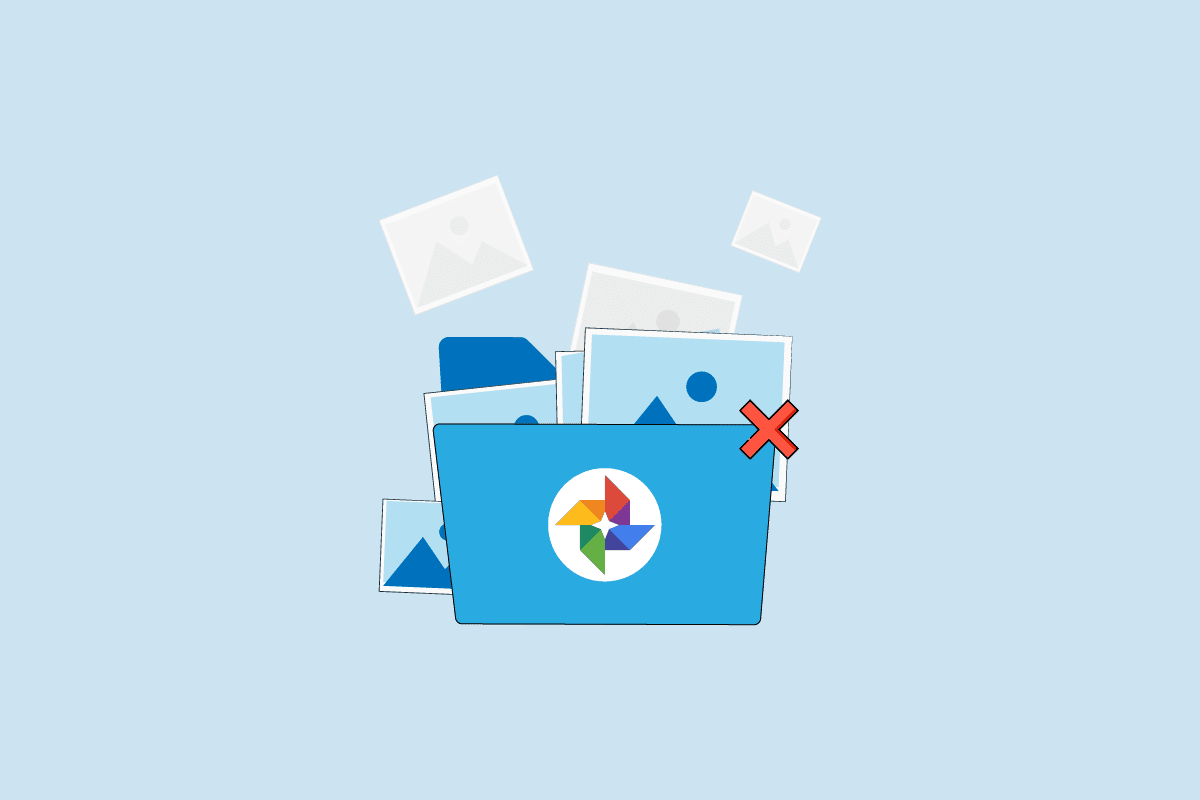
últimas postagens
Como corrigir o Google Fotos incapaz de salvar as alterações
Pode haver vários motivos para esses erros; alguns dos possíveis erros estão listados abaixo.
- Bugs e erros de aplicativos são os motivos mais comuns para os erros do Google Fotos
- Dados de cache excessivos armazenados no aplicativo também podem causar vários erros, incluindo erro de não salvar arquivo
- Problemas de armazenamento do telefone também podem causar esse erro
- Cartões SD corrompidos e configuração incorreta do cartão SD também podem causar erro no Google Fotos
O guia a seguir discutirá métodos para resolver Fotos do Google incapaz de salvar problemas de alterações.
Nota: Como os smartphones não possuem a mesma opção de configurações e variam de fabricante para fabricante, verifique as configurações corretas antes de alterar qualquer uma. Os métodos a seguir são do smartphone Moto G60.
Método 1: Reinicializar o dispositivo
Os erros do Google Fotos geralmente são temporários e são causados pelo atraso do seu dispositivo. O atraso pode estar associado a falhas do sistema operacional. Você pode corrigir esse erro simplesmente reiniciando seu smartphone.
1. Segure o botão liga/desliga e espere até que as Opções de Energia apareçam.
2. Selecione a opção Reiniciar.
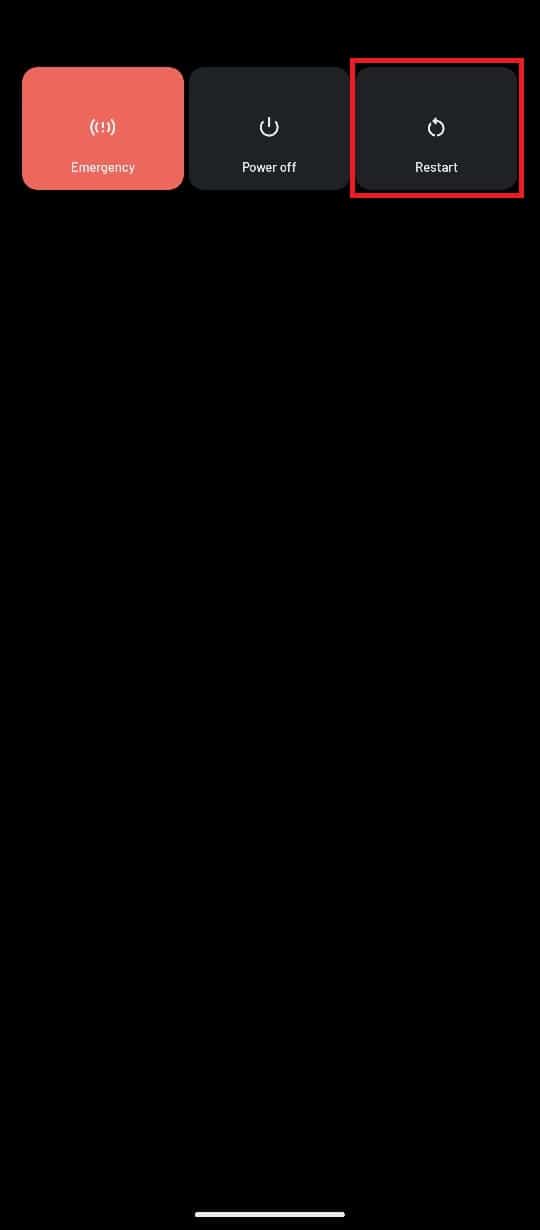
Método 2: atualizar o aplicativo Google Fotos
O Google continua fornecendo novas atualizações para o Google Fotos, é importante melhorar a experiência do usuário e remover bugs da versão anterior. Se você não atualiza seu aplicativo Google Fotos há muito tempo, considere atualizar o aplicativo para resolver os problemas do Google Fotos incapazes de salvar alterações. A atualização do aplicativo pode responder à pergunta de por que o Google Fotos não salva os arquivos.
1. Abra a Google Play Store no seu dispositivo.
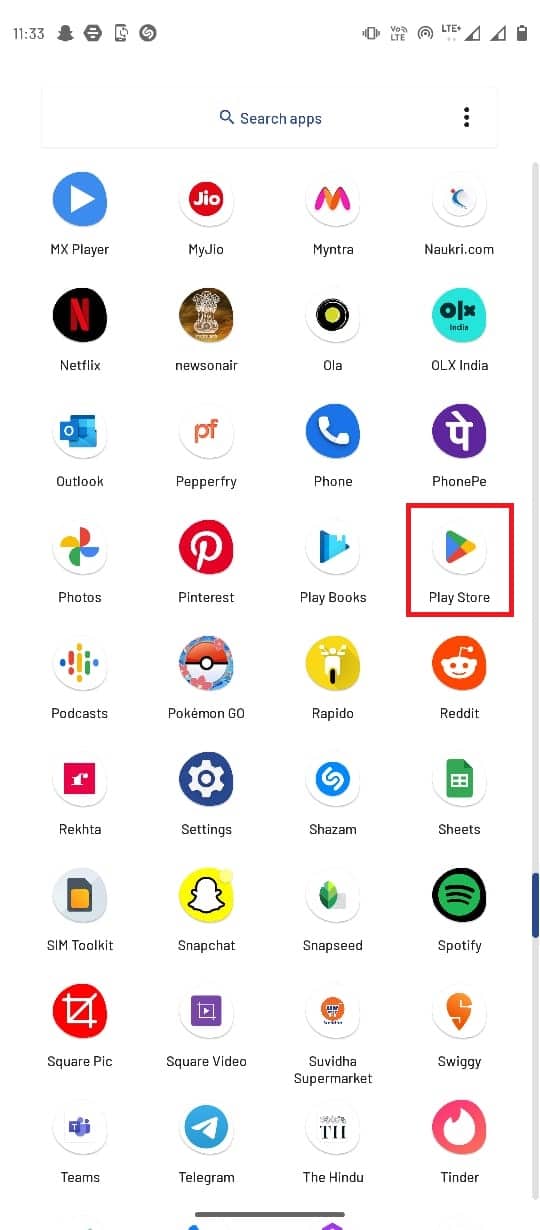
2. Pesquise o Google Fotos na barra de pesquisa.
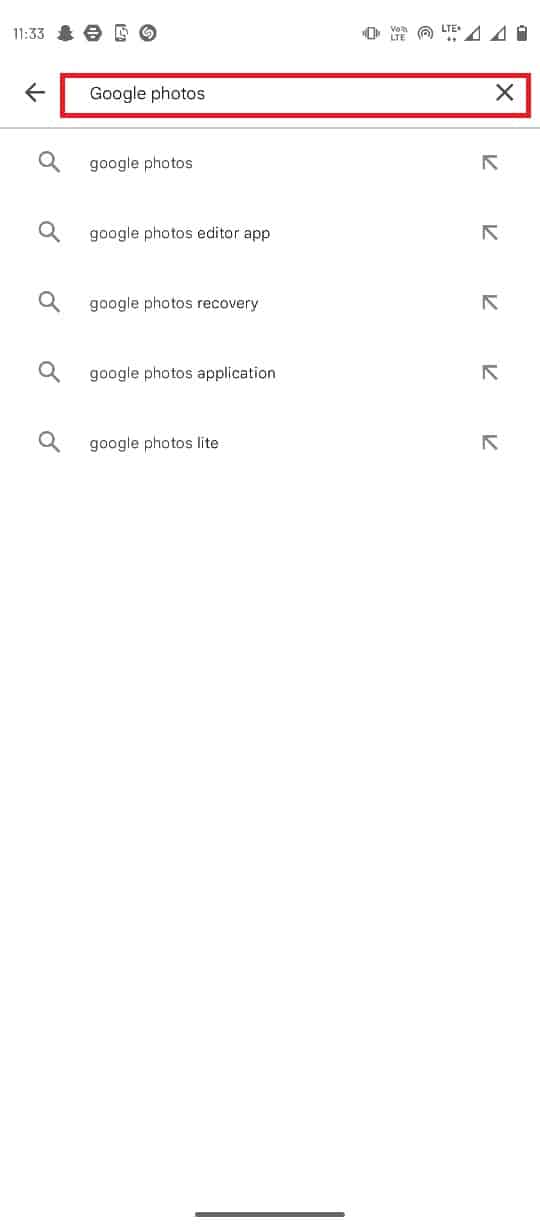
3. Selecione Google Fotos nos resultados da pesquisa e toque no botão Atualizar.
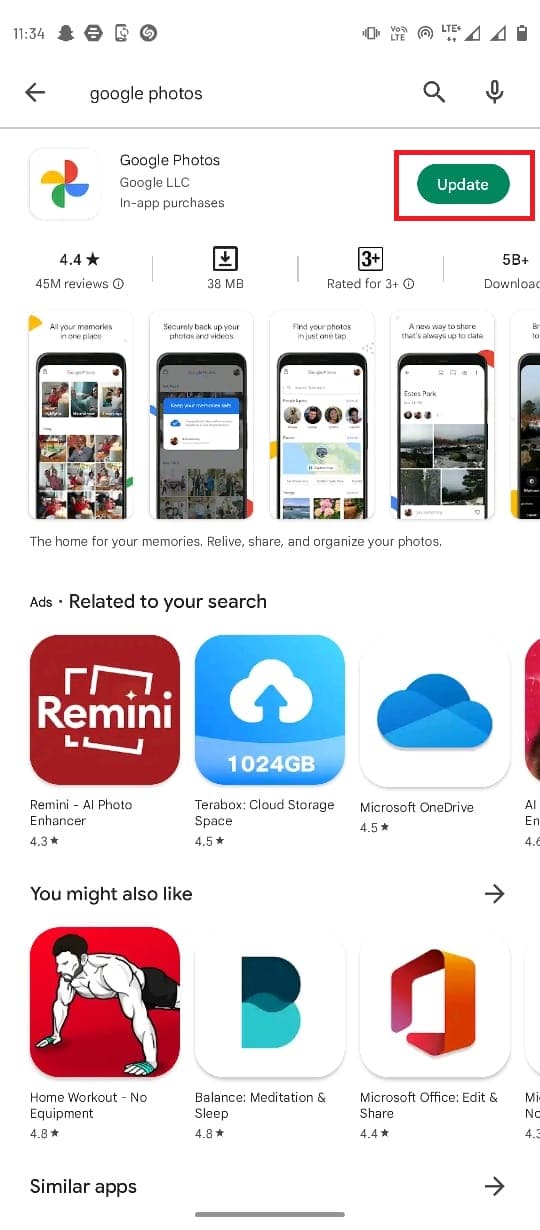
4. Quando a atualização estiver concluída, seu aplicativo deverá estar pronto para uso.
Método 3: forçar a parada do aplicativo Google Fotos
Se o erro estiver sendo causado por bugs e atrasos no aplicativo Google Photo, você pode tentar corrigir isso forçando o Google Fotos a parar de funcionar e, em seguida, reiniciando o aplicativo.
1. Navegue até as Configurações do seu dispositivo.
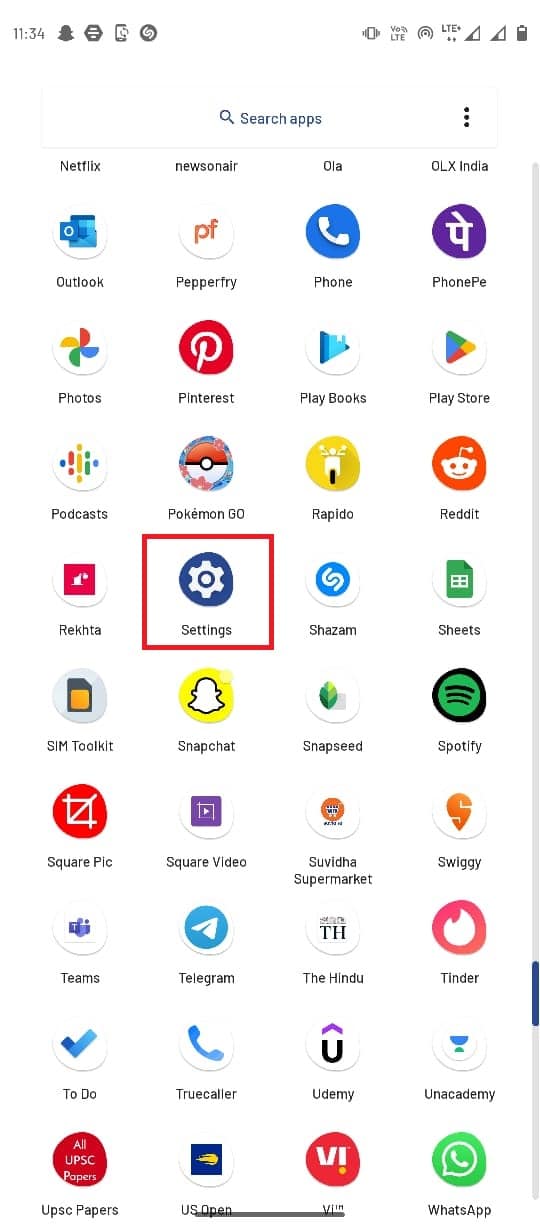
2. Nas configurações, toque em Aplicativos e notificações.
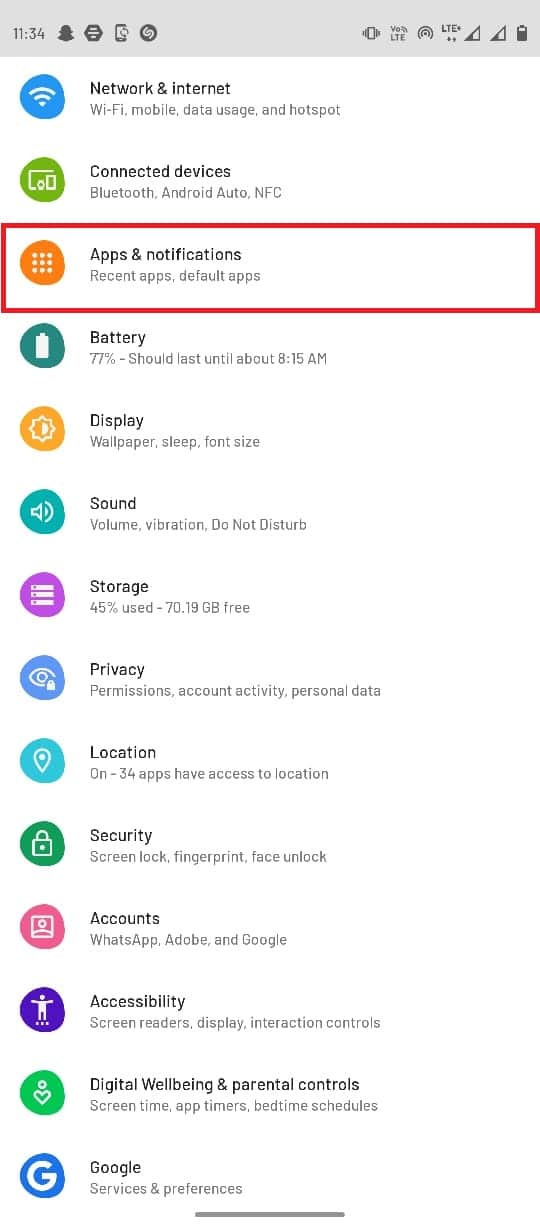
3. Toque na opção Ver todos os 143 aplicativos.
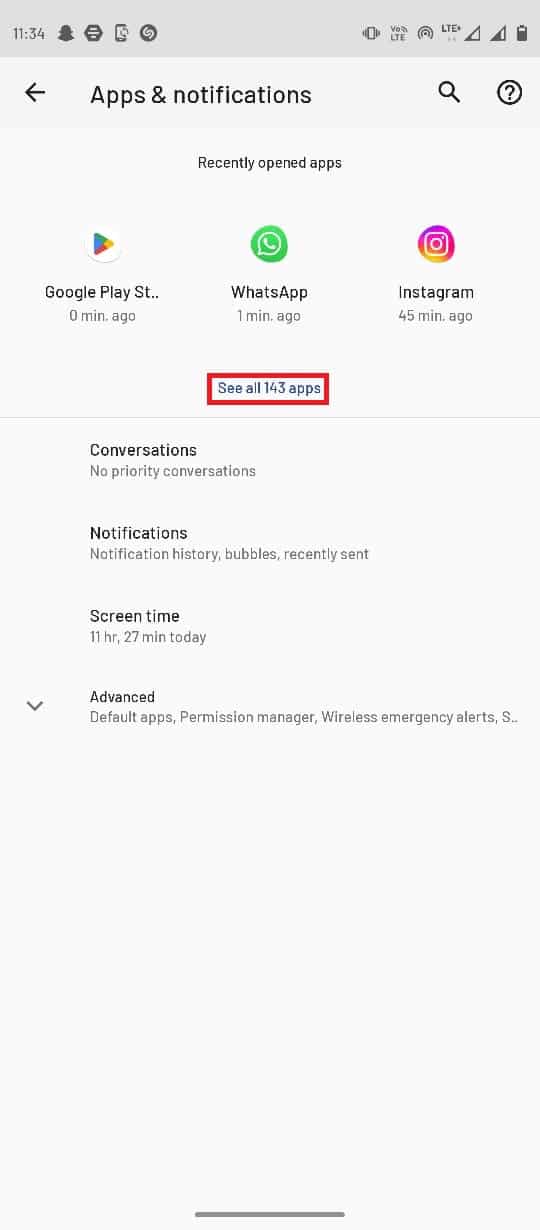
4. Selecione o aplicativo Fotos.
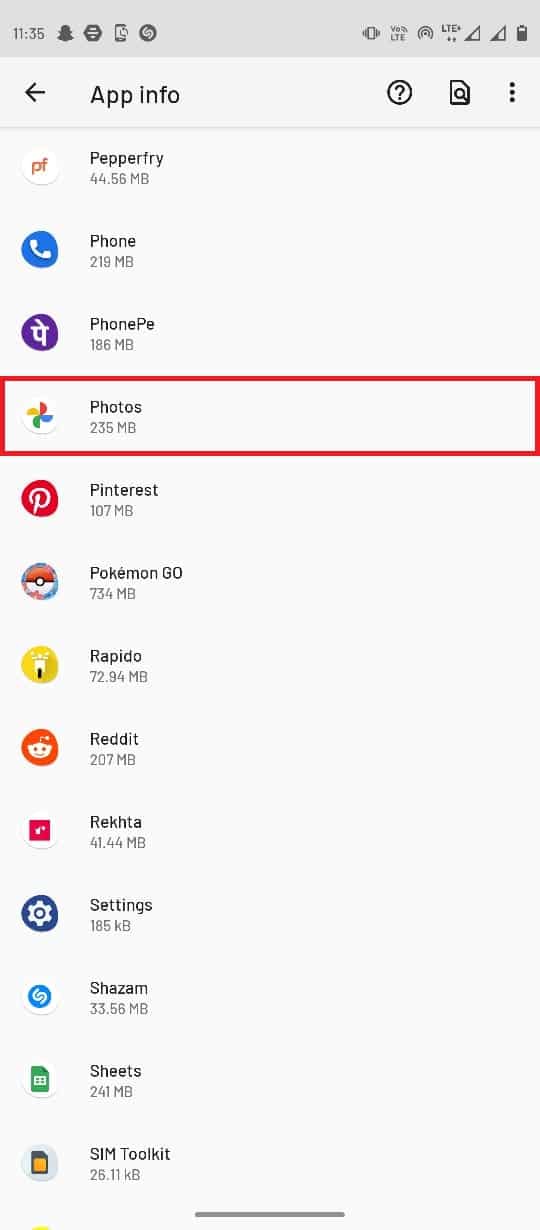
5. Toque em Forçar parada.
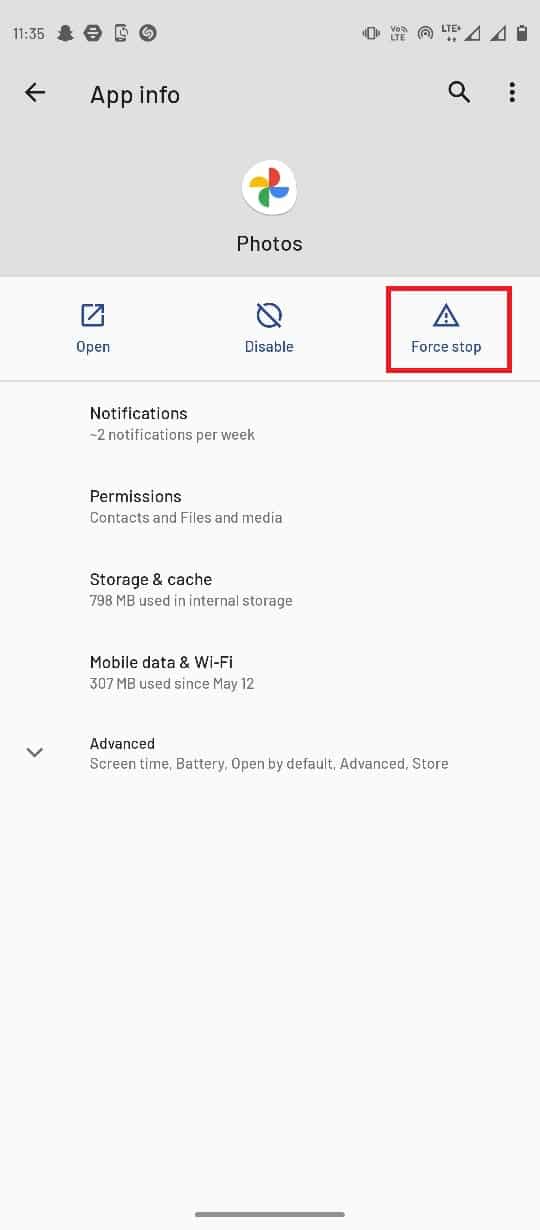
Método 4: limpar o cache do Google Fotos
Os arquivos de cache podem ser responsáveis por vários erros em aplicativos para dispositivos móveis, incluindo erros do Google Fotos incapazes de salvar alterações. Você pode evitar facilmente esse erro simplesmente limpando a memória Cache do aplicativo Google Fotos, corrigindo assim o erro de que o Google não pode salvar alterações.
1. Inicie o aplicativo Configurações no seu dispositivo.
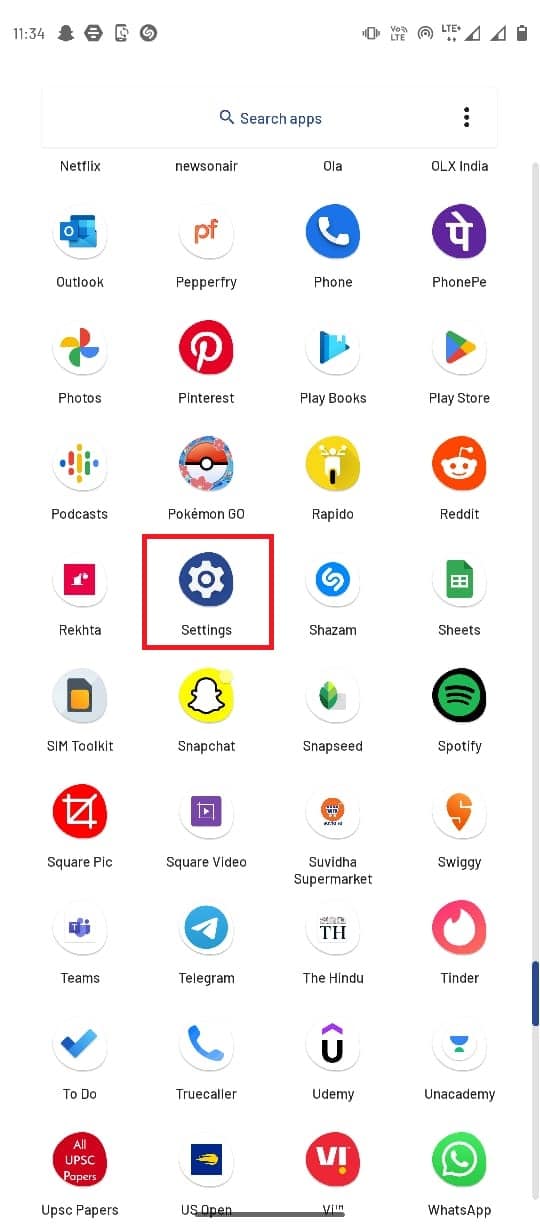
2. Em seguida, toque em Aplicativos e notificações.
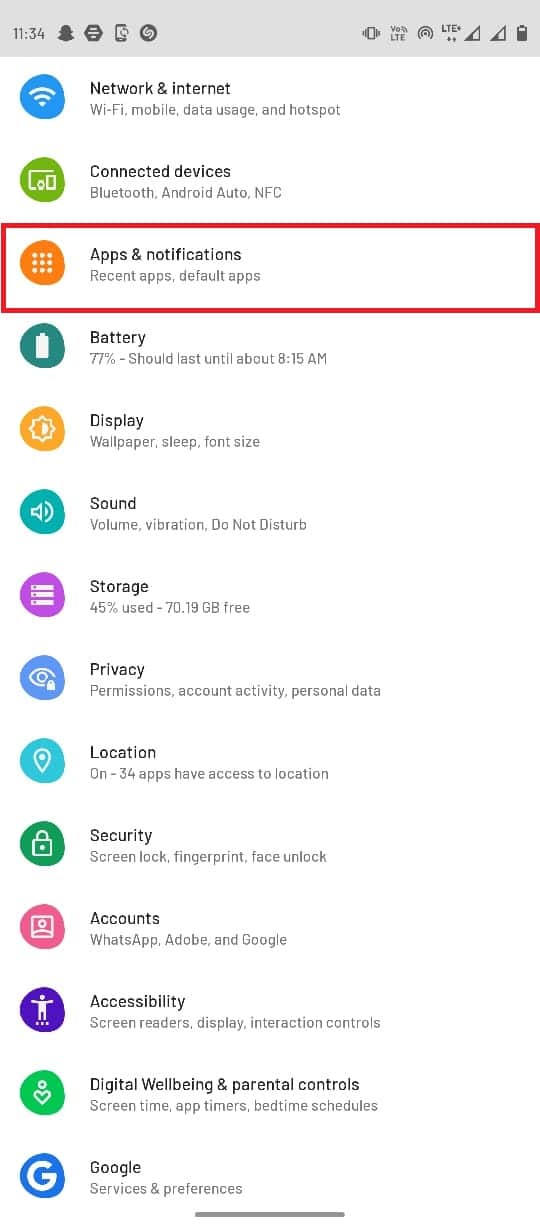
3. Toque em Ver todos os 143 aplicativos.
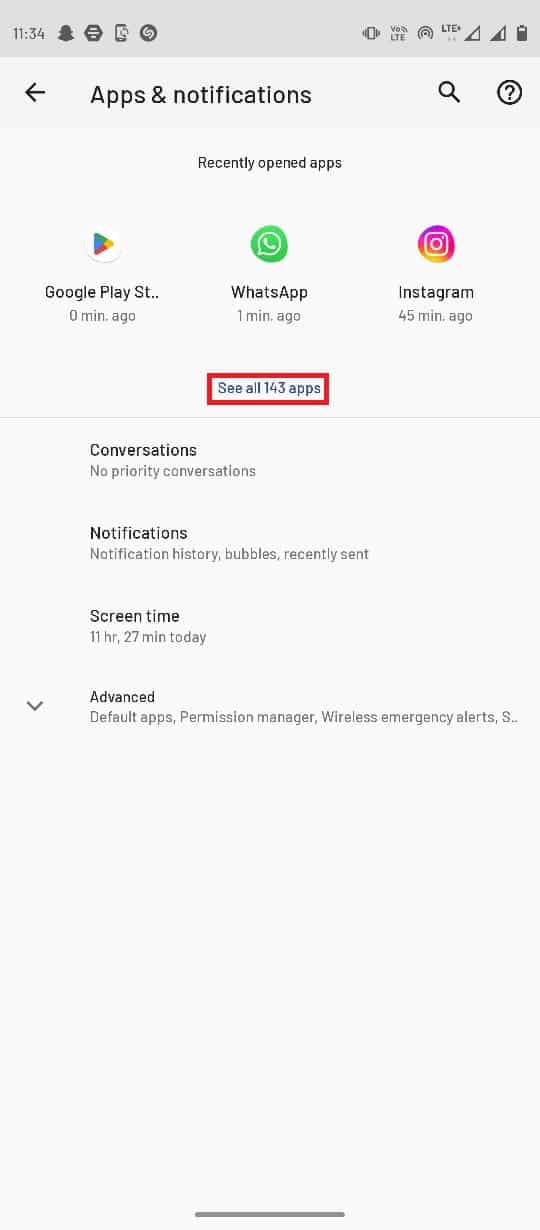
4. Selecione o aplicativo Fotos.
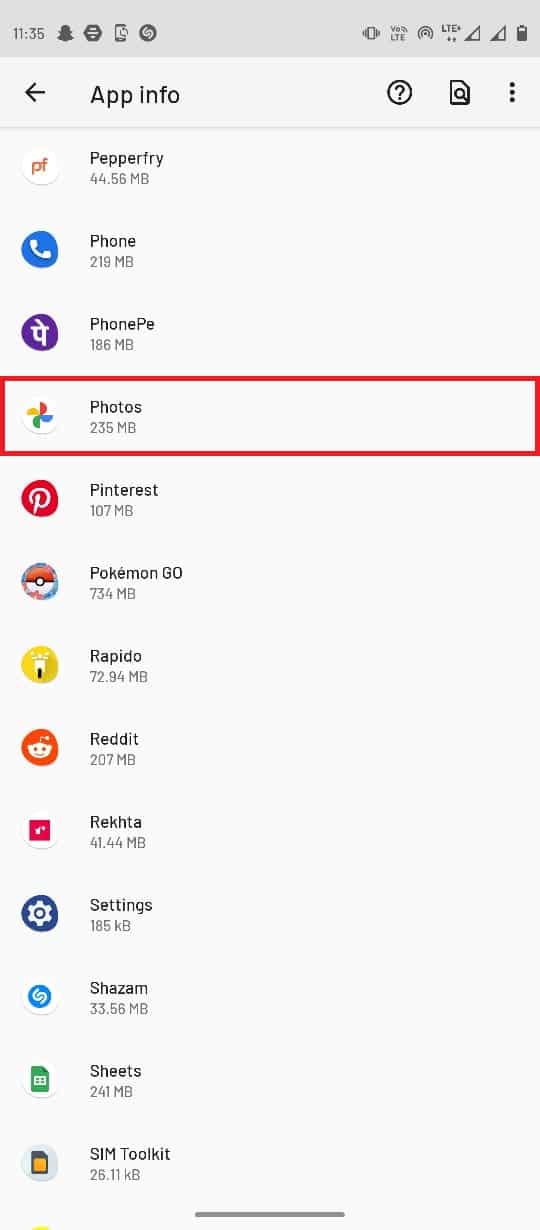
5. Localize e selecione Armazenamento e cache.
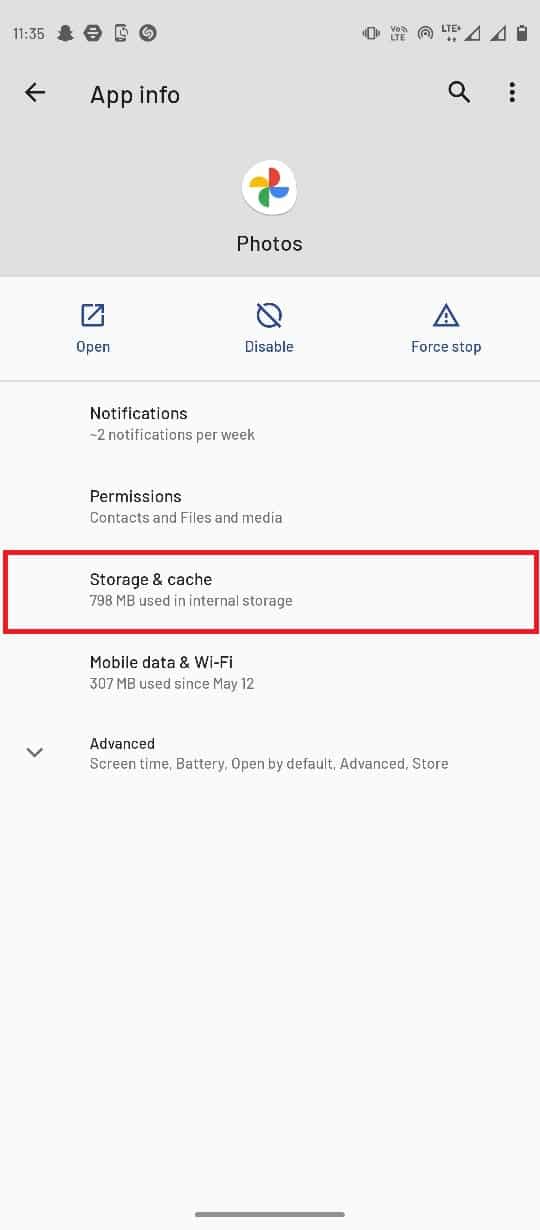
6. Aqui, toque em Limpar cache.
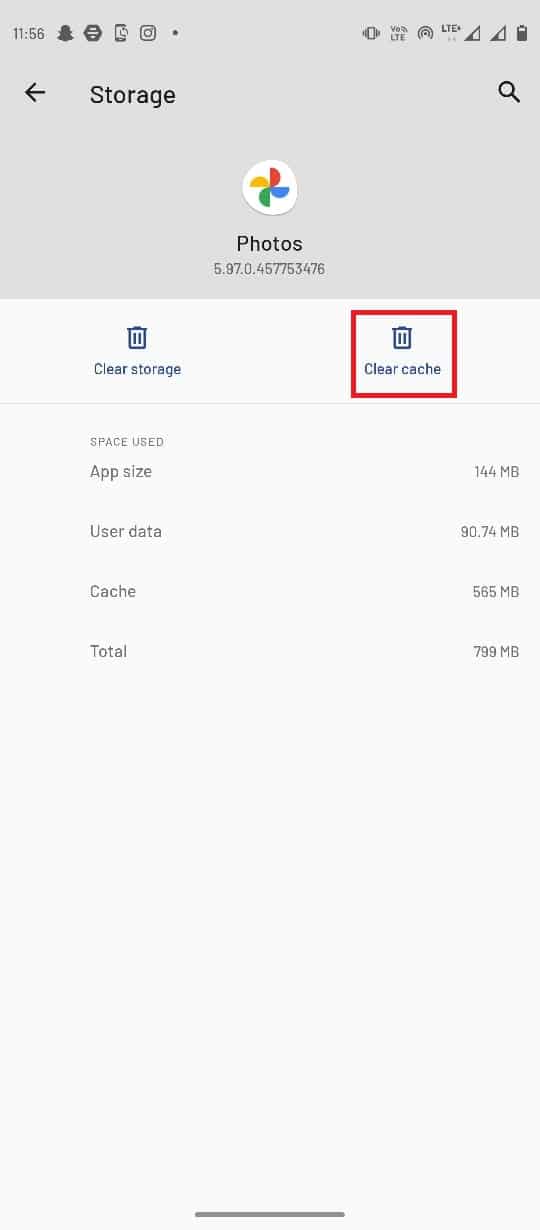
Método 5: Modificar as configurações de armazenamento
Se o seu cartão SD não tiver acesso à galeria do telefone, você poderá receber erros do Google Fotos, portanto, para corrigir esse problema, você terá que dar acesso ao cartão SD.
1. Abra o aplicativo Google Fotos.
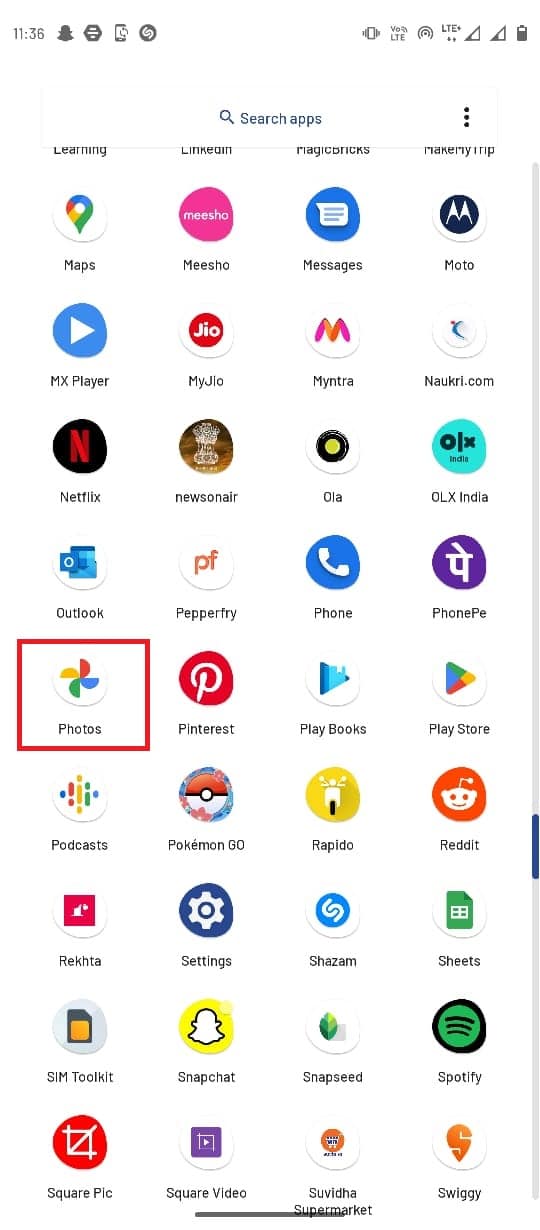
2. No canto superior direito, selecione o ícone do perfil e selecione Configurações de fotos.
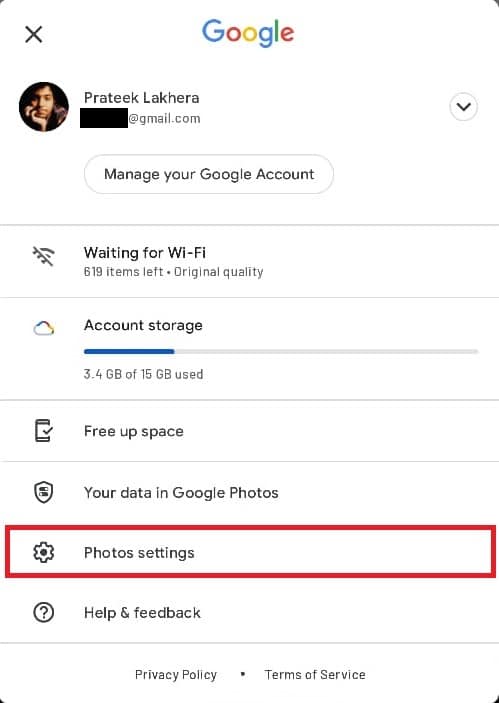
3. Em seguida, toque em Acesso ao cartão SD.
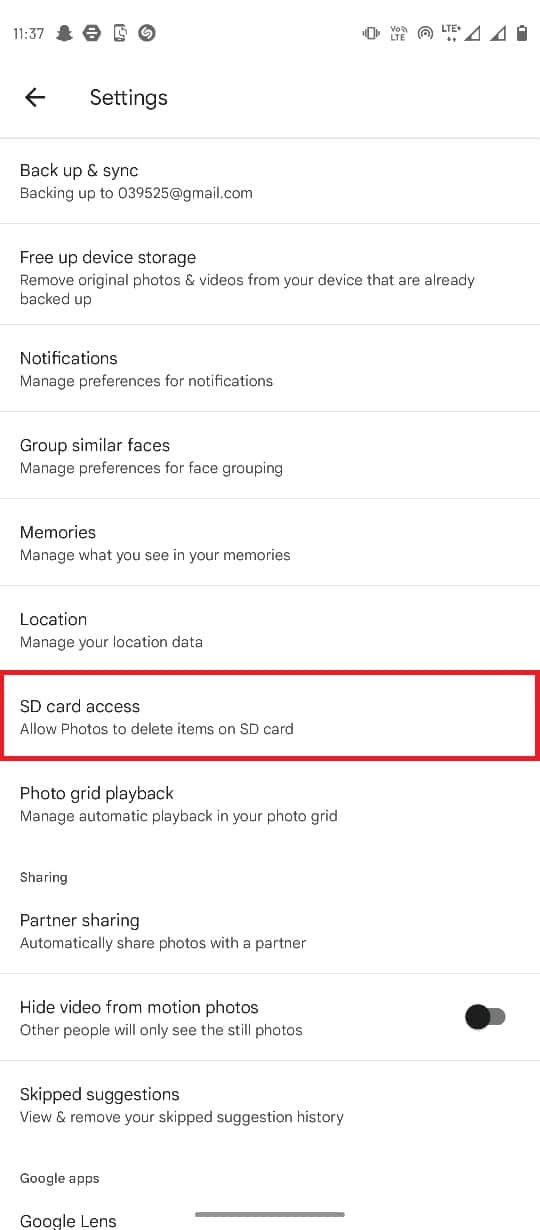
4. Siga as etapas mencionadas nesta página.
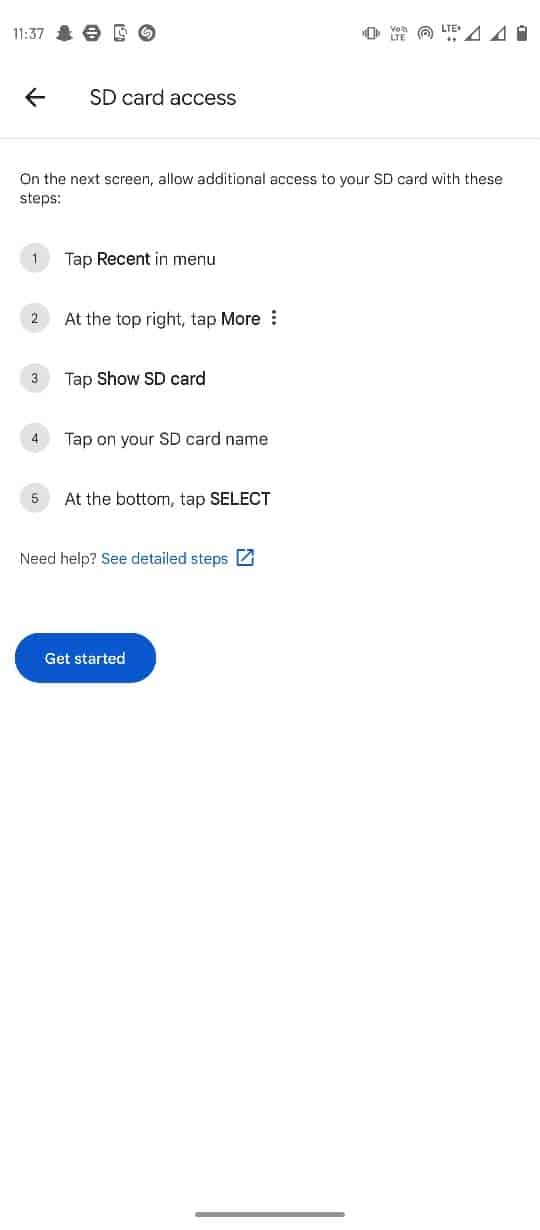
Método 6: Reinstale o cartão SD
Se o erro do Google Fotos não conseguir salvar as alterações ocorrer com os arquivos armazenados no cartão SD, o problema pode ser causado pelo próprio cartão SD. Um dos primeiros métodos que você pode tentar corrigir problemas do cartão SD é remontar o cartão no telefone.
1. Acesse o slot do cartão SD em seu smartphone e remova o cartão SD.
2. Com cuidado, coloque o cartão SD na bandeja e insira-o novamente no telefone.
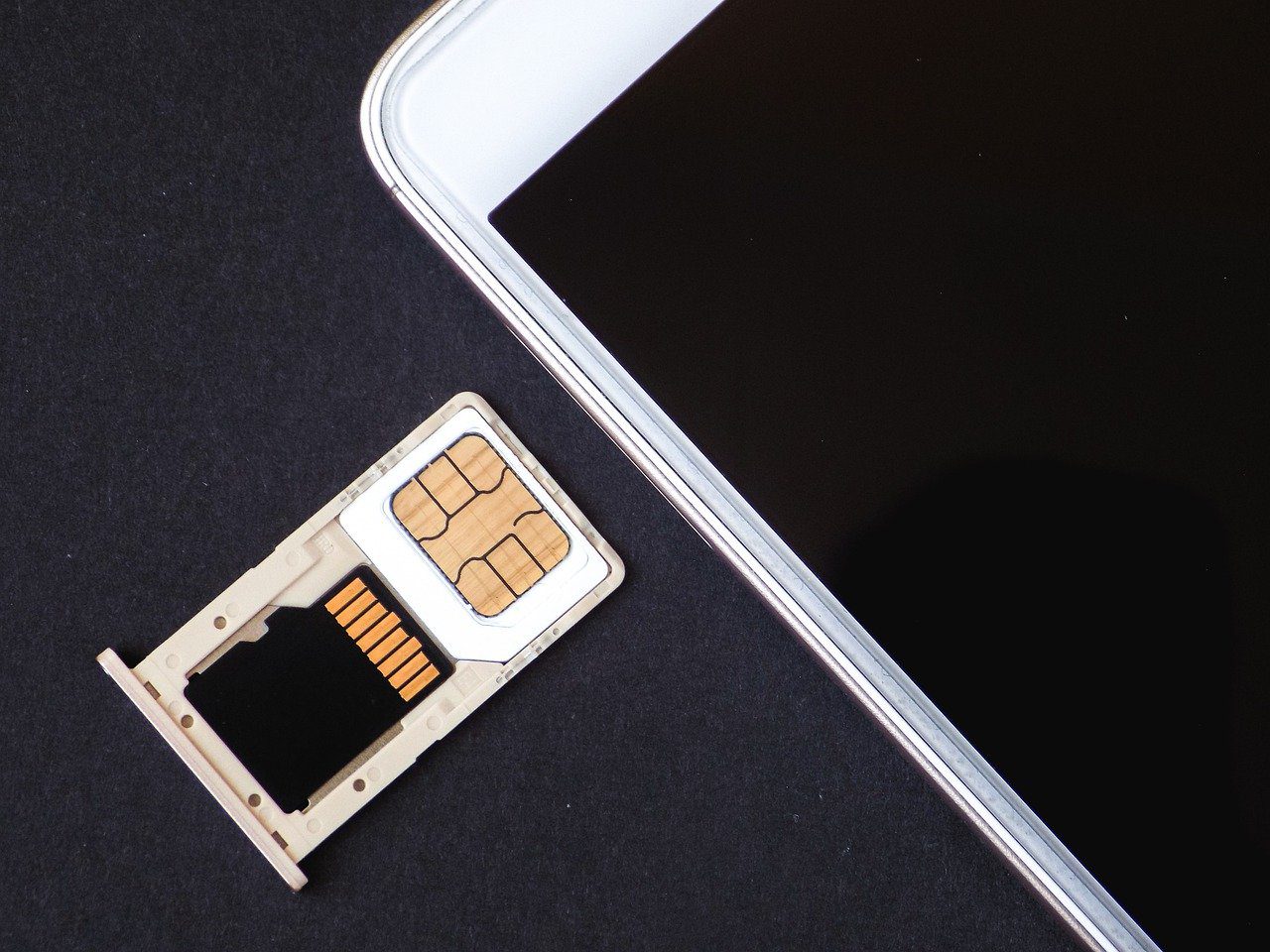 Imagem por Tomek do Pixabay
Imagem por Tomek do Pixabay
3. Por fim, reinicie o telefone.
Método 7: Mover imagens para a memória do telefone
Se o cartão SD ainda estiver com problemas com o aplicativo Google Fotos, você pode tentar mover os arquivos das pastas do cartão SD para as pastas de memória do telefone.
1. Inicie o aplicativo Arquivos e selecione as imagens.

2. Depois de selecionar as fotos, toque no ícone de três pontos no canto superior direito.
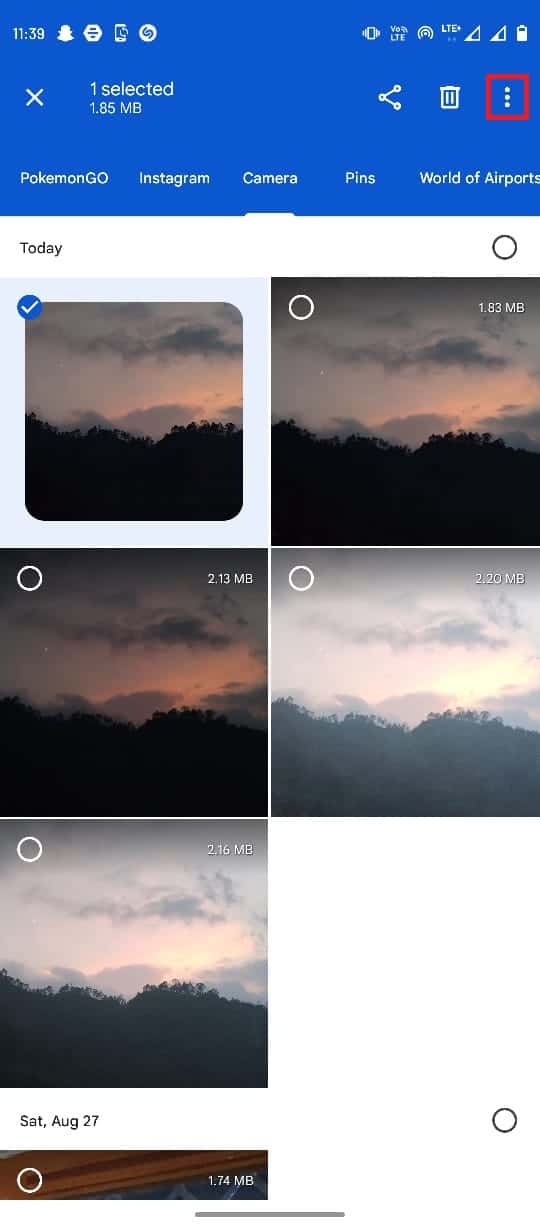
3. Em seguida, toque em Mover para.
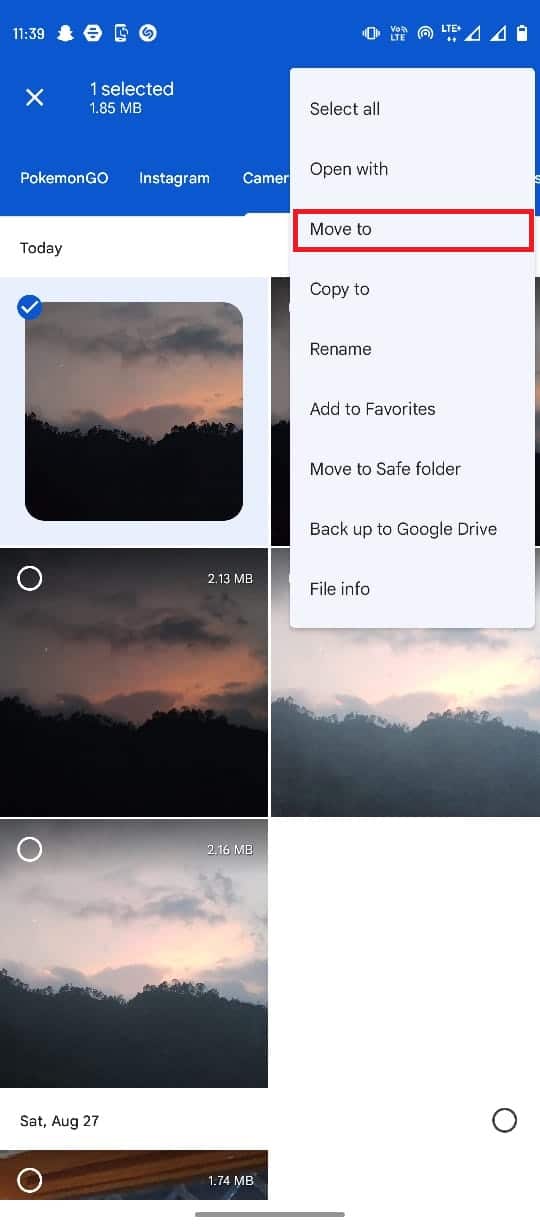
4. Agora selecione Armazenamento interno e selecione a pasta de destino.
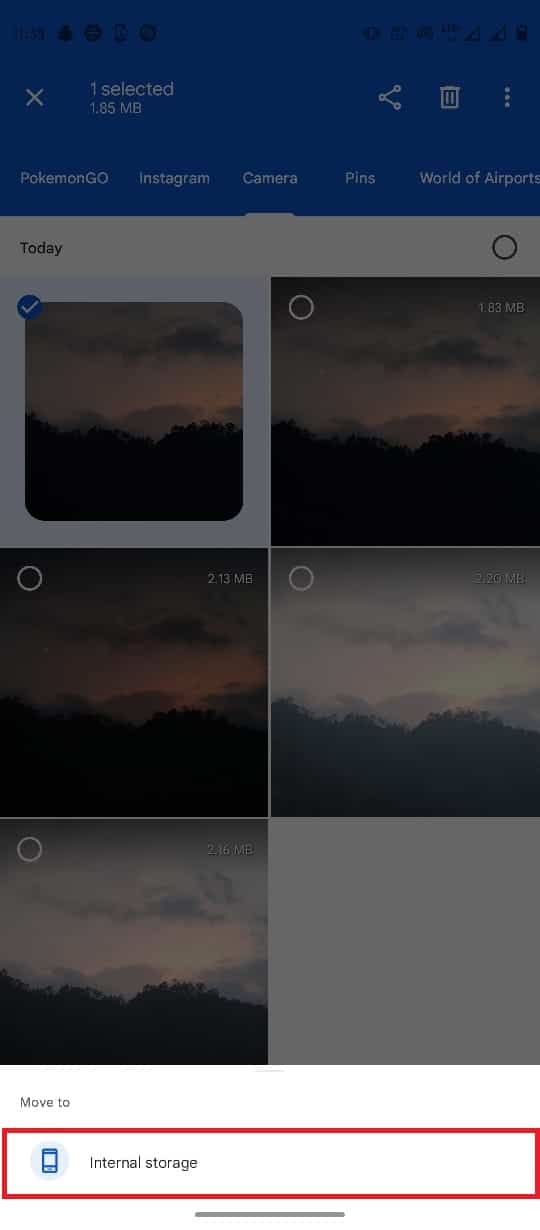
5. Por fim, toque em Mover aqui para colocar o arquivo nesta pasta.
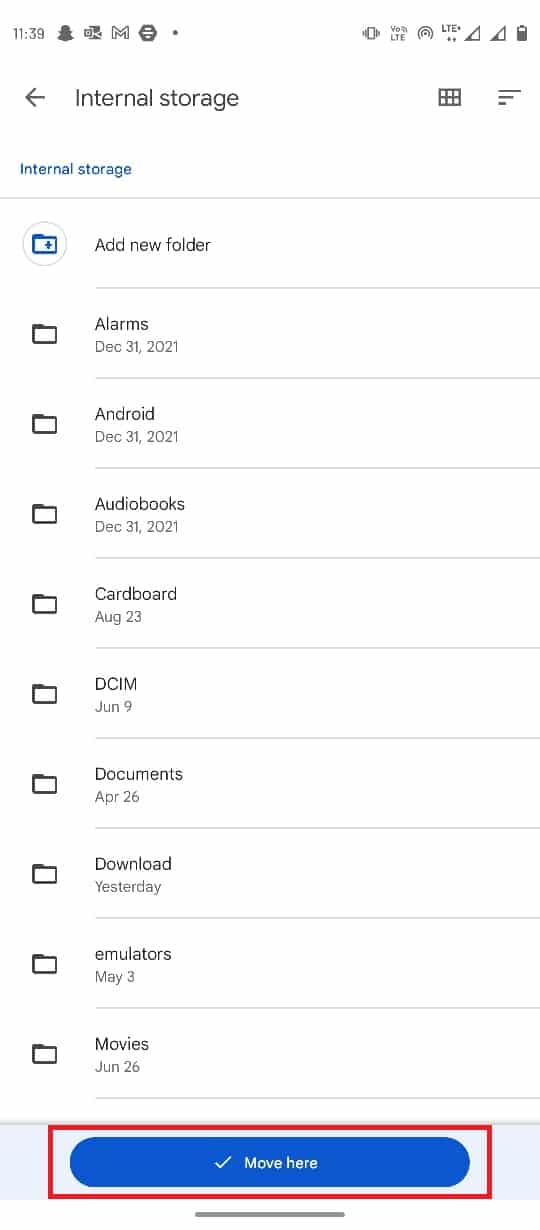
Método 8: ativar o uso de dados em segundo plano
Por vários motivos, se você negou o acesso do Google Fotos aos dados em segundo plano, isso pode causar vários erros em seu aplicativo Google Fotos, incluindo o Google Fotos incapaz de salvar problemas de alterações. Para evitar isso, você pode ativar o acesso ao Google Fotos para uso de dados em segundo plano por meio das configurações.
1. Pressione o ícone do aplicativo Google Fotos por alguns segundos e selecione Informações do aplicativo.
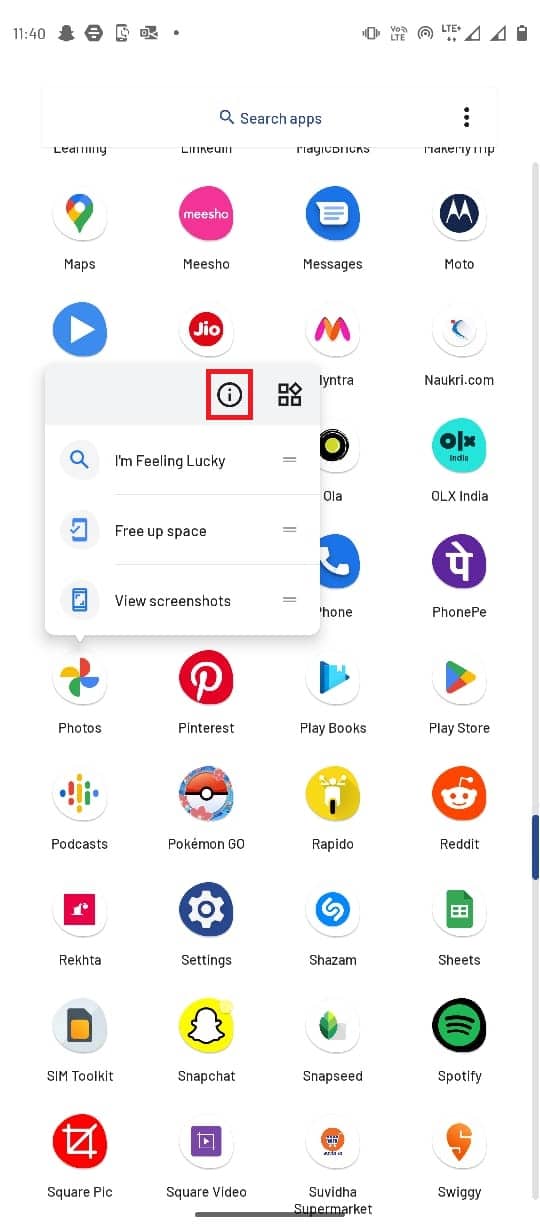
2. Aqui, selecione Dados móveis e Wi-Fi.
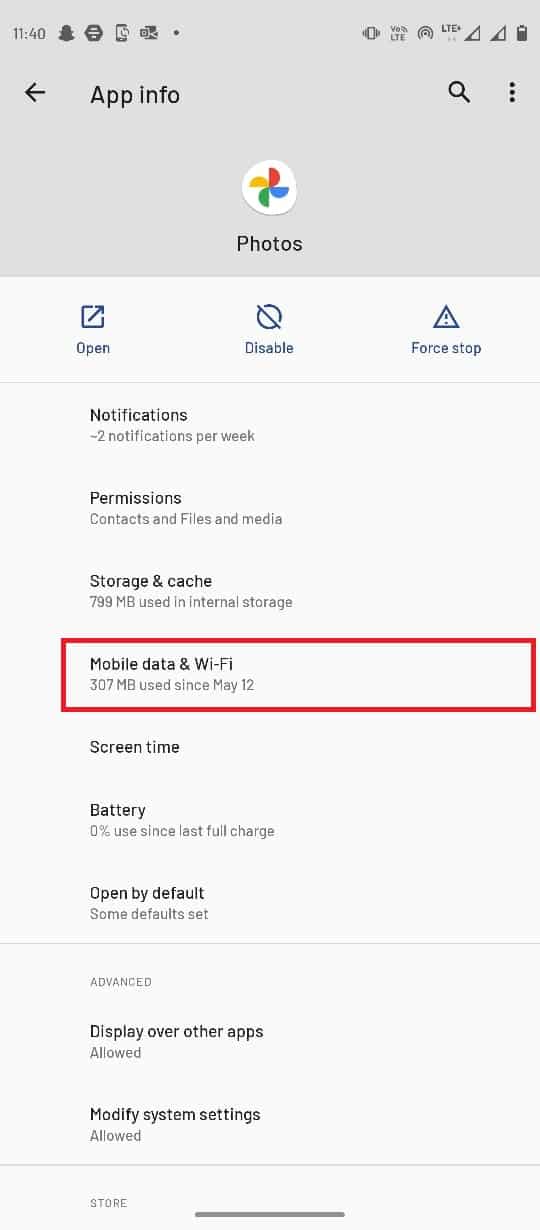
3. Ative a alternância de dados em segundo plano.
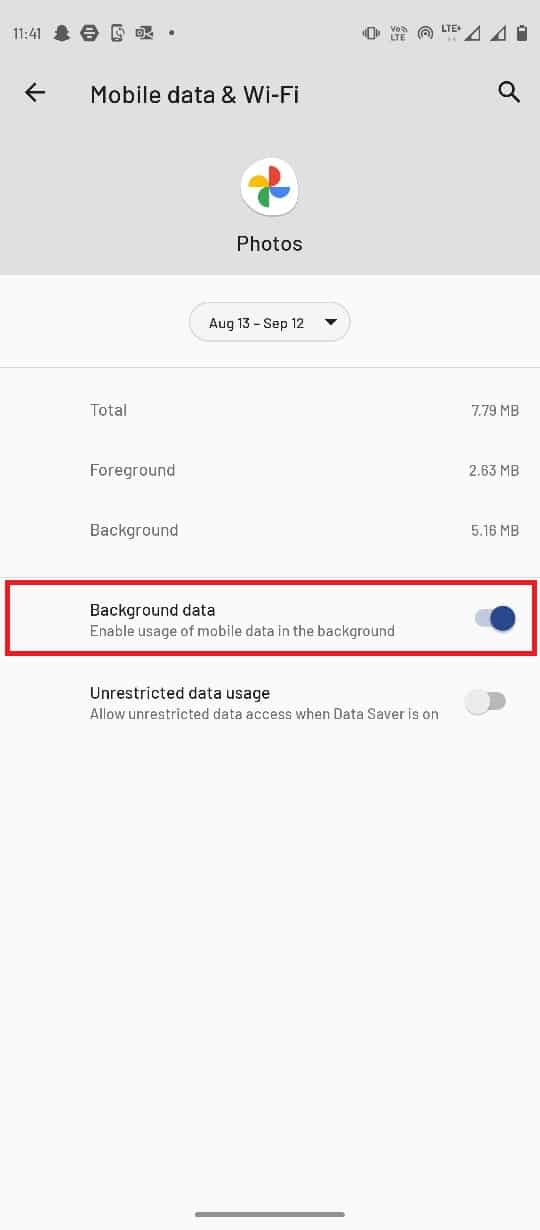
Método 9: Desabilitar Restrições em Segundo Plano
Semelhante ao uso de dados em segundo plano, se você ativou a restrição em segundo plano para o Google Fotos, isso pode causar vários erros no aplicativo. Você terá que desativar as restrições de segundo plano para o Google Fotos.
1. Segure o ícone do aplicativo Google Fotos e selecione Informações do aplicativo.
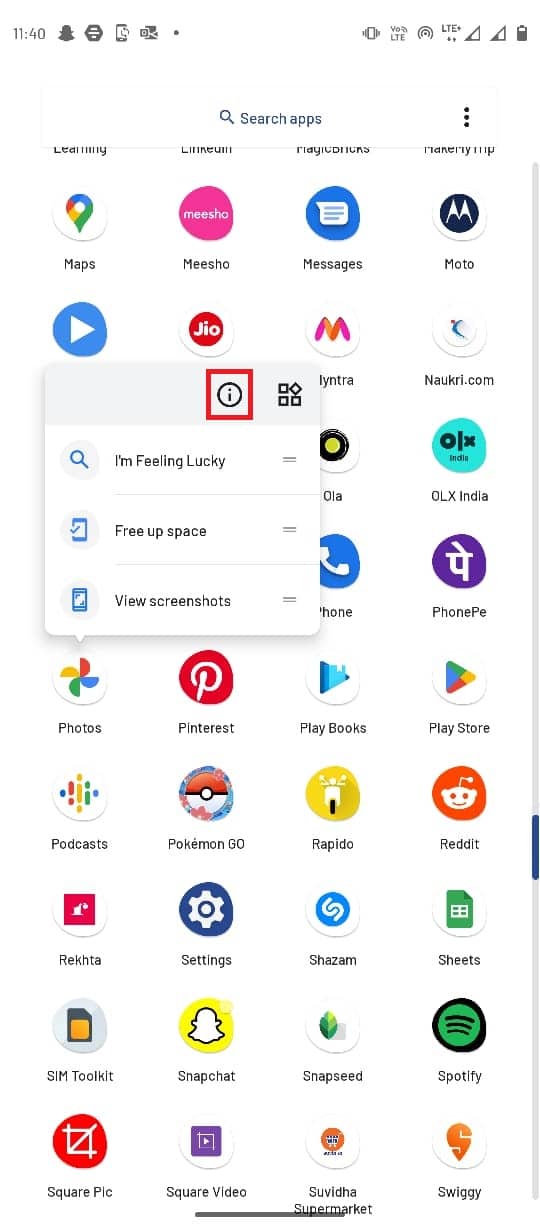
2. Aqui, selecione a opção Avançado.
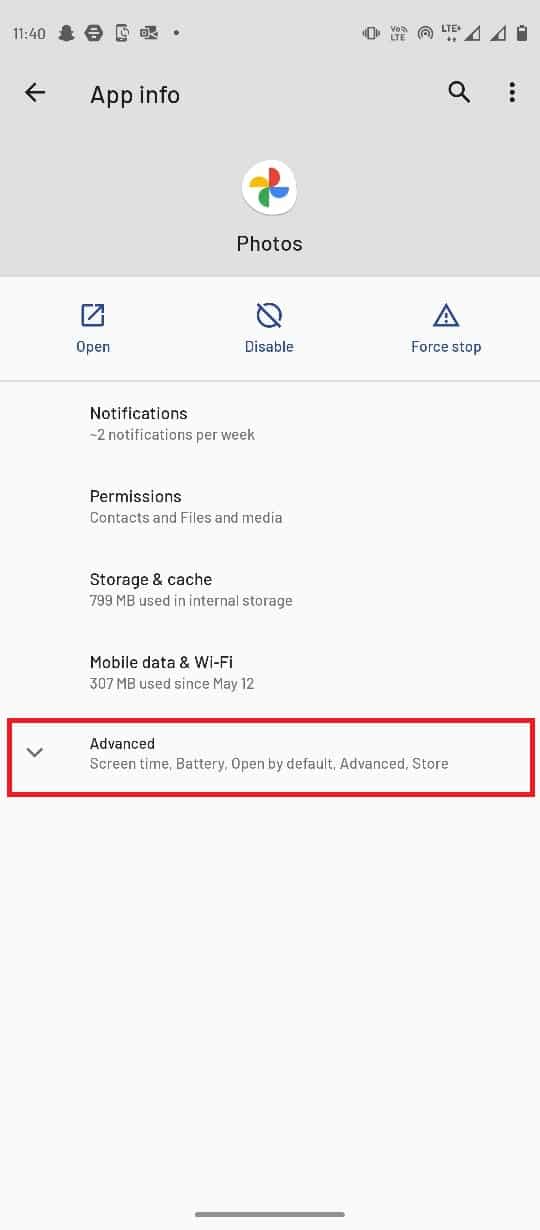
3. Agora, selecione Bateria.
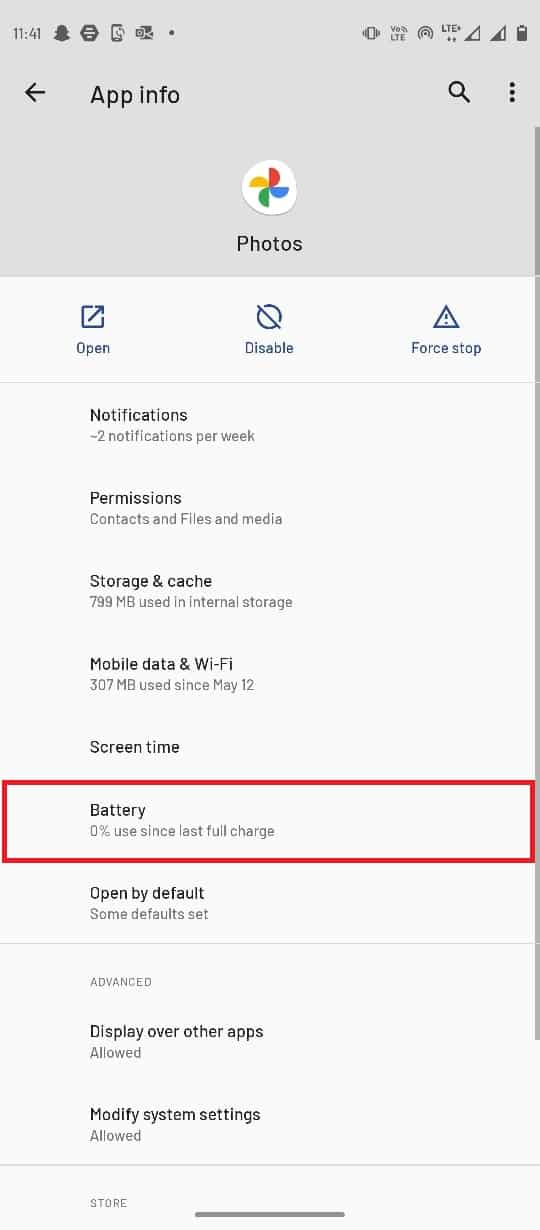
4. Toque em Restrições em segundo plano.
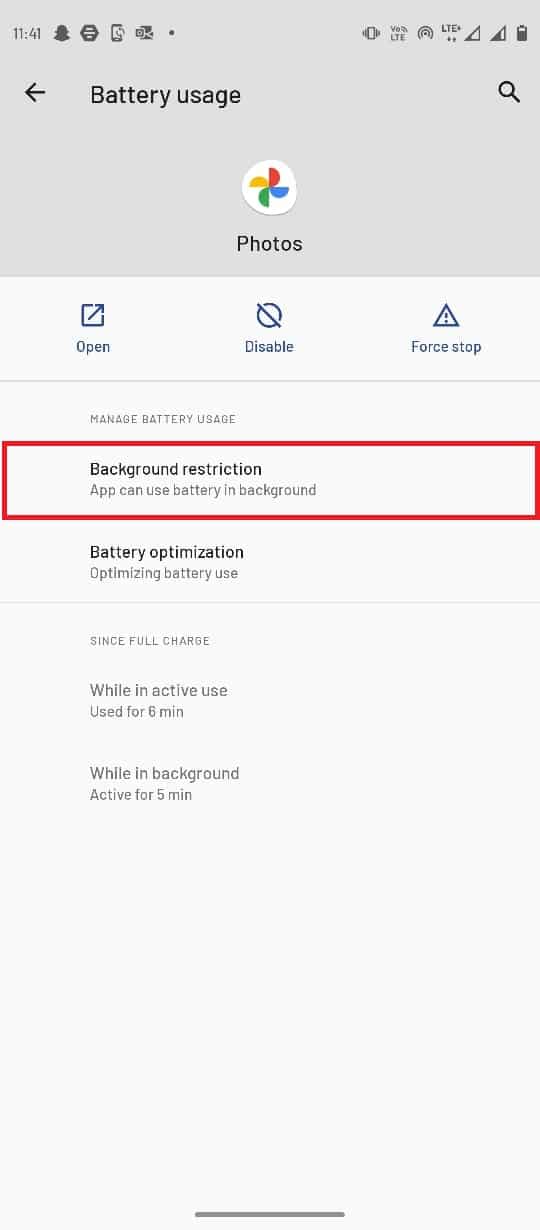
5. Por fim, selecione Remover para confirmar as alterações.
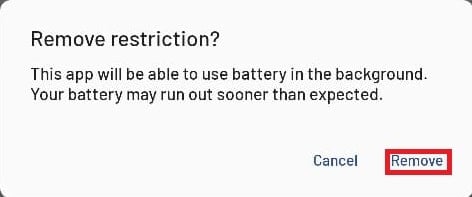
Método 10: Dispositivo de redefinição de fábrica
Se nenhum dos métodos anteriores funcionar e você não conseguir entender por que o Google Fotos não está salvando fotos. Para corrigir problemas do Google Fotos incapazes de salvar alterações, tente realizar uma restauração de fábrica do seu smartphone.
Nota: Antes de redefinir o seu Android de fábrica, você precisa fazer backup de todos os seus dados. Se você não sabe como fazer backup do seu Android, siga nosso guia para fazer backup dos dados do seu telefone Android.
Para redefinir seu celular de fábrica, leia e implemente as etapas em nosso guia Como redefinir qualquer dispositivo Android.
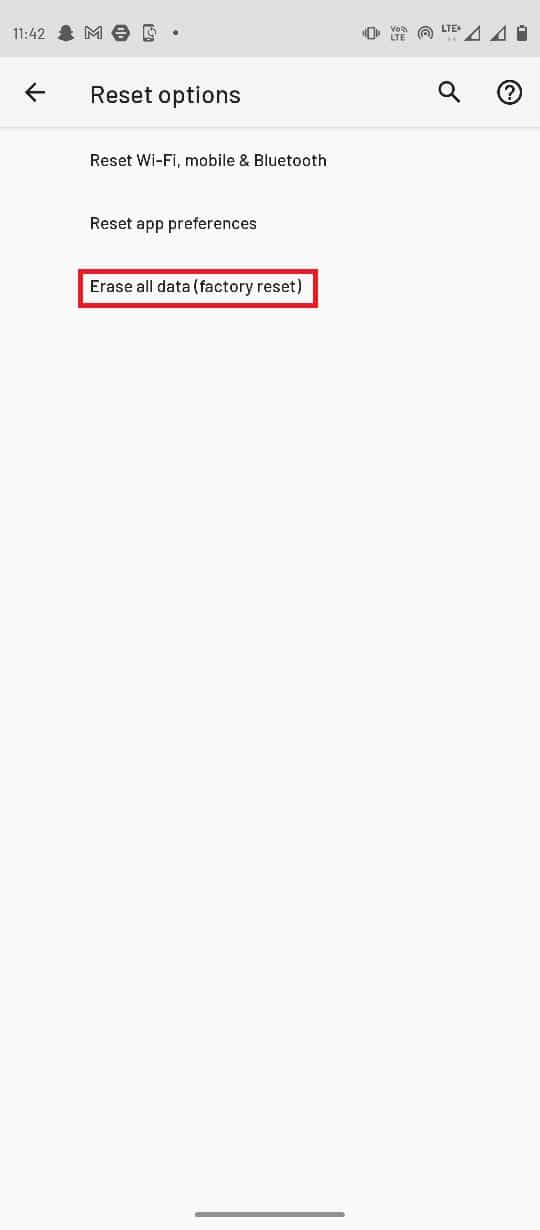
Perguntas frequentes (FAQs)
Q1. Posso editar minhas fotos com o Google Fotos?
Resp. Sim, você pode editar suas fotos e vídeos no aplicativo Android do Google Fotos, o editor vem com extensas ferramentas e filtros de edição.
Q2. Por que o Google Fotos não está funcionando corretamente?
Resp. Pode haver vários motivos para o Google Fotos não funcionar corretamente, como problemas de memória cache, bugs de aplicativos e problemas de cartão SD.
Q3. Como corrigir erros do Google Fotos?
Resp. Você pode corrigir os bugs do Google Fotos atualizando o aplicativo ou limpando os dados do cache.
***
Esperamos que este guia tenha sido útil para você e que você tenha conseguido corrigir os problemas do Google Fotos incapazes de salvar alterações. Deixe-nos saber qual método funcionou melhor para você. Se você tiver alguma sugestão ou dúvida, informe-nos na seção de comentários abaixo.