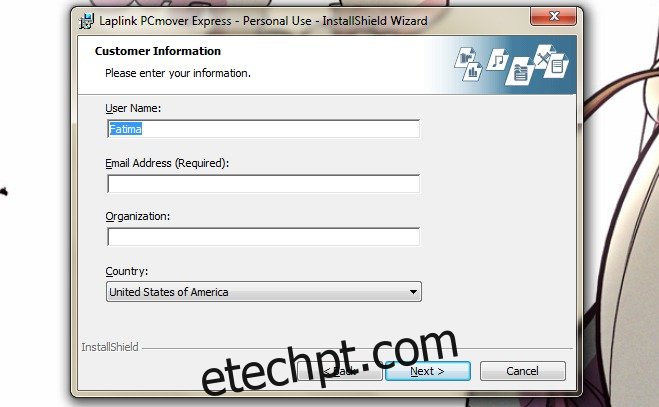Mudar de um PC para outro, embora muitas vezes necessário, traz a mesma dor que vem de se mudar para uma nova casa. Há tantas coisas para mover e você tem medo de perder algo no processo, algo muito importante pode quebrar ou você pode acidentalmente deixar algo para trás e não perceber por meses até precisar dele. Com o lançamento do Windows 10 e sua recepção muito calorosa, os usuários do Windows estão atualizando para o novo sistema operacional em massa. Muitos estão utilizando a atualização gratuita e atualização por meio da ferramenta de criação de mídia que a Microsoft lançou. Dito isso, também existem muitos usuários que atualizarão seus laptops simplesmente porque os antigos são muito antigos e não serão compatíveis com o novo sistema operacional. Para ajudar a facilitar a transição, a Microsoft fez parceria com a LapLink para trazer a você sua ferramenta PC Mover gratuitamente. Veja onde você pode obtê-lo e como usá-lo para transferir seus arquivos e configurações de um computador antigo para um novo.
PC Mover por LapLink
Você pode baixar o aplicativo em aqui
Pré-requisitos e limitações
Você deve estar executando o Windows XP ou superior
Você pode usar a ferramenta para ir para qualquer PC com Windows XP ou superior
Seu endereço de e-mail será necessário durante a instalação e durante o processo de transferência de arquivos
Você deve ter seus laptops / PCs antigos e novos em mãos
Os PCs novos e antigos devem estar conectados à mesma rede WiFi
Você pode usar este aplicativo gratuitamente de 1 de setembro de 2015 a 31 de agosto de 2016
Etapa 1: Instale o PC Mover no PC antigo e no novo.
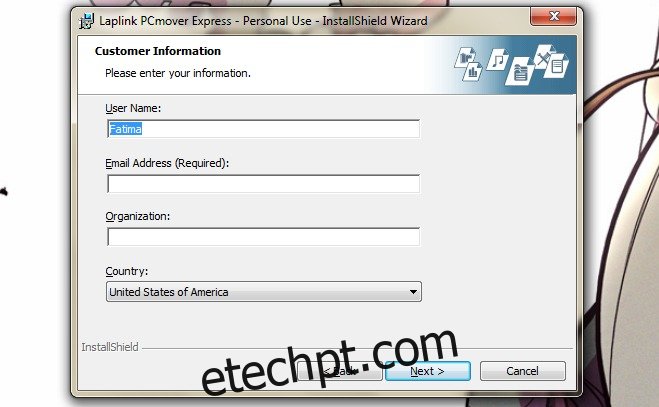
Etapa 2: as coisas mais importantes primeiro; abra o aplicativo em seu PC antigo. É importante notar aqui que este aplicativo não transferirá seus aplicativos para o novo PC. Se você quiser fazer isso, terá que atualizá-lo. Esta parceria com a Microsoft se limita à transferência segura de arquivos e configurações. No seu PC antigo, identifique que é o antigo.
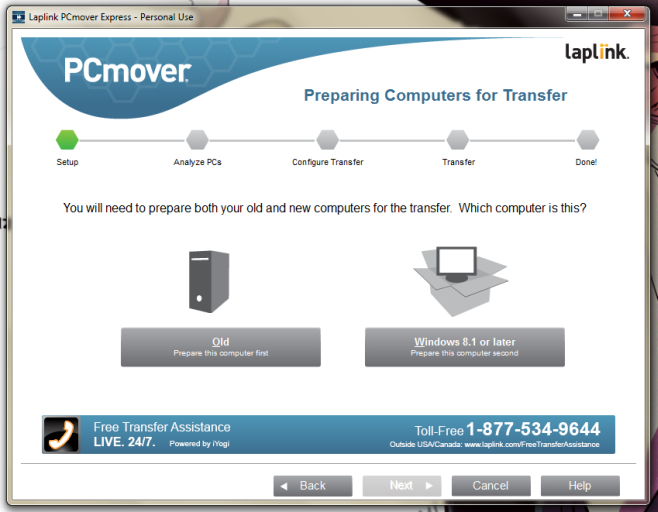
Etapa 3: Quando solicitado a selecionar o método de transferência, escolha a rede sem fio.
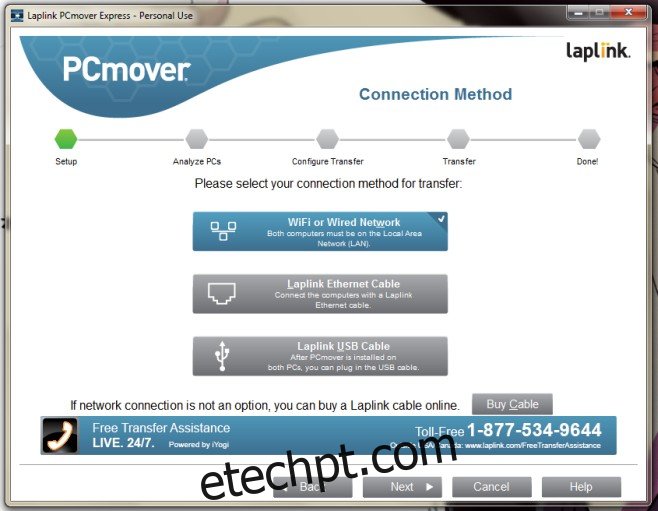
Etapa 4: permitir que o aplicativo analise os arquivos. Isso pode levar até trinta minutos.
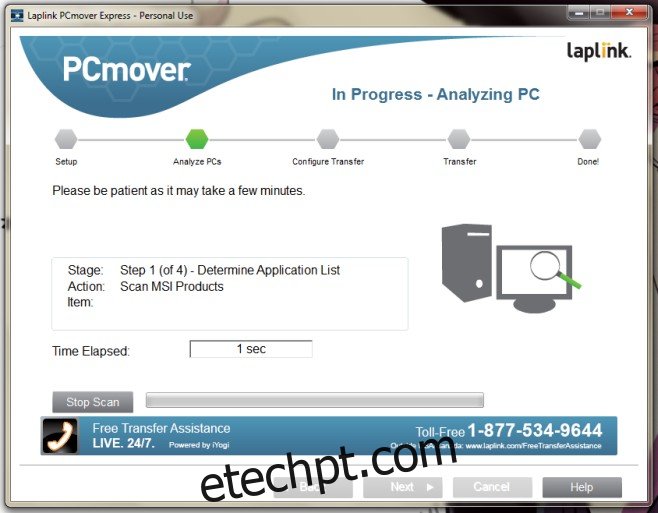
Etapa 5: Assim que o PC Mover terminar de analisar os arquivos, ele solicitará que você execute uma ação no novo PC. Felizmente, você já instalou o aplicativo e está pronto para a próxima etapa.
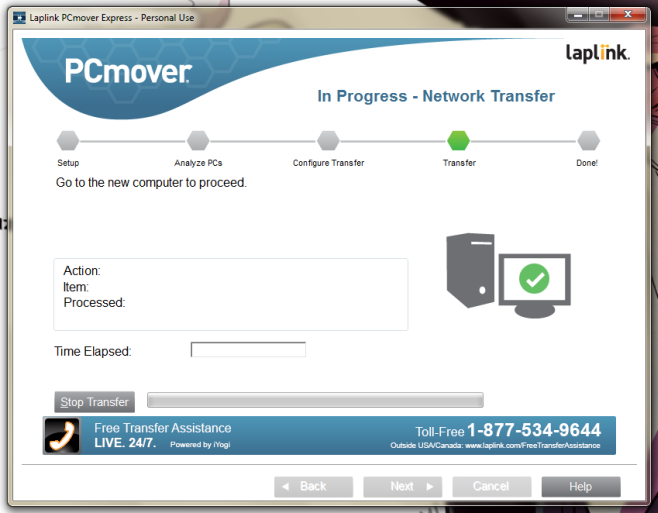
Etapa 6: Todas as etapas deste ponto em diante serão realizadas no novo PC. Abra o aplicativo PC Mover em seu novo PC e identifique-o como o novo.
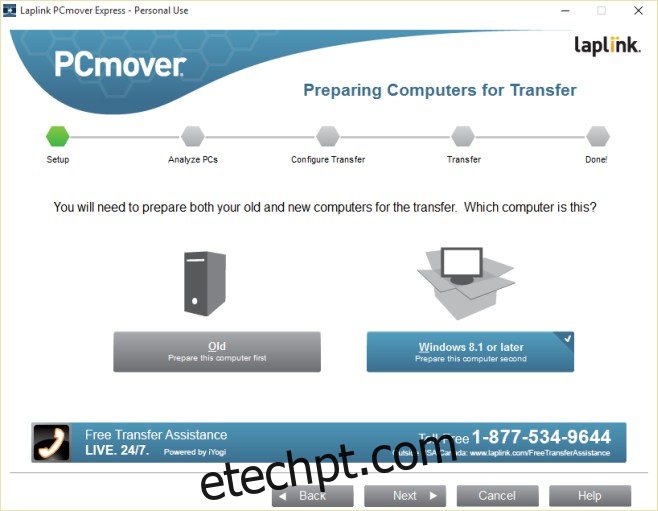
Etapa 7: Faça login no aplicativo usando o mesmo endereço de e-mail que você usava no PC antigo.
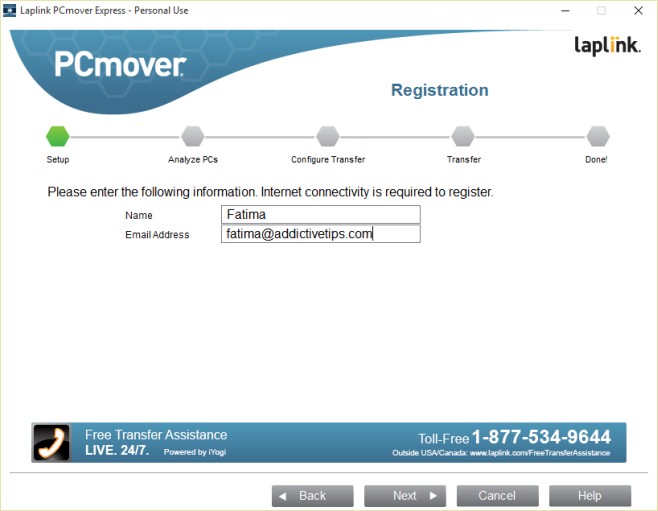
Etapa 8: escolha WiFi mais uma vez como método de transferência.
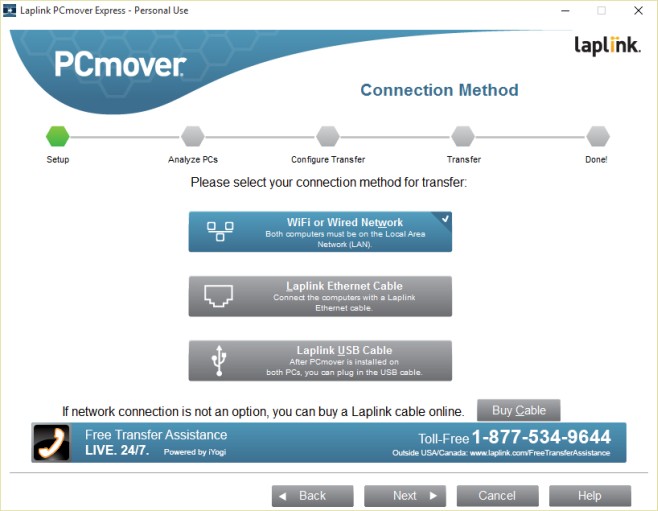
Etapa 9: Localize o seu PC antigo. O aplicativo será capaz de fazer isso automaticamente, pois os dois PCs estão executando o PC Mover e estão na mesma rede sem fio. Se o aplicativo não conseguir identificar corretamente o seu PC antigo, use o botão Procurar para localizá-lo manualmente.
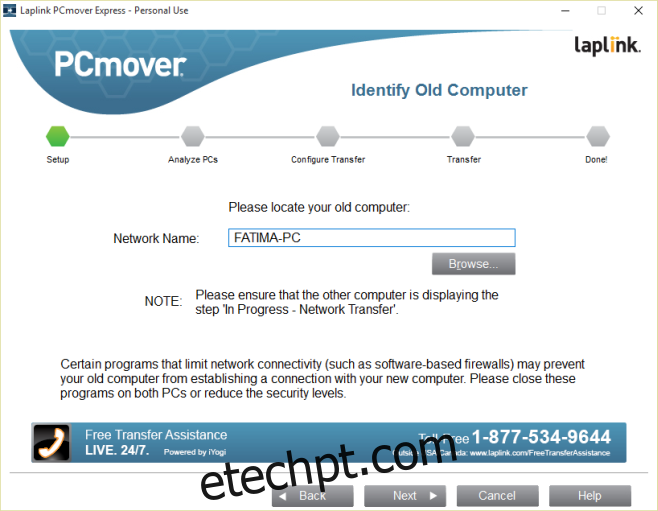
Etapa 10: um pouco mais de análise é necessária.
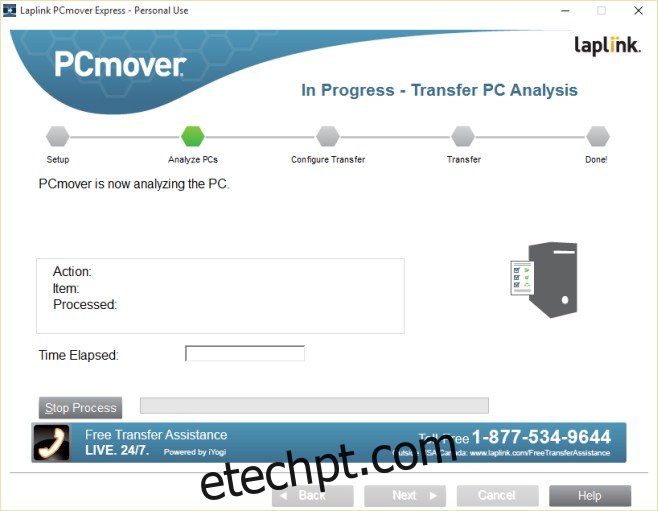
Etapa 11: Escolha o que você deseja transferir do OneDrive.
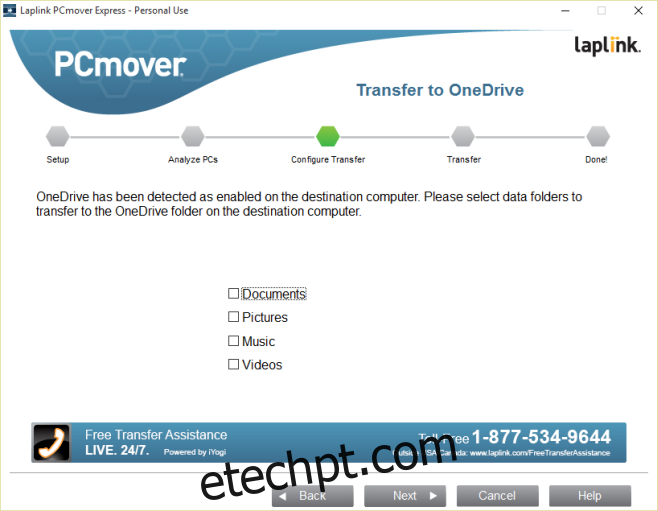
Etapa 12: analise o que está sendo transferido. Por padrão, o PC Mover moverá os arquivos de todas as unidades do PC antigo para o novo. Isso os moverá para um único usuário que está conectado no momento em seu antigo PC. Você pode selecionar outras contas de usuário no botão ‘Seleções de conta de usuário’. Você pode ver quais unidades estão sendo transferidas com o botão ‘Seleção de unidade’ e pode excluir arquivos de unidades inteiras que estão sendo transferidas para o novo PC a partir dos botões Filtros de pasta e Filtros de arquivo. Clique em Avançar quando estiver pronto. O aplicativo analisará quanto tempo levará a transferência (tenho 9 horas).
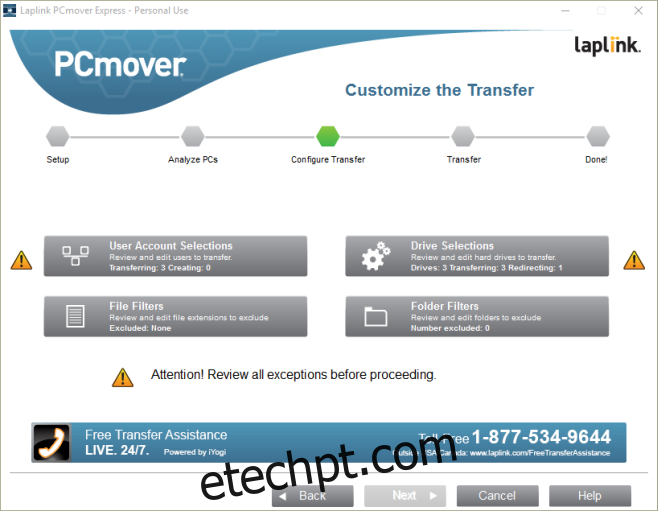
Etapa 13: diga não a tudo isso se você não for fã do Bing, One Drive e Office 365.
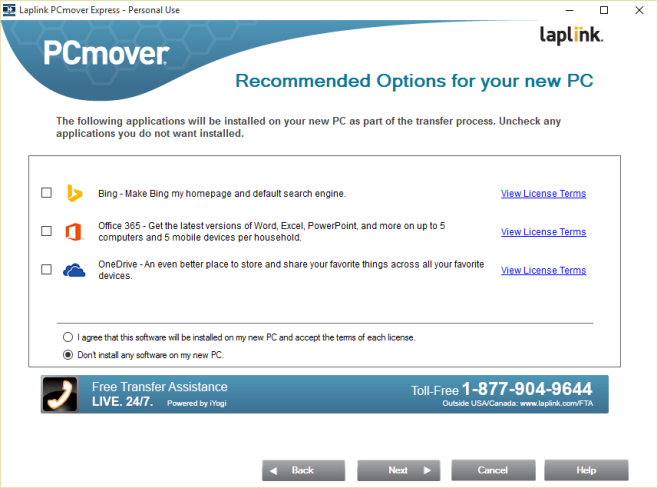
Etapa 14: comece a transferência. Deixe seus PCs novos e antigos funcionando durante a noite e deixe o aplicativo cuidar do resto.
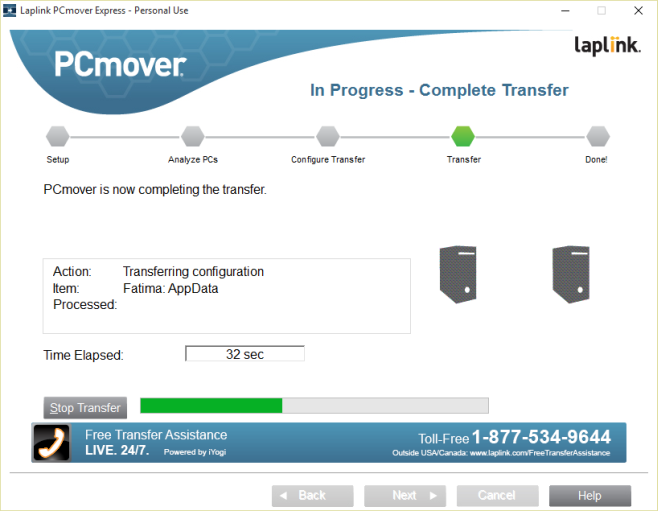
Nove a doze horas depois e pronto.