Se você busca uma experiência de navegação na web estável e confiável, o Firefox se destaca como uma excelente opção. Sua vasta gama de temas e extensões atrai um público diversificado globalmente. No entanto, mesmo com seus pontos fortes, o Firefox não está imune a problemas, e uma situação comum é o navegador deixar de responder. Se você está enfrentando essa dificuldade, não se preocupe; você não está sozinho. Felizmente, é possível solucionar esse problema com métodos simples e eficazes. Continue a leitura para descobrir como corrigir o problema do Firefox que não responde ao iniciar.
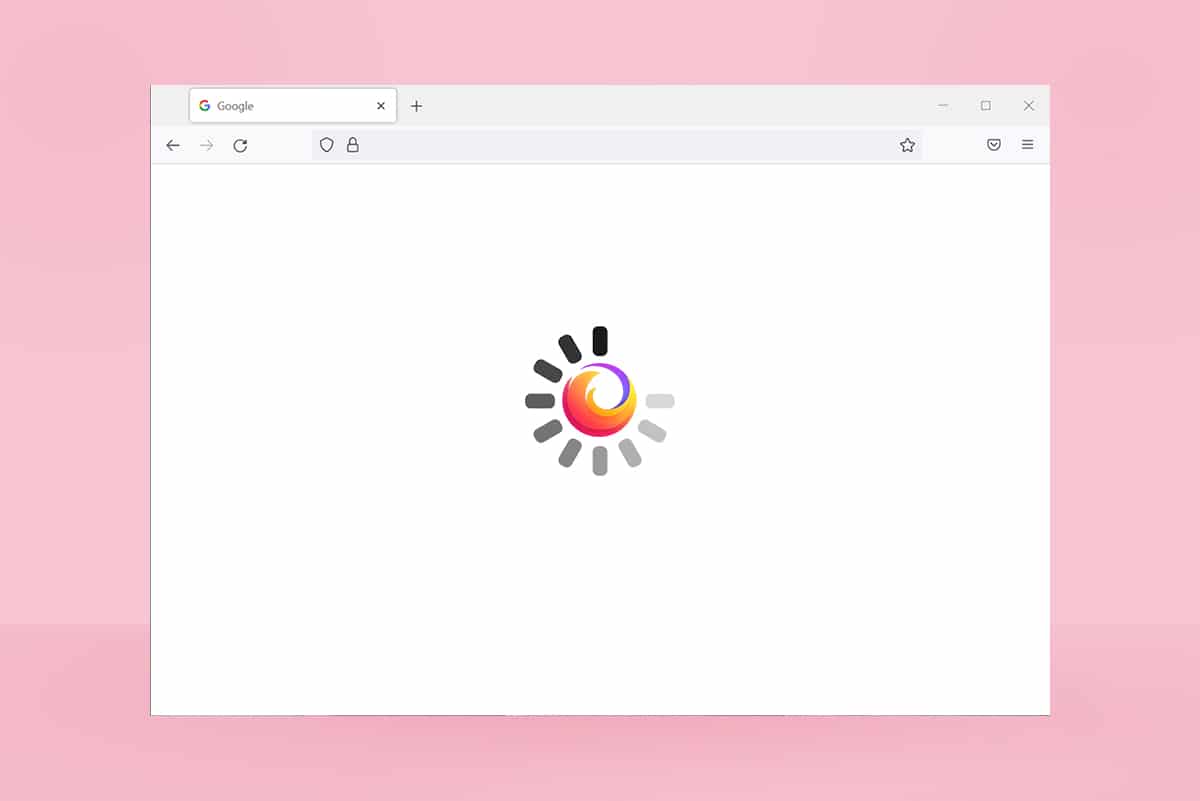
Solucionando o Erro de Não Resposta do Firefox
Diversas razões podem levar a esse problema, e existem várias circunstâncias em que você pode se deparar com o Firefox não respondendo ao ser inicializado. Abaixo, você encontra uma lista com os motivos mais comuns. Analise qual deles pode ser a causa do seu problema e siga os métodos de solução de problemas apropriados.
-
Conexão de internet instável.
- Algumas permissões necessárias (como permissão para criar ou acessar arquivos) podem não estar concedidas ao Firefox no seu PC com Windows 10.
- A pasta de perfil do Firefox pode estar bloqueada em seu computador.
-
Arquivos de sistema ou do próprio Firefox podem estar corrompidos.
- Muitos conversores de arquivos (como Word para PDF, JPEG para PNG, etc.) podem estar sendo executados simultaneamente em segundo plano.
- Arquivos de banco de dados do Firefox mal configurados.
- Extensões e temas incompatíveis.
- Presença de vírus ou malware.
- O antivírus pode estar bloqueando o Firefox.
- Conflito do Firefox com outras configurações do navegador.
-
Excesso de abas abertas ao mesmo tempo.
Felizmente, é possível resolver esse problema com facilidade, seguindo os métodos descritos abaixo.
Nesta seção, você encontrará uma série de métodos eficazes para solucionar o problema do Firefox que não responde. Siga-os na ordem apresentada, pois eles são organizados de soluções mais simples para as mais complexas. Em muitos casos, as primeiras soluções já serão o suficiente para resolver o problema.
Soluções Básicas de Problemas
Antes de avançar para métodos mais complexos, tente estas soluções básicas. Elas podem ser suficientes para resolver o problema de forma rápida e fácil.
- Certifique-se de que seu sistema esteja conectado a uma rede de internet estável.
-
Feche as abas e janelas desnecessárias do Firefox, caso haja muitas abertas.
-
Reinicie o navegador Firefox, fechando todas as janelas. Além disso, encerre todos os processos do Firefox no Gerenciador de Tarefas.
- Tente abrir o Firefox no modo de segurança. Para isso, pressione e segure a tecla Shift enquanto inicia o navegador.
Método 1: Mudança para o Tema Padrão
O Firefox oferece uma variedade de temas personalizados, como o tema escuro, Alpenglow, Light, Rawrrr!, That’s So Fire, entre outros. Embora esses temas possam parecer atraentes, eles podem causar instabilidade no navegador, levando ao problema de não resposta. Se você estiver usando um tema diferente do padrão, siga os passos abaixo para voltar ao tema padrão e tentar corrigir o problema:
1. Pressione a tecla Windows. Digite Firefox e abra o navegador.
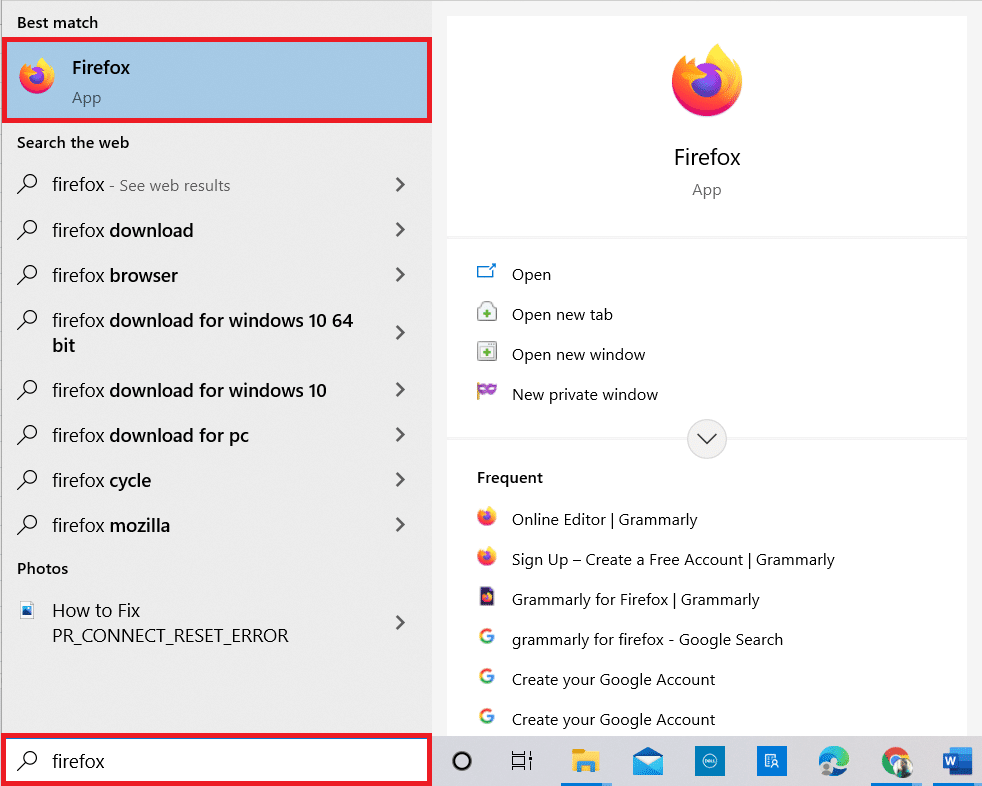
2. Clique no ícone de Menu, conforme mostrado.

3. Selecione a opção “Extensões e temas”.
Observação: você também pode usar o atalho Ctrl + Shift + A para abrir a página de extensões e temas.
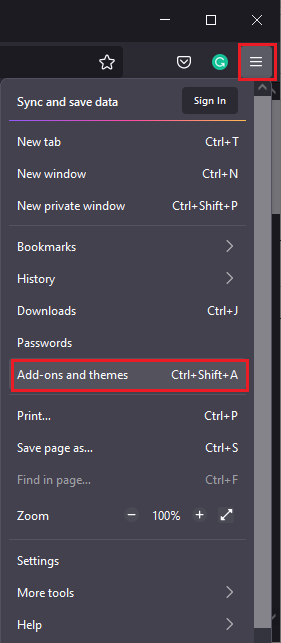
4. No painel esquerdo, clique em “Temas” e depois clique em “Ativar” ao lado de “Tema do sistema – tema automático”, conforme mostrado.
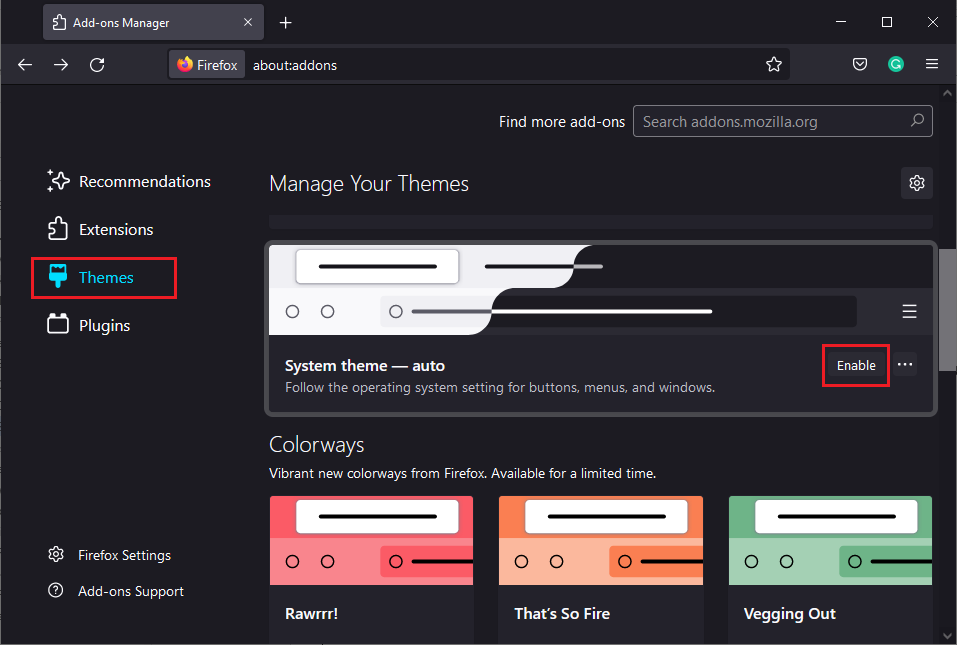
5. Reinicie o Firefox e verifique se o problema de não resposta foi resolvido.
Método 2: Concedendo Permissões de Acesso Adequadas
Se a pasta de perfil do Firefox não tiver permissões adequadas para acessar, gravar, copiar ou transferir arquivos, você pode enfrentar o problema de não resposta. Primeiro, verifique se as pastas e arquivos do perfil do Firefox possuem as permissões de acesso corretas. Caso contrário, corrija isso seguindo as instruções abaixo:
1. Pressione as teclas Windows + E juntas para abrir o Explorador de Arquivos.
2. Cole o seguinte caminho na barra de endereços:
C:UsersUSERNAMEAppDataRoamingMozillaFirefox.
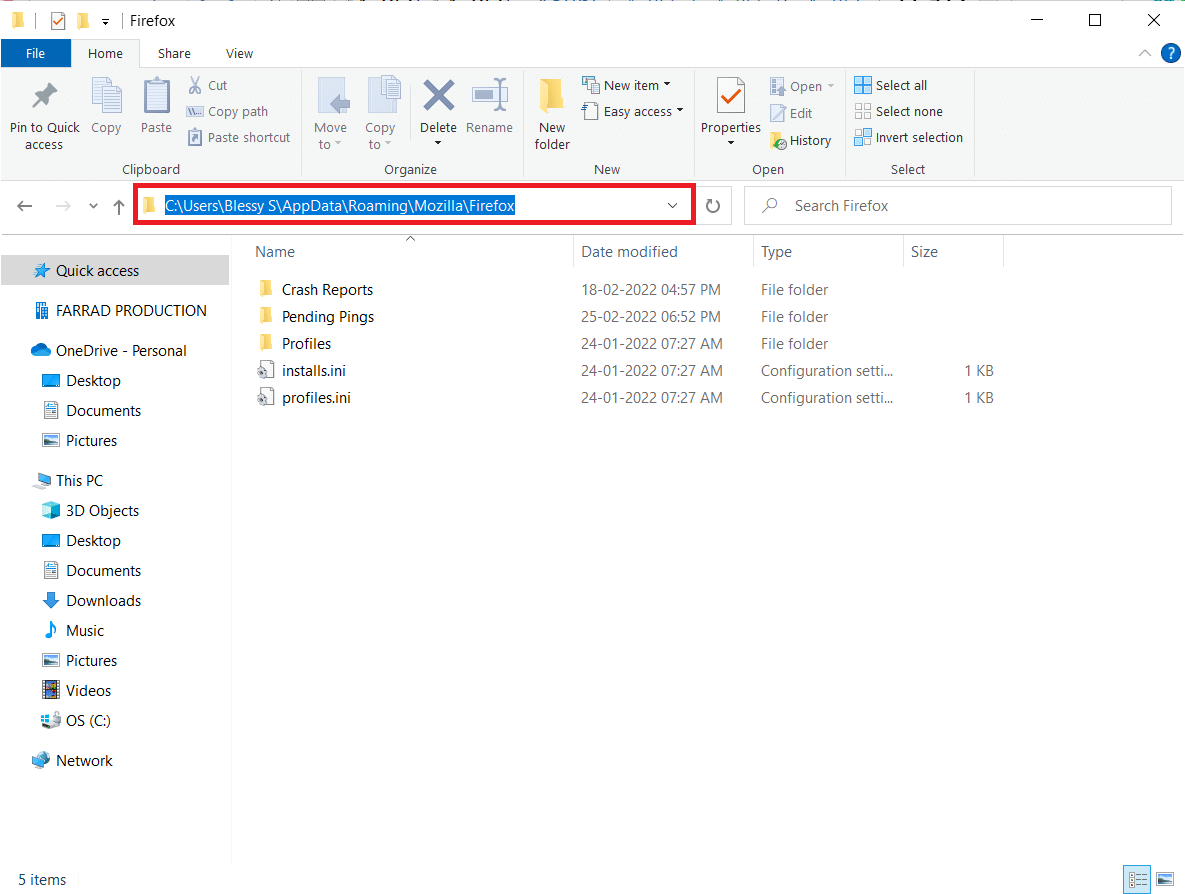
3. Clique com o botão direito do mouse na pasta “Perfis” e selecione “Propriedades”.
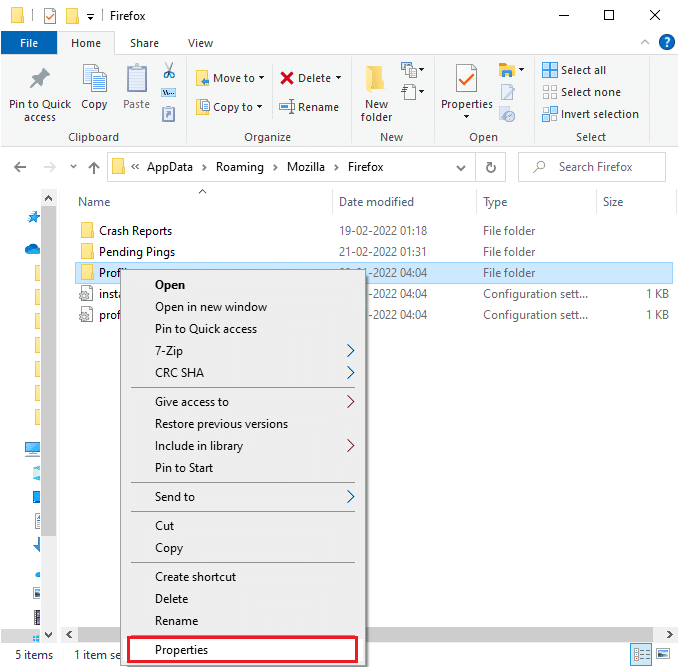
4. Na janela de “Propriedades”, desmarque a caixa “Somente leitura” (Aplica-se somente a arquivos na pasta) na guia “Geral”, conforme indicado abaixo.
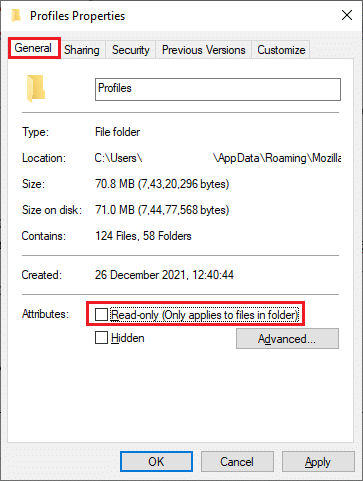
5. Clique em “Aplicar” > “OK” para salvar as alterações e reiniciar o PC.
Método 3: Excluindo o Arquivo Parent.Lock
Quando o navegador Firefox trava ou é fechado incorretamente, um arquivo de bloqueio, chamado Parent.Lock, é criado automaticamente na pasta de Perfil. Esse arquivo pode impedir que o navegador funcione corretamente, causando o problema de não resposta. Para resolver, exclua o arquivo Parent.Lock da pasta de perfil do Firefox, seguindo as instruções abaixo.
Observação: Feche todas as janelas do Firefox antes de prosseguir.
1. Como discutido no método anterior, abra o Explorador de Arquivos e navegue até o seguinte caminho:
C:UsersUSERNAMEAppDataRoamingMozillaFirefoxProfiles.
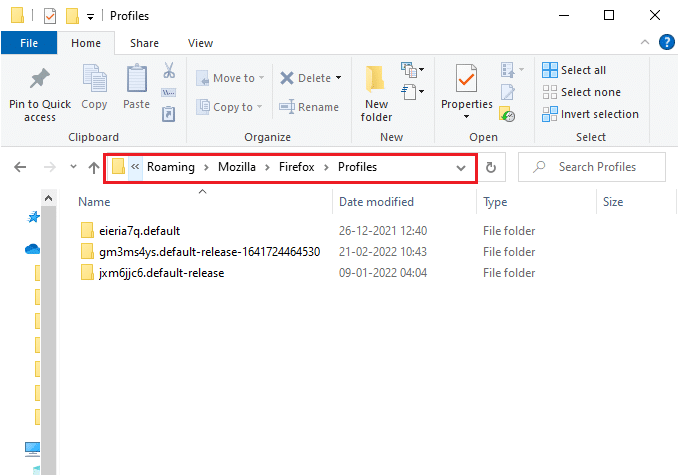
2. Localize o arquivo Parent.Lock digitando-o no campo “Pesquisar” dentro de “Perfis”.
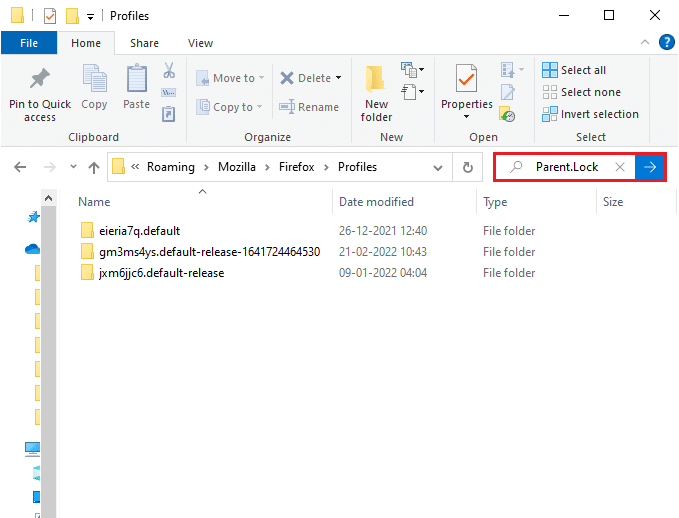
3. Selecione todos os arquivos Parent.Lock encontrados e clique no botão “Excluir”.
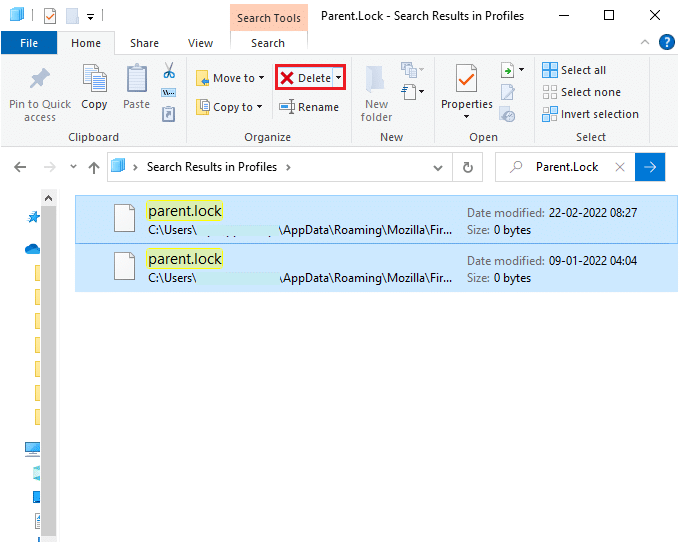
4. Feche o navegador e reinicie o PC para verificar se o problema de não resposta do Firefox persiste.
Método 4: Executando uma Verificação de Malware
Ataques de malware e vírus podem ser uma causa comum para o Firefox não responder. Vírus podem interferir e modificar arquivos importantes na pasta do Firefox, causando vários problemas. Siga as etapas abaixo utilizando o programa Windows Defender para verificar seu sistema:
1. Pressione as teclas Windows + I juntas para abrir as Configurações.
2. Clique em “Atualização e Segurança”.
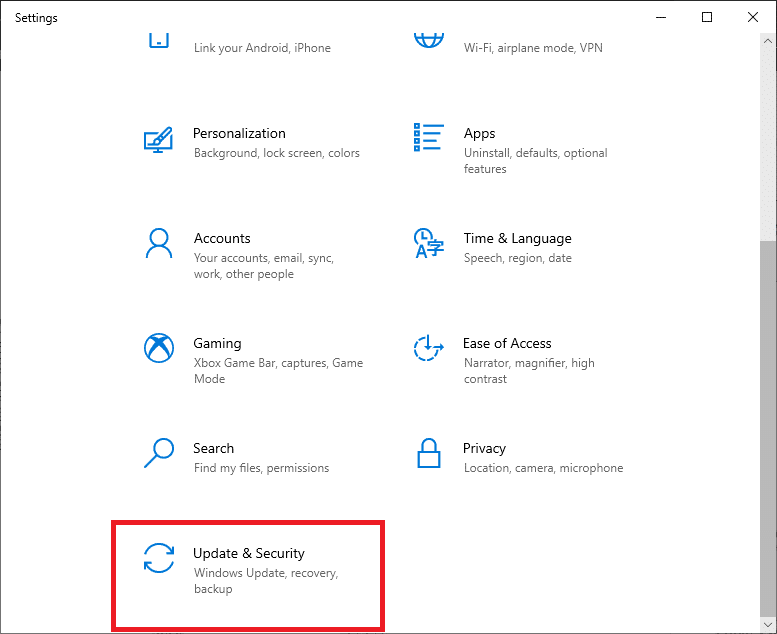
3. Selecione “Segurança do Windows” no painel esquerdo.
4. Selecione “Proteção contra vírus e ameaças” em “Áreas de proteção”.
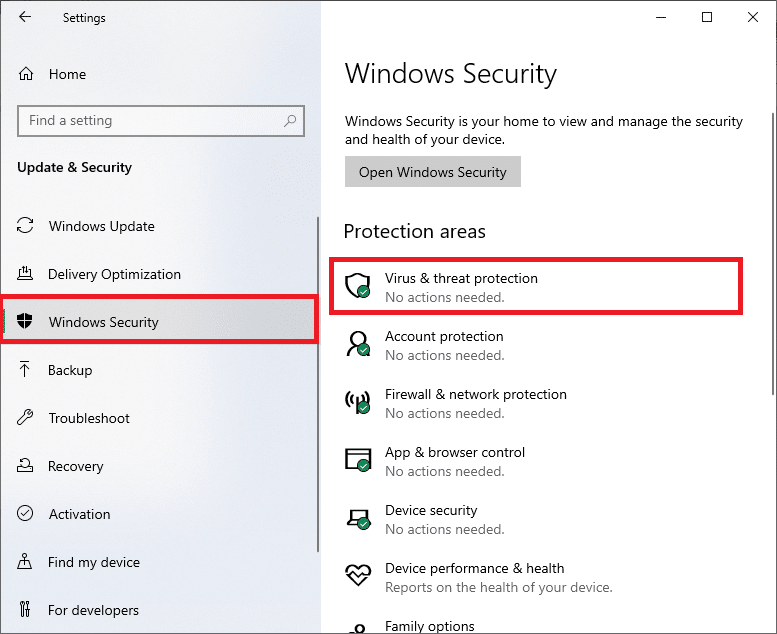
5. Clique em “Opções de verificação”.
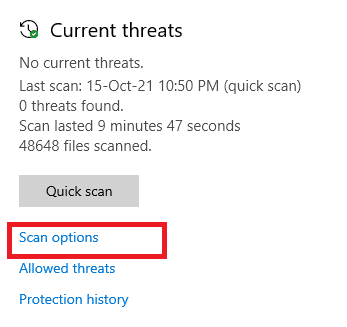
6. Escolha uma opção de verificação e clique em “Verificar agora”.
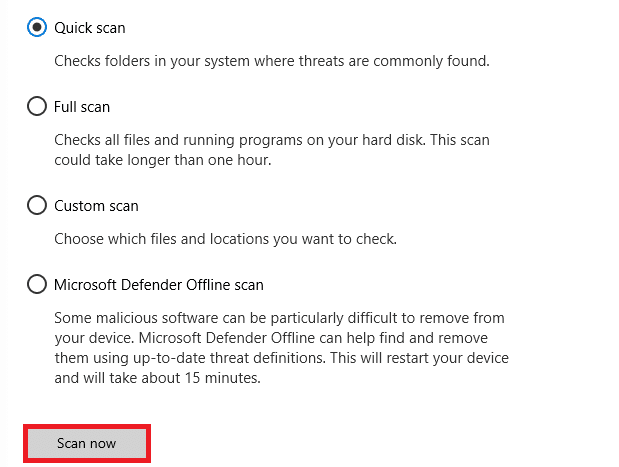
7A. Se alguma ameaça for detectada, clique em “Iniciar Ações” em “Ameaças atuais”.
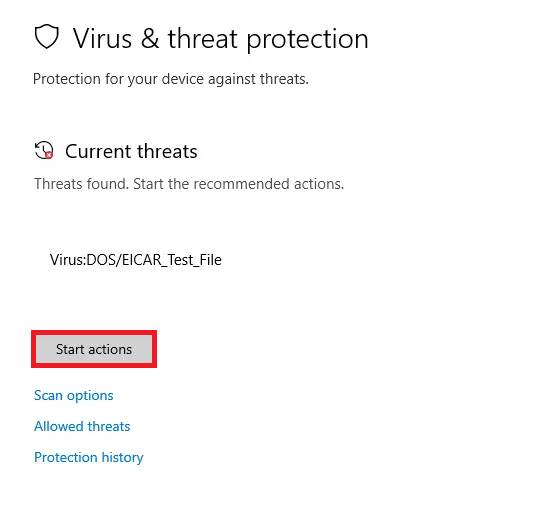
7B. Se não houver ameaças no seu sistema, o sistema mostrará o aviso “Nenhuma ação necessária”.
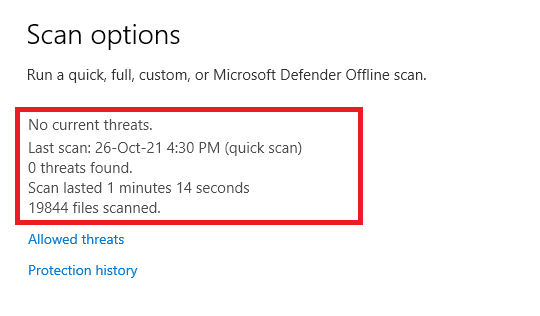
Método 5: Reparando Arquivos do Sistema
Você pode verificar e reparar automaticamente arquivos do sistema executando o Verificador de Arquivos do Sistema (SFC). O SFC é uma ferramenta integrada que permite aos usuários corrigir erros em arquivos do sistema. Siga os passos abaixo para solucionar o problema do Firefox não responder:
1. Pressione a tecla Windows, digite “Prompt de Comando” e clique em “Executar como administrador”.

2. Clique em “Sim” no prompt de Controle de Conta de Usuário.
3. Digite o comando `chkdsk C: /f /r /x` e pressione a tecla Enter.

Observação: Se for solicitado com uma mensagem informando que o Chkdsk não pode ser executado… o volume está… em uso, digite “Y” e pressione Enter.
4. Digite `sfc /scannow` e pressione Enter para executar a verificação do Verificador de arquivos do sistema.
Observação: Uma verificação do sistema será iniciada e levará alguns minutos para ser concluída. Enquanto isso, você pode continuar realizando outras atividades, mas evite fechar a janela acidentalmente.

5. Após a conclusão da verificação, uma das seguintes mensagens será exibida:
- A Proteção de Recursos do Windows não encontrou nenhuma violação de integridade.
- A Proteção de Recursos do Windows não pôde executar a operação solicitada.
- A Proteção de Recursos do Windows encontrou arquivos corrompidos e os reparou com êxito.
- A Proteção de Recursos do Windows encontrou arquivos corrompidos, mas não conseguiu corrigir alguns deles.
6. Reinicie o PC após a conclusão da verificação.
7. Novamente, inicie o Prompt de Comando como administrador e execute os comandos fornecidos um após o outro:
dism.exe /Online /cleanup-image /scanhealth dism.exe /Online /cleanup-image /restorehealth dism.exe /Online /cleanup-image /startcomponentcleanup
Observação: Você deve ter uma conexão com a Internet em funcionamento para executar os comandos do DISM corretamente.

Método 6: Atualizar Drivers de Dispositivo
Se os drivers atuais em seu sistema estiverem incompatíveis ou desatualizados com o navegador, você poderá enfrentar esse erro de não resposta. Portanto, é recomendável manter seus drivers de dispositivo atualizados para evitar o problema.
1. Digite “Gerenciador de Dispositivos” no menu de pesquisa do Windows 10 e abra-o.

2. Clique duas vezes em “Adaptadores de vídeo” para expandi-los.
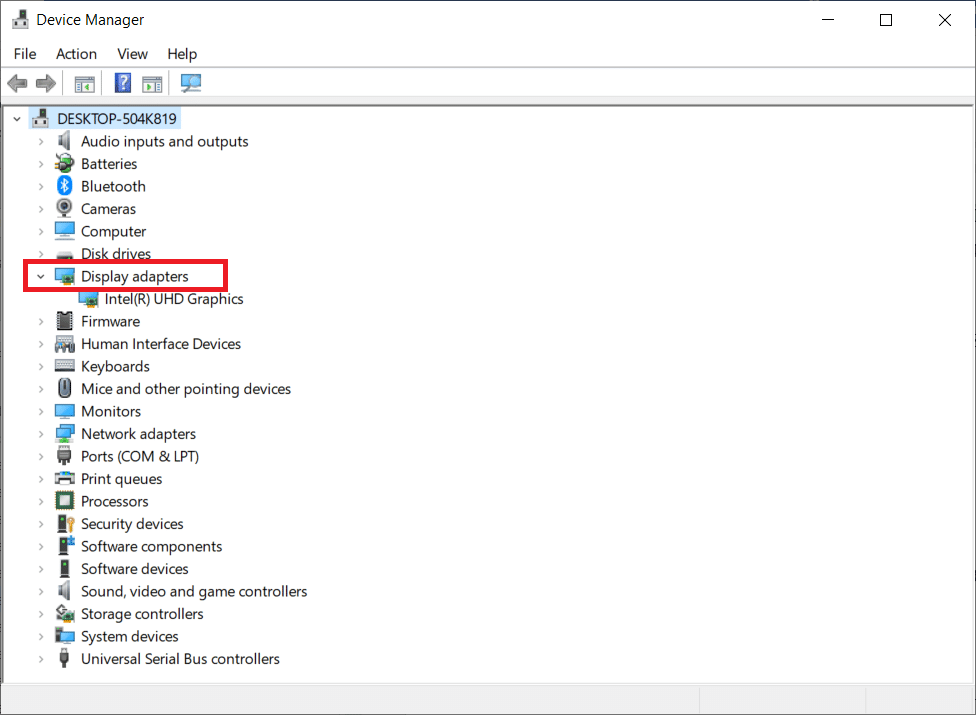
3. Clique com o botão direito do mouse no driver e clique em “Atualizar driver”.

4. Clique em “Pesquisar drivers automaticamente”.
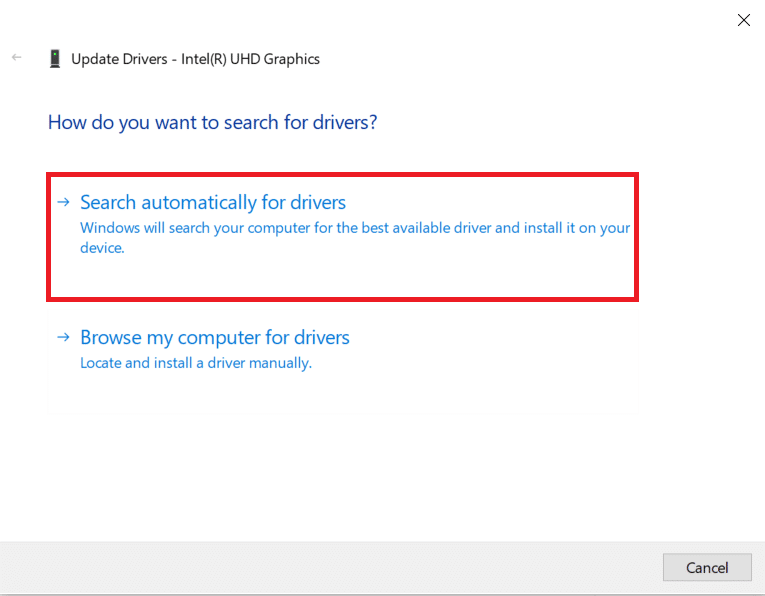
5A. Se o driver estiver desatualizado, os drivers serão atualizados para a versão mais recente.
5B. Se já estiverem na versão mais recente, a tela exibirá a mensagem “Os melhores drivers para seu dispositivo já estão instalados”.
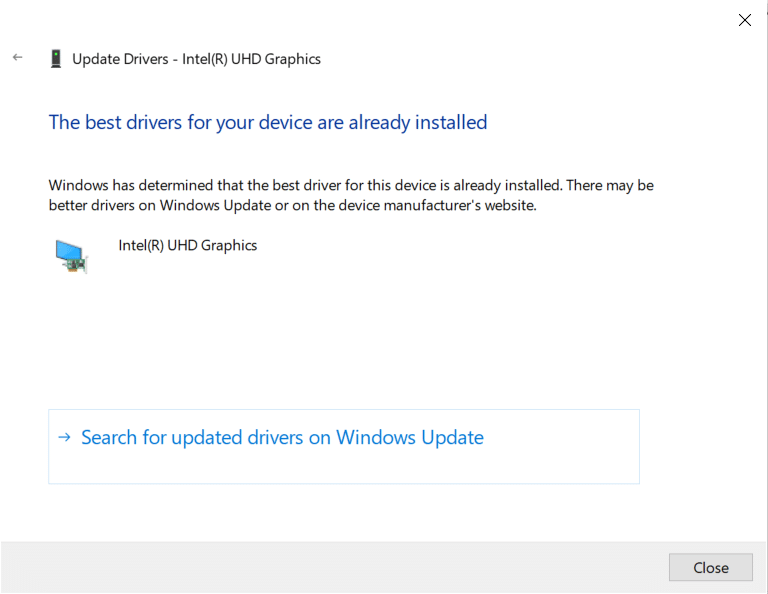
6. Clique em “Fechar” e reinicie o PC. Verifique se o problema de não resposta do Firefox foi corrigido.
Método 7: Criando um Novo Banco de Dados de Locais
O banco de dados do Firefox, chamado places.sqlite, armazena informações como formulários de preenchimento automático, favoritos, senhas salvas, dados de navegação e muito mais. Se esse arquivo estiver corrompido, você poderá enfrentar o problema de não resposta com mais frequência. Você pode tentar criar um novo banco de dados, seguindo as etapas abaixo.
Observação: Ao criar um novo banco de dados de locais, todos os dados armazenados no arquivo anterior (como formulários de preenchimento automático, favoritos, senhas salvas, dados de navegação) serão apagados. Recomenda-se criar um backup antes de prosseguir com as etapas abaixo, se necessário.
1. Inicie o Firefox e clique no botão de Menu, como fez anteriormente.
2. Selecione a opção “Ajuda” na lista suspensa.
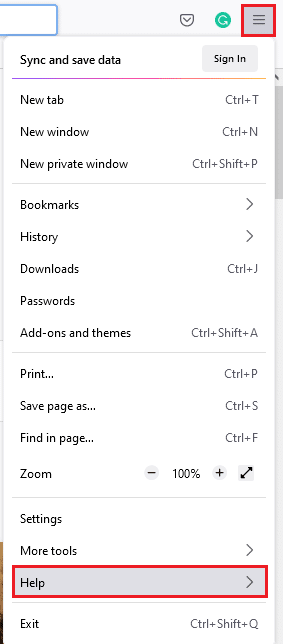
3. Em seguida, selecione “Mais informações para resolução de problemas” na lista.
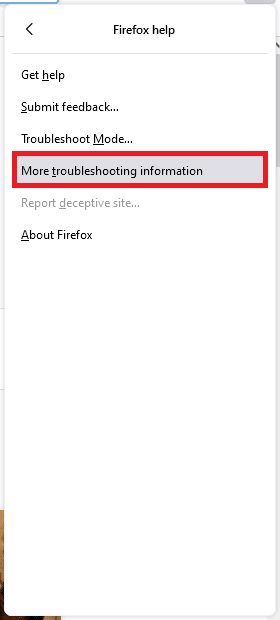
4. Na tabela “Informações básicas do aplicativo”, role para baixo até a opção “Pasta do perfil” e clique no link “Abrir pasta”.
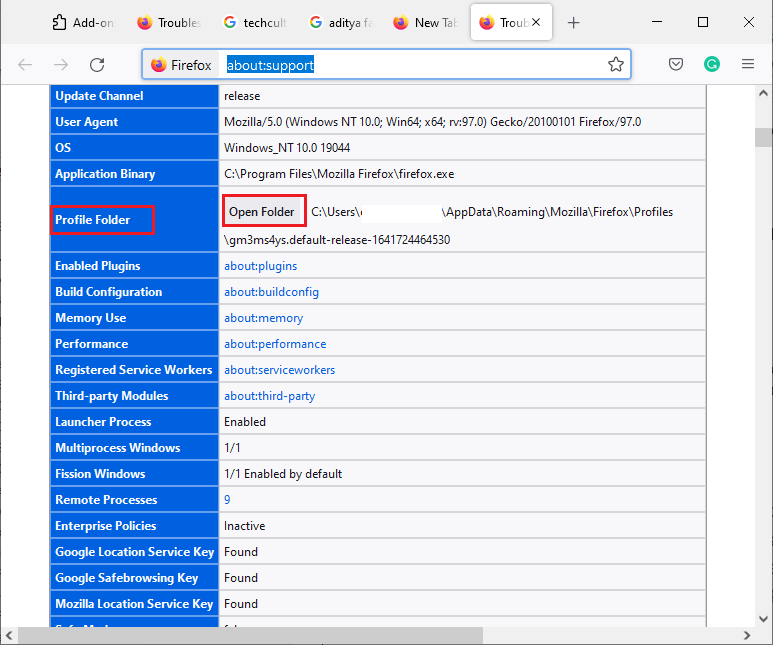
5. Minimize o Explorador de Arquivos e feche todas as guias do Firefox clicando no ícone “X”.

6. Inicie o Gerenciador de Tarefas pressionando as teclas Ctrl + Shift + Esc juntas.
7. Na guia “Processos”, role para baixo e procure por tarefas do Firefox.
8. Clique nas tarefas do Firefox que estão em execução em segundo plano.
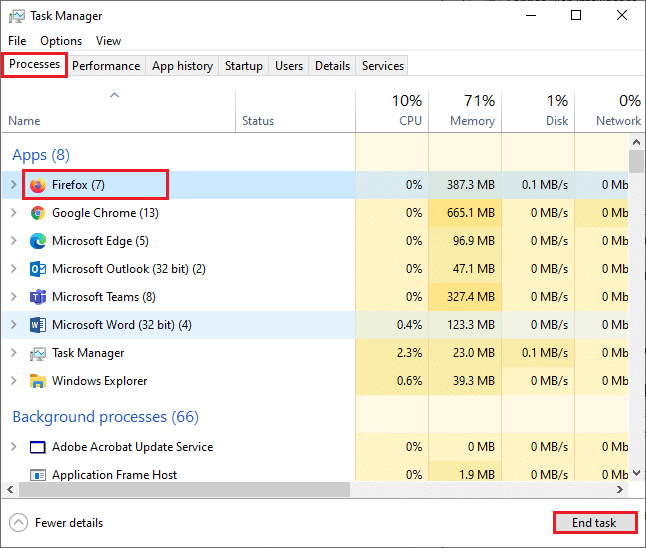
9. Clique no botão “Finalizar tarefa” conforme ilustrado na figura acima.
10. Volte para a janela do Explorador de Arquivos, role a lista e procure por “places.sqlite”.
11. Clique com o botão direito do mouse em “places.sqlite” e renomeie-o para algo como “places.sqlite.old”.
Observação 1: Se você encontrar o arquivo “places.sqlite-journal”, renomeie-o para “places.sqlite-journal.old”.
Observação 2: Além disso, se você vir os arquivos “places.sqlite-shm” ou “places.sqlite-wal” na lista, exclua-os. Geralmente, esses arquivos não aparecem na lista se você tiver fechado todos os processos do Firefox.
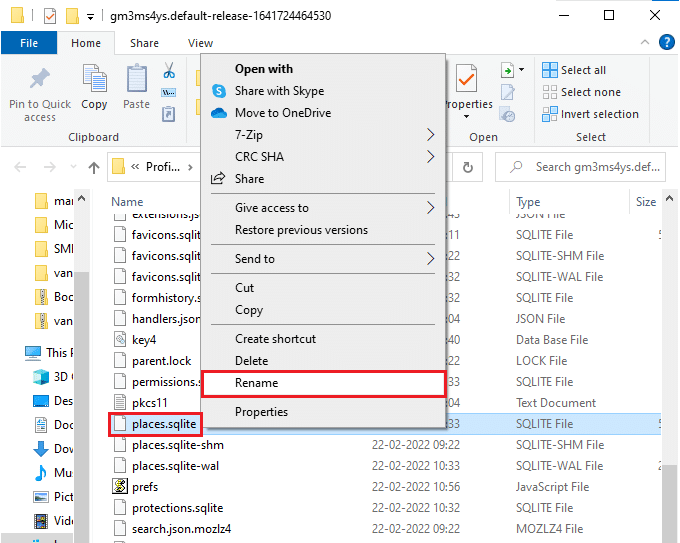
12. Reinicie o Firefox e verifique se o problema de não resposta foi corrigido.
Método 8: Excluindo Arquivos de Restauração de Sessão
O recurso de Restauração de sessão armazena dados das janelas abertas, guias e outras informações salvas no Firefox. Esse recurso pode criar várias cópias de arquivos, levando ao problema de não resposta. Nesse caso, considere excluir esses arquivos de restauração de sessão, seguindo as instruções abaixo, para corrigir o problema:
1. Abra o Firefox e digite “about:support” na barra de endereço para abrir a tabela “Informações básicas do aplicativo”.
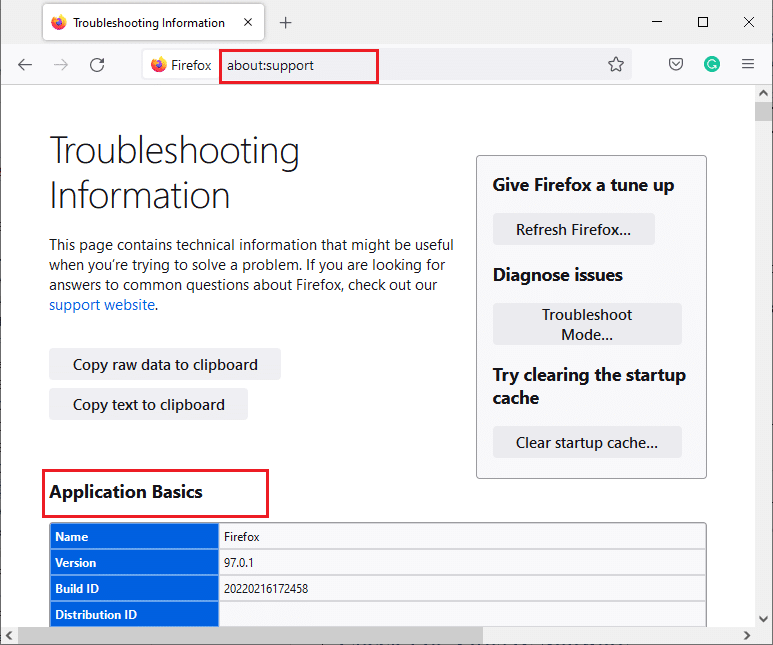
2. Role a lista para baixo e clique no link “Abrir pasta” ao lado da opção “Pasta do perfil”.
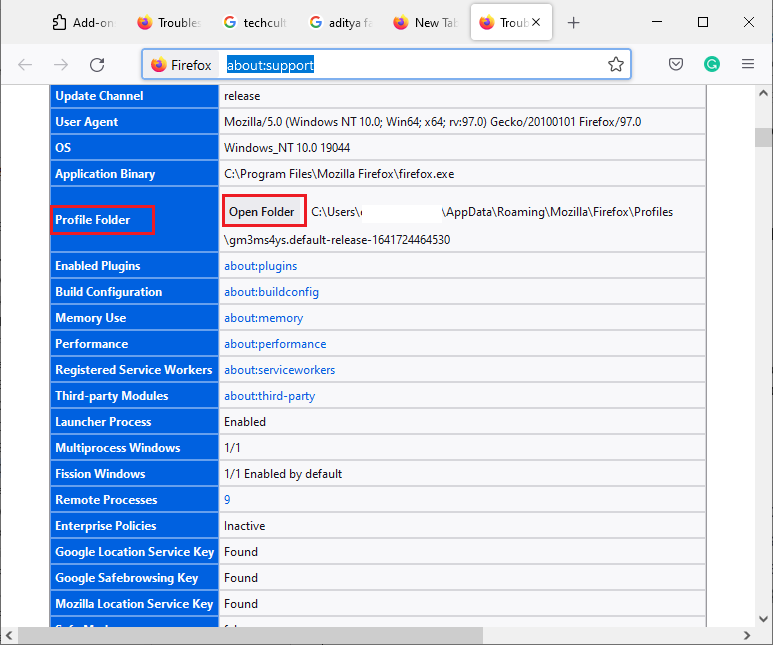
3. Feche todas as janelas e processos do Firefox, conforme feito nas Etapas 6 a 9 do método anterior.
4. Novamente, vá para a janela do Explorador de Arquivos e clique nos arquivos “sessionstore.jsonlz4” (ou similares). Em seguida, selecione a opção “Excluir” para remover os arquivos do PC.
Observação: você só verá arquivos como “sessionstore.jsonlz4” se tiver fechado todos os processos do Firefox. Certifique-se de sair do Firefox ao implementar essas etapas.
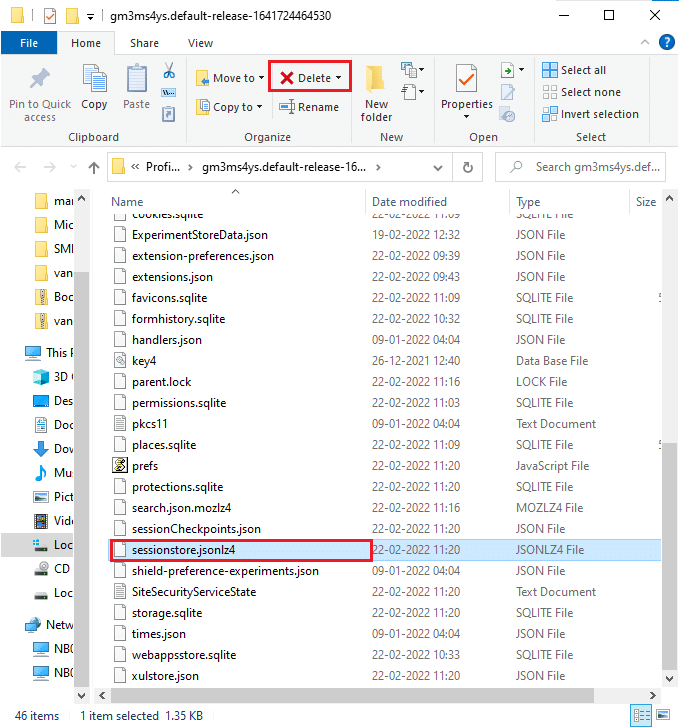
5. Reinicie o navegador e verifique se o problema de não resposta foi corrigido.
Método 9: Desabilitando o Proxy
O uso de servidores proxy pode levar algum tempo para responder à sua solicitação, pois desvia a sua rede, e isso pode levar ao problema de não resposta do Firefox. Existem muitos métodos para desabilitar servidores proxy no computador. O método mais simples é explicado abaixo:
1. Clique em “Iniciar”, digite “Proxy” e pressione a tecla Enter.

2. Desative as seguintes configurações:
- Detectar configurações automaticamente
- Usar script de configuração
- Usar um servidor proxy

3. Inicie o navegador Firefox novamente e verifique se o problema de não resposta persiste.
Observação: Caso contrário, tente conectar seu PC a outra rede, como Wi-Fi ou um ponto de acesso móvel.
Método 10: Desativando a VPN
Se você usa uma VPN para ocultar seu endereço IP, o uso de clientes VPN não confiáveis pode interferir no Firefox, causando o problema de não resposta. Nesses casos, recomenda-se desativar o cliente VPN seguindo as instruções abaixo:
1. Pressione a tecla Windows, digite “Configurações de VPN” na Barra de Pesquisa do Windows e clique em “Abrir”.

2. Na janela “Configurações”, selecione a VPN conectada (por exemplo, vpn2).

3. Clique no botão “Desconectar”.

4. Desative as seguintes opções de VPN em “Opções avançadas”:
- Permitir VPN em redes limitadas
- Permitir VPN em roaming

Verifique se o problema de não resposta do Firefox foi resolvido.
Método 11: Desabilitando o Antivírus Temporariamente
Se o antivírus estiver interferindo nos processos do Firefox, você poderá enfrentar uma página da web com resposta lenta. Para resolver esse problema, desative temporariamente o programa antivírus. Este guia explica as etapas para desativar temporariamente o antivírus no programa Avast. Siga os passos de acordo com seu programa antivírus.
Observação: Aqui, o Avast Free Antivirus é usado como exemplo. Você pode seguir as etapas de acordo com seu aplicativo antivírus.
1. Navegue até o ícone do antivírus na barra de tarefas e clique com o botão direito nele.
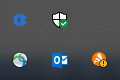
2. Selecione a opção “Controle de escudos do Avast” e você poderá desativar temporariamente o Avast usando as opções abaixo:
- Desativar por 10 minutos
- Desativar por 1 hora
- Desativar até que o computador seja reiniciado
- Desativar permanentemente
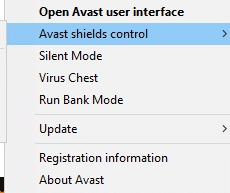
3. Escolha a opção de acordo com sua conveniência e confirme o prompt exibido na tela.
<img decoding=”async” class=”alignnone wp-image-79644″ width=”300″ height=”137″ src=”https://wilku.top